Aquí puedes ver cómo cambiar tu navegador predeterminado en Windows 11.
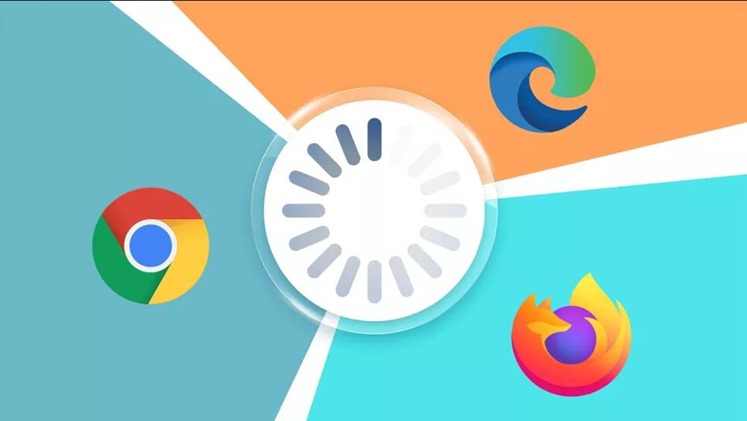
Ha llegado Windows 11 y, con esta nueva versión, Microsoft ha realizado una serie de modificaciones en la forma de usar Windows. Una de los cambios más frustrantes es todo el esfuerzo que se requiere para hacer que Microsoft Edge deje de ser nuestro navegador web predeterminado.
Por lo tanto, si no quieres usar Edge en tu nueva PC con Windows 11, prepárate para bucear a través de algunos menús y para modificar un puñado de configuraciones delicadas. Porque mientras que en Windows 10 era fácil cambiar nuestro navegador web predeterminado, reemplazando a Edge por cualquier otro navegador, en Windows 11 será necesario modificar la aplicación predeterminado para cada tipo de archivo.
En este caso vamos a guiarte a través del proceso de reconfiguración del sistema operativo de Windows 11, para que puedas hacer que Microsoft Edge deje de ser el navegador predeterminado en cada enlace o aplicación web que quieras ejecutar.
Cómo cambiar el navegador predeterminado en Windows 11
1. Abre la sección de “Aplicaciones Predeterminadas” en el menú de configuraciones de Windows 11. Podrás llegar hasta allí abriendo el menú de configuraciones, cliqueando la sección de Aplicaciones y seleccionando Aplicaciones Predeterminadas. Pero será más sencillo si directamente pulsas el Botón para acceder al Menú de Inicio, escribes “aplicaciones predeterminadas” y, cuando aparezca el enlace del menú de predeterminado, haces clic en él.
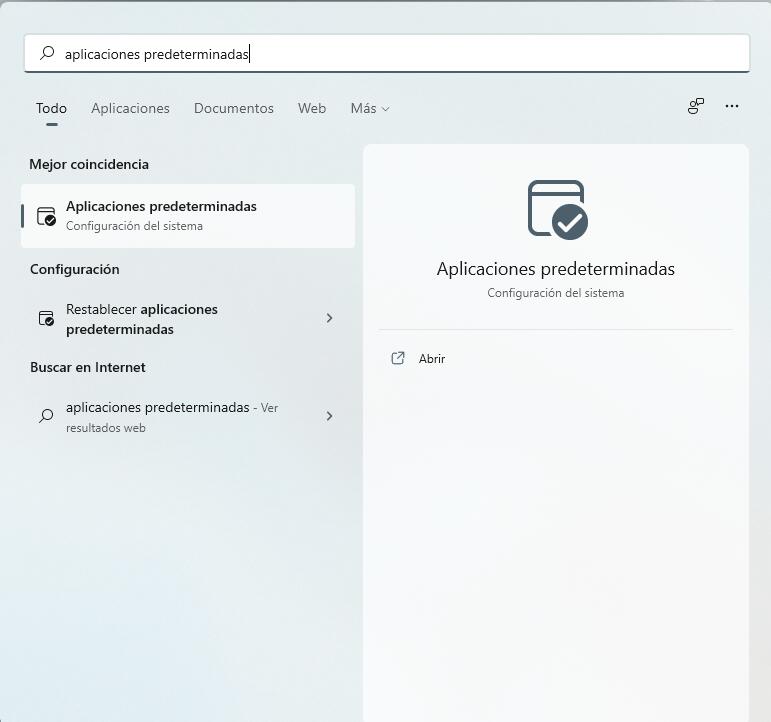
2. Navega hacia abajo en el listado de aplicaciones hasta localizar el navegador que quieres utilizar predeterminado y selecciónalo. En este instructivo vamos a establecer a Mozilla Firefox como nuestro navegador predeterminado, aunque también podrías optar por cualquier otro browser como Google Chrome, Opera, Safari, etc.
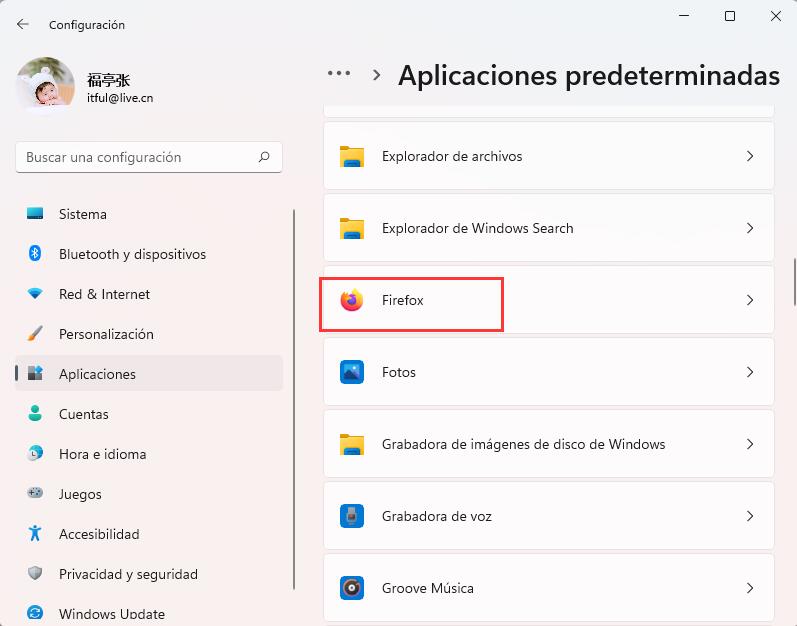
3. Muévete hacia abajo nuevamente hasta la sección HTTPS y haz clic para cambiar la aplicación predeterminado: de Microsoft Edge al navegador que hayas seleccionado. Como puedes ver aquí, luego de hacer clic sobre alguna aplicación en el menú de aplicaciones predeterminado, verás un listado de los tipos de archivos importantes. Cada uno de estos formatos se abrirá con una aplicación predeterminado.
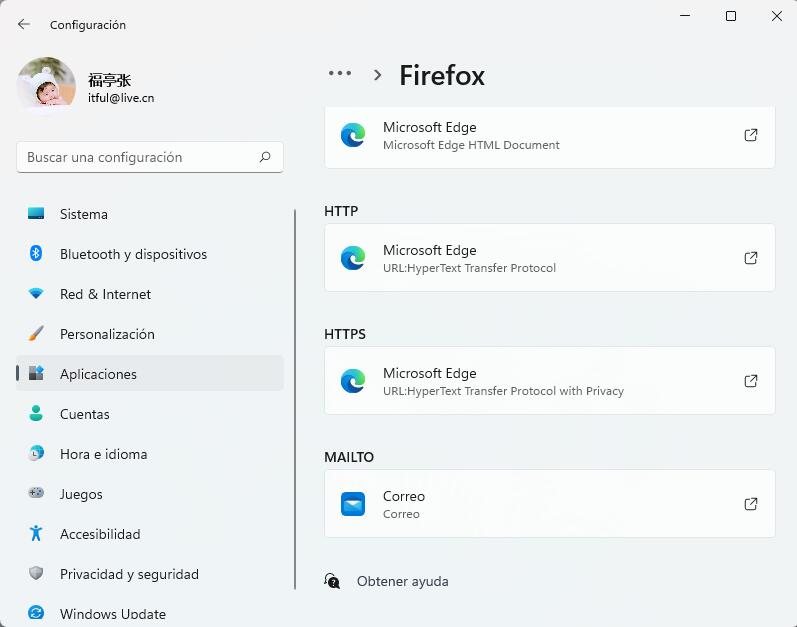
La primera vez que lo hagas, verás que todo lo relacionado con la web estará configurado predeterminado con Microsoft Edge. Para cambiarlo, navega hacia abajo hasta la sección HTTPS, dale clic al ícono que verás debajo de esta sección (que debería ser el de Edge) y escoge una nueva aplicación predeterminado.
Windows 11 podría mostrar una ventana emergente sugiriéndote que pruebes Edge antes de dejar de usarlo, aunque puedes ignorar esta advertencia y seleccionar “Cambiar de todos formas”.
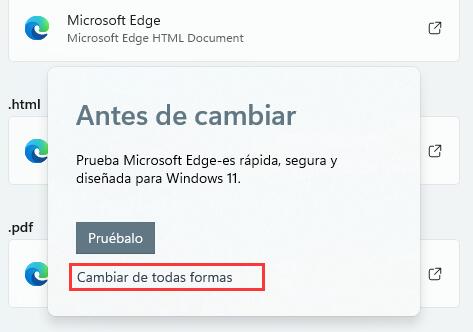
Escoge el navegador que quieres establecer predeterminado y esto debería modificar tanto las configuraciones HTTPS con las HTTP predeterminado, según tu elección.
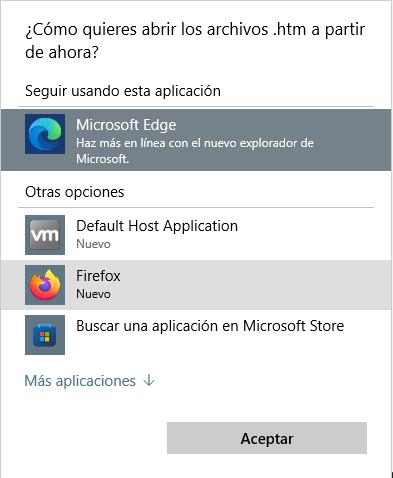
4. Repite el paso 3 para los formatos .htm, .html y con cualquier otro tipo de archivos relacionados con la web que vayas a utilizar. Esta es la parte más compleja, porque deberás hacer este mismo procedimiento de reasignación con todos los tipos de archivos que quieras abrir desde el navegador seleccionado.
Los novatos deberán asegurarse de que tanto HTTP como HTTPS cambien de Edge al navegador que hayan seleccionado. Si la aplicación predeterminado para abrir los enlaces HTTP no se modifica automáticamente, deberán hacerlo de forma manual.
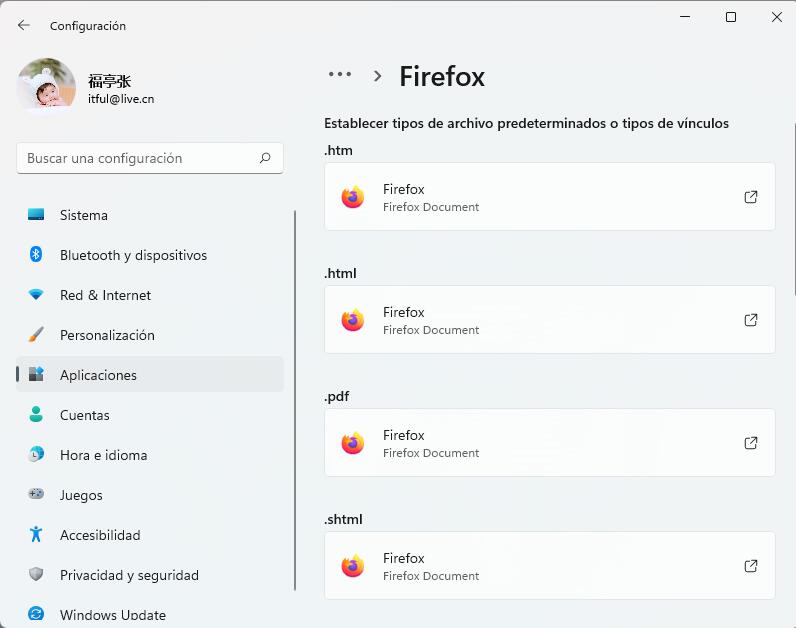
Por otro lado, también recomendamos cambiar la aplicación predeterminado para abrir los formatos .HTM, .HTML, .PDF, .SHTML, y .XHTML. Estos dos últimos son bastante oscuros, así que es poco probable que alguna vez le des clic a alguno, pero si así sucediera, serás recibido por el navegador seleccionado en vez de Edge.
¡Y esto ha sido todo! Ahora ya sabes que podrás seguir este mismo procedimiento -y establecer tus propias aplicaciones predeterminado- con todos los otros tipos de archivos de Windows 11, desde archivos de video hasta archivos musicales.
Deja una respuesta