 ¿Cuándo fue la última vez que hiciste un respaldo de todos tus documentos y fotos importantes? ¿Hace un mes? ¿Hace un año? ¿Nunca? Configurar un buen sistema de respaldo puede parecer tedioso e intimidante, pero no lo es. Cualquier persona puede hacerlo, y todos deberían hacerlo. En menos de 15 minutos puedes tener un sistema que respalde tus archivos automáticamente – tanto a un disco duro externo como a algún sistema de almacenamiento encriptado en la nube – sin requerir ninguna otra acción de tu parte.
¿Cuándo fue la última vez que hiciste un respaldo de todos tus documentos y fotos importantes? ¿Hace un mes? ¿Hace un año? ¿Nunca? Configurar un buen sistema de respaldo puede parecer tedioso e intimidante, pero no lo es. Cualquier persona puede hacerlo, y todos deberían hacerlo. En menos de 15 minutos puedes tener un sistema que respalde tus archivos automáticamente – tanto a un disco duro externo como a algún sistema de almacenamiento encriptado en la nube – sin requerir ninguna otra acción de tu parte.
¿Que hace que un sistema de respaldo sea bueno?
Los expertos recomiendan la regla del 3-2-1 para los respaldos: tres copias de tu información, dos locales, y una en otro lugar. Para la mayoría de personas, esto significa la información original en tu computadora, un respaldo en un disco duro externo, y otro en un servicio de respaldo en la nube. Con este sistema, es muy poco probable que pierdas tu información, incluso si te roban tu ordenador portátil, tu disco duro se daña, tu casa se quema, o el internet como lo conocemos deja de existir (si todas esas cosas pasan a la vez probablemente tengas problemas más serios).
En esta guía nos vamos a enfocar en crear un sistema automático de respaldo incremental (uno en el que se respalden solo los archivos que hayan cambiado desde el último respaldo), por que una ves que lo configuras, no debes preocuparte nunca más. El sistema respaldará automáticamente todos tus archivos pasados y futuros de acuerdo a la regla 3-2-1, y también podrás recuperar versionas anteriores de tus archivos en caso de que se sobrescriba algo importante.
Mover simplemente tus archivos importantes a un disco duro o pendrive no es un respaldo. Los discos duros fallan – no es una cuestión de si lo harán sino de cuando lo harán – y los pendrives o tarjetas SD son pequeñas y fáciles de perder. Un buen sistema de respaldo requiere redundancia, con copias múltiples de tu información importante parta que los datos no se pierdan para siempre en caso de un evento desastroso.
Los servicios de sincronización en la nube como Dropbox o Google Drive no son respaldos, están pensado en sincronizar archivos en varios dispositivos, y son excelentes para ese fin. Pero son muy costosos a la hora de respaldar tu ordenador entero – Google cobra 10$ mensuales por 1TB y Dropbox cobra 9,99$ por 2TB haciéndolos más costosos que el paquete ilimitado de Backblaze que cuesta 5,40 euro mensuales. Además, normalmente no ofrecen ningún tipo de encriptación, así que no recomendamos usar servicios de sincronización en la nube para nada privado, en especial documentos personales como la declaración de la renta.
Los servicios de respaldo en la nube encriptan la información en tu ordenador. Esto significa que el proveedor no tiene acceso a la clave para desencriptarla, haciéndolos muy seguro. Pero si aun no confías en un servicio de respaldo en la nube, entonces tus opciones para un respaldo 3-2-1 son mucho más limitadas. Aun necesitas tener un respaldo en casa y otro en un lugar diferente. Para tu respaldo en otro lugar necesitas otro disco duro en una ubicación física diferente, como en el trabajo o en la casa de un amigo. Puedes implementar un servidor remoto para lograr esto, pero es extremadamente complicado.
Algunas personas prefieren hacer una imagen de disco envés de un respaldo. Esto es una foto de tu disco entero que guarda todos tus archivos, programas y referencias, así como el sistema operativo, drivers, y más. Si tu disco falla, puedes restaurar tu respaldo a un nuevo disco o ordenador de la manera exacta que lo tenías antes, sin tener que volver a descargar, reinstalar y reconfigurar todas tus aplicaciones y configuraciones. Esto es un poco exagerado para la mayoría de personas, por que toma bastante tiempo hacer estas imágenes, incluyen muchos archivos que no necesitas, y no te permite restaurar a versionas anteriores o solo unos pocos archivos a la vez.
Las herramientas que necesitas para respaldar tu ordenador
Hemos dedicado cientos de horas de investigación y prueba a nuestra guía de respaldo de información para poder encontrar las mejores herramientas para la tarea. Este es el material con el que cuento para respaldar mi propia información. Si ya tienes algún disco o servicio de respaldo que te funciona, no estamos diciendo que debas cambiarte – eso podría ser tedioso, costoso, y con poco beneficio– Pero si estás empezando desde cero o deseas cambiar algún componente de tu sistema de respaldo, las opciones que hemos recopilado te servirán. La mayoría de personas tendrán suficiente con un disco duro externo y una subscripción a algún servicio de respaldo en la nube, sumado a las herramientas gratuitas que ya vienen preinstaladas en sus sistemas operativos.
Western Digital My Book 4TB
El mejor disco duro externo de sobremesa
Un disco duro externo es la forma más rápida y económica de respaldar tus archivos en casa.
La primera opción de la mayoría de personas es un disco duro externo de sobremesa USB. Los discos duros de sobremesa son la opción más económica en cuanto a almacenamiento. Además, son rápidos y fáciles de configurar.
Seagate Backup Plus Slim 2TB
El mejor disco duro portátil
Si viajas mucho, un disco duro portátil debería darte suficiente espacio para respaldar la mayoría de ordenadores portátiles y mientras que su pequeño tamaño te permite meterlos en cualquier mochila.
Si viajas mucho, no necesitas almacenar mucha información, o usas tu ordenador portátil en muchos lugares, cómprate un disco duro portátil. No están disponibles en las capacidades superiores de los discos duros de sobremesa, son más lentos y más costosos, pero los discos portátiles son mucho más pequeños y no necesitan un cable de alimentación de electricidad, así que puedes usar uno con tu laptop dondequiera que estés.
Synology DiskStation DS218+
El mejor NAS
Si estás respaldando varios ordenadores en tu casa, un NAS es una forma económica de respaldarlos a todos en un solo lugar.
Si tienes varios ordenadores que respaldar, envés de usar a un disco externo, puedes usar un dispositivo NAS (Network Attached Storage, Almacenamiento Conectado en Red), el cual se conecta a tu router. Un NAS es mucho más potente y flexible, pero más complicado de configurar, y la mayoría de personas no lo necesitan al menos que tengan varios ordenadores en la casa. (también puede usarse para retransmisión de videos, configurar un servidor privado, y mucho más, pero en esta guía nos enfocaremos solo en almacenaje).
 Backblaze
Backblaze
El mejor servicio de respaldo en la nube
Un buen servicio de respaldo en la nube es fácil de usar y se ejecuta en segundo plano después que hayas hecho la configuración inicial.
La forma más fácil de proteger tu información en caso de robo o desastres es complementando tu respaldo local con un servicio de respaldo online. Estos servicios tienen un coste mensual (o anual) a cambio de almacenar tu información encriptada en sus servidores. Con su software, puedes personalizar tus preferencias y obtener tu información tanto si perdiste todo como si sobrescribiste un solo archivo. En esta guía detallamos cómo respaldar tu ordenador usando Backblaze, pero es económico solo si estas respaldando un ordenador. Si necesitas respaldar varios dispositivos, recomendamos usar IDrive.
Respalda tu ordenador a la nube con Backblaze
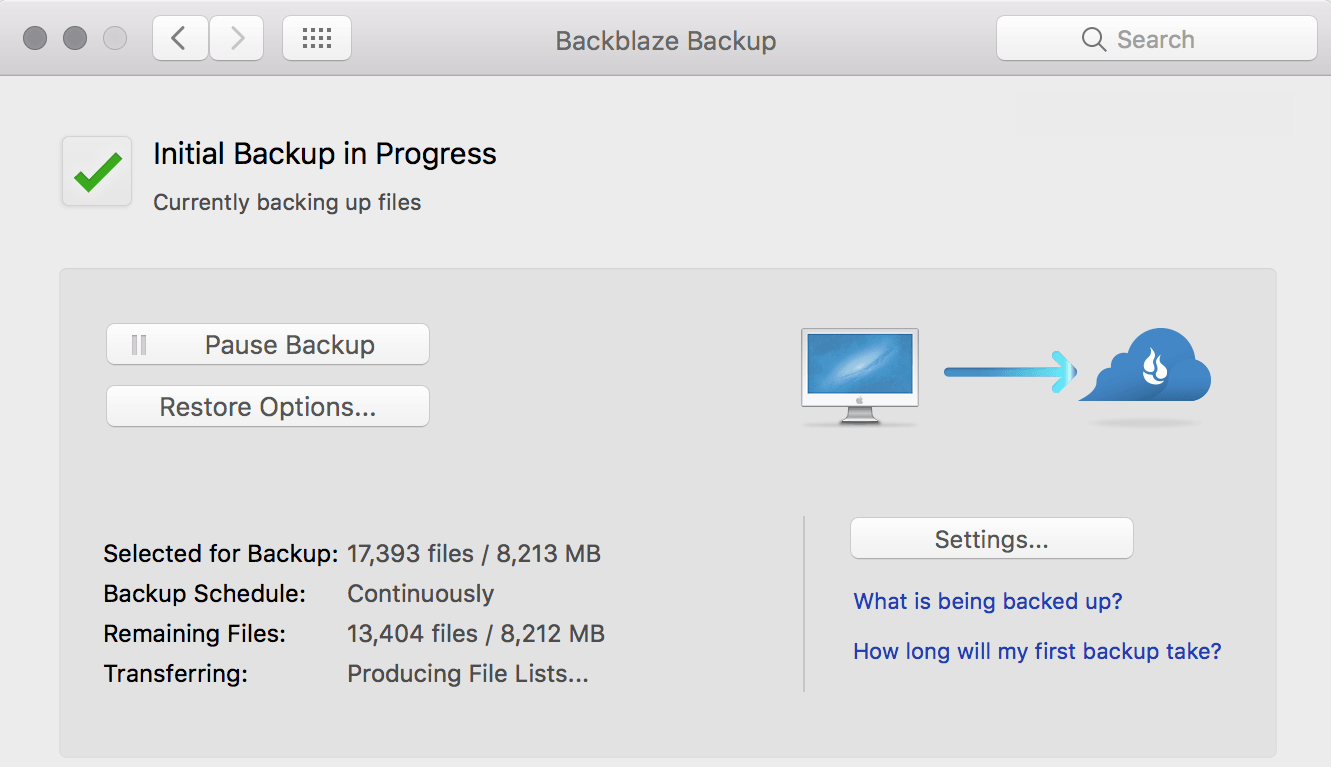 Una de las principales razones de usar Backblaze es su simplicidad. No hace falta que configures muchos parámetros para que funcione correctamente.
Una de las principales razones de usar Backblaze es su simplicidad. No hace falta que configures muchos parámetros para que funcione correctamente.
- Créate una cuenta en Backblaze.
- Descárgate el software de Backblaze para tu sistema operativo (Windows/Mac).
- Has doble clic en el archivo y ejecuta el instalador. Sigue las instrucciones que se muestran en pantalla para otorgarle a Backblaze acceso a tu disco de almacenamiento.
- Backblaze empezará a respaldar archivos automáticamente.
Por defecto, Backblaze respalda casi todo lo que hay en el ordenador, incluyendo carpetas comunes como la carpeta “Documentos”, tu carpeta de usuario y la carpeta “Imágenes”. Las únicas carpetas que Backblaze no respalda son las de “sistema operativo, archivos de aplicaciones, carpetas/directorios vacíos o archivos temporales de internet” (Backblaze también hará un respaldo de los discos externos conectados a tu ordenador, pero recomendamos usar Backblaze solo con archivos almacenados, y no con respaldos de “Time Machine” de Mac o “Historial de Archivos” de Windows).
Si tienes archivos grandes o carpetas que no necesitas respaldar, debes excluirlas de Backblaze, en especial si tu proveedor de internet te cobra por exceder el límite de descarga mensual. Si quieres cambiar cuales carpetas son respaldadas, deberás abrir el menú de opciones. Haz clic en el icono de Backblaze en la barra de tareas, luego selecciona Panel de control de Backblaze, luego “configuración. En una Mac, abre las preferencias del sistema, haz clic en Backblaze Backup, y luego en configuración. Para especificar cuáles carpetas son respaldadas por Backblaze, haz clic en la pestaña Exclusiones. Backblaze utiliza un sistema de “exclusión” que excluye lo que esté en la lista envés de un sistema in “inclusión”, por lo que toda la información importante de tu disco ya estará respaldada. Si no quieres que una carpeta en particular se respalde, haz clic en el símbolo + para excluir la carpeta. (esto es poco intuitivo, y esperamos que Backblaze lo mejore).
El resto de opciones de Backblaze, incluyendo horarios de respaldo, límite de ancho de banda, y opciones de rendimiento, funcionan bien en sus parámetros predeterminados para la mayoría de personas. Si Backblaze causa congestión en la red para tus otros ordenadores, quizás quieras recudir el ancho de banda o cambiar el horario de respaldo para otro momento en el que no estés en casa.
El primer respaldo siempre tarda más, así que dale tiempo para haga su trabajo. Dependiendo del tamaño de los archivos que estés respaldando puede tomar horas o incluso días si tienes varios TB de información. Lo siguientes respaldos son más rápidos gracias a que Backblaze solo sube los archivos que hayan cambiado desde el ultimo respaldo.
Crea respaldos locales en Windows con el Historial de Archivos
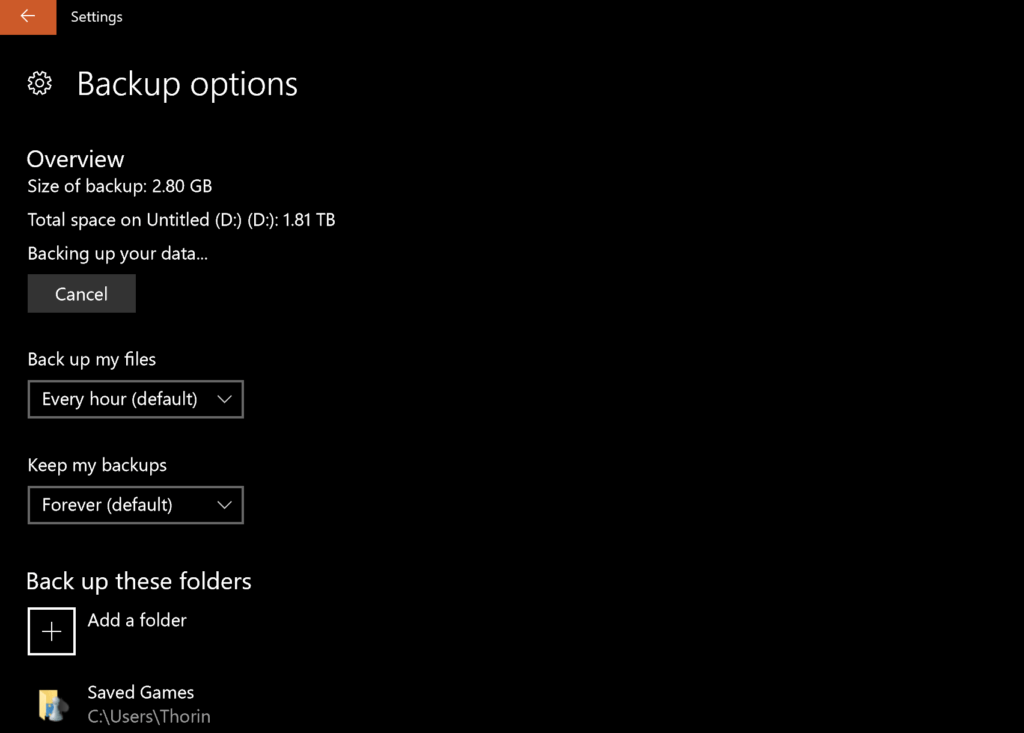 Todos los parámetros que debes personalizar en el Historial de Archivos están en un solo lugar.
Todos los parámetros que debes personalizar en el Historial de Archivos están en un solo lugar.
Windows 10 incluye una utilidad de respaldo gratuita llamada Historial de Archivos que guarda versiones de tus archivos en un disco duro externo. Gracias a esto, además de respaldar tus archivos, también puedes revertir a versiones anteriores. Los respaldos se hacen automáticamente una ves que el Historial de Archivos esté configurado:
- Conecta el disco duro externo a tu ordenador. Si Windows no reconoce el disco cuando lo conectes, puede que necesites formatear el disco para Windows. Nota: Usa el formato NTFS.
- Escribe “Historial de Archivos” en la barra de búsqueda de Windows y haz clic en Configuración de Copia de Seguridad. O haz clic en Menú de Inicio y luego Configuración > Actualización y Seguridad > Recuperación > Copia de Seguridad.
- Haz clic en Agregar una Unidad y selecciona tu disco duro externo de la lista.
- Haz clic en Más opciones para agregar carpetas, excluir carpetas, o cambiar otros parámetros (por defecto, Windows 10 respalda todo el contenido de la carpeta de usuario, que es lo que la mayoría de personas necesitan respaldar).
Los parámetros predeterminados en el Historial de Archivos funcionan para la mayoría de personas, pero puedes ajustarlos según tus necesidades. Si haces muchos cambios a tus archivos en poco tiempo, quizás valga la pena incrementar la frecuencia de respaldo por defecto de una hora. Si trabajas con archivos grandes (como videos), puede que quieras cambiar por cuanto tiempo se guardan los respaldos si no crees q vayas a cambiar a una versión que tenga varios meses de antigüedad.
Crea respaldos locales en Mac con Time Machine
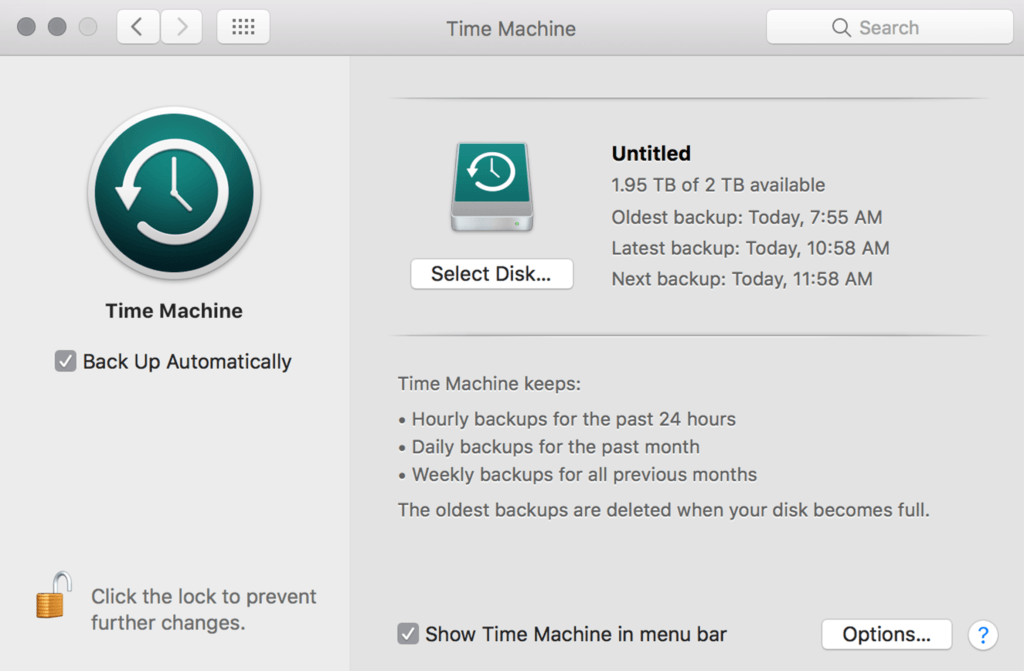 La pantalla principal de Time Machine dice cuando se hiso el ultimo respaldo y cuando se hará el siguiente.
La pantalla principal de Time Machine dice cuando se hiso el ultimo respaldo y cuando se hará el siguiente.
Para respaldar tu Mac, puedes usar Time Machine, que viene gratis con el sistema operativo macOS. Al igual que el Historial de Archivos de Windows, Time Machine guarda versiones anteriores de archivos en un disco duro externo.
- Conecta el disco externo a tu Mac, puede que te salga un cuadro de dialogo pidiéndote que formatees el disco para macOS; esta guía te muestra los pasos que debes seguir, y recomendamos el formato macOS Extendido (Registrado) por que se encriptará tu respaldo a través de Time Machine en los siguientes pasos.
- Una ves formateado abre Preferencias del Sistema y selecciona Time Machine, has clic en Seleccionar Disco de Respaldo y selecciona tu disco externo.
- Marca la casilla Encriptar disco de copia. Para mayor seguridad recomendamos encriptar tu respaldo. Haz clic en Usar este disco.
- Crea una contraseña para tu respaldo encriptado. No olvides esta contraseña (guárdala en un administrador de contraseñas) porque sin ella no podrás acceder tus archivos respaldados.
Eso es todo; Time Machina ahora correrá en segundo plano. Por defecto Time Machine hace un respaldo de tu disco duro completo, incluyendo el sistema operativo y carpetas del sistema. Si no quieres respaldar ciertas carpetas, puedes removerlas abriendo Preferencias del Sistema, haciendo clic en Time Machine y luego en Opciones. Recomendamos mantener el resto de parámetros en sus valores predeterminados.
Cómo restaurar tus archivos respaldados
Restaurar desde Backblaze
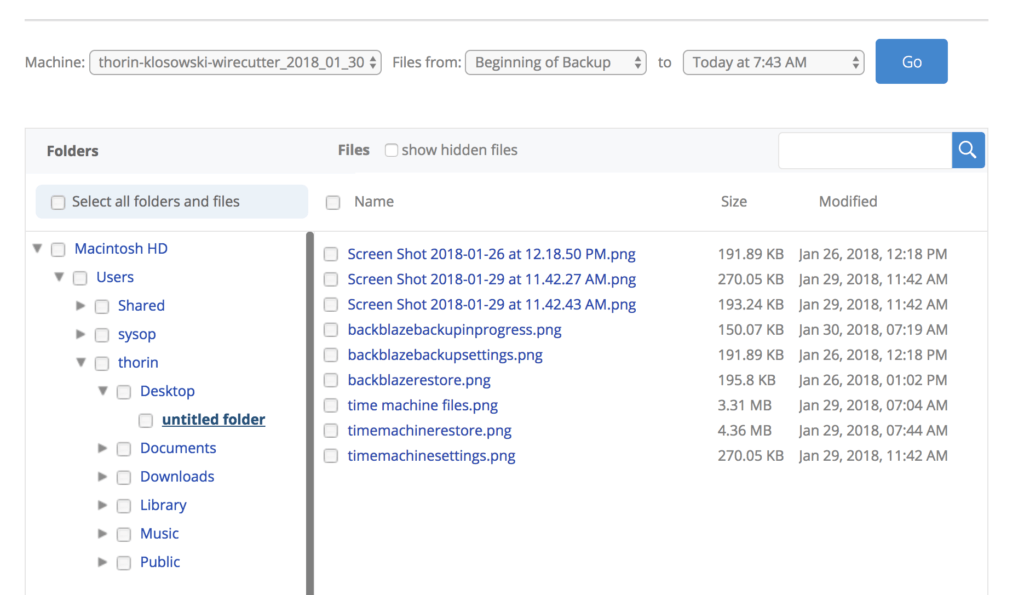 Puedes restaurar archivos desde Backblaze en un navegador de internet, pero no en la aplicación de Backblaze.
Puedes restaurar archivos desde Backblaze en un navegador de internet, pero no en la aplicación de Backblaze.
Con Backblaze, restauras archivos usando un navegador web:
- Inicia sesión en tu cuenta de Backblaze.
- Has clic en Ver/Restaurar Archivos.
- En la parte inferior de la pantalla verás una estructura de carpetas como la que verías en tu ordenador. Puedes seleccionar archivos específicos para ser restaurados de cualquier fecha de los últimos 30 días. Cuando consigas lo que buscabas, haz clic en Continuar con la Restauración.
Luego de seleccionar los archivos que quieras restaurar, Backblaze creará un archivo ZIP. Este proceso puede tardar un poco en completarse si estas restaurando mucha información. Cuando termine, te llegará un correo electrónico con un link de descarga con el que podrás descargar el archivo ZIP y tener acceso a tus archivos.
Restaurar desde el Historial de Archivos (Windows)
En Windows, hay tres maneras de acceder a tus archivos respaldados. Puedes acceder dentro del explorador de carpetas de Windows o usando la aplicación Historial de Archivos.
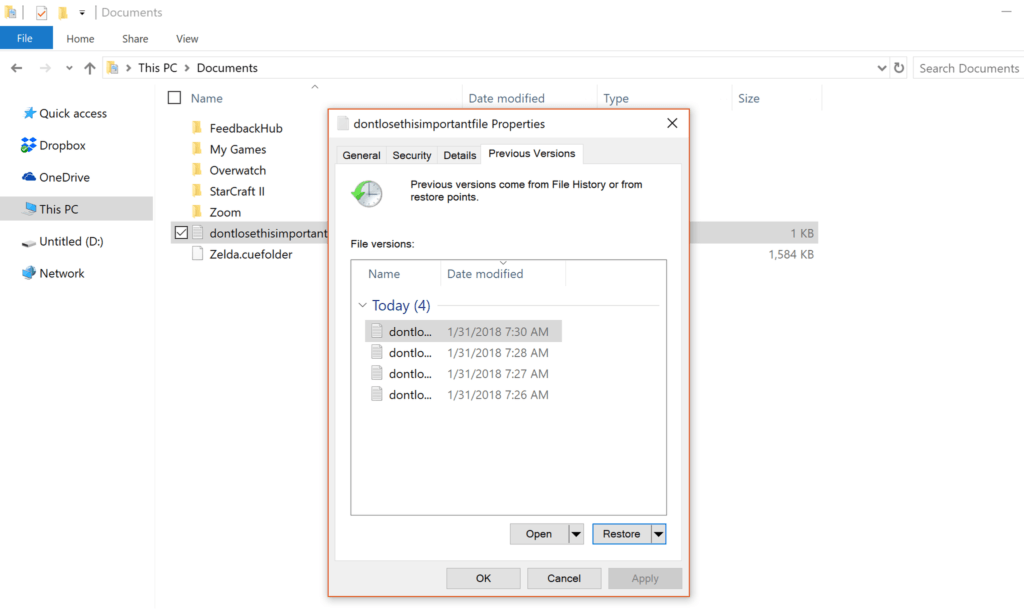 Probablemente la forma en la que más restaurarás archivos será de a uno solo cada vez.
Probablemente la forma en la que más restaurarás archivos será de a uno solo cada vez.
A continuación, están los pasos para restaurar una versión anterior de un solo archivo:
- Navega hasta el archivo que quieras restaurar usando el explorador de carpetas de Windows.
- Haz clic secundario en el archivo y selecciona restaurar versiones anteriores.
- Elige la versión del archivo que desees y haz clic en Restaurar. Te saldrá un cuadro de diálogo preguntándote si deseas sobrescribir el archivo actual. Si no deseas remplazar el archivo actual, haz clic en el menú desplegable alado de Restaurar, selecciona Restaurar a, y seleccione una carpeta en la cual se guardará la versión respaldada del archivo.
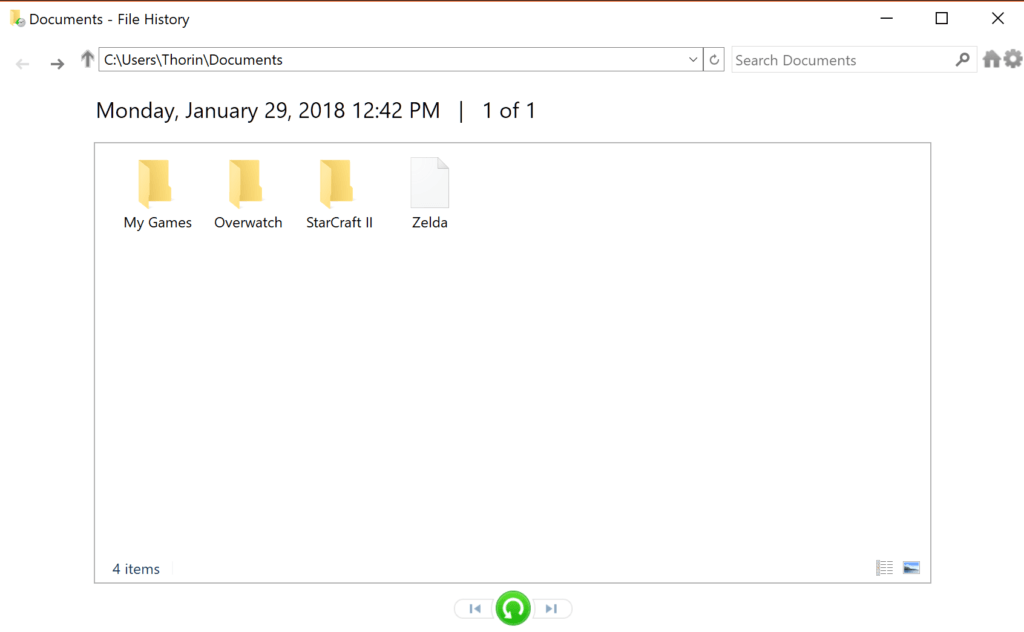 Restaurar carpetas enteras es conveniente si trabajas con proyectos que usan múltiples directorios
Restaurar carpetas enteras es conveniente si trabajas con proyectos que usan múltiples directorios
También puedes restaurar una carpeta entera o obtener una vista detallada de un archivo:
- Abre el explorador de carpetas de Windows y navega hasta la carpeta.
- Haz clic en Inicio en el menú superior y luego en Historial
- El Historial de Archivos abrirá una nueva ventana con todos los archivos respaldados en esa carpeta. Puedes ir hacia adelante y hacia atrás en el tiempo con las flechas. Selecciona los archivos que desees restaurar y has clic en el botón verde Restaurar para volver a tener los archivos.
Si haces esto con un archivo individual seleccionado, como un archivo de texto o una imagen, podrás obtener una previsualización de cada archivo en la pantalla del Historial de Archivos para que puedas compararlos y ver las diferencias.
Finalmente, Puedes ir directamente al Historial de Archivos para buscar y restaurar tu librería entera de archivos respaldados. Esta opción es muy útil si quieres ver cada archivo que has restaurado con el pasar del tiempo, o si no estás seguro de donde estaba ubicado un archivo.
- Escribe “Restaurar Archivos” en la barra de búsqueda del Menú de Inicio y selecciona Restaurar Archivos con el Historial de Archivos.
- Aquí podrás ver todos los archivos restaurados por fecha. Cuando encuentres un archivo que quieras restaurar, has clic en el botón Restaurar.
Si te compras un nuevo ordenador Windows, Puedes transferir información de tu disco duro externo a tu nuevo ordenador, pero el proceso es un poco complicado.
Restaurar desde Time Machine (macOS)
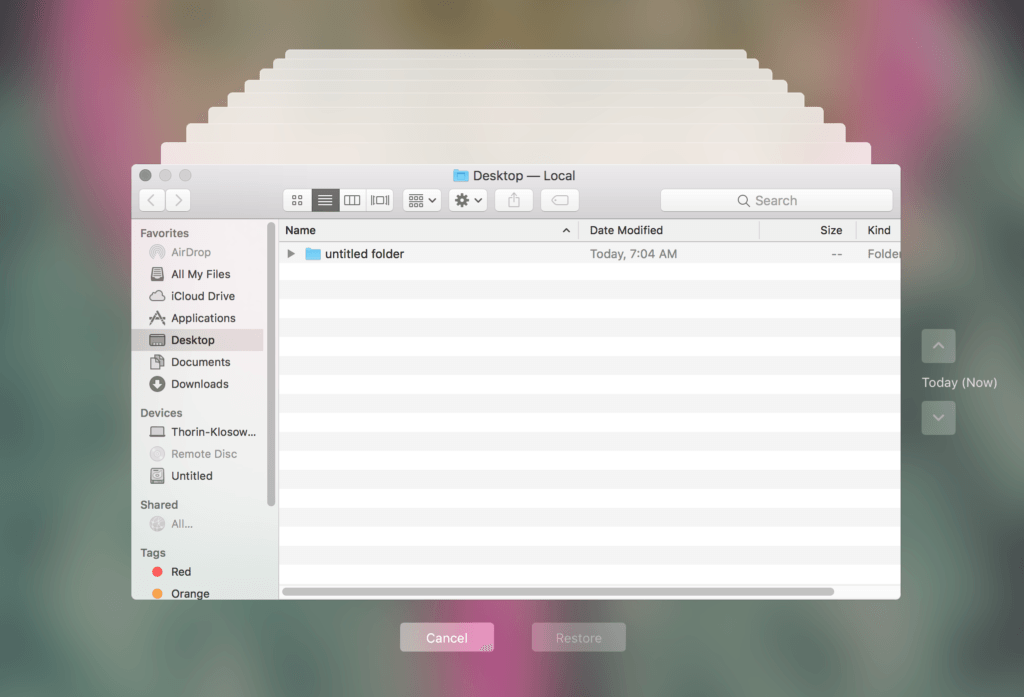 Time Machine te permite ver tus archivos respaldados de la misma manera que lo harías en Finder.
Time Machine te permite ver tus archivos respaldados de la misma manera que lo harías en Finder.
Hay dos maneras de acceder a tus respaldos de Time Machine: en la misma aplicación Time Machine, o en una aplicación compatible. A continuación, te mostramos cómo restaurar cualquier archivo usando Time Machine:
- Has clic en el icono de Time Machine en la barra de menús, luego has clic en Entrar a Time Machine (Si no ícono no está, abre las Preferencias del Sistema, haz clic en Time Machine, y marca la casilla de Mostrar estado Time Machine en la barra de menús).
- Cuando encuentres el archivo que quieras restaurar, usa las flechas o la barra de navegación a la derecha para ver las distintas versiones, y luego haz clic en el botón Restaurar cuando consigas la versión que desees del archivo.
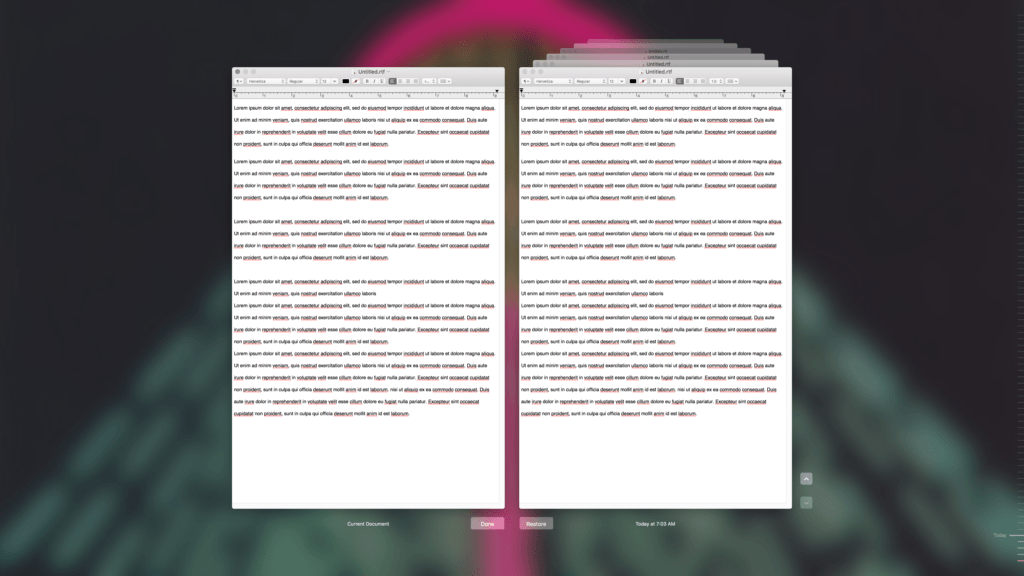 Algunas aplicaciones te permiten comparar lado a lado la versión actual con la versión respaldada.
Algunas aplicaciones te permiten comparar lado a lado la versión actual con la versión respaldada.
Algunas aplicaciones son compatibles con Time Machine desde otras aplicaciones terceras. De esta manera, podrás ver las versiones anteriores de documentos sin salirte de la aplicación en la que estés.
- En una aplicación compatible, haz clic en Archivo > Revertir a, ver todas las versiones.
- Usa las flechas para ir hacia adelante o hacia atrás entre distintas fechas. Cuando consigas la versión del archivo que quieres, haz clic en Restaurar.
Time Machine también sirve para mover todos tus archivos a un nuevo ordenador. Para lograr esto, entra a la guía de Apple cuando te compres un nuevo Mac



Deja una respuesta