Si notas que a tu ordenador se le está haciendo difícil la tarea de llegar a cierta página web o servidor en Windows 10, el problema puede deberse a un cache DNS local corrupta. Y vaciar la cache DNS muy probablemente arreglará el problema para ti. Hay muchas otras razones por las cuales necesitas Borrar la Cache de Resolución DNS en Windows 10, siendo la más común que las páginas web no se están resolviendo correctamente puede deberse a un problema con tu caché DNS guardando una dirección incorrecta. En este artículo discutimos Que es una DNS, y cómo borrar la caché DNS en Windows 10
¿Qué es un DNS?
Un DNS (Domain Name System, Sistema de nombre de dominio), es la forma en la que tu ordenador traduce los nombres de páginas web (que la gente entiende) en direcciones IP (que los ordenadores entienden). En simples palabras, el DNS resuelve el nombre del Host (nombre de página web) a dirección IP, y la Dirección IP a nombre de host (lenguaje leíble por humanos).
Cache DNS
Windows guarda la cache DNS localmente (En una base de datos temporal) para acelerar futuros accesos a estos Hosts. La cache DNS contiene registros de todas las visitas recientes e intentos de visitas a páginas web y otros dominios de internet. Pero algunas veces las bases de datos corruptas de cache pueden hacer que sea difícil alcanzar cierta página web o servidor.
Cuando soluciones problemas de envenenamiento de cache o otros problemas de conectividad de Internet, debes tratar de vaciar (borrar, resetear, eliminar) la cache DNS, lo cual no solo detiene los errores de resolución de nombres de dominios, sino que también mejora la velocidad de tu sistema.
Borrar la cache DNS en Windows 10
Puedes vaciar la cache DNS en Windows 10, 8.1 y 7 usando el comando ipconfig /flushdns. Para hacer esto necesitas abrir el símbolo del sistema con derechos de administrador.
- Escribe cmd en el campo de búsqueda del menú inicio.
- Haz clic derecho en símbolo del sistema y selecciona Ejecutar como Administrador.
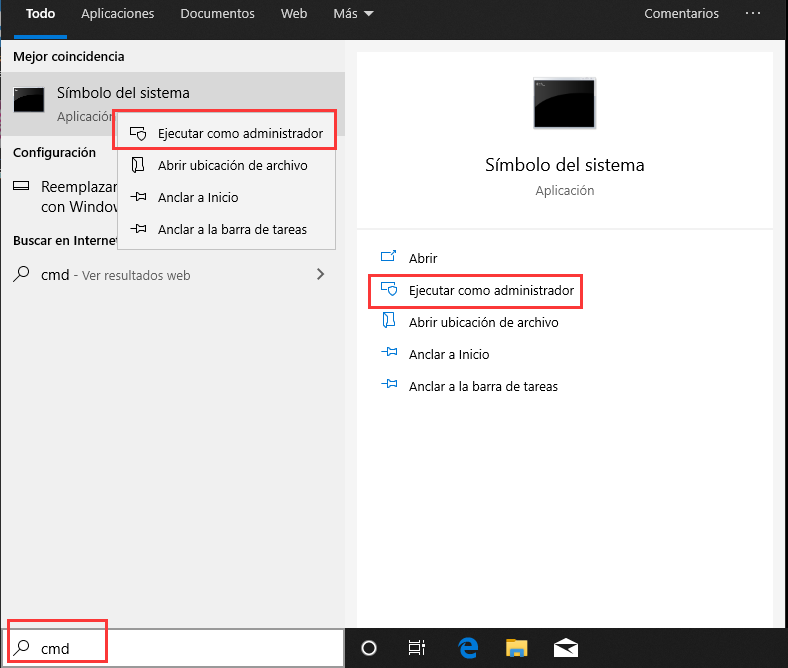
- El Símbolo del Sistema de Windows aparecerá.
- Ahora escribe ipconfig /flusdns y presiona la tecla Enter.
- Esto vaciará la cache DNS y verás un mensaje que dice “Se vacío correctamente la Cache de resolución DNS”.
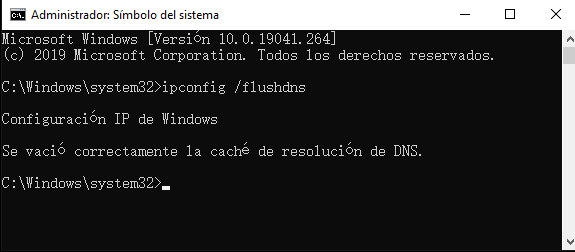 Si prefieres PowerShell, entonces usa el comando “Clear-dnsclientcache” para vaciar la cache DNS usando PowerShell.
Si prefieres PowerShell, entonces usa el comando “Clear-dnsclientcache” para vaciar la cache DNS usando PowerShell.
También puedes usar los comandos:
- Ipconfig /displaydns: para ver el registro DNS en la configuración IP de Windows.
- Ipconfig /registerdns: para introducir registros DNS que tu o algún programa pudo haber registrado en tu archivo host.
- Ipconfig /release: Para liberar tu configuración IP actual.
- Ipconfig /renew: Resetea y solicita una nueva dirección IP al servidor DHCP.
Activar o Desactivar la Cache DNS
1. Para desactivar la cache DNS por una razón en particular, escribe net stop dnscache y presiona Enter
2. Para activar la cache DNS, escribe net start dnscache y presiona Enter.
Nota: cuando reinicies el ordenador, la cache DNS estará, en cualquier caso, activada.
Deshabilitar la Cache DNS
Si no quieres que tu ordenador guarde la información DNS sobre los sitios web que visitas, puedes desactivarlo.
- Para hacer esto abre los servicios de Windows usando “services.msc”
- Ubica Cliente de Servicio DNS, has clic derecho y selecciona Detener
- Si deseas deshabilitar la cache DNS permanentemente, open Cliente de Servicio DNS, cambia el tipo de inicio a “Deshabilitado” y detén el servicio.
Lee mas:
Como Cambiar y Configurar Servidor DNS en Windows 10 ?
8 Razones para Usar Servidores DNS Públicos.
Deja una respuesta