Generalmente, necesitas una combinación entre un nombre de usuario (o dirección de correo, si tienes una cuenta de Microsoft) y una contraseña para iniciar sesión en una computadora con Windows 10. Tener que ingresar una contraseña para iniciar sesión en Windows 10 garantiza la integridad y seguridad de tu cuenta de usuario. Windows 10 trae consigo una tonelada de alternativas a las contraseñas de caracteres alfanuméricos que todos conocemos tan bien. Los usuarios pueden ingresar en Windows 10 usando sus huellas dactilares (siempre que su computadora tiene un sensor de huellas dactilares), usando una contraseña de imagen interactiva o usando un PIN numérico en vez de una contraseña alfanumérica.
Sin embargo, algunos usuarios de Windows 10 creen que cualquier nivel de seguridad en su cuenta de usuario es exagerado, y prefieren iniciar sesión en Windows 10 sin tener que ingresar contraseñas de ningún tipo. No tener contraseña en tu cuenta de usuario es la opción menos segura que tienes – cualquiera y todos con acceso a tu computadora serán capaces de ingresar en tu cuenta de usuario sin tu consentimiento. Sin embargo, si estás cómodo con no tener absolutamente ningún tipo de seguridad en tu cuenta de usuario, puedes hacerlo para ingresar a Windows 10 sin contraseñas de ningún tipo. Los siguientes son las dos formas diferentes que puedes seguir para quitar este requerimiento de tener una contraseña cuando intentas iniciar sesión en Windows 10:
Método 1: Elimina el requisito de una contraseña para todos los usuarios
Windows 10 te permite realizar esto para que ningún usuario en tu computadora tenga que ingresar contraseñas de ningún tipo para iniciar sesión en sus respectivas cuentas de usuario. Con esta opción activada, los usuarios simplemente pueden encender sus computadoras, seleccionar la cuenta con la que quieren ingresar y Windows 10 los hará ingresar en la cuenta seleccionada – sin contraseña o PIN alguno requerido. Para eliminar el requisito de una contraseña para todos los usuarios, todo lo que necesitas hacer es:
1, Presiona la tecla con el Logo de Windows + R para ejecutar la función Ejecutar.
2, Escribe netplwiz en la ventana de diálogo Ejecutar y presiona Entrar para iniciar la herramienta de Cuentas de Usuario.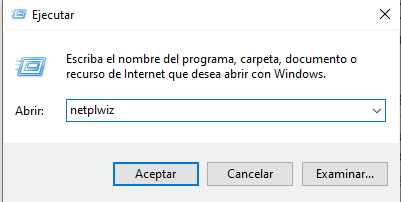
3, Deselecciona el checkbox ubicado directamente al lado de la opción Los usuarios deben escribir su nombre y contraseña para usar el equipo para desactivarlo.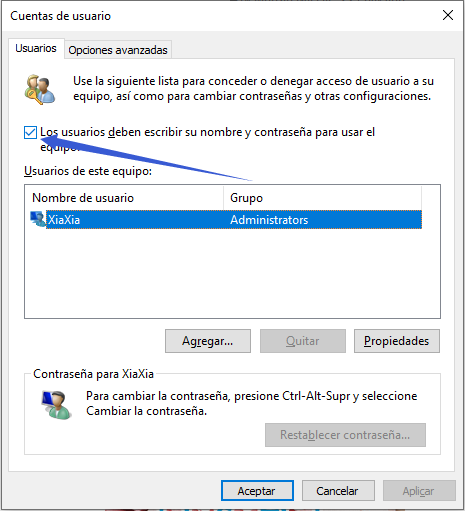
4, Clickea en Aplicar.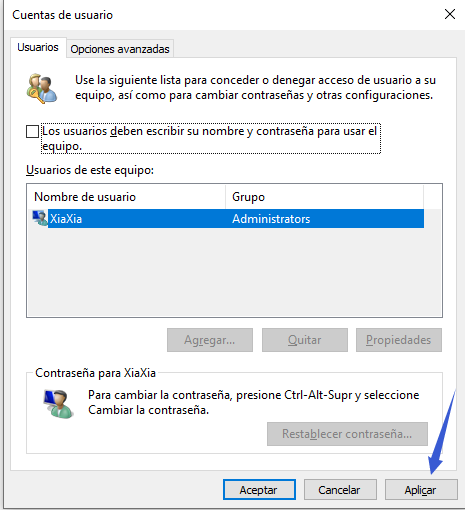
5, Se te pedirá que ingreses la contraseña para la cuenta en la que estás ingresado, y luego ingrésala una vez más para la confirmación. Escribe tu contraseña dos veces y luego clickea en Aceptar.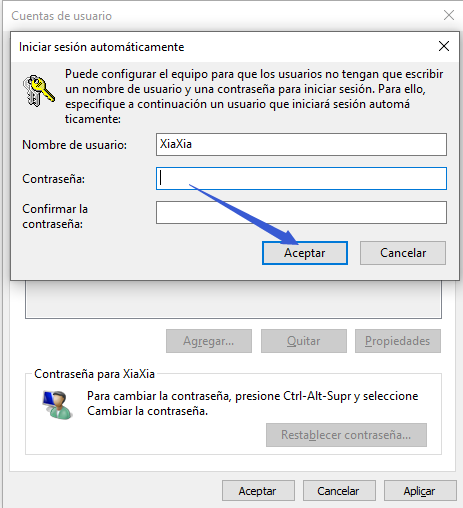
6, Clickea en Aceptar en la pestaña de Cuentas de Usuario.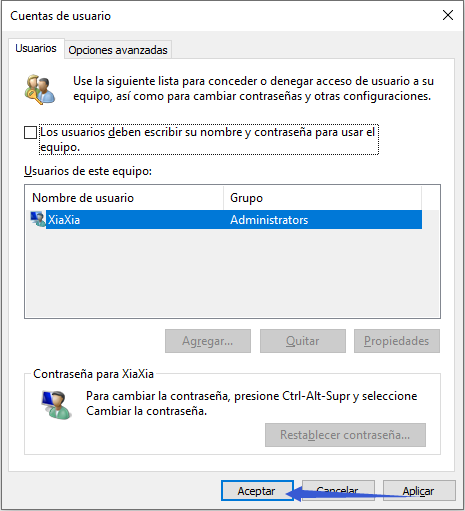
7, Reinicia tu computadora.
Cuando la computadora se enciende, si todo va como se planeó, podrás ingresar en tu cuenta simplemente clickeando en la pantalla de inicio de sesión – no necesitarás ingresar ningún tipo de contraseña, no habrá seguridad biométrica y ni si quiera se te pedirá que confirmes si la cuenta seleccionada es la cuenta con la que quieres ingresar en Windows 10.
Método 2: Elimina la contraseña de tu cuenta
Si el Método 1 no te sirve a ti o si solo quieres eliminar la contraseña de tu propia cuenta de usuario sin modificar las preferencias de protección de cuentas de otras cuentas de usuario en tu computadora, no tengas miedo – simplemente puedes eliminar la contraseña de tu cuenta sin interferir en los asuntos de otras cuentas de usuario. Sin embargo, ten cuidado – no puedes eliminar la contraseña desde una cuenta de Microsoft. Deberás escribir una contraseña cada vez que quieras ingresar en una cuenta de Microsoft en una computadora con Windows 10 – no hay manera de que no sea así, es la forma en que está diseñado para trabajar.
Aunque puedes quitar la contraseña de una cuenta local en una computadora con Windows 10. Además, también puedes convertir una cuenta de Microsoft en una cuenta local en tu computadora y luego eliminar la contraseña de ella. Para usar una cuenta de Microsoft como una cuenta local en Windows 10, necesitas realizar los siguientes pasos:
1. Abre el Menú de Inicio.
2. Clickea en Configuración.
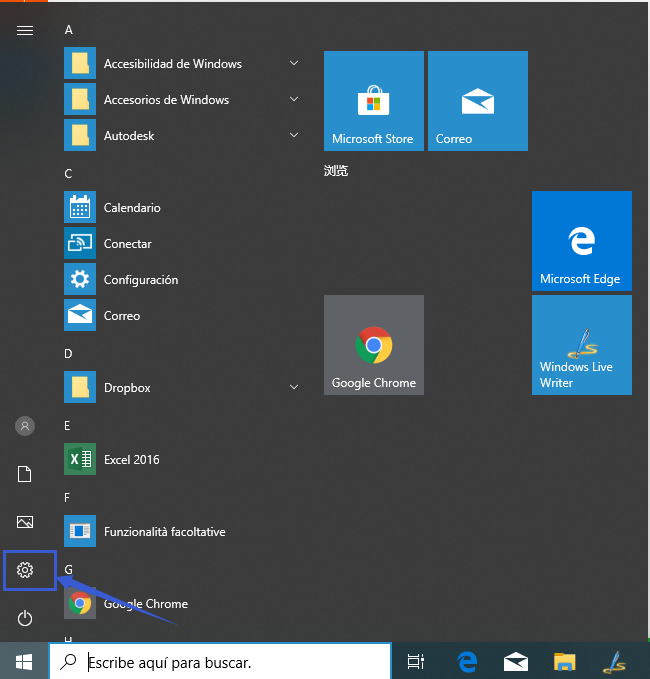
3. Clickea en Cuentas.
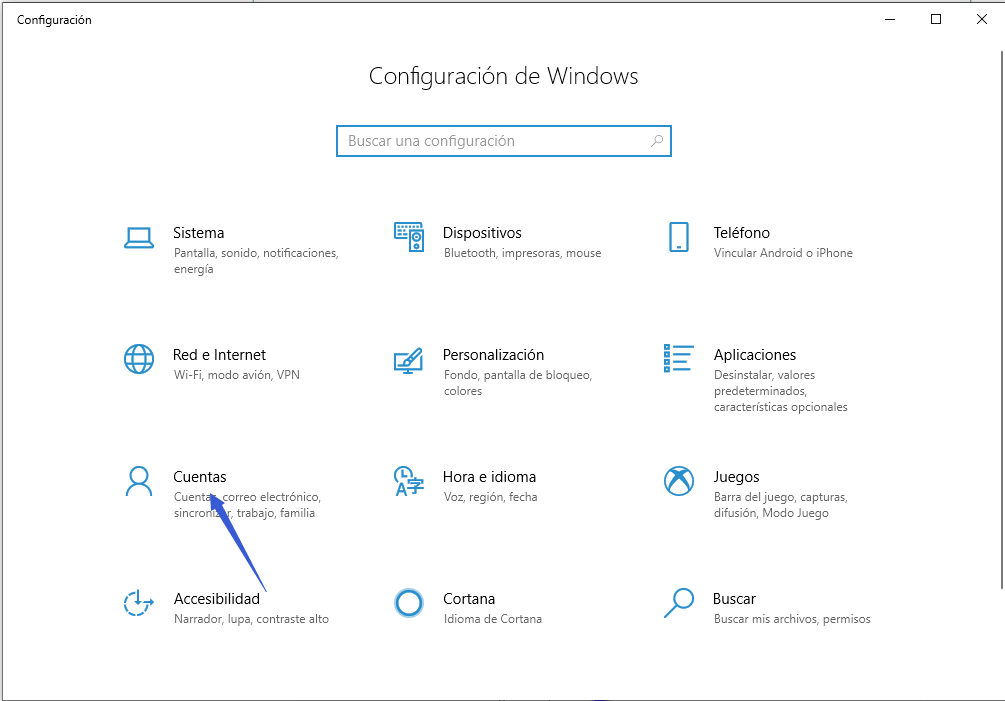
4. Ubica y clickea en Iniciar sesión con una cuenta de Microsoft en su lugar en la parte derecha del panel de la ventana.
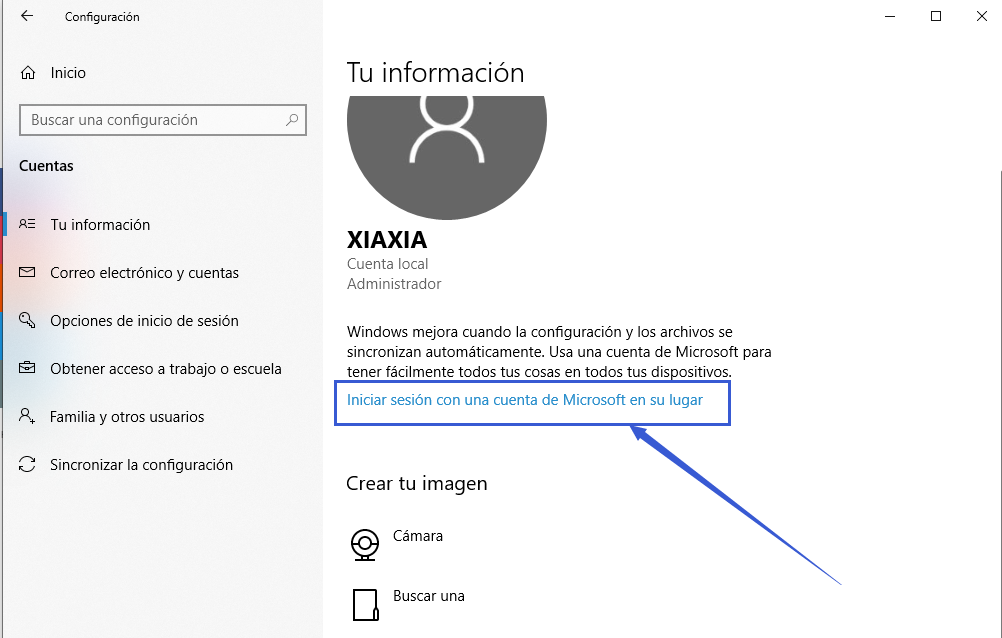 5. Escribe tu contraseña, clickea en Siguiente y sigue el resto de las instrucciones en pantalla para convertir una cuenta de Microsoft en una cuenta de usuario local.
5. Escribe tu contraseña, clickea en Siguiente y sigue el resto de las instrucciones en pantalla para convertir una cuenta de Microsoft en una cuenta de usuario local.
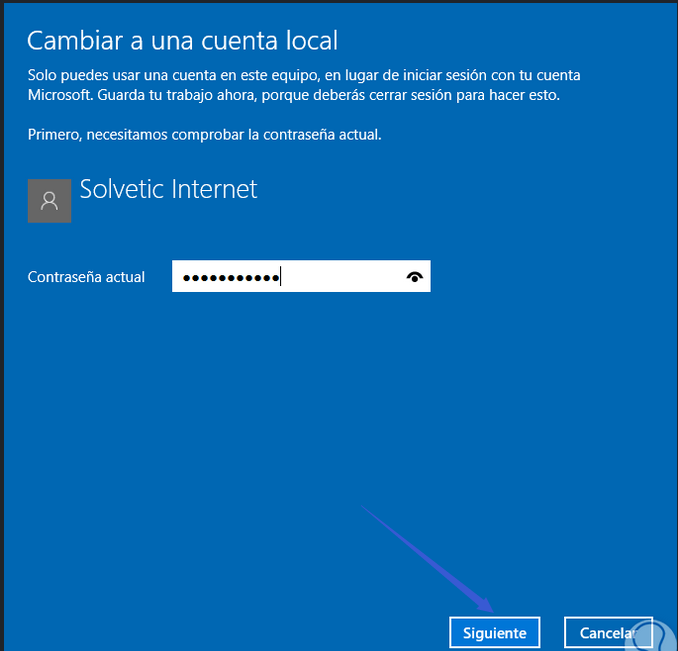 6. Repite los pasos 1 – 3.
6. Repite los pasos 1 – 3.
7. En la parte derecha de la ventana, desplázate hacia abajo hasta llegar a la sección Otras cuentas que usas y ubica y clickea en la cuenta de Microsoft que quieres eliminar de tu computadora para seleccionarla.
8. Clickea en Quitar.
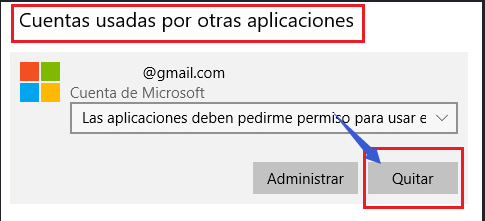 9. Sigue las instrucciones e indicaciones en pantalla para quitar la cuenta de Microsoft de tu computadora.
9. Sigue las instrucciones e indicaciones en pantalla para quitar la cuenta de Microsoft de tu computadora.
Aquí está lo que necesitas hacer para eliminar la contraseña de una cuenta de usuario local en una computadora con Windows 10:
1. Abre el Menú de Inicio.
2. Clickea en Configuración.
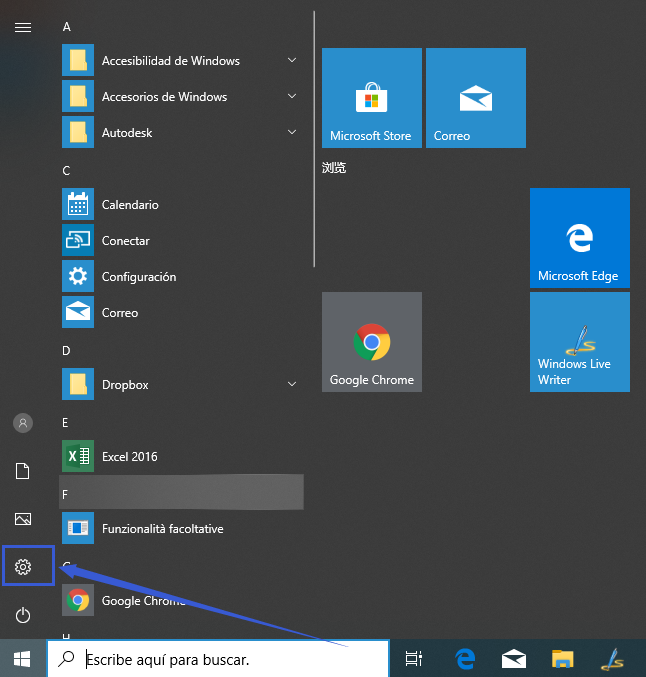 3. Clickea en Cuentas.
3. Clickea en Cuentas.
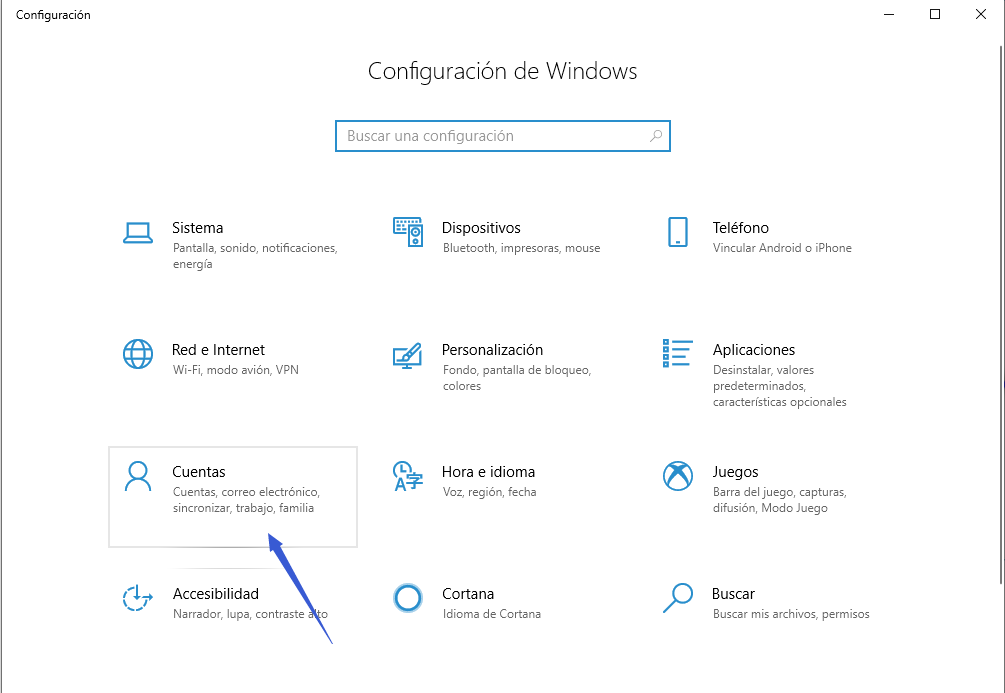 4. En la parte izquierda del panel de la ventana, clickea en Opciones de inicio de sesión.
4. En la parte izquierda del panel de la ventana, clickea en Opciones de inicio de sesión.
5. En la parte izquierda del panel de la ventana, clickea en Cambiar debajo de la sección de Contraseña.
6. Escribe la contraseña actual de tu cuenta de usuario en el campo de Contraseña actual y clickea en Siguiente.
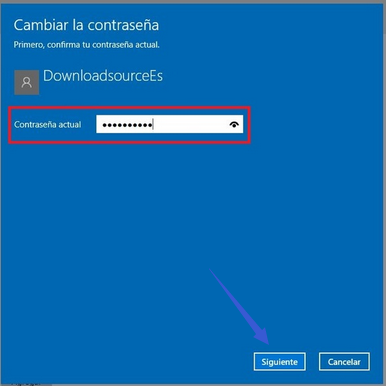 7. Deja los tres campos de la siguiente página vacíos, y clickea en Siguiente.
7. Deja los tres campos de la siguiente página vacíos, y clickea en Siguiente.
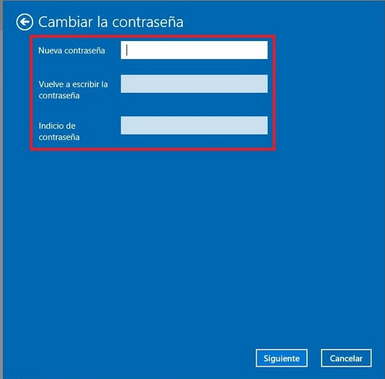 8. Clicka en Finalizar.
8. Clicka en Finalizar.
9. Una vez terminado, puedes cerrar la pestaña de Configuración.
Una vez que hayas completado todos los pasos listados arriba y desciptos abajo, la contraseña de tu cuenta de usuario local se eliminará. Esto significa que la próxima vez que ingreses en esta cuenta específica en tu computadora, no se te pedirá que ingreses ningún tipo de contraseña.
Una vez que hayas completado los pasos, no se requerirá contraseña alguna para acceder al escritorio de Windows 10.
Por supuesto, esto es inseguro, pero hay situaciones donde un dispositivo no necesita contraseña y los riesgos son muy bajos ya que no hay extraños cerca que puedan acceder a ella.
Si quieres eliminar tu contraseña solo porque es una molestia, es mejor pasar a un método de autenticación más rápido y seguro, como puede ser la autenticación biométrica usando una contraseña tipo PIN o un lector de huellas dactilares, lo cual solo requiere que simplemente se apoye el dedo.
Deja una respuesta