Hay momentos en los que nos encontramos con una ruta mencionada en internet, pero no podemos acceder a este debido a que está oculto o invisible. Por lo general, Windows oculta todos los archivos y carpetas esenciales que están de alguna forma relacionadas con el sistema operativo. Esto es para asegurar que ningún usuario elimine o modifique accidentalmente estos archivos. Hoy, en este artículo, hablaremos de teres formas diferentes de hacer que los archivos y carpetas ocultos puedan ser visibles en Windows 10.
Para mostrar los archivos y carpetas dentro de una carpeta específica, usa el Explorador de Archivos de Windows. En otros casos, puede que prefieras usar bien sea los ajustes del sistema o el registro para hacer que todos los archivos y carpetas sean visibles en el ordenador. Puedes reconocer fácilmente los que está ocultos ya que se muestran con un color ligeramente más claro. Exploremos –
3 formas de mostrar a los archivos y carpetas ocultos en Windows 10
Para ver archivos y carpetas ocultos en Windows 10, usa cualquiera de los siguientes métodos –
1] Usando los Configuración del sistema
Este es el método más fácil de todos y puede ser usado para hacer visibles todos los archivos y carpetas ocultos. Empecemos –
1, Presiona la tecla de Windows y escribe “oculto” en la barra de búsqueda.
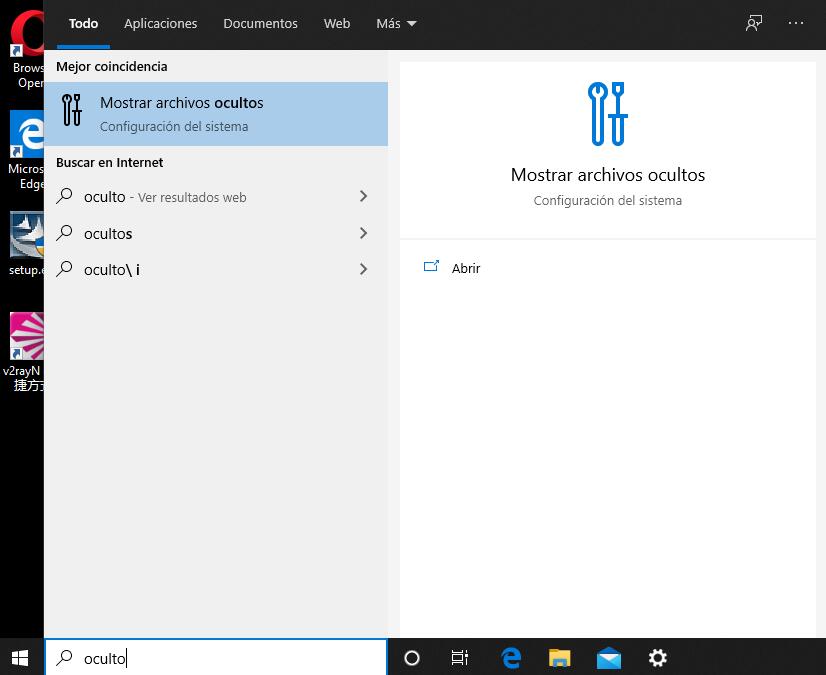
2, Has clic en el primer resultado “Mostrar archivos ocultos” debajo de los ajustes del sistema.
3, En la siguiente pantalla, presiona “Mostrar Configuración” a un lado de “Cambiar la Configuración para Mostrar Archivos Ocultos y de Sistema”.
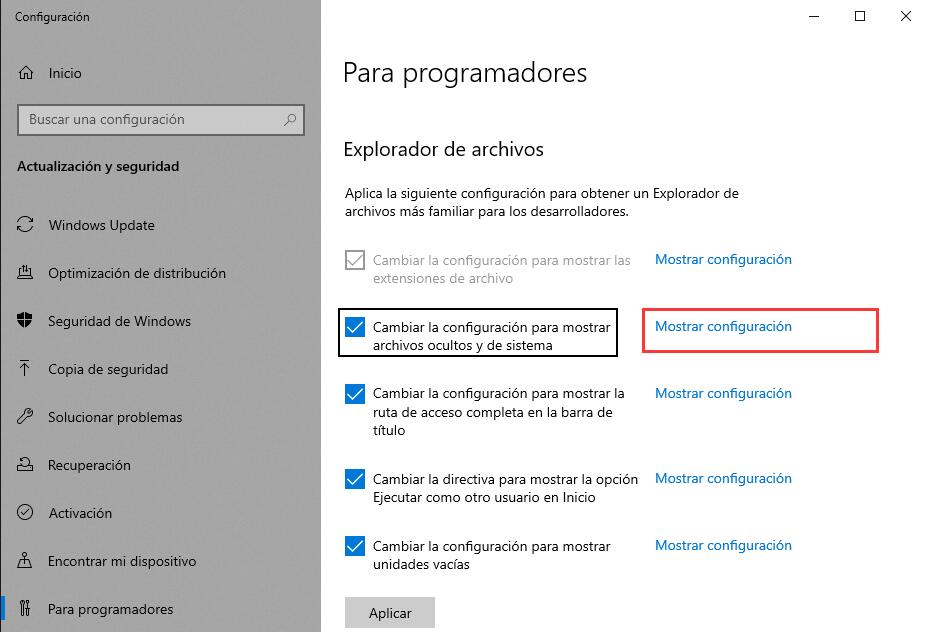
4, Cuando la ventana de Opciones del Explorador de Archivos se muestre, activa la el botón a un lado de “Mostrar archivos, carpetas y unidades ocultos”.
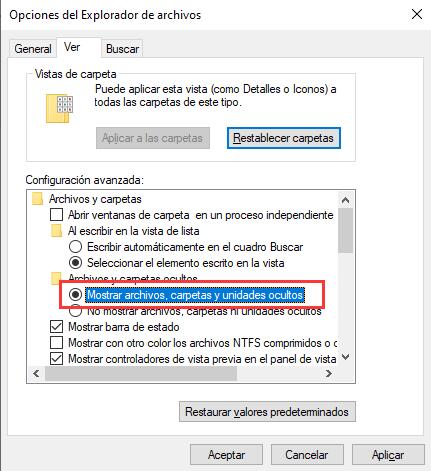
5, Por último, has clic en Aplicar y luego Aceptar para implementar los cambios anteriores.
6, Ahora puedes ir a cualquier carpeta en el ordenador y ver los archivos ocultos de adentro.
2] Con el Explorador de Windows
Si sabes de una carpeta específica que contenga archivos o carpetas ocultos, puedes usar el Explorador de Windows para acceder a estos. Todo lo que necesitas es abrir esa carpeta y hacer clic en la pestaña Ver. Luego, activa la casilla a la izquierda de “Objetos ocultos” en la lista. Mira la siguiente captura de pantalla –
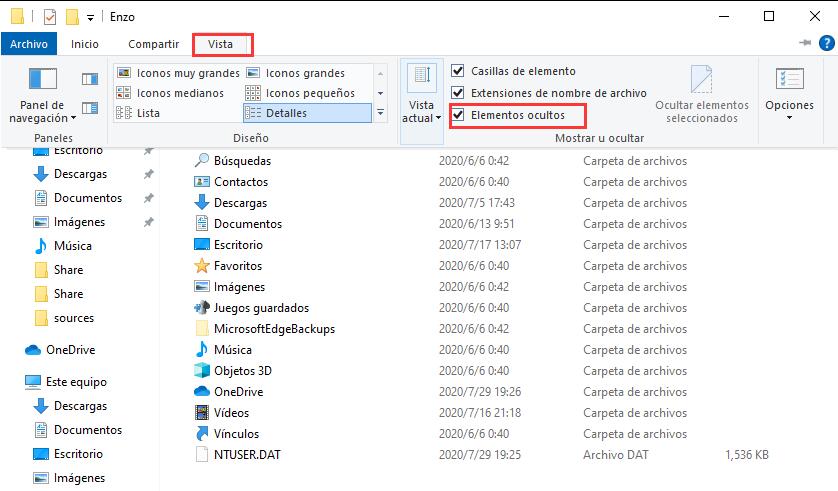
Nota: en caso de que no sepas donde existen los archivos y carpetas ocultos, este método no te servirá. Sin embargo, puedes continuar con los otros métodos
3] Con el Registro
También puedes ver los archivos y carpetas ocultos usando el editor del Registro –
1, Presiona las teclas Windows + R para abrir la ventana de ejecutar comandos.
2, Escribe “regedit” en el cuadro y presiona Enter.
3. Cuando la ventana de UAC (Used Access Control, Control de Acceso de Usuario) aparezca, presiona Si.
4, Luego, dirígete a la siguiente ruta usando las flechas de navegación en el panel izquierdo.
HKEY_CURRENT_USER\Software\Microsoft\Windows\CurrentVersion\Explorer\Advanced
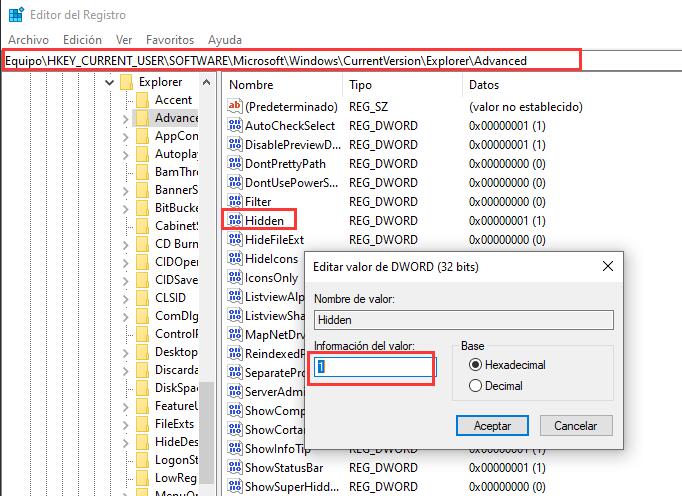
5, Baja y haz clic en el archivo oculto, luego cambia a “1” el valor envés de “2”.
Nota: Para hacer que los archivos y carpetas oculto sean de nuevo invisibles, sigue los pasos anteriores y vuelve a colocar el valor “2”
Esto es todo. Si tienes alguna pregunta o sugerencia, déjanos saberlo en la sección de comentarios más abajo.
Deja una respuesta