¿Está usted aburrido de mirar al mismo fondo de pantalla del inicio de sesión en Windows 10? Si este es el caso, entonces usted puede seguir los siguientes pasos como se le es previsto debajo para cambiar el fondo de pantalla del inicio de sesión en Windows 10.
Cambia el fondo de pantalla del inicio de sesión en Windows 10
Siga los pasos de abajo para cambiar el fondo de pantalla del inicio de sesión en Windows 10 con cualquier foto de su elección, desde una imagen en Spotlight hasta una presentación en diapositivas.
1. Haga click en el botón de Inicio de Windows 10, que se encuentra en la esquina inferior izquierda de su pantalla y luego haga Configuración en Ajustes del menú siguiente.
2. En los ventana de Configuración, haga click en la opción Personalización.
3. Sobre la siguiente ventana haga click en la opción de pantalla de bloqueo (1) en el menú que está a un lado, luego haga click en la flecha hacia abajo (2) Y por último haga click en Contenido destacado de Windows, imagen o Presentación del menú que se desplegó con anterioridad (observe la imagen debajo).
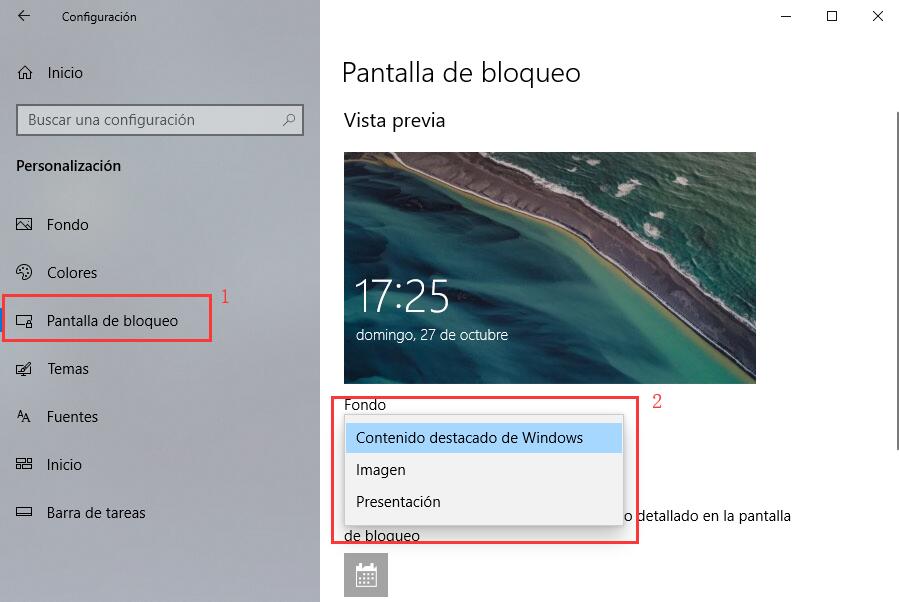
Aquí hay una descripción corta y precisa de las opciones que puede escoger entre los tipos de fondos para la pantalla de bloqueo.
- Contenido destacado de Windows: Automáticamente selecciona y muestra imagenes desde Bing en su bloqueo de pantalla.
- Imagen: Le permite colocar cualquier foto como el fondo de su pantalla de bloqueo.
- Presentación: Le permite colocar cualquier foto como el fondo de su pantalla de bloqueo.
4. En caso de que seleccionara Imagen en el menú que se desplegó, usted puede seleccionar una imagen desde el álbum de fondos de pantallas de muestra para la página de inicio o puede hacer click en el Botón de Examinar para luego seleccionar cualquier otra imagen en su computador como fondo de pantalla para su página de inicio de sesión. (Observe la imagen debajo)
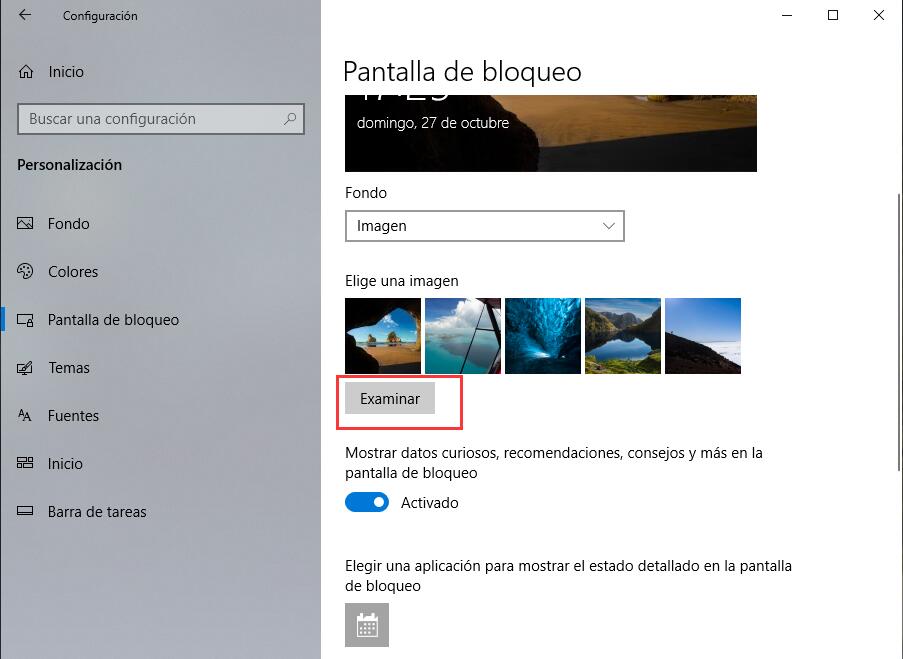
5. Si usted escogió Contenido destacado de Windows del menú que se desplegó, Windows automáticamente seleccionará y mostrará fotos desde Bing.
6. En caso de que seleccionara la opción de presentación, entonces usted tendrá que hacer click en la opción de Agregar una carpeta y designar una carpeta que contenga fotos de su preferencia para su presentación, la cual será usada como imágenes de fondo para el inicio de sesión.
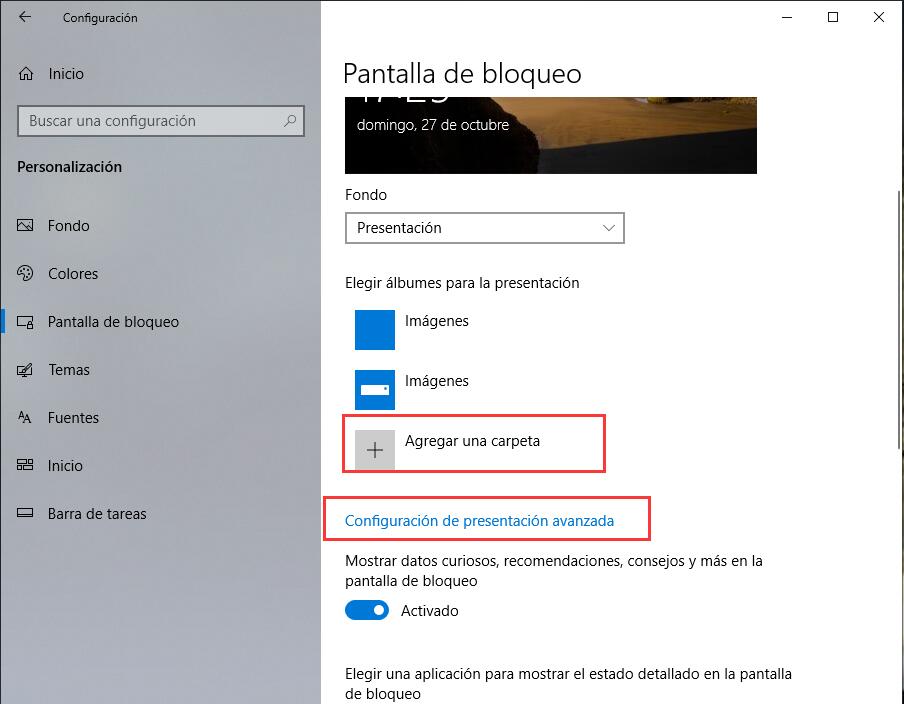
7. Haciendo click en las Configuración de presentación avanzada con la cual usted podrá incluir imágenes de carpetas del álbum de camera e imágenes de OneDrive para la presentación de inicio de sesión en su computadora. (Observe la imagen debajo)
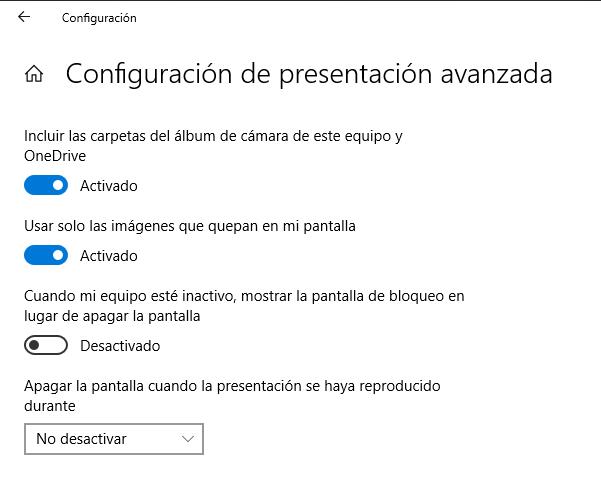
8. Finalmente, el paso más importante es el de habilitar la opción de Mostrar imagen de fondo de la pantalla de bloqueo en la pantalla de incio de sesion, el cual se logra al ACTIVAR la función (Observe la imagen debajo)
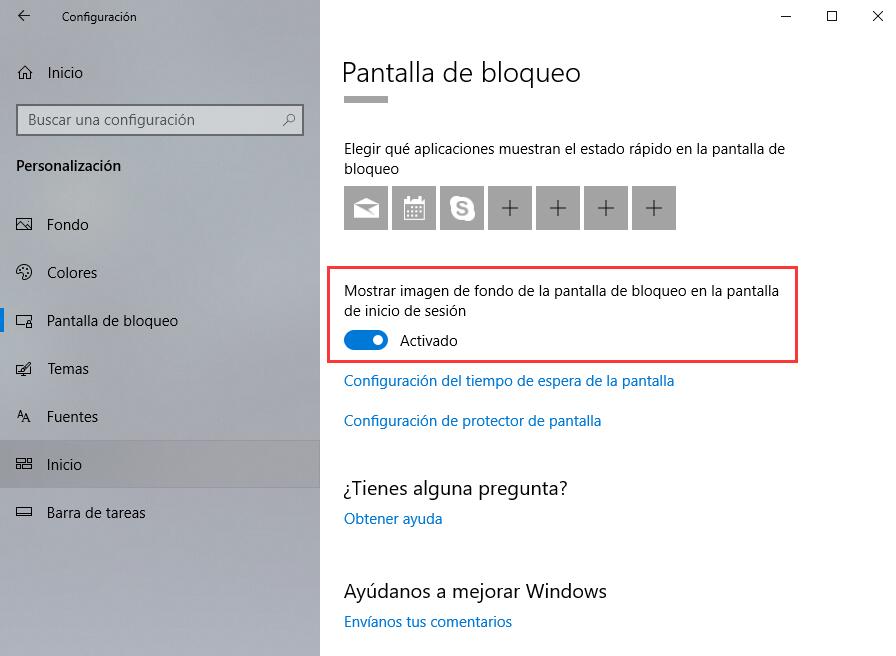
Esta opción debe habilitarse porque Windows 10 tiene dos pantallas de inicio, la primera pantalla de inicio de sesión en donde usted ingresa la clave a su cuenta y la otra página de inicio de sesión donde usted puede ver una lista de todas sus cuentas.
Activar la opción anterior causara que aparezca su fondo de pantalla elegido en ambas pantallas de inicio de sesión.
Nota: Si usted no quiere que su fondo de pantalla aparezca en ambas páginas de inicio de sesión, entonces simplemente DESACTIVELA.
¿La opción de presentación no está funcionando?
Durante nuestras pruebas encontramos que la opción de presentación no estaba trabajando correctamente. Si usted encuentra el mismo error, simplemente reinicie su computadora y el problema se solucionará.
Lee mas:
Cómo cambiar el fondo de pantalla de Windows 10 sin activación?
Deja una respuesta