Si te encuentras con un archivo .tar.gz, o .gz, puedes seguir estos pasos usando la herramienta de línea de comando tar para extraer su contenido en Windows 10.
Un archivo que usa el formato .tar.gz es un archivo que se ha creado usando la aplicación de archivo tar basada en Unix y luego comprimida utilizando la compresión gzip. Estos archivos suelen ser referidos como “tarballs”, y puedes encontrarlos con una doble extensión (.tar.gz), la extensión también puede acortarse a .tgz o .gz.
Generalmente, los archivos tar son usados por usuarios de Ubuntu y macOS para el archivo de datos y copias de seguridad, pero a veces usuarios de Windows 10 también se pueden encontrar con este tipo de archivos y quizás necesiten extraer su contenido.
Si bien puedes usar varias aplicaciones de terceros como 7-zip y PeaZip, a veces estas aplicaciones no funcionan bien con archivos creados en otra plataforma, y son lentos al descomprimir una gran cantidad de archivos. Sin embargo, Windows 10 incluye un soporte nativo para tar que puedes usar con el Símbolo del Sistema para extraer estos archivos. Además, incluso puedes usar el Subsistema Linux en Windows (WSL), que brinda una compatibilidad nativa para Ubuntu, Fedora, y SUSE, y por eso puedes acceder a muchas herramientas de Linux, incluyendo tar para extraer contenido rápidamente de tarballs.
En esta guía, aprenderás los pasos para usar los comandos nativos tar en Windows 10 usando el Símbolo del Sistema y Ubuntu para extraer el contenido de un archivo .tar.gz.
Cómo extraer tarballs .tar.gz, .tgz or .gz usando tar en Windows 10
Sigue estos pasos para extraer .tar.gz, .tgz, .gz así como archivos .zip usando tar en Windows 10 sin necesidad de instalar el Subsistema Linux en Windows:
1. Abre Inicio.
2. · Busca Símbolo del Sistema, click derecho el primer resultado y selecciona la opción Ejecutar como administrador.
3. · Escribe el siguiente comando para utilizar tar para extraer los archivos y presiona Enter:
tar -xvzf C:\PATH\TO\FILE\FILE-NAME.tar.gz -C C:\PATH\TO\FOLDER\EXTRACTION
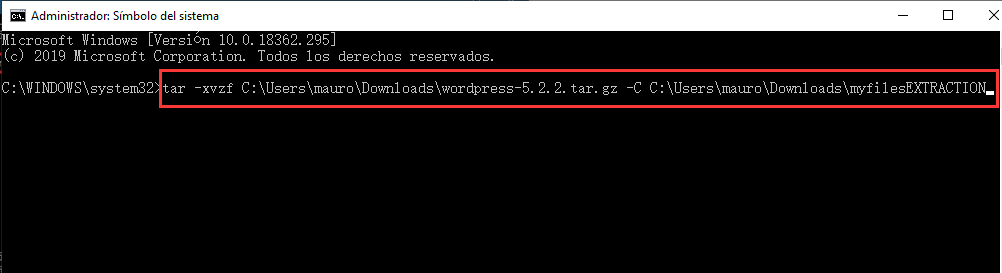 Consejo rápido: Debido a que estás usando tar en Windows 10, no necesitas especificar la ruta como si estuvieses ejecutando Linux. Simplemente puedes usar el formato de ruta usado por Windows.
Consejo rápido: Debido a que estás usando tar en Windows 10, no necesitas especificar la ruta como si estuvieses ejecutando Linux. Simplemente puedes usar el formato de ruta usado por Windows.
Una vez que hayas completado los pasos, luego de unos instantes, tendrás todos los archivos y la carpeta extraída en la ruta de destino que especificaste.
Se asume que estás extrayendo un tarball que fue creado en otro sistema, por eso omitimos algunos argumentos generalmente necesarios para preservar los permisos, los cuales en Windows 10 no son necesarios para acceder a los archivos.
Cómo extraer tarballs .tar.gz, .tgz, o .gz usando tar en Linux en Windows 10
Para usar tar en Linux, necesitas instalar una distribución (como Ubuntu) habilitando el Subsistema Linux en Windows (WSL) usando las Características de Windows, y luego instalar Ubuntu desde Microsoft Store.
Una vez que hayas instalado Ubuntu en Windows 10, sigue los siguientes pasos para extraer un archivo .tar.gz:
Importante: Desde la versión 1803, la herramienta de comando tar viene integrada en Windows 10, lo cual significa que el uso del Subsistema Linux en Windows no se requiere más para usar la función.
1. Abre Inicio.
2. Busca Ubuntu y clickea el primer resultado para abrir la aplicación.
3. Escribe el siguiente comando para extraer el contenido del archivo .tar.gz y presiona Enter:
sudo tar -xvzf /mnt/c/PATH/TO/TAR-FILE/Desktop/FILE-NAME.tar.gz -C /mnt/c/PATH/TO/DESTINATION/FOLDER
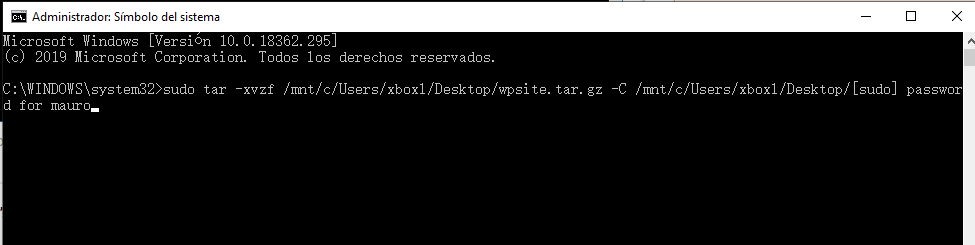 Consejo rápido: Si solo es un archive .tar, puedes usar el mismo comando descripto arriba, pero no incluyas el argumento z.
Consejo rápido: Si solo es un archive .tar, puedes usar el mismo comando descripto arriba, pero no incluyas el argumento z.
- x — le instruye al tar que quieres extraer contenido.
- v — prolijidad. Este es un argumento opcional para mostrar el proceso de extracción. De lo contrario, solo verás como el cursor parpadea hasta que se haya completado el proceso.
- z — le dice al tar que descomprima el contenido de un archivo .tar.gz con gzip.
- f — le instruye al tar el nombre del archivo que estás a punto de extraer.
Luego necesitas especificar la ruta del archivo tarball que quieres extraer. Notarás que la dirección comienza con /mnt/c/, en vez de c:\, y esto es porque en realidad estamos trabajando dentro del mundo Linux.
Luego necesitas especificar la ruta del archivo tarball que quieres extraer. Notarás que la dirección comienza con /mnt/c/, en vez de c:\, y esto es porque en realidad estamos trabajando dentro del mundo Linux.
-C — (guión y C mayúscula) se usa para indicarle al tar que cambie carpetas. Cuando estás ejecutando un comando, empiezas en la carpeta de origen, y luego necesitas especificar la carpeta de destino, la cual es la ruta que especificamos para completar el comando. Puedes extraer los archivos en cualquier carpeta que quieras, pero recuerda empezar la dirección con /mnt/ seguido de la ruta de Windows.
Es muy importarte que prestes atención a las mayúsculas y las minúsculas mientras escribes un comando en Linux ya que Escritorio no es lo mismo que escritorio.
Deja una respuesta