En Windows 10, si quieres iniciar Modo Seguro con la tecla F8, primero tienes que configurarlo. Sigue leyendo para descubrir por qué y cómo, y aprender otras maneras de acceder Modo Seguro en Windows 10.
¿Por qué no puedes acceder Modo Seguro usando F8
En una versión previa de Windows, tal como Windows 7, al inicio del proceso de arranque, es posible presionar la tecla F8 para acceder al menú Opciones Avanzadas de Arranque, en donde podías habilitar Modo Seguro. Pero en Windows 10, la tecla F8 ya no posee esa función. No importa cuántas veces lo intentes. Debes estar preguntándote porque sucede esto. ¿Fue removido de Windows 10? De hecho, la tecla F8 aún se encuentra disponible para acceder al menú de Opciones Avanzadas de Arranque en Windows 10. Pero a partir de Windows 8 (F8 tampoco funciona en Windows 8), con objeto de tener tiempos de arranque mas rápidos, Microsoft deshabilitó esta función. Sobra decir que Windows 10 arranca tan rápido que no permite que nada lo interrumpa. Si requieres utilizar la tecla F8 para acceder Modo Seguro, necesitarás habilitar esa opción manualmente.
¿Cómo puedes hacer que F8 funcione de nuevo?
La opción de menú de arranque desde F8 se encuentra deshabilitada en Windows 10 por default. Las buenas noticias es que puedes habilitarlo con el comando Editar en la opción Información de Configuración de Arranque (BCD). BCD Editar es una herramienta escrita para controlar como inicia el sistema operativo. Puedes utilizarlo para habilitar fácilmente el menú de arranque desde F8. Solo sigue los siguientes pasos:
1) En tu teclado, presiona la tecla Windows logo y R al mismo tiempo, para invocar el comando Correr.
2)Teclea cmd, después presiona Ctrl+Shift+Enter para abrir una consola de comandos de administrador. (No solo presiones Enter o click en OK, ya que no abrirá la consola de comandos en modo administrador)
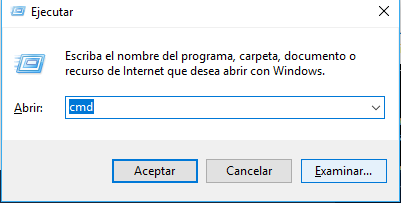 3) Copia el siguiente comando y pégalo en la Consola de Comandos. Después, en tu teclado, presiona la tecla Enter.
3) Copia el siguiente comando y pégalo en la Consola de Comandos. Después, en tu teclado, presiona la tecla Enter.
bcdedit /set {default} bootmenupolicy legacy
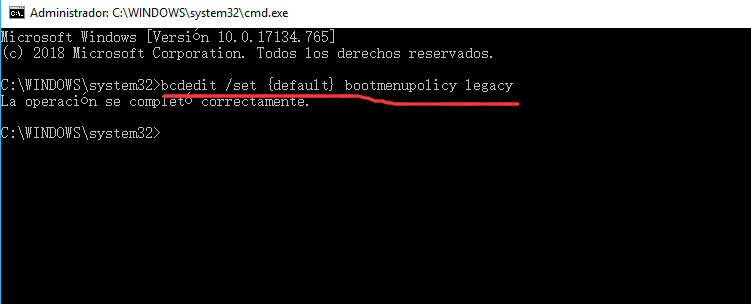 4) Reinicia tu PC. Antes de que el logo de Windows aparezca, presiona F8 para acceder al menú de Opciones de Arranque (observa la captura de pantalla a continuación). Después selecciona Modo Seguro.
4) Reinicia tu PC. Antes de que el logo de Windows aparezca, presiona F8 para acceder al menú de Opciones de Arranque (observa la captura de pantalla a continuación). Después selecciona Modo Seguro.
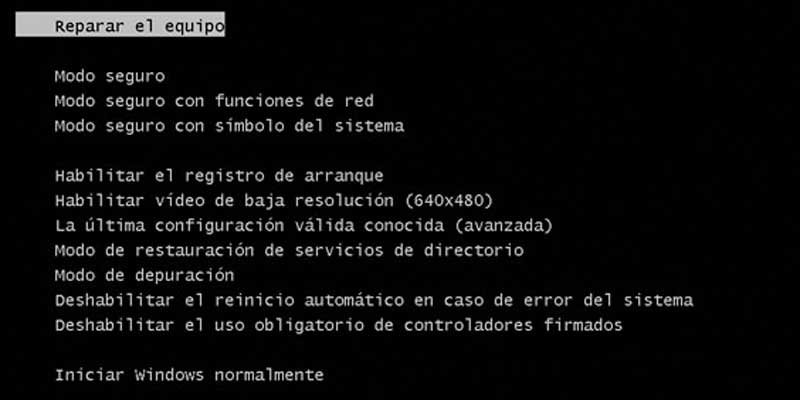 Nota: Puedes hacer que F8 funcione de nuevo solo si puedes acceder a Windows. Si no puedes arrancar Windows normalmente, necesitarás utilizar otro método.
Nota: Puedes hacer que F8 funcione de nuevo solo si puedes acceder a Windows. Si no puedes arrancar Windows normalmente, necesitarás utilizar otro método.
¿Cómo arrancar en Modo Seguro en Windows 10?
Exceptuando F8, existen muchos otros métodos de arrancar hacia Modo Seguro en Windows 10. En este post, aprenderás los métodos más sencillos. Si te surgen problemas serios (por ejemplo, una pantalla azul) y no puedes iniciar Windows normalmente, por favor utiliza el Método 1 para entrar en Modo Seguro. Si te encuentras en el modo Normal de Windows, utiliza el Método 2. Si arrancas y terminas en la pantalla de login (puedes llamarla pantalla de acceso), por favor utiliza el Método 3.
Método 1: Entrar en Modo Seguro cuando no puedes arrancar normalmente
El Modo Seguro carga con un conjunto mínimo de controladores, software y servicios. Usualmente, cuando Windows no inicia normalmente, el Modo Seguro comienza sin ningún problema. Esto es muy útil para resolver el problema. Este método funciona de maravilla cuando no puedes arrancar Windows normalmente.
1) Asegúrate que tu PC se encuentra apagada.
2) Presiona el botón de encendido para encender tu PC, después mantenlo presionado hasta que la PC se apague automáticamente (cerca de 5 segundos). Repite esto 2 veces más hasta que veas la pantalla Preparing Automatic Repair (observe la captura de pantalla).
Nota: este paso tiene como objeto dar acceso a la pantalla Preparando reparación automática. Cuando Windows no arranca correctamente, esta pantalla aparece y Windows intenta resolver el problema por sí mismo. Si ya has visto esa pantalla al inicio cuando alimentas la computadora, entonces salta este paso.
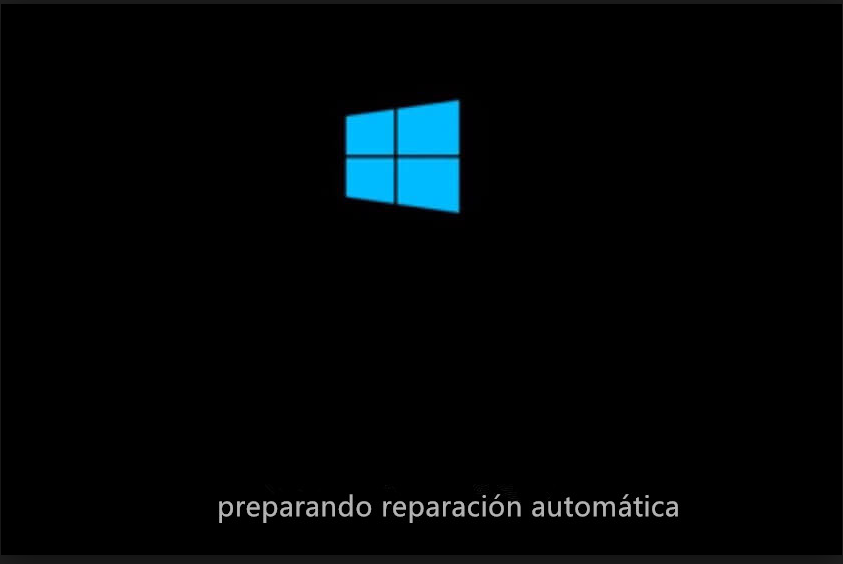 Ahora espera a que Windows realice un diagnóstico de tu PC.
Ahora espera a que Windows realice un diagnóstico de tu PC.
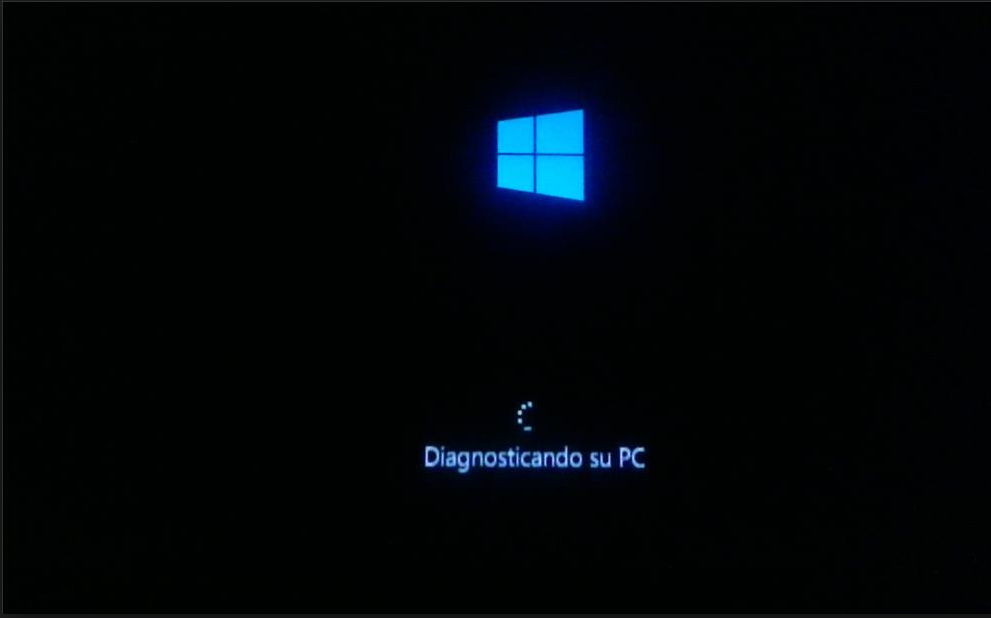 2) Da clic en Opciones avanzadas, el sistema te llevará a la pantalla de Entorno de Recuperación de Windows.
2) Da clic en Opciones avanzadas, el sistema te llevará a la pantalla de Entorno de Recuperación de Windows.
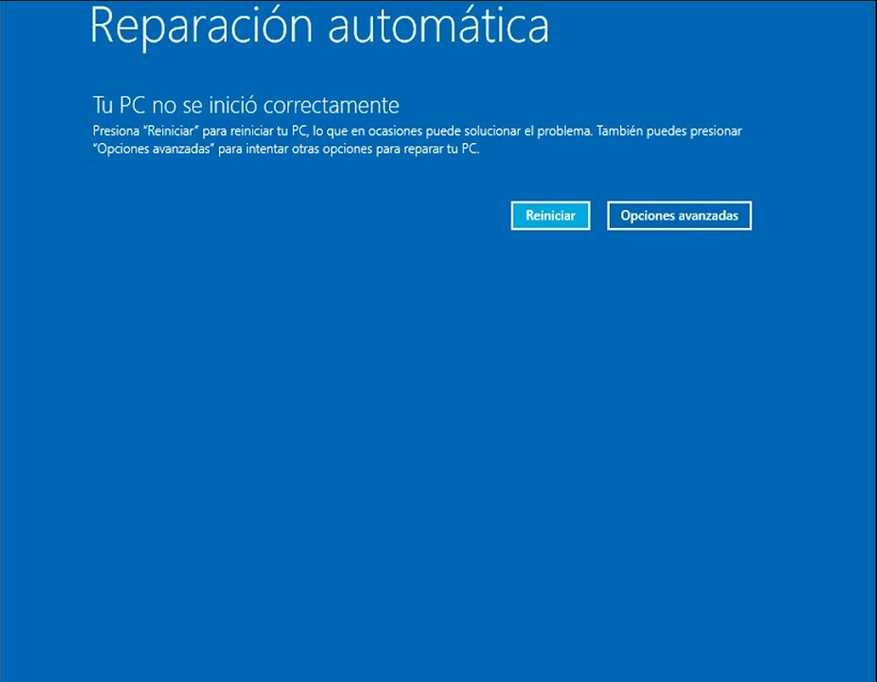 3) En la pantalla de Windows RE (Entorno de Recuperación), da clic en Solucionar problemas.
3) En la pantalla de Windows RE (Entorno de Recuperación), da clic en Solucionar problemas.
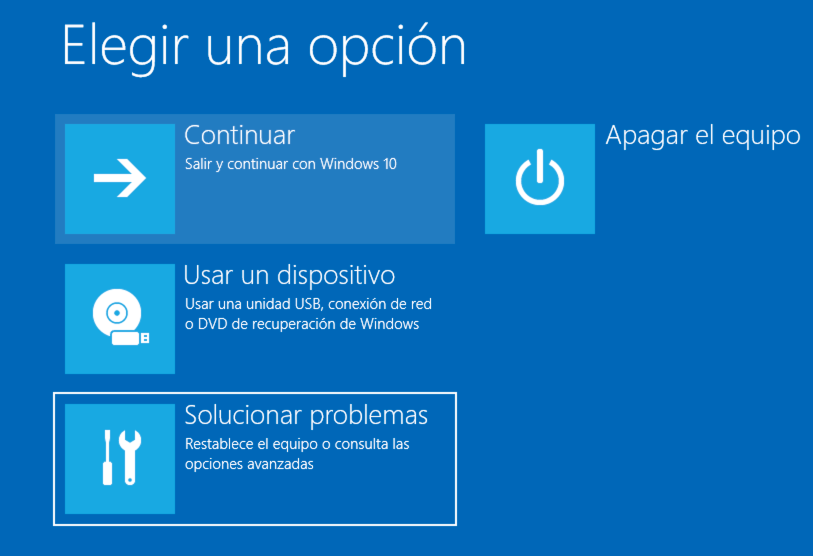 4) En la pantalla de Resolución de Problemas, da clic en Opciones avanzadas.
4) En la pantalla de Resolución de Problemas, da clic en Opciones avanzadas.
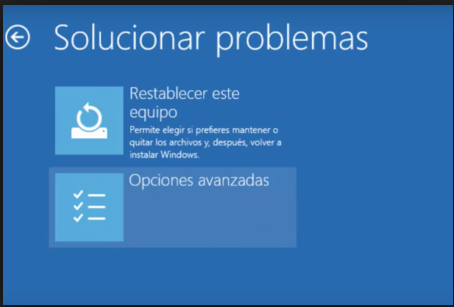 5) Da clic en Configuración de Inicio para continuar.
5) Da clic en Configuración de Inicio para continuar.
 6) Da clic en Reiniciar. La computadora se reiniciará y aparecerá otra pantalla mostrando una lista de diferentes opciones de inicio.
6) Da clic en Reiniciar. La computadora se reiniciará y aparecerá otra pantalla mostrando una lista de diferentes opciones de inicio.
 7) En tu teclado, presiona el número 4 para entrar a Modo Seguro sin conexión a red. (Si necesitas buscar información en línea después de arrancar en modo seguro, presiona la tecla 5 para entrar a Modo Seguro con acceso a la red.)
7) En tu teclado, presiona el número 4 para entrar a Modo Seguro sin conexión a red. (Si necesitas buscar información en línea después de arrancar en modo seguro, presiona la tecla 5 para entrar a Modo Seguro con acceso a la red.)
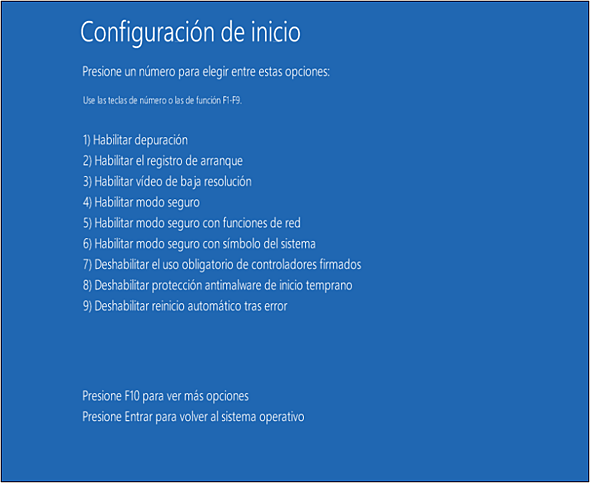
Método 2: Entrar a Modo Seguro desde Modo Normal
Si ya iniciaste Windows de manera normal, puedes entrar a modo seguro utilizando la herramienta de Configuración del Sistema. La herramienta de Configuración del Sistema te permite configurar la manera en la que tu PC inicializa, el procedimiento de arranque, los elementos de inicio, etc.
Sigue las instrucciones a continuación para abrir la herramienta de Configuración del Sistema y dar la opción para Windows inicie en Modo Seguro. Solo 4 pasos:
1) En tu teclado, presiona la combinación Win+R (la tecla con el logo de Windows y la tecla R) al mismo tiempo para abrir la ventana Correr.
2) Escribe msconfig y da clic en OK. Esto abrirá el menú Configuración del Sistema.
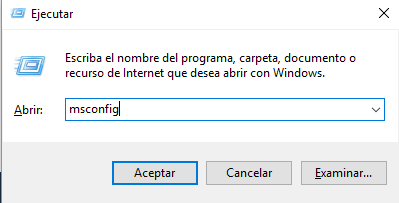 3) Una vez que tengas abierto el menú Configuración del Sistema, da clic en la pestaña Arranque. Debajo de las opciones de Arranque palomea la opción Arranque a prueba de errores y da clic en Aceptar.
3) Una vez que tengas abierto el menú Configuración del Sistema, da clic en la pestaña Arranque. Debajo de las opciones de Arranque palomea la opción Arranque a prueba de errores y da clic en Aceptar.
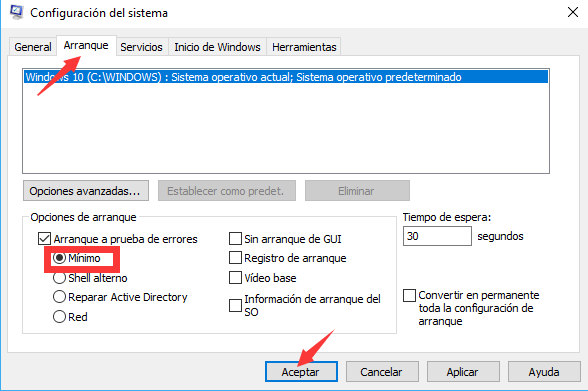 4) Cuando seas enviado a reiniciar tu computadora para aplicar estos cambios, da clic en Reiniciar, esto te llevara a Modo Seguro
4) Cuando seas enviado a reiniciar tu computadora para aplicar estos cambios, da clic en Reiniciar, esto te llevara a Modo Seguro
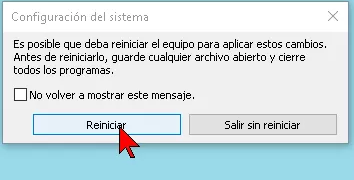 IMPORTANTE: Si deseas que Windows 10 inicie en Modo Normal, asegúrate que la opción Arranque Seguro no se encuentre palomeada.
IMPORTANTE: Si deseas que Windows 10 inicie en Modo Normal, asegúrate que la opción Arranque Seguro no se encuentre palomeada.
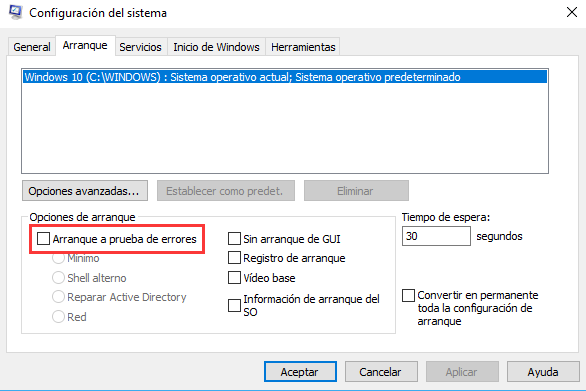
Método 3: Iniciar Modo Seguro desde la pantalla de login
Si te es posible ingresar a la pantalla de login, podrás entrar a Modo Seguro desde ahí. Estos pasos son similares a los pasos del Método 1.
1)En tu teclado, mantén presionada la tecla Shift.
2)Mientras presionas la tecla Shift, en la pantalla de login (también puedes llamarla pantalla de usuario), en la esquina inferior derecha, da clic en el botón de encendido y selecciona Reiniciar. Windows abrirá la pantalla Windows ER (Entorno de Recuperación).
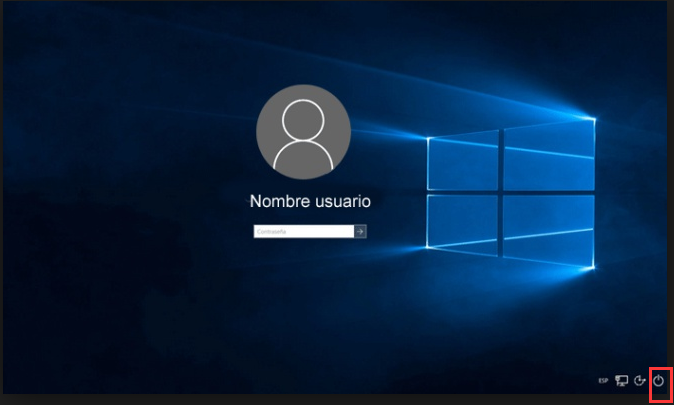 3) En el Entorno de Recuperación de Windows, da clic en Solucionar problemas.
3) En el Entorno de Recuperación de Windows, da clic en Solucionar problemas.
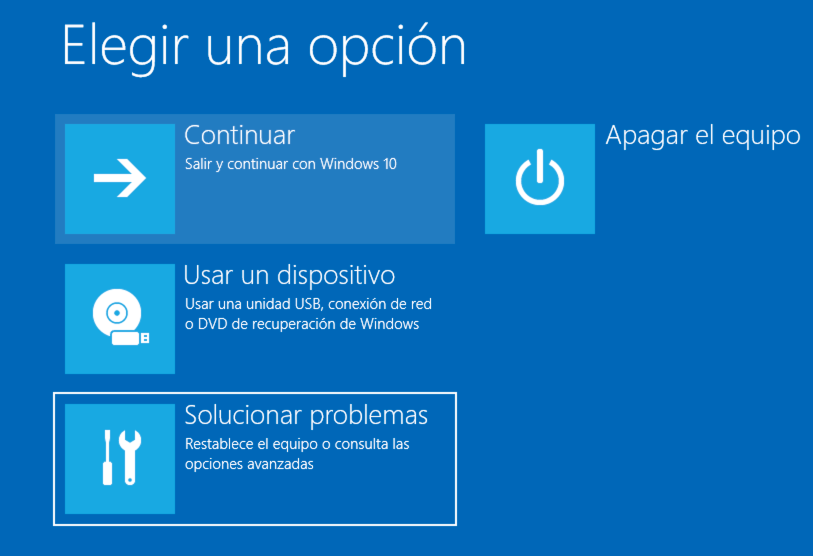 4) En la pantalla Solución de Problemas, da clic en Opciones Avanzadas.
4) En la pantalla Solución de Problemas, da clic en Opciones Avanzadas.
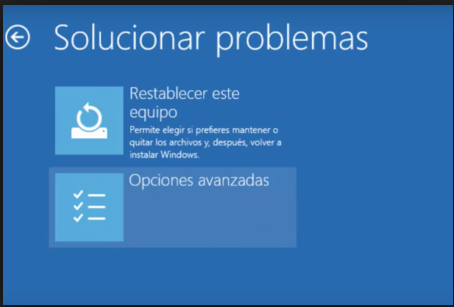 5) Da clic en Configuración de Inicio.
5) Da clic en Configuración de Inicio.
 6) Da clic en Reiniciar. La computadora se reiniciará y observarás que aparece otra pantalla mostrando varias opciones de inicio.
6) Da clic en Reiniciar. La computadora se reiniciará y observarás que aparece otra pantalla mostrando varias opciones de inicio.
 7) En tu teclado, presiona la tecla 4 para entrar a Modo Seguro sin acceso a la red. (Si necesitas buscar información en línea después de arrancar en Modo Seguro, presiona la tecla número 5 para entrar a Modo Seguro con acceso a la red.)
7) En tu teclado, presiona la tecla 4 para entrar a Modo Seguro sin acceso a la red. (Si necesitas buscar información en línea después de arrancar en Modo Seguro, presiona la tecla número 5 para entrar a Modo Seguro con acceso a la red.)
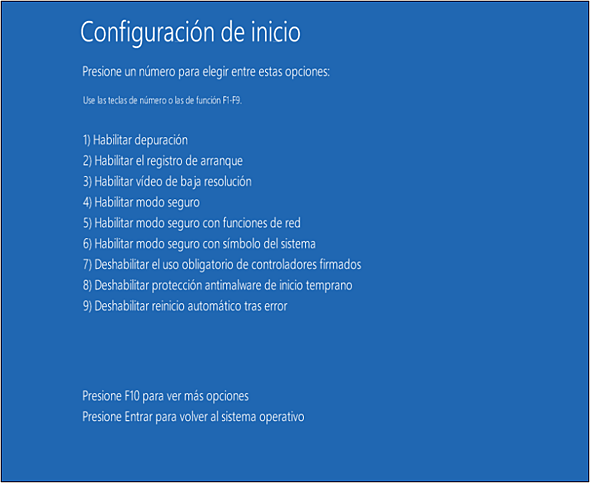 Esperamos que las instrucciones en este post te ayuden a inicializar tu Sistema den Modo Seguro. Si ninguno de estos métodos te función, por favor, siéntete libre de explicar en los comentarios a continuación y déjanos saber cómo podemos mejorar. Si tienes alguna idea o preguntas, también déjanoslo saber. Muchas gracias por leernos. También te podría gustar…
Esperamos que las instrucciones en este post te ayuden a inicializar tu Sistema den Modo Seguro. Si ninguno de estos métodos te función, por favor, siéntete libre de explicar en los comentarios a continuación y déjanos saber cómo podemos mejorar. Si tienes alguna idea o preguntas, también déjanoslo saber. Muchas gracias por leernos. También te podría gustar…
Deja una respuesta