 Cuatro métodos para abrir una ventana del Símbolo del sistema en Windows 10. Describimos cómo abrir el Símbolo del sistema como administrador. En las versiones anteriores de Windows también es posible abrir el Símbolo del sistema o cmd de estas formas.
Cuatro métodos para abrir una ventana del Símbolo del sistema en Windows 10. Describimos cómo abrir el Símbolo del sistema como administrador. En las versiones anteriores de Windows también es posible abrir el Símbolo del sistema o cmd de estas formas.
El Símbolo del sistema de Windows es una herramienta importante que se usa normalmente por parte de los administradores de equipos para configurar los ajustes del sistema operativo. Esta línea te permite controlar plenamente Windows si conoces los comandos apropiados compatibles con el sistema. El Símbolo del sistema no tiene una interfaz gráfica, pero te da la oportunidad para llevar a cabo diversas acciones en las aplicaciones del sistema. Durante este artículo vamos a ayudarte a averiguar cómo abrir el Símbolo del sistema en Windows 10. A continuación vamos a ver cuatro formas diferentes de ejecutar el Símbolo del sistema, y la mayoría de ellas no solo funcional para Windows 10, sino también para versiones anteriores del sistema operativo.
¿Cómo abrir el Símbolo del sistema en Windows 10?
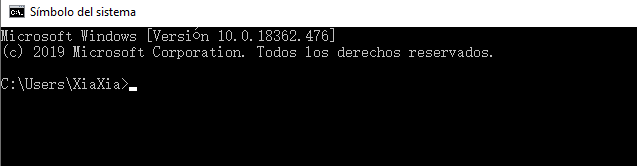 El Símbolo del sistema en el sistema operativo Windows puede ser ejecutado con derechos ordinarios o con derechos de administrador del equipo. Algunos ajustes en Windows 10 y versiones anteriores sólo pueden cambiarse con derechos de administrador confirmados. No todas las formas de abrir el Símbolo del sistema te permiten acceder a él identificándote como el administrador del equipo, y en las instrucciones que se indican a continuación lo vamos a mostrar por separado.
El Símbolo del sistema en el sistema operativo Windows puede ser ejecutado con derechos ordinarios o con derechos de administrador del equipo. Algunos ajustes en Windows 10 y versiones anteriores sólo pueden cambiarse con derechos de administrador confirmados. No todas las formas de abrir el Símbolo del sistema te permiten acceder a él identificándote como el administrador del equipo, y en las instrucciones que se indican a continuación lo vamos a mostrar por separado.
Abrir el Símbolo del sistema como administrador en Windows 10.
Abre el Símbolo del sistema desde el menú «Inicio».
La forma más fácil de abrir el Símbolo del sistema es accediendo a él desde el menú Inicio. Para abrirlo tienes que hacer clic izquierdo en el icono «Inicio» en la esquina inferior izquierda de la pantalla. A continuación, selecciona «Todas las aplicaciones» para abrir la lista de programas y aplicaciones disponibles en tu equipo. Busca el subapartado «Sistema Windows». Aquí es donde se encuentra del Símbolo del sistema.
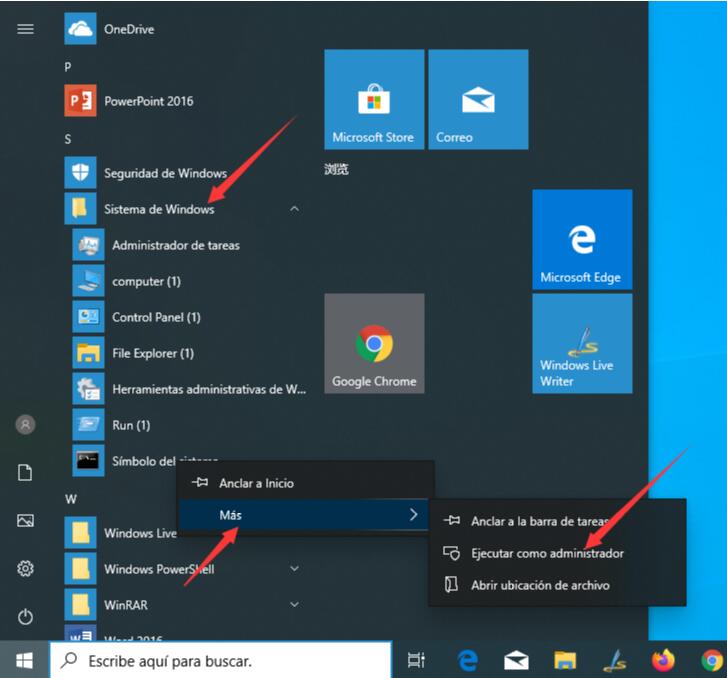 Para ejecutarlo como administrador en Windows 10, haz clic con el botón derecho en el acceso directo y selecciona el elemento apropiado.
Para ejecutarlo como administrador en Windows 10, haz clic con el botón derecho en el acceso directo y selecciona el elemento apropiado.
Abrir el Símbolo del sistema a través de la búsqueda
Windows 10 ha implantado una busqueda muy útil que es capaz de encontrar las aplicaciones y archivos necesarios en tu equipo. Para abrir el Símbolo del sistema a través de esta búsqueda, haz clic en el icono de búsqueda en la esquina inferior izquierda de la pantalla de Windows 10 y teclea cmd. Una vez que lo hagas, aparecerá el Símbolo del sistema, y puedes ejecutarlo como administrador si lo necesitas.
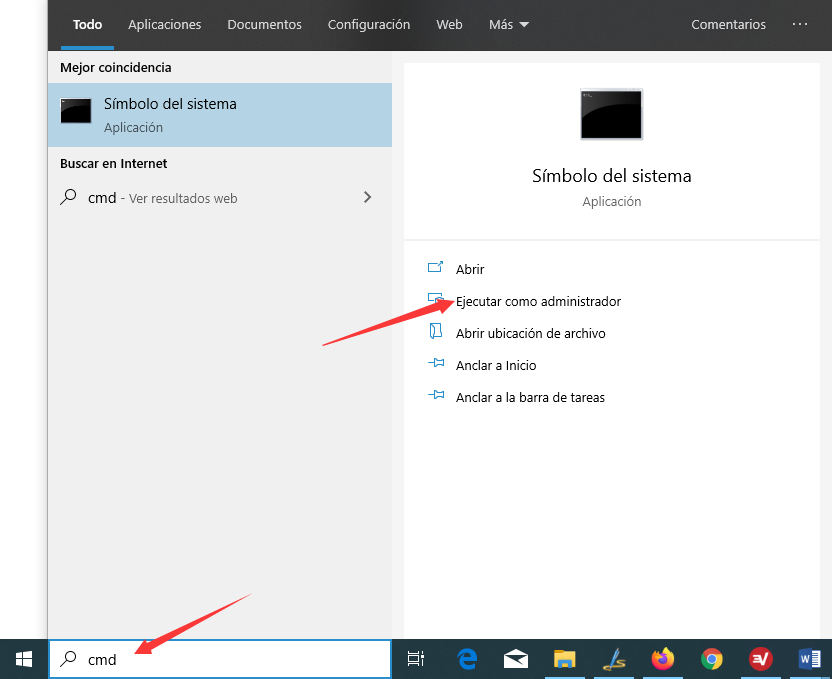 Atención: A pesar de las amplias capacidades de la función de búsqueda, no es capaz de entender algunas de las solicitudes del usuario. Esa es la razón por la que es posible encontrar el Símbolo del sistema solo tecleando la petición cmd.
Atención: A pesar de las amplias capacidades de la función de búsqueda, no es capaz de entender algunas de las solicitudes del usuario. Esa es la razón por la que es posible encontrar el Símbolo del sistema solo tecleando la petición cmd.
Abrir el Símbolo del sistema mediante el acceso directo en la carpeta Windows
Como cualquier proceso ejecutable, el Símbolo del sistema es un conjunto de archivos que tienen un acceso directo. Puede encontrarse fácilmente en la carpeta Windows, y es muy fácil ejecutar el Símbolo del sistema desde aquí. Para ello, ve a la siguiente dirección: Disco del sistema -> Windows -> System32-> cmd.exe.
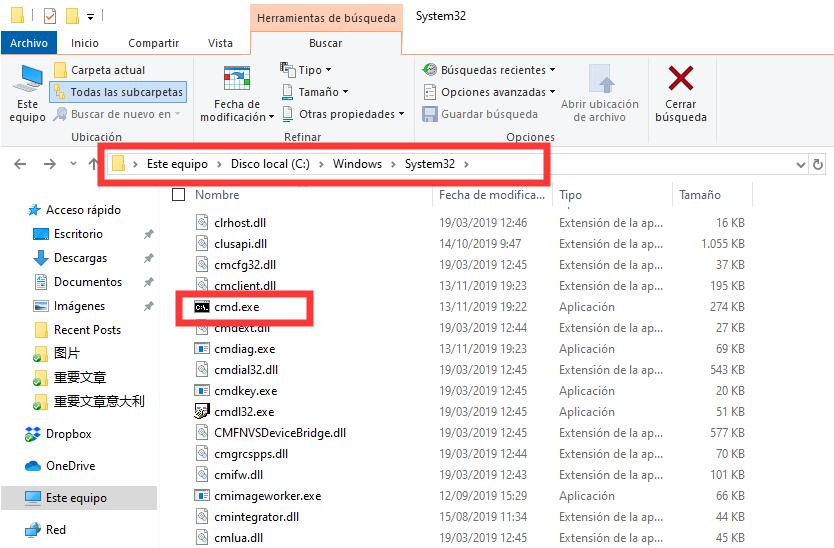 Si necesitas ejecutar el símbolo del sistema como administrador, haz clic con el botón derecho en el acceso directo y selecciona el elemento apropiado.
Si necesitas ejecutar el símbolo del sistema como administrador, haz clic con el botón derecho en el acceso directo y selecciona el elemento apropiado.
Símbolo del sistema sin derechos de administrador a través del comando «ejecutar»
Usar el comando Ejecutar es el único método que no te permite abrir el símbolo del sistema como administrador del equipo. Para abrir el símbolo del sistema como el usuario actual a través de la ventana Ejecutar, presiona la combinación de teclas Windows + R en el teclado y escribe el comando cmd en el comando abierto, y después de esto se abrirá la línea de comandos. El Símbolo del sistema es una herramienta potente, y su uso incorrecto puede dar lugar a una importante pérdida de datos. Ejecútalo como administrador de Windows sólo en los casos en los que confíes en el resultado de los comandos que vas a usar.
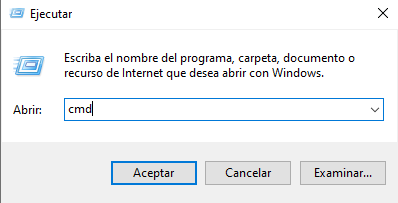
Deja una respuesta