Descargar ISO Windows 10 Pro / Home Completo 32 / 64 bits en Español para crear medios de instalación de Windows 10 (Pendrive USB o ISO)
Si quieres instalar Windows 10, primero tienes que crear un medio de instalación como un pendrive USB o un DVD booteable. Afortunadamente, esto es algo fácil de hacer en Windows 10, ya que Microsoft desarrolló la Herramienta de Creación de Medios por esta razón. Si quieres saber donde puedes descargar la Herramienta de Creación de Medios y cómo usarla para crear tu medio de instalación de Windows 10 o descargar un archivo ISO con la última actualización de Windows 10 de mayo 2020 (también conocida como Windows 10 versión 2004 o 20H1), lee esta guía:
Descargar ISO Windows 10: Lo que deberías saber antes de continuar
Antes de crear un archivo ISO, una Pendrive USB, o un DVD con la instalación de Windows 10, primero deberías revisar los requisitos y las recomendaciones:
- Debes tener una conexión a Internet funcional para poder descargar los archivos de instalación.
- Debes tener suficiente espacio de almacenamiento libre en tu disco duro o unidad de estado sólido para los archivos de instalación. Una buena idea sería tener al menos 12GB de espacio de disco.
- Si quieres crear un Pendrive USB, ten en cuenta que cualquier dato almacenado en este será borrado. La Herramienta de Creación de Medios necesita formatearlo antes de crear el pendrive booteable con la instalación de Windows 10.
- Si quieres crear medios con la instalación de Windows 10, necesitas usar un DVD o un Pendrive con al menos 8GB de espacio de almacenamiento.
- Si tu intención es mejorar tu ordenador o dispositivo, asegúrate de que cumples con los requerimientos del sistema. Puedes revisarlos aquí: Especificaciones de Windows 10.
Qué es la Herramienta de Creación de Medios de Windows 10 y donde obtenerla.
No importa si quieres crear por ti mismo un medio de instalación o si quieres descargar un ISO con la última versión de Windows 10. Para ambas tareas, necesitas la Herramienta de Creación de Medios. Si te estás preguntando qué es la Herramienta de Creación de Medios, la respuesta es: Un pequeño archivo ejecutable hecho por Microsoft , que te permite descargar Windows 10 y crear tu medio de instalación. Además, la Herramienta de Creación de Medios te permite actualizar directamente tu ordenador o dispositivo a la versión más reciente de Windows 10.
La siguiente pregunta obvia que podrías tener es: “¿Cómo obtengo la Herramienta de Creación de Medios de Windows 10?”. Para descargar la Herramienta de Creación de Medios, usa tu navegador favorito para ir a la siguiente página web: Descarga Windows 10. Baja hasta que consigas el botón de “Descargar la herramienta ahora” y has clic en este. Se encuentra en la sección “Crear medio de instalación de Windows 10”.
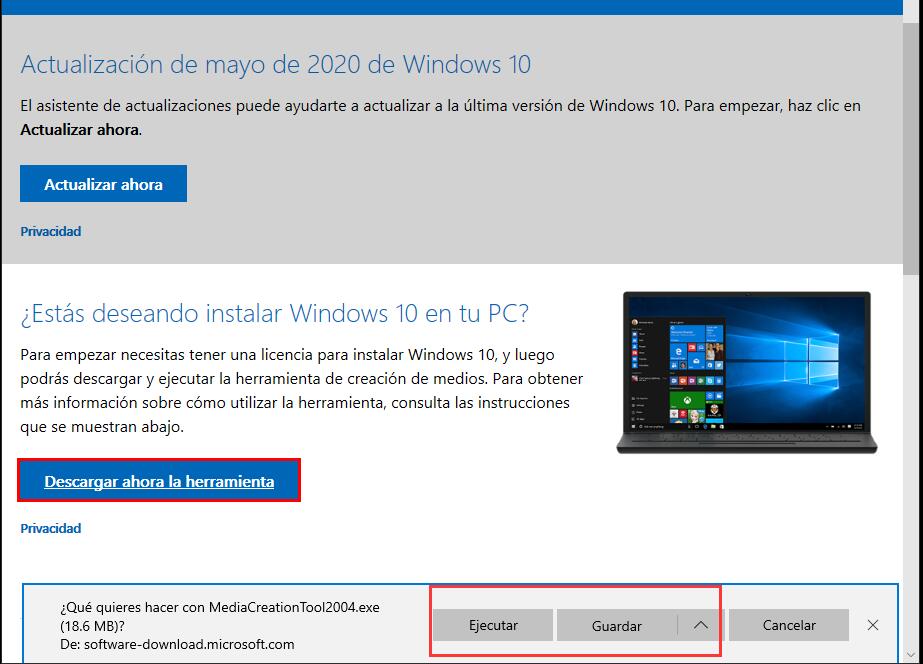
Microsoft te pide que descargues un archivo ejecutable llamado MediaCreationTool con un tamaño de 18.5 MB. El nombre del archivo termina con el número de versión 2004, el cual te dice que estás descargando Windows 10 con la actualización de mayo del 2020.
Guárdalo en algún lugar de tu ordenador y luego ejecuta el archivo. Dependiendo de lo que quieras hacer, lee la siguiente sección de este tutorial o la que viene después de esta.
Cómo usar la Herramienta de Creación de Medios para crear un Pendrive USB booteable de Windows 10.
Puedes usar la Herramienta de Creación de Medios como una Herramienta USB de Windows 10. En otras palabras, puede descargar los archivos de instalación de Windows 10 y crear automáticamente un Pendrive USB booteable de Windows 10, el cual puedes usar luego para instalar este sistema operativo en cualquier ordenador. Ten en cuenta que necesitas iniciar sesión como administrador para correr MediaCreationTool2004.exe, cuando UAC (User Account Control, Control de Cuenta de Usuario) te pregunte si estás seguro de que deseas correr esta aplicación, haz clic en Si.
Luego, la Herramienta de Creación de Medios carga su interfaz de usuario y te pregunta si aceptas sus términos de uso. Lee los términos, y has selecciona Aceptar para continuar.
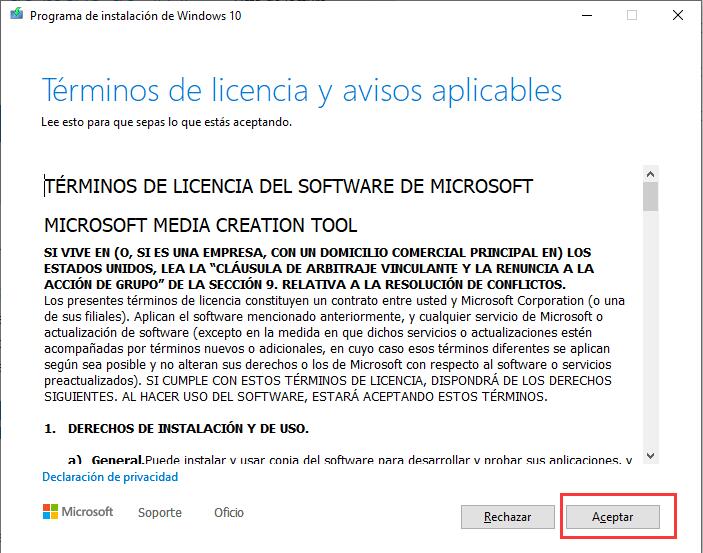
La Herramienta de Creación de Medios necesita unos segundos para “preparar algunas cosas”. Luego, te pregunta si deseas actualizar tu ordenador o si quieres crear un medio de instalación que puedas usar para instalar Windows 10 en cualquier ordenador o dispositivo. Elije la segunda opción: “Crear medio de Instalación (Pendrive USB, DVD o Archivo ISO) para otro ordenador”.
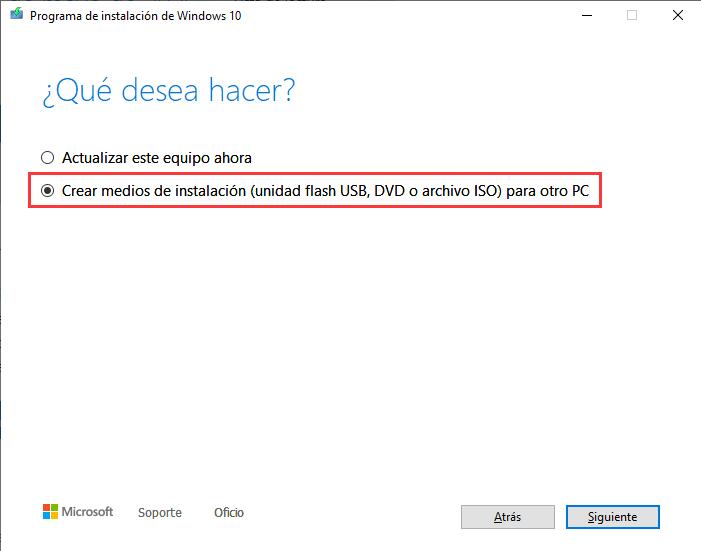
Luego, elije el idioma, la edición y la arquitectura que quieres usar para crear el medio de instalación. La arquitectura puede ser de 64-bit, 32-bits o ambas. Recomendamos usar 64-bits siempre que sea posible. También puedes seleccionar “Usar las opciones recomendadas para este ordenador” lo cual selecciona automáticamente el idioma, la edición, y la arquitectura que coincida con el ordenador que estás usando ahora mismo. Una ves selecciones las opciones que deseas, presiona Siguiente.
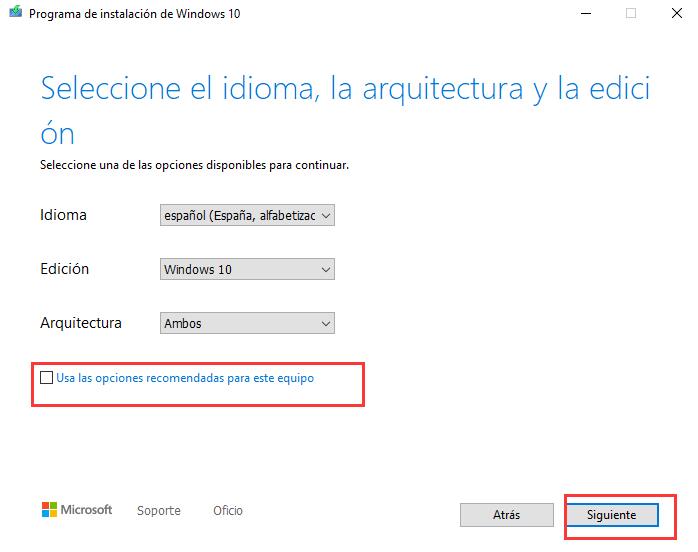
Relacionado: [Solución] No es posible seleccionar la edición Windows 10 pro durante una instalación limpia
Luego, elije qué tipo de almacenamiento de medio quieres usar. Elije “Unidad USB” y presiona Siguiente.
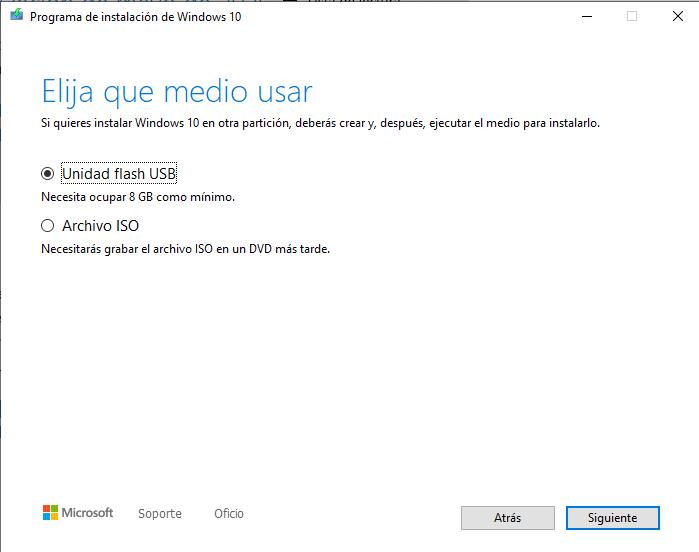
Puedes ver todos los Pendrives y unidades externas que están conectados a tu ordenador o dispositivo Windows. Elije le que desees usar para crear el medio de instalación de Windows 10. No olvides que todos los datos en este serán borrados. Asegúrate de tener una copia antes de continuar.
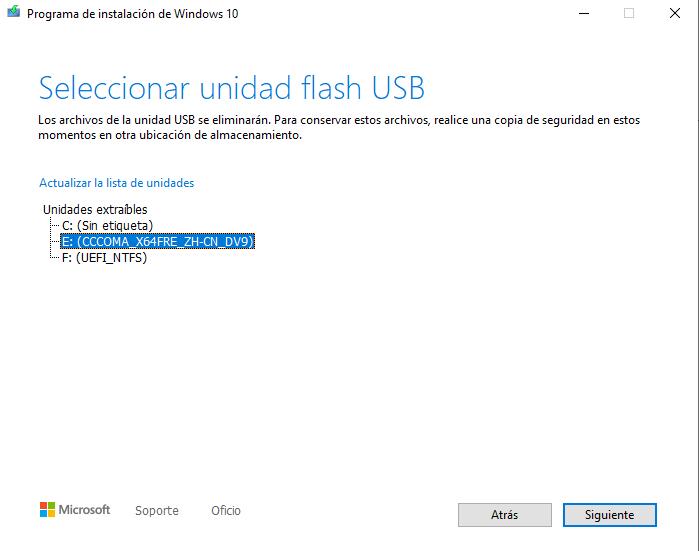
Una ves hayas seleccionado la unidad USB, la Herramienta de Creación de Medios empieza a descargar los últimos archivos de instalación de Windows 10 en tu ordenador o dispositivo. Dependiendo de tu conexión a Internet y la carga en los servidores de Microsoft, esto puede tardar un poco. Solo necesitas paciencia.
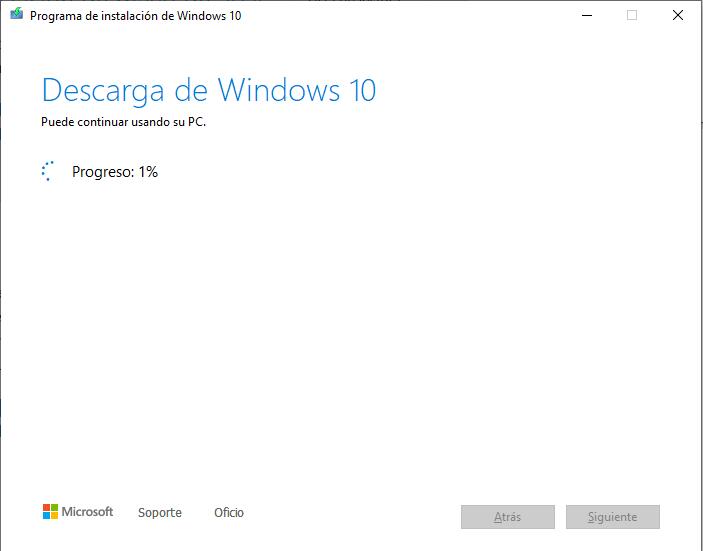
Una ves haya finalizado la descarga, se verifica la integridad para asegurarse de que todo marcha bien. Luego la unidad USB que seleccionaste se vuelve booteable, con la última versión de Windows 10. Este proceso puede tardar otro par de minutos.
Cuando el proceso termina, se te informa que el Pendrive USB está listo. Haz clic en Terminar, y luego puedes usar esa unidad para bootear desde esta e instalar Windows 10.
Cómo usar la Herramienta de Creación de Medios para descargar un archivo ISO con los últimos archivos de instalación de Windows 10
También puedes usar la Herramienta de Creación de Medios para crear una imagen ISO de Windows 10. Empieza corriendo el archivo MediaCreationTool2004.exe, usando una cuenta de usuario con permisos de administrador. Cuando UAC te pregunte si estás seguro de que deseas correr la aplicación, seleccione Sí.
La Herramienta de Creación de Medios se abre y te pide que aceptes sus términos de uso. Seleccione Aceptar para continuar.
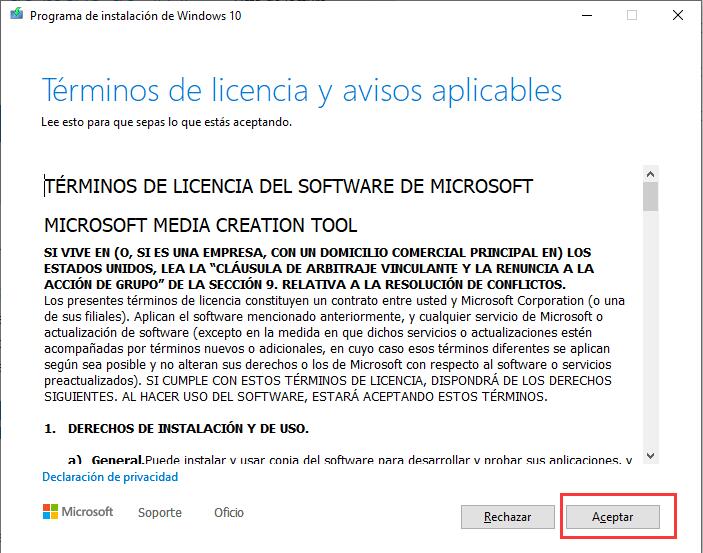
Se te pregunta qué deseas hacer. Elije “Crear medio de instalación (Unidad USB, DVD o Archivo ISO) para otro ordenador”, y presiona Siguiente.
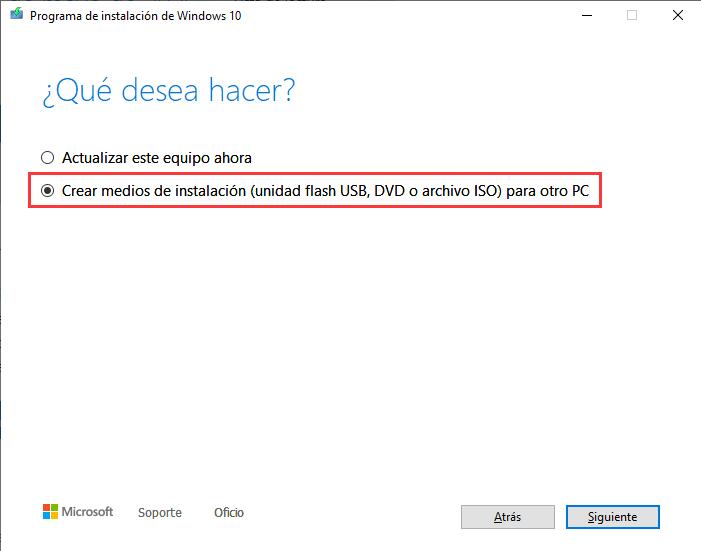
Elije el Idioma, la Edición, y la Arquitectura que deseas usar para el archivo ISO de Instalación que estás por descargar. Siempre puedes seleccionar “Usar ajustes recomendados para este ordenador”, lo cual selecciona automáticamente el Idioma, la Edición y la Arquitectura que coincidan el ordenador en el que estés trabajando en ese momento. Luego, selecciona “Siguiente”.
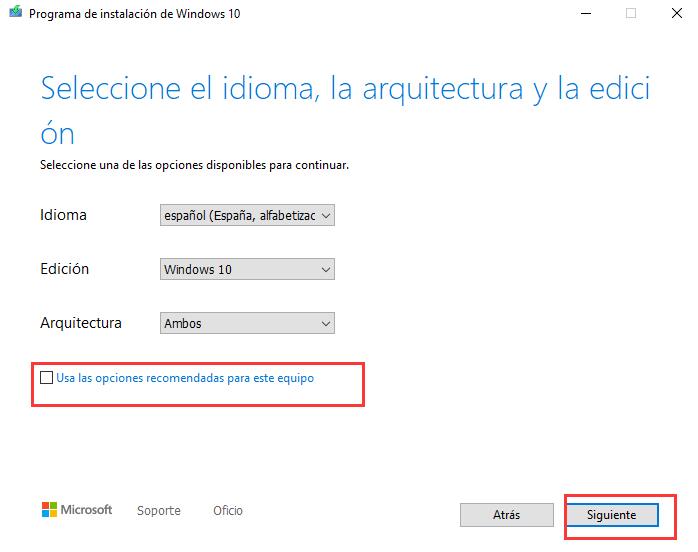
Ahora se te pide que elijas el medio que deseas usar. Seleccione “Archivo ISO” y presiona Siguiente.
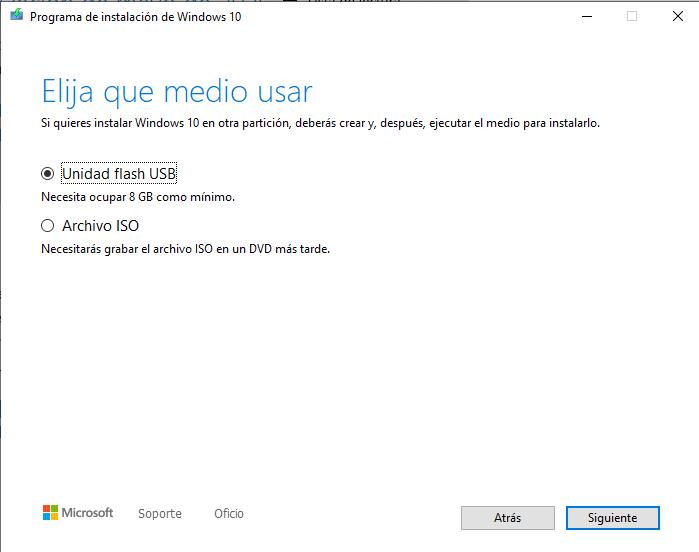
La Herramienta de Creación de Medios te pide que elijas una ubicación donde quieres guardar el archivo ISO y el nombre que deseas darle. Navega en tu ordenador o dispositivo, elije la ubicación que deseas, elije un nombre, y luego has clic en el botón Guardar para empezar a descargar el archivo ISO.
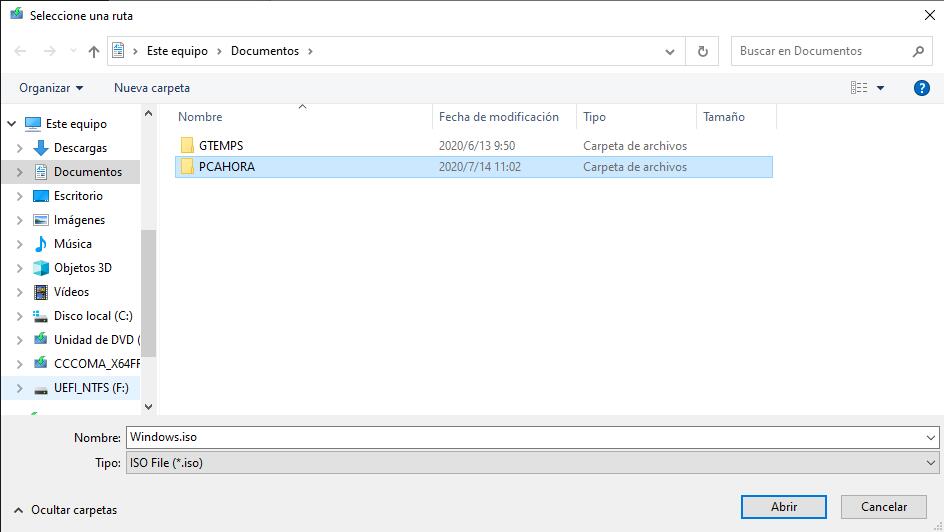
La Herramienta de Creación de Medios comienza a descargar los más recientes archivos de instalación de Windows 10 en tu ordenador o dispositivo. Dependiendo de la velocidad de tu conexión a Internet, esto puede tardar un poco. Espera unos minutos.
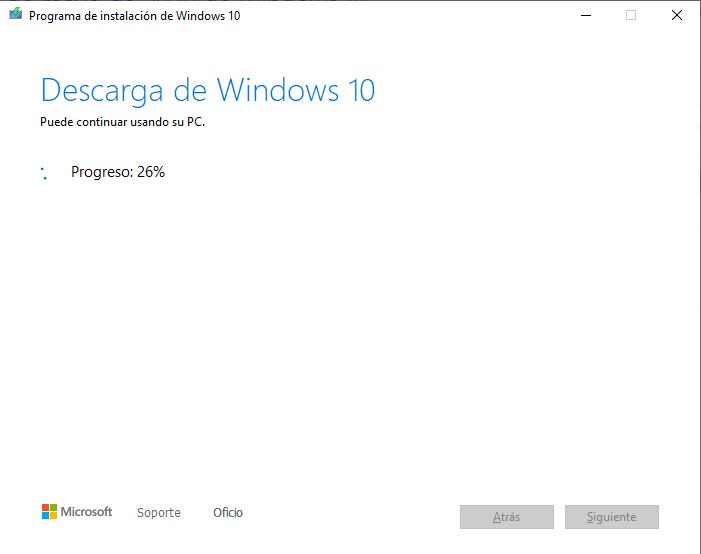
Una vez termine la descarga, se verifica su integridad para asegurarse de que todo esté bien. Luego, el archivo ISO es creado en la ubicación que especificaste.
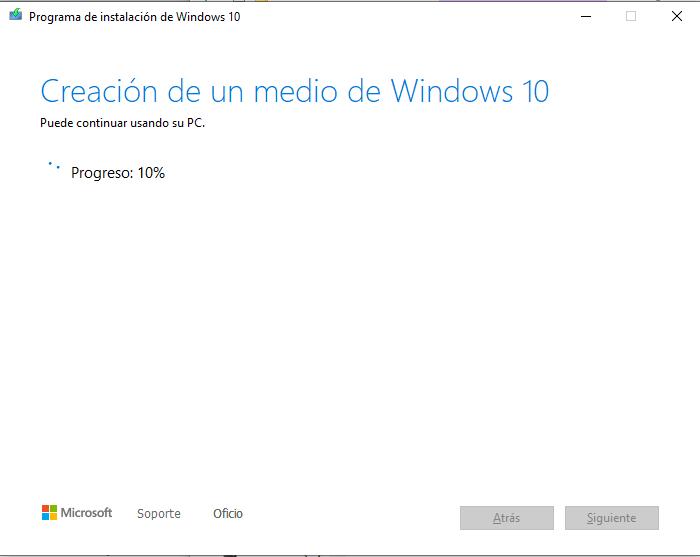
Cuando el archivo es creado, se te muestra donde fue guardado. Seleccione Terminar y luego puedes grabar el archivo ISO en un DVD o montarlo en una máquina virtual.
¿Tuviste problemas creando tu medio de instalación de Windows 10?
Tal y como puedes ver. Usar la Herramienta de Creación de Medios es intuitivo y fácil, incluso si no eres un experto técnico. Con nuestras instrucciones, no deberías tener problemas creando un archivo ISO de instalación de Windows 10 por ti mismo o un Pendrive USB booteable de Windows 10 con todos los archivos de instalación en este. Si tienes alguna pregunta, no dudes en hacerla en la sección de comentarios más abajo.
Lee mas:
Cómo Crear y Usar una Unidad de Recuperación de Windows 10 (USB, DVD)?
Mejor Antivirus de Pago
Mejor VPN para Windows 10
Como Actualizar Gratis a Windows 10 desde Windows 7
Hola.
Muchas gracias por el aporte.
Tengo una pregunta. ¿Esto me valdría para instalar windows 10 en un pc que voy a montar desde 0? Luego compro una licencia y listo, pero para hacer la instalación es mas que suficiente, verdad?
Muchas gracias nuevamente.
Un saludo.
Le sugiero que busque una computadora que ya tenga instalado el sistema Windows, queme Windows 10 en una unidad flash USB (https://pcahora.com/descargar-iso-windows-10/#como-usar-la-herramienta-de-creacion-de-medios-para-crear-un-pendrive-usb-booteable-de-windows-10) y luego instale Windows 10 en su nueva computadora desde USB.
si tienes w7 debes de cambiar formato al disco duro de MBR a GPT, no es dificil, solo busca en inter alguna pagina de confianza, no necesitas comprar licencia, hay activadores gratuitos en inter
Atte:Mack
Hola, deseo instalar Windows 10 PRO… he seguido todos los pasos indicados en este tutorial y he logrado crear el USB booteable, sin embargo, en ningún momento me pregunta cuál es la versión que necesito y en la instalación tampoco. Se instala Windows Home Single Language. ¿Qué tengo que hacer para descargar e instalar Windows 10 PRO?
Ver este articulo: https://pcahora.com/no-es-posible-seleccionar-la-edicin-windows-10-pro-durante-una-instalacin-limpia/
si normalmente tiene que haber una opcion permitiendo de elegir si es 64 bits o 32 bits
Solamente quería la iso de Windows 10 y no está
descargar Windows para pc
hola buenas, tengo una lapto hp stream, lamentablemente este computador trae una tarjeta (disco duro) de 32 gb. y necesito cambiar el SO, de hecho estaba instalado un win 10 pero la capacidad se lleno y no dejo hacer nada. se me ocurrió la genial idea de formatearlo y la embarre no encuentro un SO adecuado en la cual pueda instalar para ocupar menos recursos que los 32 gb de memoria.
me puede ayudar con esto que SO puedo instalar win 10 que versión tiene alguna recomendación
EL WINDONS SE ESTA VENCIENDO Y NESECITO ACTIALISARLO
ok