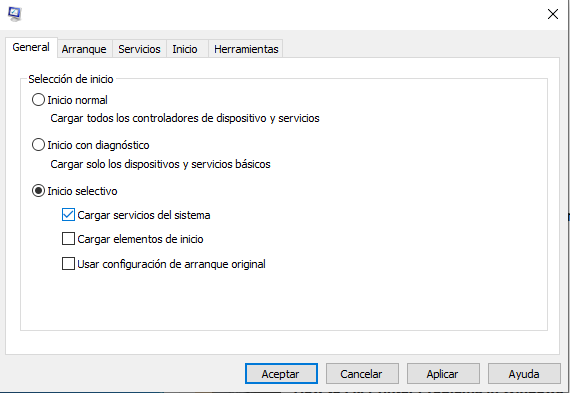
Inicio Limpio para diagnosticar problemas en Windows
Si de repente sufres algún comportamiento inesperado en tu PC con Windows 10, lo primero que tienes que hacer es realizar un Inicio Limpio para adoptar un enfoque de diagnóstico por medio del descarte. Realizar un inicio limpio te permite iniciar Windows sin que se ejecuten los servicios que no pertenecen a Microsoft. Y esto te ayuda a solucionar problemas o a determinar qué aplicación o programa está causando el problema que tienes. En otras palabras, la opción de Inicio Limpio está especialmente diseñado para aislar un problema de rendimiento.
¿Qué es un Inicio Limpio?
Normalmente, cuando inicias Windows, se cargan muchos archivos y programas para personalizar tu entorno. Un inicio limpio elimina estas características opcionales y sólo carga los archivos y programas que son absolutamente necesarios para el sistema operativo. Por ello, podemos decir que el inicio limpio es una técnica de resolución de problemas que te permite tener el equipo en funcionamiento de manera que puedas realizar pruebas de diagnóstico para determinar qué elementos del proceso normal del arranque están causando problemas.
¿Cuando necesitas un Inicio Limpio?
Si el equipo no se inicia normalmente o recibes errores al iniciar el ordenador que no puedes identificar, puede que debas plantearte la posibilidad de realizar un inicio limpio para determinar el problema.
¿Un arranque limpio elimina archivos?
Un arranque limpio es simplemente una forma de arrancar el ordenador con un mínimo de programas y controladores para permitirte determinar qué programas o controladores pueden estar causando el problema. No elimina tus archivos personales, como documentos e imágenes.
Inicio limpio vs modo seguro
En un equipo Windows, tanto el Modo Seguro como el Arranque Limpio son formas de acceder a Windows en un modo diagnóstico para determinar y solucionar diferentes problemas de inicio. Pero un inicio limpio es totalmente diferente al modo seguro.
El arranque en Modo Seguro de Windows apaga todo lo que no sea necesario para iniciar Windows lo ejecuta con los controladores más estables disponibles.
Por otra parte, el Inicio Limpio no se preocupa por el entorno de Windows y sólo quita los complementos de terceros que se cargan en el inicio. Todos los servicios de Microsoft están funcionando y todos los componentes de Windows están habilitados. Pero en el modo seguro de Windows los procesos no esenciales no se ejecutan y los componentes que no son básicos se desactivan.
Cómo realizar un inicio limpio en Windows 10
Nota: Los siguientes pasos son aplicables para realizar un inicio limpio en todas las ediciones de Windows 10, 8.1 y 7.
- Presiona Windows + R, teclea msconfig y pulsa OK para abrir la ventana de configuración de Windows.
- En la ficha General, selecciona la opción Inicio selectivo
- Entonces, desmarca la casilla de Cargar elementos de inicio
- Asegúrate de Cargar servicios del sistema y Usar configuración de arranque original están marcados.
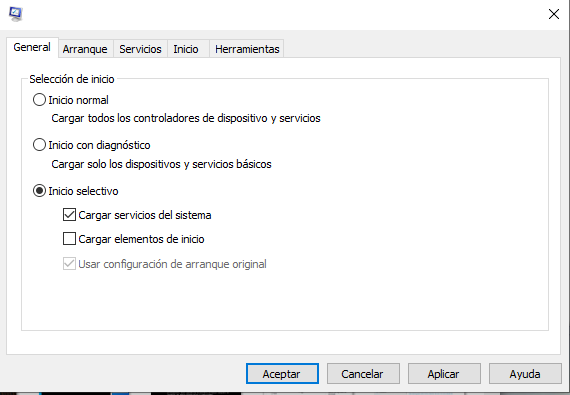
- A continuación, ve a la ficha Servicios,
- Desde ahí, marca la casilla en Ocultar todos los servicios de Microsoft.
- Lo encontrarás en la parte inferior de esa ventana.
- Ahora, pincha en Desactivar todos para desactivar todos los servicios de terceros innecesarios.
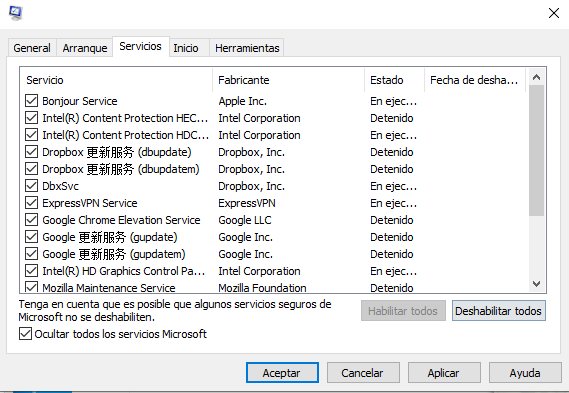
- Ahora, ve a la pestaña Inicio, donde encontrarás las Opciones, abre el Administrador de tareas y pincha en él.
- En el Administrador de tareas, en la pestaña Inicio, pincha en Desactivar todas las aplicaciones de inicio.
- Ahora cierra el Administrador de Tareas.
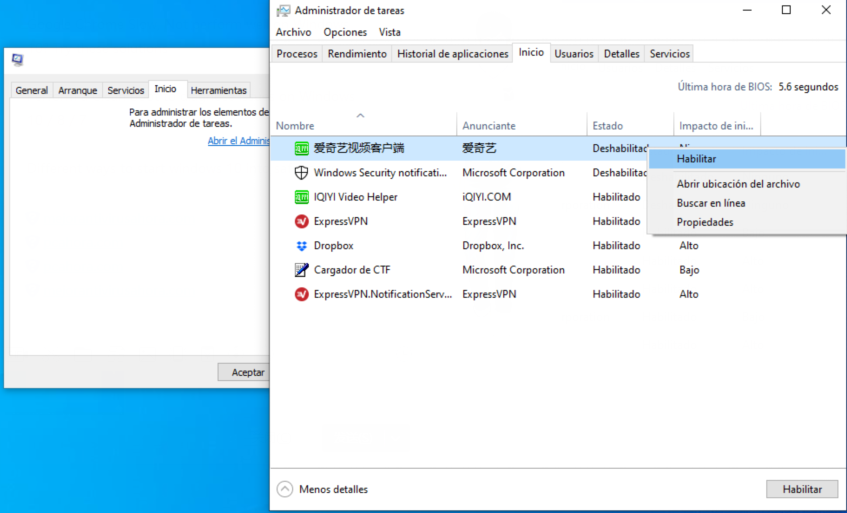 Nota para usuarios de Windows 7: Cuando pinches en la pestaña de Inicio, encontrarás la lista de todos los elementos de inicio. Desmarca Todos los programas de inicio y pincha en Aplicar y en Aceptar.
Nota para usuarios de Windows 7: Cuando pinches en la pestaña de Inicio, encontrarás la lista de todos los elementos de inicio. Desmarca Todos los programas de inicio y pincha en Aplicar y en Aceptar.
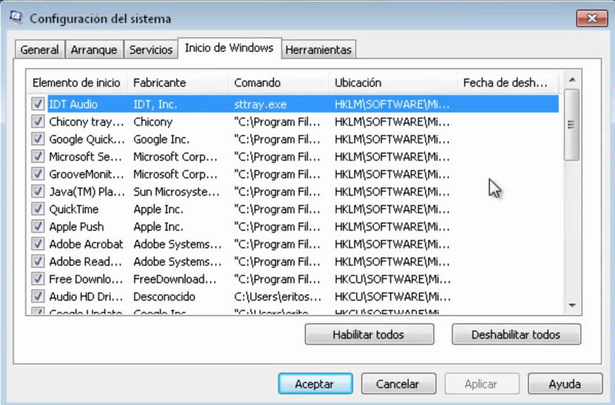 Eso es todo, ahora reinicia tu equipo. Esto mantendrá tu PC en el estado de inicio limpio para ver si el problema se ha solucionado. Luego puedes activar cada app una por una y los servicios de forma individual para descubrir exactamente qué app está causando el problema.
Eso es todo, ahora reinicia tu equipo. Esto mantendrá tu PC en el estado de inicio limpio para ver si el problema se ha solucionado. Luego puedes activar cada app una por una y los servicios de forma individual para descubrir exactamente qué app está causando el problema.
Deshacer el inicio limpio en Windows 10
Para volver al inicio normal, simplemente tienes que deshacer los cambios que hayas hecho y reiniciar tu PC.
- Abre la configuración del sistema pulsando Win + R, escribe msconfig y presiona la tecla Intro.
- Entonces, en la pestaña General, selecciona el botón Inicio normal.
- Ve a la pestaña Servicios,
- Marca la opción Ocultar todos los servicios de Microsoft y haz clic en el botón Habilitar todo.
- Luego, en la pestaña Inicio, haz clic en el enlace Abrir el Administrador de tareas,
- En la pestaña Inicio, selecciona cada elemento y haz clic en el botón Activar.
Eso es todo. Cierra el Administrador de tareas, pulsa Aplicar y luego Aceptar en la ventana de Configuración del sistema. Te pedirá reiniciar para que los cambios hagan efecto. Reiniciar Windows para que arranque en modo normal en el siguiente inicio.
También, si el arranque limpio no sirve para solucionar el problema de inicio, recomendamos iniciar Windows en Modo Seguro (que inicia Windows con los requisitos del sistema mínimos y permite realizar los pasos de solución de problemas para solucionar diferentes problemas de inicio.
Espero que después de leer este post puedas realizar un inicio limpio fácilmente para determinar o solucionar diferentes problemas relacionados en Windows 10, 8.1 y 7.
Deja una respuesta