Con la versión 1903 de Windows 10, Microsoft reveló la función del entorno Windows Sandbox, que te permitirá ejecutar software sospechoso en un sandbox virtualizado desechable para mantener el sistema principal a salvo de amenazas potenciales. ¿Emocionado por esta función de Windows Sandbox? Nosotros también, así que en este post veremos más detalles sobre esta función y cómo activar la función entorno Windows Sandbox en Windows 10.
¿Qué es Windows Sandbox?
Windows Sandbox es una máquina virtual ligera construida sobre las tecnologías usadas en los Windows Containers. Según Microsoft, Windows Sandbox utiliza una nueva tecnología denominada «programador integrado» que permite al host decidir cuándo se ejecuta el sandbox. Y proporciona un entorno de escritorio temporal en el que, según afirma Windows, se pueden probar el software que no sea de confianza.
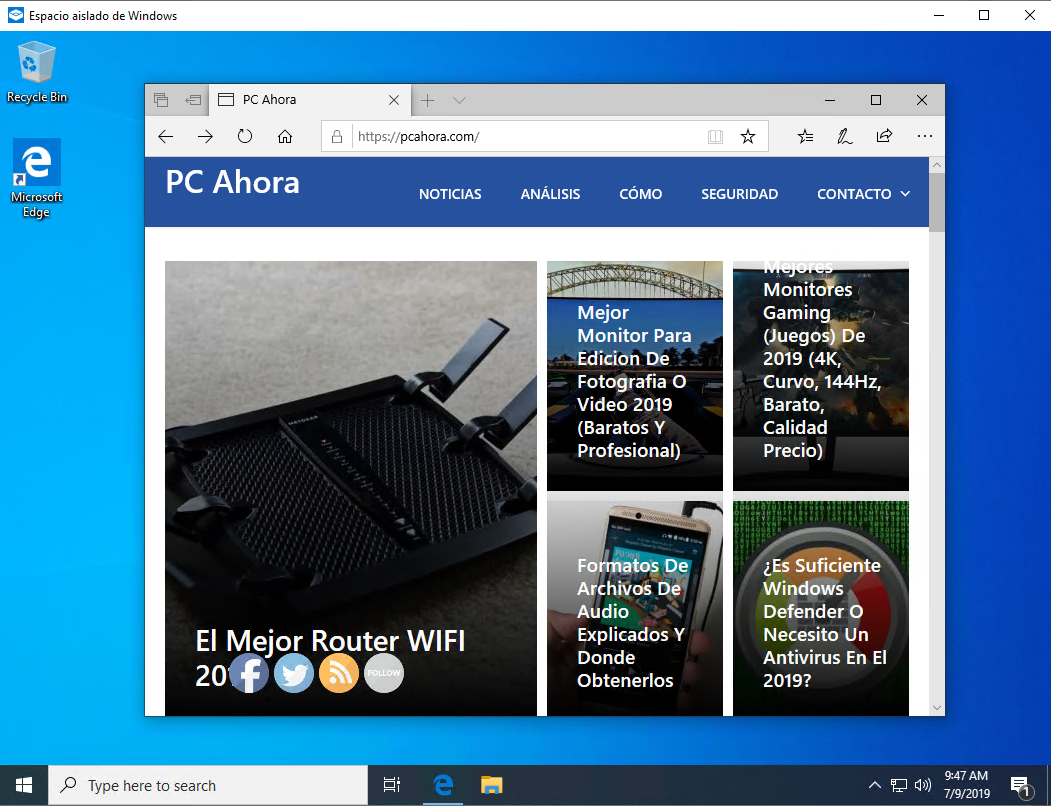 Windows Sandbox tiene las siguientes propiedades:
Windows Sandbox tiene las siguientes propiedades:
- Parte de Windows – todo lo necesario para que esta característica se incluya en Windows 10 Pro y Enterprise. ¡Sin necesidad de descargar un VHD!
- Prístina – cada vez que Windows Sandbox se ejecuta, está tan limpio como una nueva instalación de Windows.
- Desechable: nada permanece en el dispositivo; todo se desecha después de cerrar la aplicación.
- Seguro – utiliza la tecnología de virtualización basada en hardware para el aislamiento del kernel, que se basa en el hipervisor de Microsoft para ejecutar un kernel separado que aísla Sandbox Windows desde el host.
- Eficiente – utiliza el planificador del kernel integrado, la gestión de memoria kernel y una GPU virtual.
Y ahora, con las últimas versiones,
Windows Sandbox incluye acceso al micrófono y la capacidad de configurar los dispositivos de entrada de audio.
Microsoft ha habilitado la secuencia de teclas Mayús + Alt + ImprPant en Windows Sandbox, que activa el diálogo de acceso fácil para activar el modo de alto contraste.
Y la secuencia de teclas Ctrl + Alt + Inter en Windows Sandbox, que permite entrar y salir del modo de pantalla completa.
Windows Sandbox: Requisitos mínimos del sistema
Según el blog de Microsoft, la función Windows Sandbox sólo está disponible para los usuarios de Windows 10 Pro o Enterprise que tengan la versión 18303 o posterior. Y para usar esta función, el sistema debe cumplir estos requisitos:
- Windows 10 Pro o Enterprise versión 18305 o posterior
- Arquitectura AMD64
- Capacidades de virtualización habilitadas en la BIOS
- Al menos 4GB de RAM (recomendado 8GB)
- Al menos 1 GB de espacio libre en disco (recomendado SSD)
- CPU de al menos 2 núcleos (recomendado 4 núcleos con hyperthreading)
Activar Windows Sandbox en Windows 10 1903
Para activar y usar la función Windows Sandbox, asegúrate de que tienes la versión Windows 10 Pro o Enterprise y también dispones de la versión 18305 o posterior.
Además, debes habilitar la virtualización en la configuración de la BIOS del ordenador.
- Enciende el equipo y abre la BIOS (Pulsa la tecla Supr).
- Abre el submenú del procesador. Este menú de ajustes puede está oculto en el Chipset, la Configuración Avanzada de la CPU o el Northbridge.
- Habilita la tecnología de Virtualización de Intel (también conocida como Intel VT) o AMD-V, dependiendo de la marca del procesador.
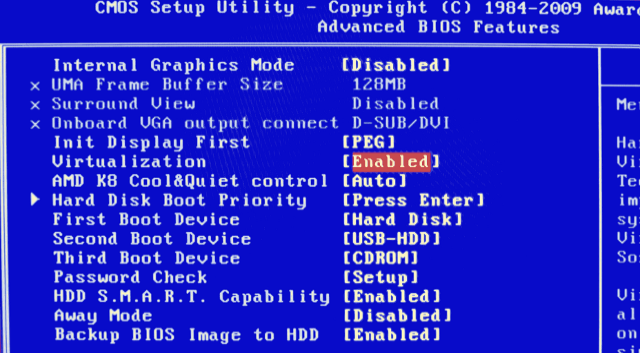
Ahora sigue las instrucciones siguientes para activar Windows Sandbox en las Características de Windows.
Teclea Características de Windows en el cuadro de búsqueda del menú Inicio y haz clic en el resultado Activar o desactivar características de Windows.
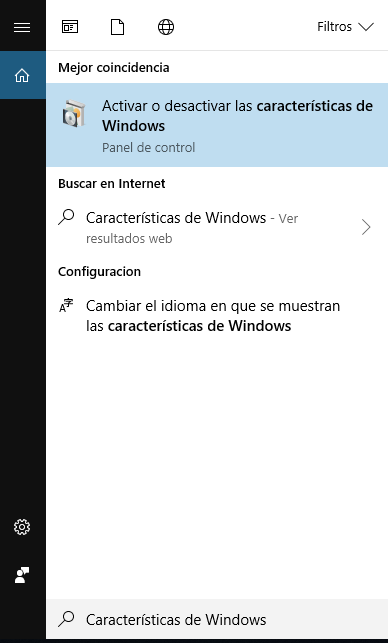 Desde aquí, baja y activa la casilla junto a Windows Sandbox.
Desde aquí, baja y activa la casilla junto a Windows Sandbox.
Y pincha en permitir a Windows 10 habilitar la característica Windows Sandbox en tu PC.
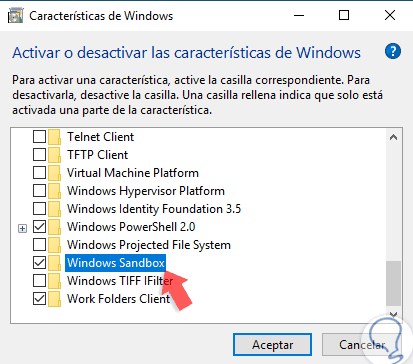
Cómo usar Windows Sandbox en Windows 10
Eso es todo. Para usar la característica Windows Sandbox o crear un entorno sandbox en Windows 10, abre el menú Inicio, teclea Windows Sandbox y selecciona el primer resultado. Ahí tienes el nuevo Windows Sandbox.
Nota: Como el Sandbox es una versión completa de Windows, la primera vez que se ejecuta se iniciará Windows como de costumbre. Y para evitar que cada vez se reinicie, Windows Sandbox creará una instantánea del estado de la máquina virtual después de su primer arranque. Esta instantánea se utilizará entonces para todas las ejecuciones posteriores a fin de evitar el proceso de arranque y reducir sustancialmente el tiempo que tarda el Sandbox en estar disponible.
Cómo usar Windows Sandbox en Windows 10
Eso es todo. Para usar la característica Windows Sandbox o crear un entorno sandbox en Windows 10, abre el menú Inicio, teclea Windows Sandbox y selecciona el primer resultado. Ahí tienes el nuevo Windows Sandbox.
Nota: Como el Sandbox es una versión completa de Windows, la primera vez que se ejecuta se iniciará Windows como de costumbre. Y para evitar que cada vez se reinicie, Windows Sandbox creará una instantánea del estado de la máquina virtual después de su primer arranque. Esta instantánea se utilizará entonces para todas las ejecuciones posteriores a fin de evitar el proceso de arranque y reducir sustancialmente el tiempo que tarda el Sandbox en estar disponible.
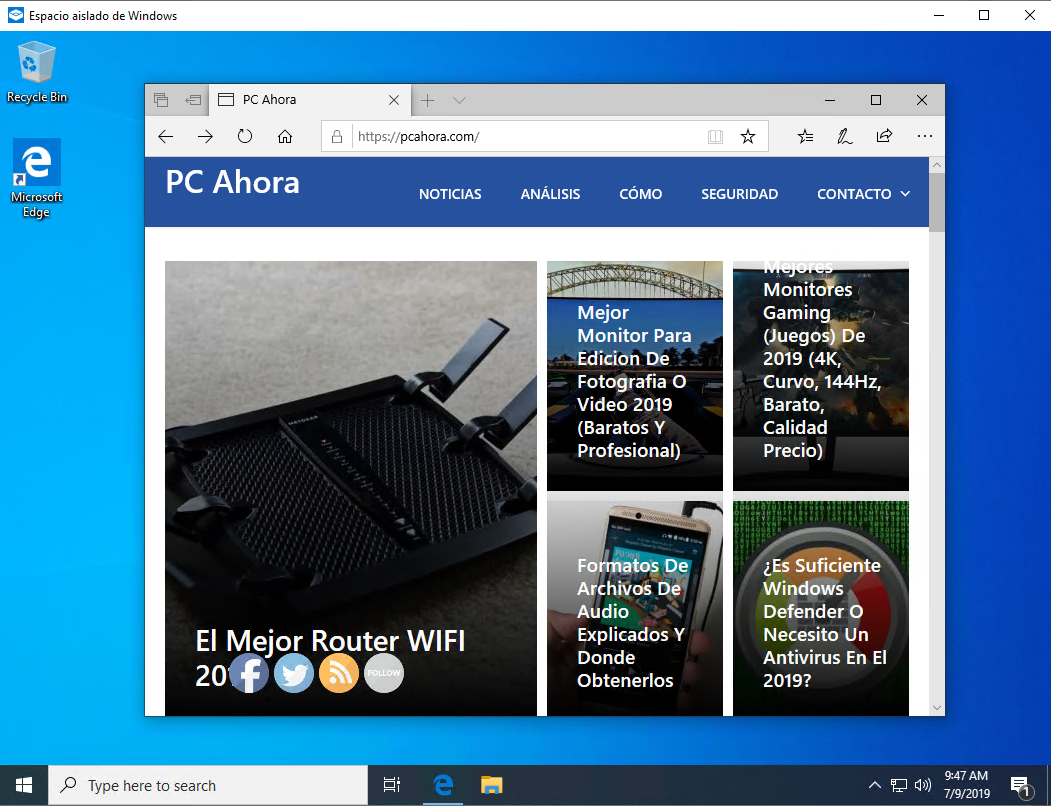
Simplemente copia un ejecutable del host del sistema operativo y pégalo en el escritorio de Windows Sandbox. Ahora puedes ejecutar programas desconocidos o sospechosos sin miedo a que afecte a tu instalación de Windows normal. Cuando termines, simplemente cierra el Sandbox y todo lo que probaste se eliminará del sistema.
Windows Sandbox no aparece
Como indicamos antes:
- La función de Windows Sandbox está disponible sólo en las ediciones Pro y Enterprise de Windows 10 1903.
- Además, asegúrate de que cuestas con el último Windows 10 Update Mayo 2019 versión 1903 o posterior.
- Puedes utilizar el comando Winver para comprobar tu edición de Windows y la información sobre qué versión tienes.
¿Tienes Windows 10 Pro y no te aparece la función de Windows Sandbox?
Comprueba que la Virtualización está activa en la BIOS. Si la virtualización de hardware no está habilitada, comprueba el fabricante de la placa base para encontrar las instrucciones sobre cómo activar esta característica.
Comparte tu experiencia con la función Windows Sandbox en la sección de comentarios.
Lee mas:
Mejor Antivirus de Pago
¿Cómo desactivar/activar Windows Defender en Windows 10?
Deja una respuesta