Todo lo que necesitas saber somo activar o desactivar Microsoft Defender temporalmente al igual que permanentemente en Windows 11.
El Antivirus Microsoft Defender (anteriormente conocido como Windows Defender) es un programa anti malware gratuito e integrado que viene incluido en Windows 11 y que protege el ordenador de virus y malware. Además de protección antivirus y antimalware, Microsoft Defender también ofrece protección de cuentas, seguridad online, monitoreo del rendimiento y la salud del dispositivo, controles parentales, firewall y seguridad de red.
En Antivirus Microsoft Defender ha sido renombrado como Seguridad de Windows en sus más recientes versiones de Windows 10 y Windows 11. Microsoft Defender funciona bastante bien a la hora de mantener tu ordenador seguro de virus y otras amenazas de seguridad, aunque algunas situaciones podrían requerir que lo desactives.
¿Por qué desactivar Microsoft Defender?
Por ejemplo, si estás planeando instalar un mejor programa antivirus con más características y opciones de protección más profundas y no quieres que Microsoft Defender consuma CPU y batería en segundo plano, entonces es probable que necesites desactivar lo. También puede suceder que si usas un programa antivirus mientras Microsoft Defender está habilitado, este podría causar conflictos con ese programa antivirus.
Otra razón podría ser que estés tratando de instalar algún programa o aplicación y Microsoft Defender bloquee la instalación. También usa una gran cantidad de recursos del sistema desde CPU hasta espacio en disco y RAM. Si no vas a conectar tu ordenador Windows 11 a internet, entonces no existe ningún riesgo en desactivar Windows Defender para ahorrar recursos.
Hay diferentes formas de desactivar Microsoft Defender en Windows 11. En esta guía paso-a-paso te explicaremos cómo activar o desactivar Microsoft Defender en Windows 11.
Activar o Desactivar Microsoft Defender Temporalmente Usando la Aplicación de Ajustes
Hay muchas razone para desactivar Windows Defender temporalmente en especial cuando estás instalando o abriendo algún software de una fuente desconocida o no fiable. Aquí te mostramos cómo habilitar/desactivar Microsoft Defender en Windows 11.
Primero abre la aplicación de ajustes haciendo clic en el Menú de Inicio en la barra de tareas y seleccionando la opción “Configuración” en el menú de contexto del botón de Inicio OS simplemente presiona las teclas Windows+I para abrir la aplicación de Ajustes de Windows.
En la ventana de Ajustes, dirígete a la sección “Privacidad y Seguridad” en el panel izquierdo y selecciona “Seguridad de Windows” en la derecha.
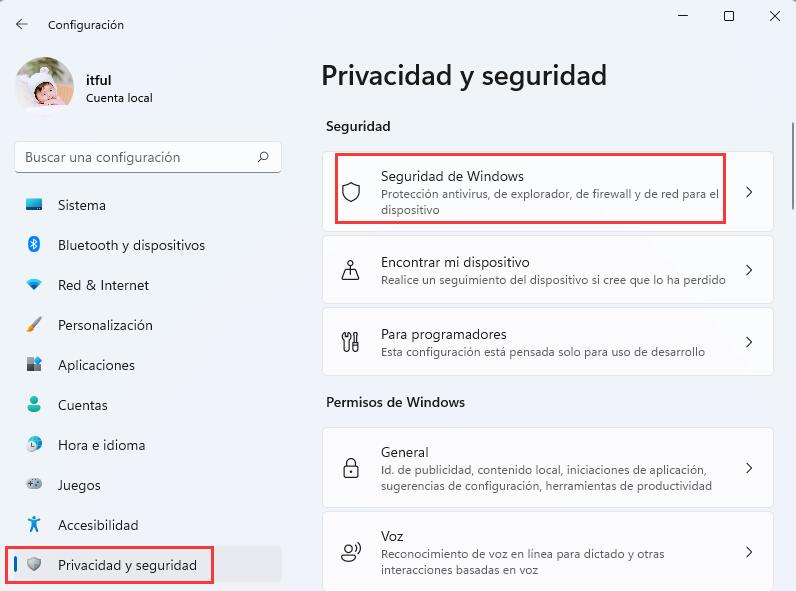
En la siguiente página de ajustes, has clic en “Abrir Seguridad de Windows”.
Otra forma alternativa es abrir el Área de Notificaciones (flecha hacia arriba) en la esquina de la barra de tareas y luego hacer clic en el ícono “Seguridad de Windows”.
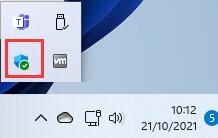
Cualquier de estos dos métodos abrirán la aplicación Seguridad de Windows (Microsoft Defender) en la cual puedes ver y gestionar la seguridad y salud de tu ordenador.
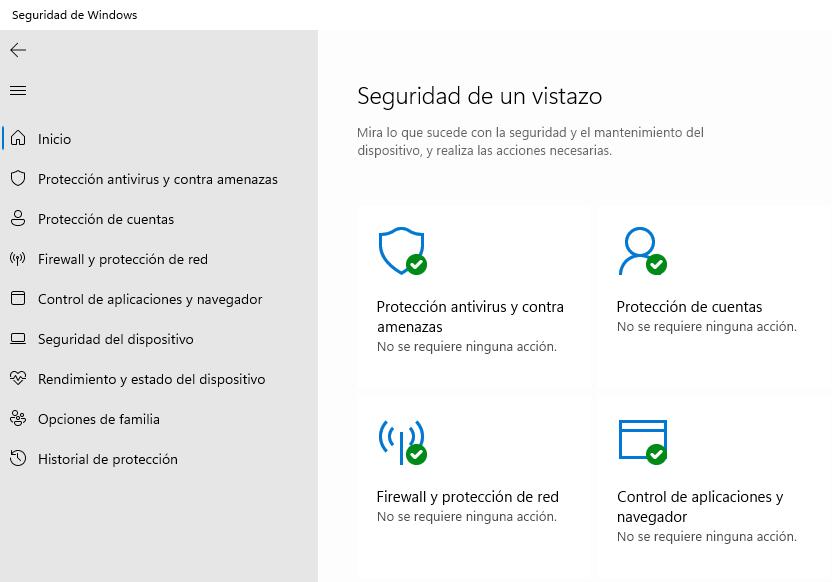
En la aplicación Seguridad de Windows selecciona “protección antivirus y contra amenazas” en el menú de la izquierda. Luego haz clic en “Administrar la Configuración” debajo de la sección “Protección contra virus y amenazas”.
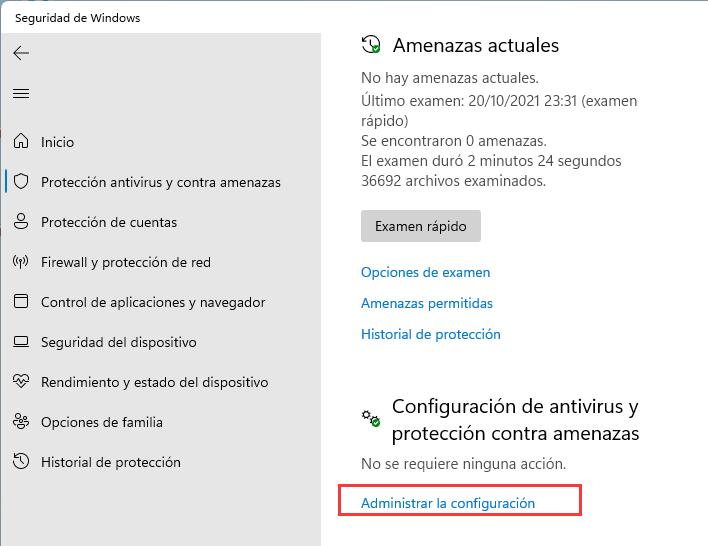
En la siguiente página, desactiva el interruptor que está debajo de “Protección en tiempo real” para desactivar Microsoft Defender.
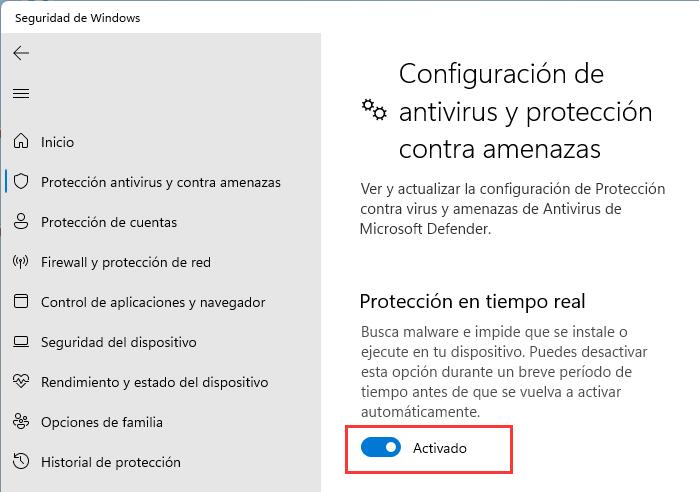
Si ves alguna ventana emergente de User Access Control, haz clic en “Si”. Ahora Microsoft Defender estará deshabilitado temporalmente. Cuando reinicies tu ordenador Microsoft Defender se activará de nuevo automáticamente. Para activar nuevamente el servicio inmediatamente, cambia el interruptor a ENCENDIDO.
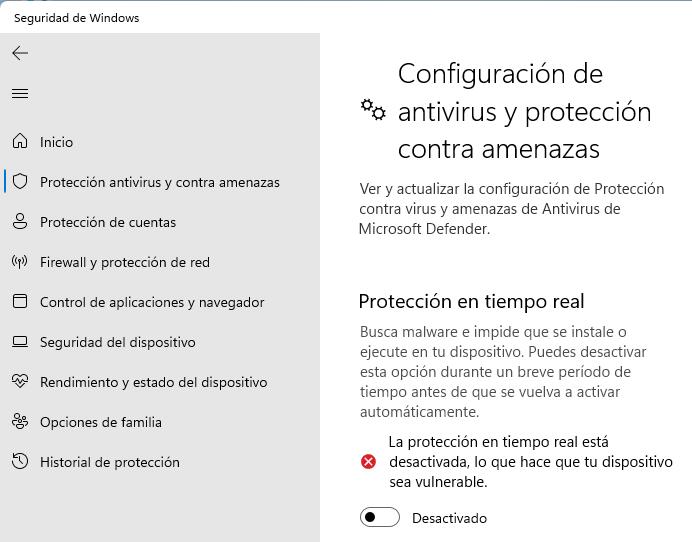
Aquí también puedes controlar otros ajustes de la Protección contra Virus y Amenazas de Microsoft Defender, como protección desde la nube, envío automático de muestras, protección contra alteraciones y más. Puedes habilitarlas y desactivar las según tus necesidades.
Activar o Desactivar el Firewall de Windows Defender en Windows 11
El Firewall de Windows Defender protege tu ordenador de amenazas exteriores, pero a veces puede ser un estorbo. Por ejemplo, cuando estás tratando de descargar archivos de una fuente desconocida o cuanto estás experimentando problemas de conectividad, puede que necesites desactivar tu Firewall de Windows. Sigue estos pasos para hacerlo:
En la aplicación Seguridad de Windows, selecciona “Firewall y Protección de Red” en el panel de la izquierda.
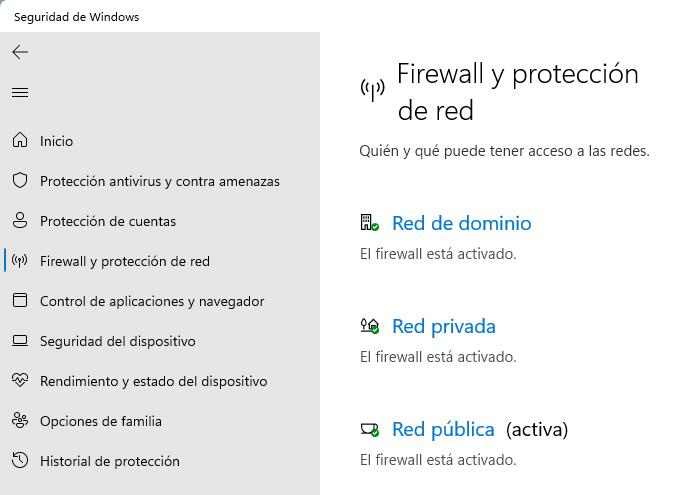
Aquí, verás tres perfiles de red y sus estados de seguridad, Cara ajuste del Firewall te ayuda a protegerte en cada red.
- Red de Dominio – Este ajuste de Firewall es aplicado cuando el ordenador local está ubicado en un miembro de dominio de directorio activo.
- Red Privada – Este ajuste de Firewall es aplicado cuando el ordenador se encuentra conectado a una red de hogar o trabajo en la que tu ordenador es visible a otros ordenadores de confianza dentro de la red.
- Red Pública – Esta opción protege a tu ordenador cuando se conecta a redes públicas como un Hotspot WiFi en restaurantes, aeropuertos y otras ubicaciones en las que tu dispositivo no debe ser visible en la red.
Debes saber que desactivar el Firewall de Microsoft Defender puede dejar tu dispositivo vulnerable a acceso no autorizado, virus y ciberataques. Solo debes desactivar el Firewall cuando es necesario como cuando necesitas acceder a una aplicación que está siendo bloqueada, compartir archivos, solucionar un problema, o si estás instalando otro firewall.
Si decides desactivar el Firewall de Windows Defender, puedes en cada Firewall y desactivarlo según tus necesidades. Has clic en el tipo de red para entrar en los ajustes.
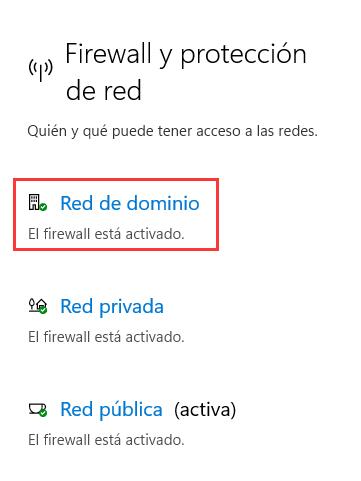
Luego, en la sección “Firewall de Windows Defender” haz clic en el interruptor para “Desactivado”
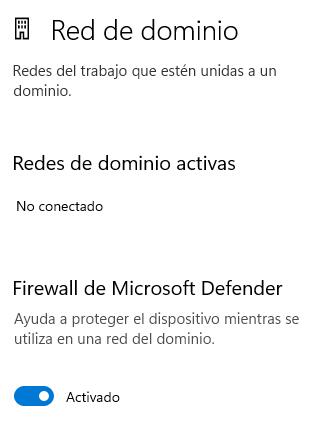
Si el UAC te pide confirmación, selecciona “Si”, para volver a activar el Firewall, haz clic en el interruptor para encenderlo.
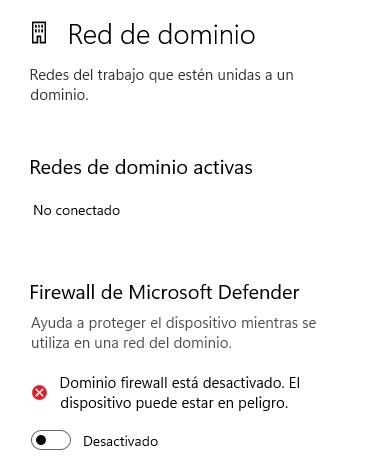
Si quieres activar todos los ajustes juntos, puedes simplemente hacer clic en el botón “Restaurar Configuración” para restaurar todos los ajustes predeterminados.
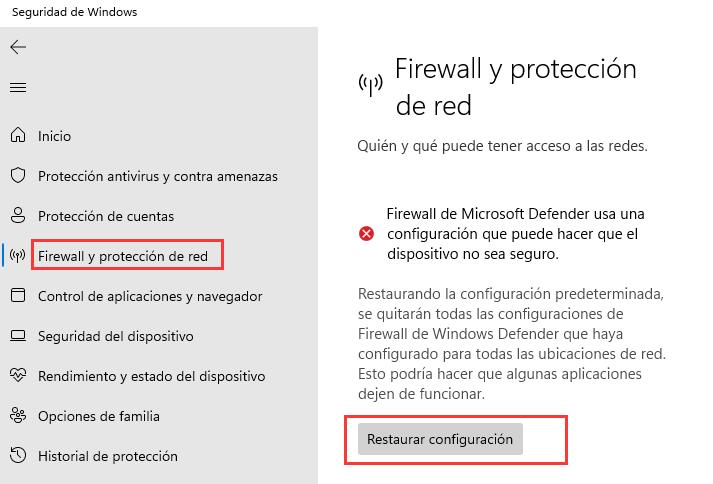
Habilidad o desactivar el Control de Aplicaciones y Navegación en Windows 11
El Control de Aplicaciones y Navegación es otra categoría en los ajustes de Seguridad de Windows. Te permite controlar el SmartScreen de Microsoft Defender lo cual te ayuda a proteger tu dispositivo contra aplicaciones, archivos, sitios web y descargas potencialmente peligrosas.
Sin embargo, también puede prevenir que accedas a aplicaciones no categorizadas (que no son una amenaza), contenido web, y que descargues ciertos archivos. El SmartScreen de Windows Defender también puede eliminar automáticamente aplicaciones y archivos potencialmente no reconocidos o con baja reputación. Incluso si tienes esos archivos en tu ordenador de manera intencional, SmartScreen podría eliminarlos automáticamente. Para desactivar SmartScreen sigue estos pasos:
Abre el Control de Aplicaciones y Navegación, luego haz clic en “Configuraciónde protección basada en reputación” debajo de la sección “Protección Basada en Reputación”.
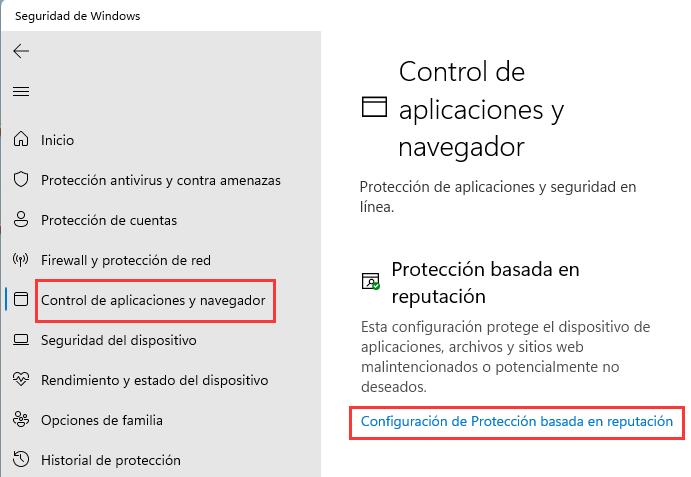
En la sección “Protección Basada en Reputación” hay muchos ajustes como chequear aplicaciones y archivos, SmartScreen para Microsoft Edge, Bloquea de Aplicaciones Potencialmente Indeseadas, y SmartScreen para Microsoft Store.
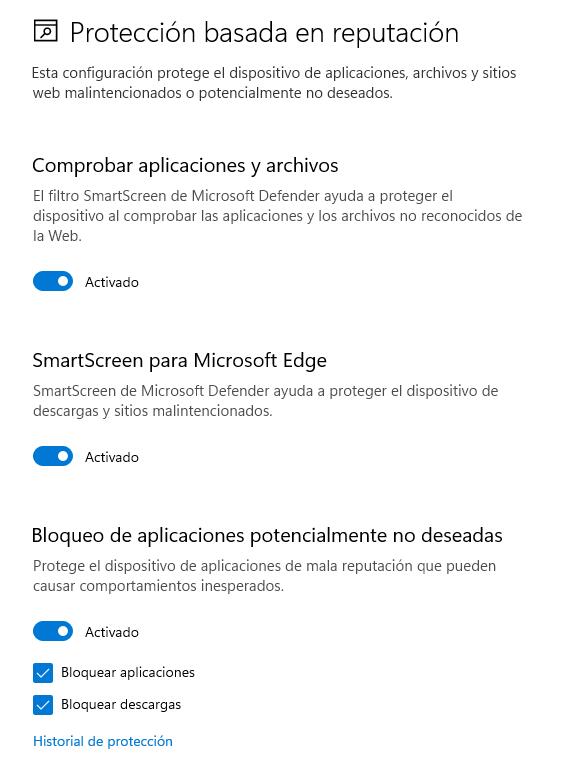
Puedes activar o desactivar estas opciones en base a tus necesidades:
- Comprobar Aplicaciones y Archivos – Este ajuste activa Microsoft SmartScreen para ayudarte a proteger tu ordenador revisando la reputación de aplicaciones y archivos que descargas de internet.
- SmartScreen para Microsoft Edge – Este ajuste te permite evaluar y proteger tu ordenador de sitios web y descargas maliciosas. Si visitas un sitio web de malware o phishing en Edge, te advertirá sobre la potencial amenaza de estas páginas web. Además si intentas descargar archivos no reconocidos, o programas maliciosos, Microsoft Edge te dará la oportunidad de detener la descarga.
- Bloqueo de Aplicaciones Potencialmente no deseadas – Esta opción te ayuda a prevenir la instalación de aplicaciones potencialmente indeseadas que podrían causar comportamientos inesperados en tu ordenador Windows 11.
Las aplicaciones potencialmente indeseadas no son exactamente malware, pero podrían instalar múltiples aplicaciones y extensiones, y otros programas durante su proceso de instalación. Como resultado, podrían mostrar anuncios emergentes, ralentizar tu sistema, cambiar el comportamiento predeterminado, modificar tu navegador, y realizar otras acciones en tu sistema sin que lo sepas. Este ajuste también te permite bloquea la instalación o descarga de software crackeado o pirateado.
Cuando este ajuste está habilitado, Microsoft Defender detectará si una aplicación potencialmente indeseada está tratando de ser instalada y te alertará si quieres permitir o bloquear el programa. También puede escanear tu ordenador de manera automática y remover las aplicaciones que son consideradas como potencialmente indeseadas.
Sin embargo, si estás probando una aplicación o instalando un programa que no supone una amenaza pero Microsoft Defender lo considera como potencialmente indeseada, puedes desactivar lo.
Si solo quieres instalar o permitir aplicaciones potencialmente indeseadas, desactiva la casilla “Bloquear aplicaciones” en la sección de bloqueo de aplicaciones potencialmente indeseadas. Si solo quieres permitir las descargas, desactiva la casilla “Bloquear descargas”. Si quieres permitir ambas, desactiva el interruptor, el cual puede activar o desactivar ambas opciones.
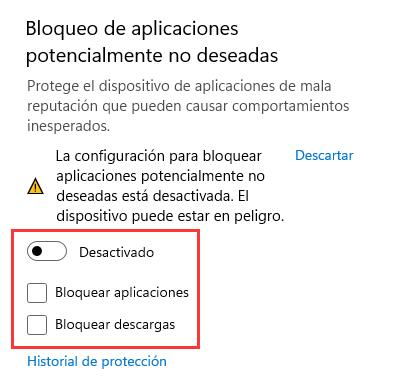
– SmartScreen para Aplicaciones de Microsoft Store – Esta opción revisa el contenido web usado por las aplicaciones de Microsoft Store para proteger tu dispositivo.
Desactivar Microsoft Defender permanentemente usando las Políticas Grupales en Windows 11.
El editor de Políticas Grupales Locales es una herramienta poderosa que te permite configurar ajustes de políticas grupales en un ordenador local o en una red de ordenadores. Los administradores de red prefieren trabajar con el editor de Políticas Grupales el cual les permite modificar ajustes para múltiples usuarios y ordenadores en un ambiente de red.
Puedes usar el Editor de Políticas Grupales para desactivar permanentemente Microsoft Defender en Windows 11. Sigue los siguientes pasos para conseguirlo:
Pero antes de lograrlo, debes desactivar la “Protección contra alteraciones” en la aplicación de Seguridad de Windows (Microsoft Defender).
La Protección contra alteraciones es una característica de seguridad en Microsoft Defender que previene que usuarios, programas, y malware realicen cambios en los ajustes de seguridad como la Protección en Tiempo Real, Protección de la Nube, y más, Cuando esta protección está habilitada, incluso los programas como el editor de registro, el símbolo del sistema, PowerShell, y el Editor de Políticas Grupales son incapaces de desactivar componentes del Antivirus Microsoft Defender.
Es por esto que necesitas desactivar esta característica antes de realizar cualquier cambio. Para desactivar la protección contra alteraciones, abre la aplicación Seguridad de Windows, dirígete a “protección antivirus y contra amenazas” y haz clic en “Administrar la Configuración”.
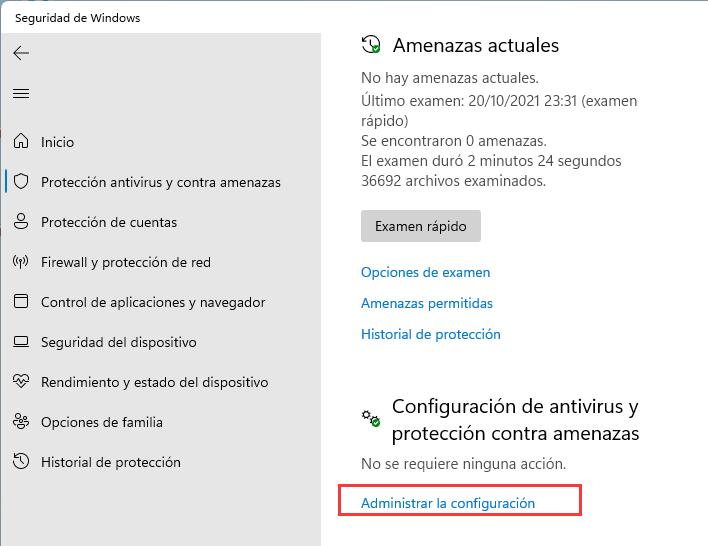
Luego desactiva el interruptor en la sección de Protección contra alteraciones.
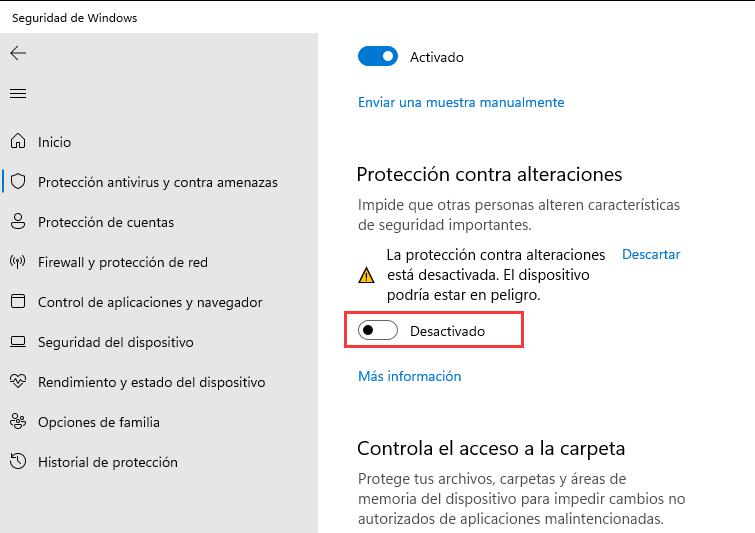
Ahora que la protección contra alteraciones está desactivada, puedes realizar cambios a los ajustes de la aplicación Seguridad de Windows desde fuera de la aplicación.
Abre el buscador de Windows y escribe “Editar directiva de grupo” o “gpedit.msc” y haz clic en el primer resultado para abrir el editor de Políticas Grupales. También puedes abrir el comando “Ejecutar” presionando Windows+R y escribir “gpedit.msc” y luego presionar Intro.
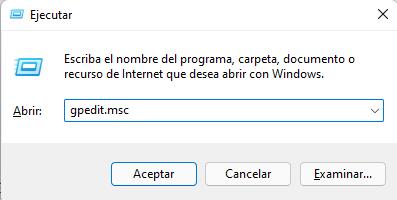
En la ventana del editor de políticas grupales, navega al siguiente directorio en el panel izquierdo:
Configuración de equipo > Plantillas Administrativas > Componentes de Windows > Antivirus Microsoft Defender.
Luego, en el panel de la derecha, haz doble clic en “Desactivar Antivirus Windows Defender”.
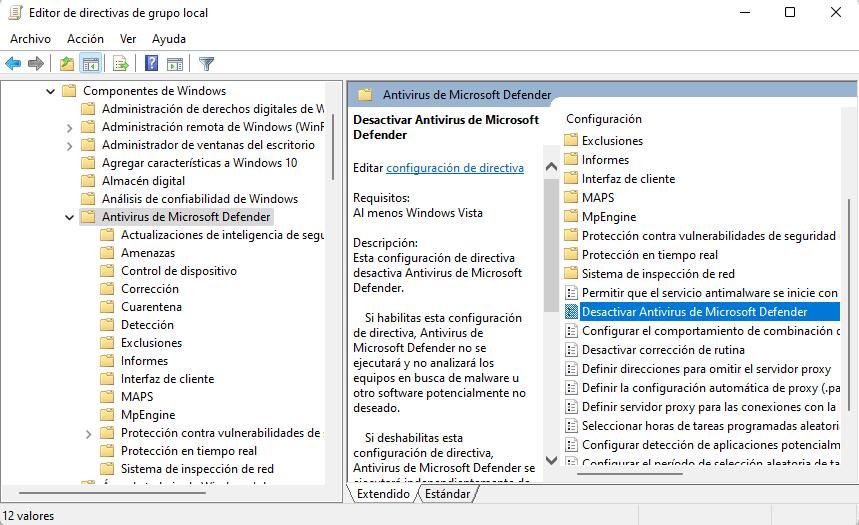
En el cuadro de diálogo, selecciona la opción “Habilitada” y luego haz clic en “Aplicar” y luego “Aceptar” para desactivar el Antivirus Microsoft Defender permanentemente en Windows 11.
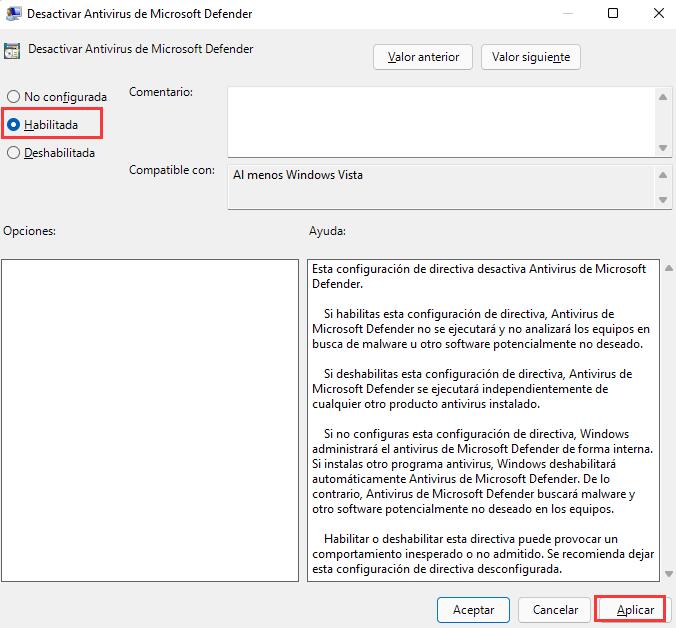
La opción “Habilitado” desactivará Microsoft Defender mientras que las opciones “No configurada” y “Deshabilitada” activarán el servicio. Para reactivar el servicio, selecciona “No configurada” o “Deshabilitada” y haz clic en “Aplicar”.
Los pasos mencionados desactivarán por completo el Antivirus Microsoft Defender. Pero si solo quieres desactivar la protección en tiempo real de Microsoft Defender y permanecer con la protección de cuentan Firewall, protección de aplicaciones, y otros, entonces sigue estos pasos:
Abre la carpeta “Protección en Tiempo Real” en la misma ruta de directorio de “Antivirus de Microsoft Defender” o navega al siguiente directorio:
Luego haz doble clic en “Desactivar Protección en Tiempo Real” en el panel derecho.
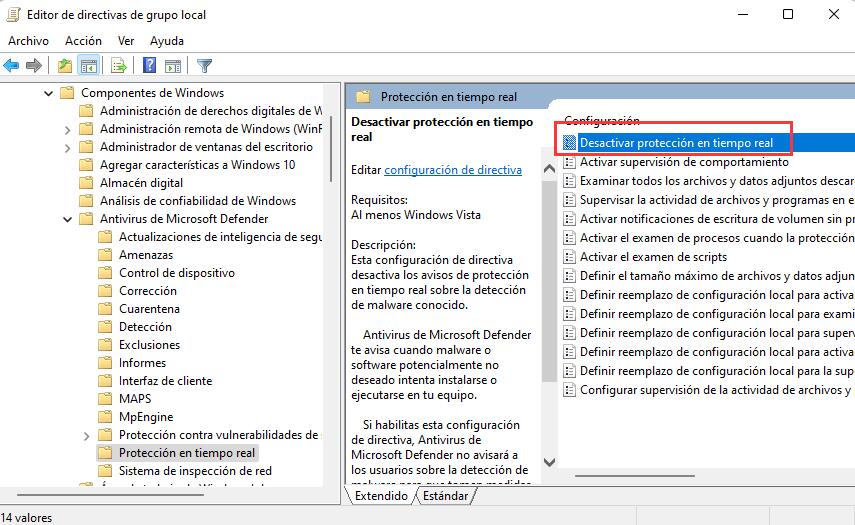
Luego elije “Habilitada” y haz clic en “Aplicar” y luego en “Aceptar”.
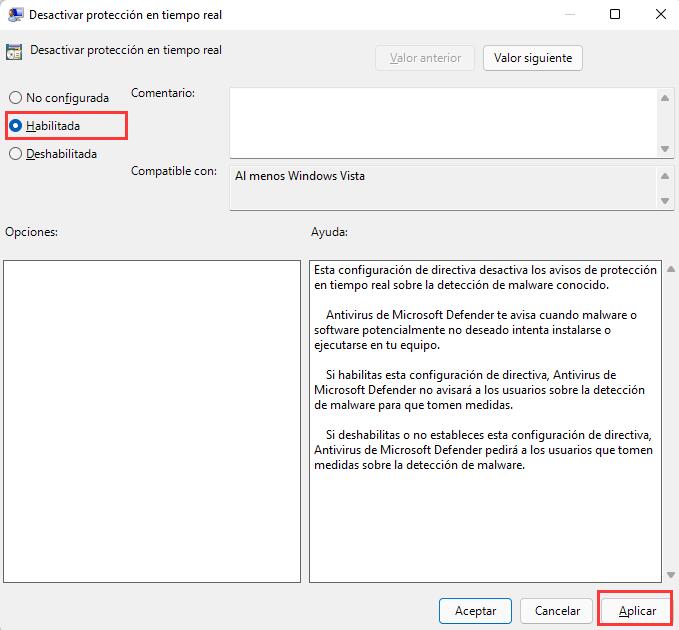
Esto desactivará permanentemente la protección en tiempo real. Para habilitarla de nuevo seleccione “No configurada” o “Deshabilitada” y haz clic en “Aplicar”.
Bien sea que habilitas o deshabilitas Microsoft Defender, reinicia tu ordenador para guardar los cambios.
Puedes aplicar los cambios de las Políticas Grupales inmediatamente, sin reiniciar el sistema. Para conseguirlo, escribe “gpupdate.exe” en la opción “Ejecutar” y presiona Enter.
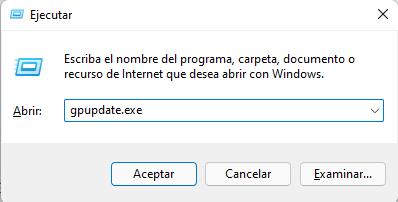
Luego de realizar los cambios en el editor de Políticas Grupales, asegúrate de activar de nuevo la “Protección contra alteraciones” usando los pasos descritos anteriormente.
Desactivar Windows Defender permanentemente usando el editor del registro en Windows 11
Otro método que puedes usar para desactivar permanentemente el Antivirus Windows Defender es a través del Editor de Registro de Windows. El Editor de Registro de Windows es una base de datos jerárquica que te permite ver y editar entradas y claves en los sistemas operativos de Windows. También puede ser utilizada para modificar las claves de registro asociadas al Antivirus Microsoft Defender para desactivar lo.
Al igual que con el método anterior, primero desactiva la “Protección contra alteraciones” en la aplicación de Seguridad de Windows antes seguir los siguientes pasos.
Abre el Editor de Registro buscando “Editor del Registro” o “Regedit” en la barra de búsqueda de Windows 11 y abre el resultado. También puedes ejecutar el comando presionando las teclas Windows+R, escribiendo regedit y presionando Enter
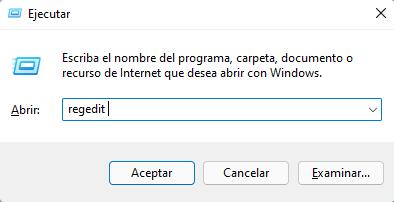
Una vez se abra el Editor del Registro, navega a la siguiente ubicación o copia y pega la siguiente ruta en la barra de direcciones del Editor del Registro y presiona Enter:
HKEY_LOCAL_MACHINE\SOFTWARE\Policies\Microsoft\Windows Defender
Luego, busca un DWORD de registro llamado “DisableAntiSpyware” en el panel de la derecha.
Ahora, haz doble clic en este y establece su valor en 1 y haz clic en “Aceptar” para desactivar Windows Defender.
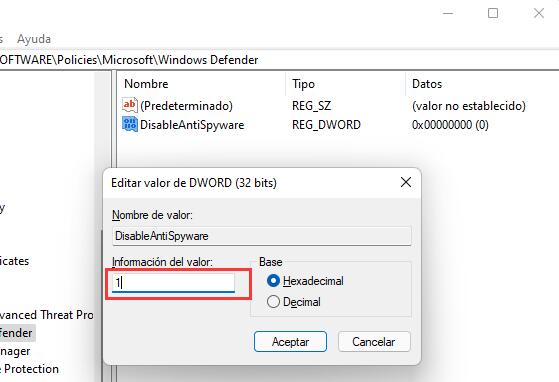
Si ese DWORD no existe, haz clic derecho en la carpeta “Windows Defender” en el panel de navegación de la izquierda y selecciona “Nuevo” y luego “Valor de DWORD (32-bit)”.
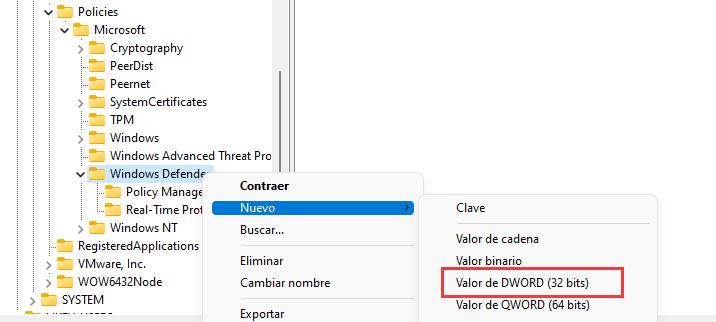
Luego cambia el nombre de la nueva entrada a DisableAntiSpyware.
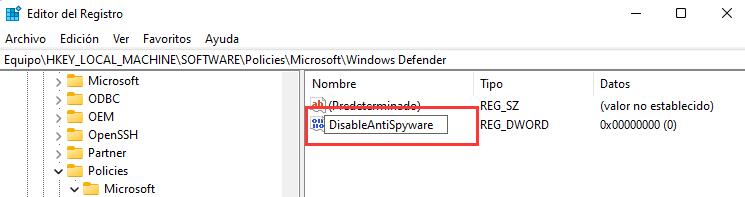
Ahora, abre el registro recientemente creado y cambia su valor a 1.
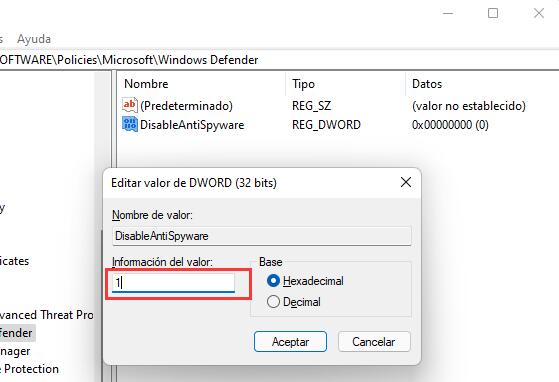
Esto desactivar á por completo el Antivirus Microsoft Defender. Luego de esto reinicia tu sistema para que los cambios sean efectivos. Una vez reinicies tu sistema, revisa la aplicación Seguridad de Windows. Esto es lo que mostrará en la sección de “Protección contra Virus y Amenazas”
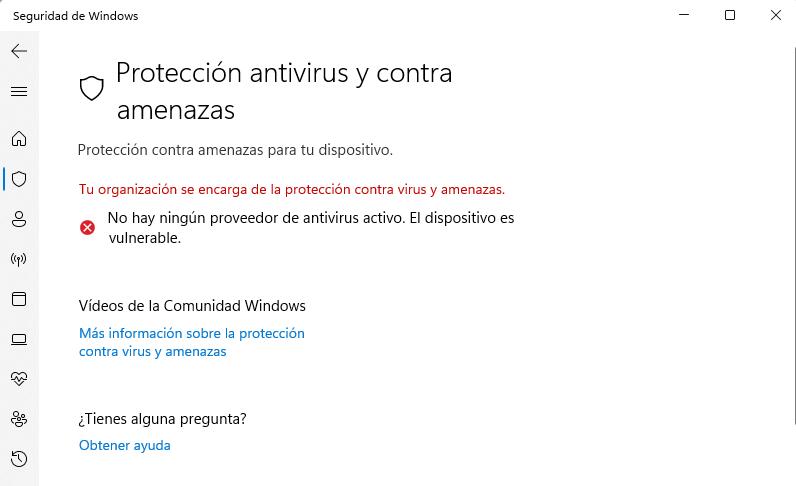
Para activar de nuevo el Antivirus Windows Defender, dirígete a la misma ubicación en el editor de registro, y elimina la clave “DisableAntiSpyware” o simplemente cambia su valor a 0
Si solo quieres desactivar permanente la protección en tiempo real de Microsoft Defender, sigue estos pasos:
Abre la carpeta (Clave) “Real-Time Protection” ubicada dentro de Windows Defender en el panel izquierdo del Editor del Registro o puedes navegar a esta usando la siguiente ruta:
Computer\HKEY_LOCAL_MACHINE\SOFTWARE\Policies\Microsoft\Windows Defender\Real-Time Protection
En caso de que la carpeta (Clave) Real-Time Protection no existe dentro de Windows Defender, necesitas crear una. Para hacerlo, haz clic derecho en la carpeta “Windows Defender” y selecciona “Nuevo” y luego “Clave”. Luego cambia su nombre a “Real-time Protection” y presiona Enter.
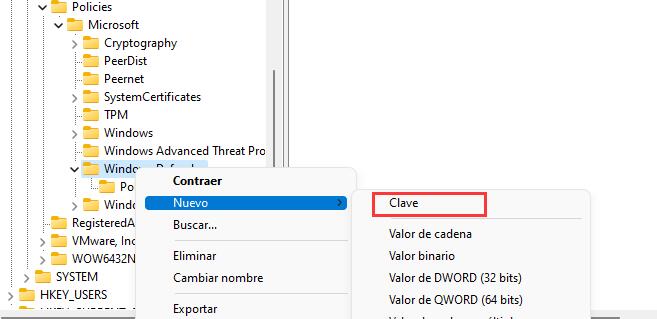
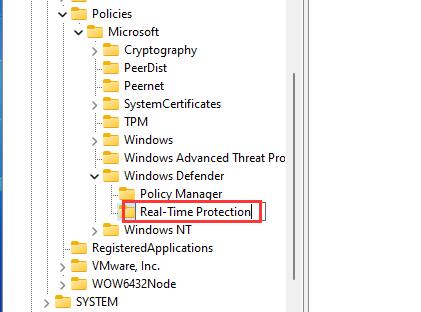
En la clave (carpeta) Real-Time Protection, haz doble clic en el registro “DisableRealtimeMonitoring” si está disponible y cambia su valor a 1.
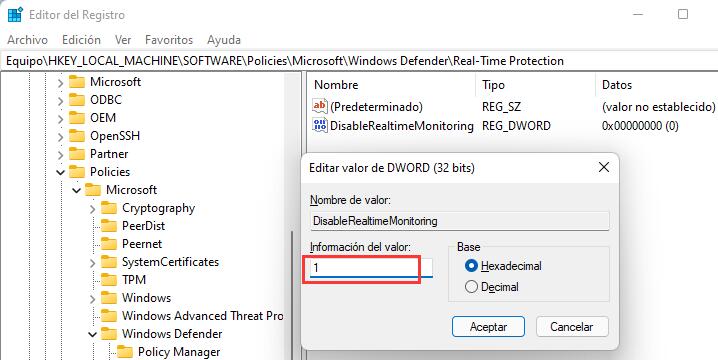
Si el registro no está presente en la carpeta Real-Time Protection, necesitas crear uno. Para hacerlo, haz clic derecho en “Real-Time Protection” y selecciona “Nuevo” y “Valor de DWORD (32-bit) y cambia su nombre a “DisableRealtimeMonitoring”.
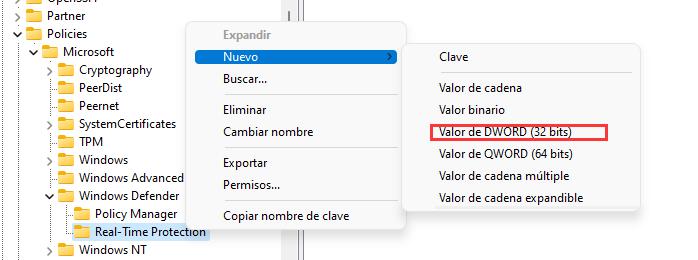
Luego haz doble clic en el registro “DisableRealtimeMonitoring” y cambia su valor a 1.
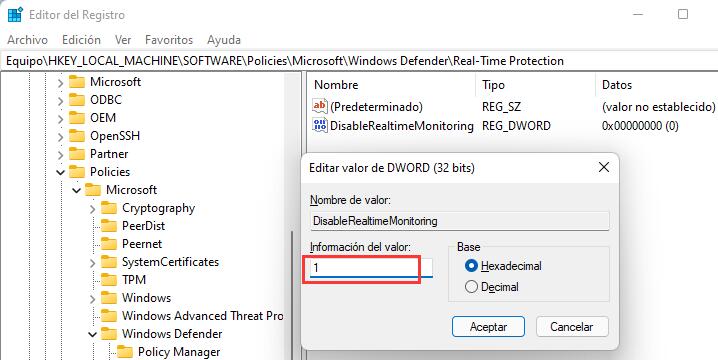
Luego de esto, reinicia tu sistema para aplicar los cambios. Esto solo desactivará permanentemente la protección en tiempo real.
Para activar la protección en tiempo real, borra “DisableRealtimeMonitoring” o cambia su valor a 0.
Desinstalar/Reinstalar Microsoft Defender en Windows 11 usando PowerShell
Si quieres desinstalar completamente Microsoft Defender de tu cuenta en Windows 11, puedes hacerlo usando comandos de PowerShell. Aquí te mostramos cómo desinstalar Microsoft Defender en Windows 11:
Primero abre Windows PowerShell como Administrador. Luego ejecuta el siguiente comando para desinstalar Microsoft Defender:
Uninstall-WindowsFeature -Name Windows-Defender
Tomará unos segundos en completar el proceso, luego reinicia el sistema.
Debes saber que esto solo desinstalará Windows Defender de la cuenta de usuario actual. Pero si decides que quieres reinstalar Windows Defender, puedes hacerlo fácilmente.
Para reinstalar Microsoft Defender en Windows 11, ejecuta el siguiente comando:
Install-WindowsFeature -Name Windows-DefenderEso es todo.
Lee mas:
¿Cómo desactivar Windows Defender en Windows 10?
¿Es suficiente Windows Defender o necesito un antivirus
tremenda data la mejor de toda internet
Definitivamente LA MEJOR GUÍA… LA SOLUCIÓN MEDIANTE EL REGISTRO FUNCIONA.. por alguna razón al tratar de desactivarlo mediante la directiva no se puede, solo se deja desactivar el análisis en tiempo real… crear ese nuevo Dword es la solución en Windows 11