Si instalaste Windows 11 y no ves el icono “Este Equipo” en el escritorio, lee este artículo para saber como mostrarlo. ¡Haz clic ahora para verlo!
Al igual que Windows 10, Windows 11 cuando está recién instalado no muestra por defecto ciertos iconos como el de “Este Equipo”, “Archivos de Usuario”, “Red”. Así que en el siguiente artículo te mostraré cómo mostrar “Este Equipo” en el escritorio simplemente, así que no pierdas más tiempo y sigue leyendo.
1. Qué es el ícono de “Este Equipo” y donde está en Windows 11
“Este Equipo” en Windows 11 muestra las particiones de disco en el equipo, y permite el acceso rápido a carpetas como el Escritorio, Descargas, Documentos, Imágenes y Videos. Es por lo general el primer lugar que visitas cuando quieres buscar archivos desde el directorio inicial de tu ordenador. Es definitivamente el icono más usado por usuarios de Windows.
Sin embargo, el icono de “Este Equipo” no aparece por defecto en el escritorio y solo se puede encontrar en el Explorador de Archivos, debes añadir este icono manualmente al escritorio.
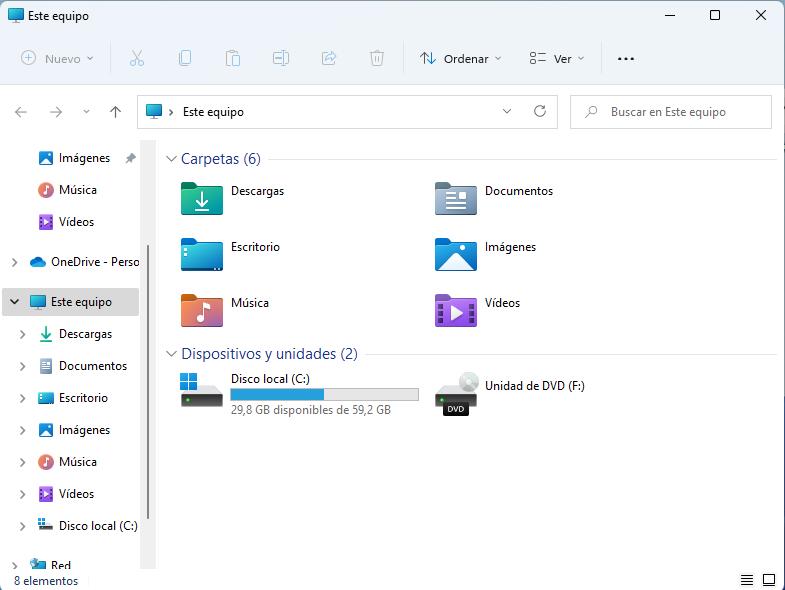
Cómo mostrar el icono de “Este Equipo” en Windows 11
Método 1: Lleva “Este Equipo” al escritorio en Windows 11
Paso 1: Haz clic secundario en un espacio vació del escritorio > Selecciona Personalizar.
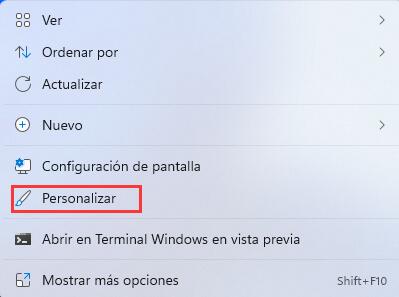
Paso 2: Selecciona el objeto de Temas.
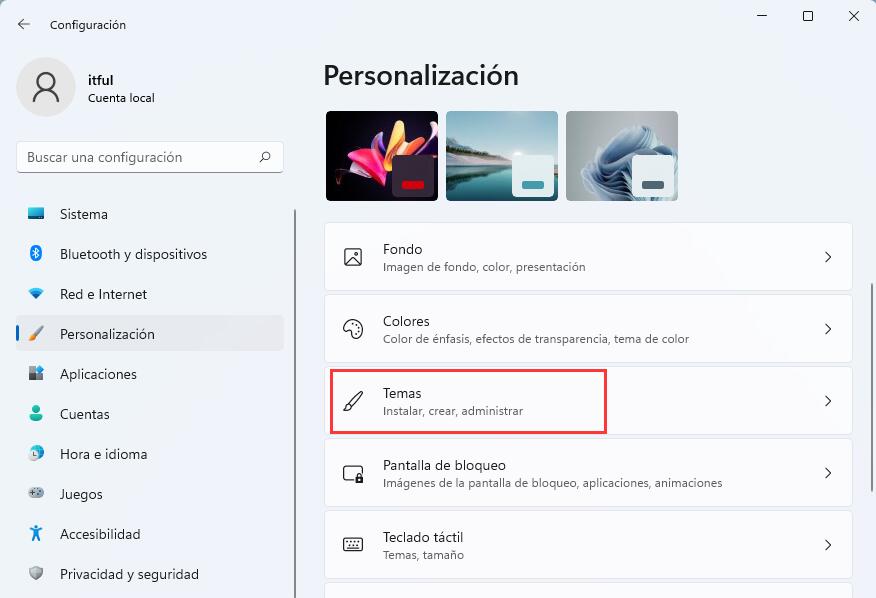
Paso 3: Selecciona Configuración de Iconos del Escritorio.
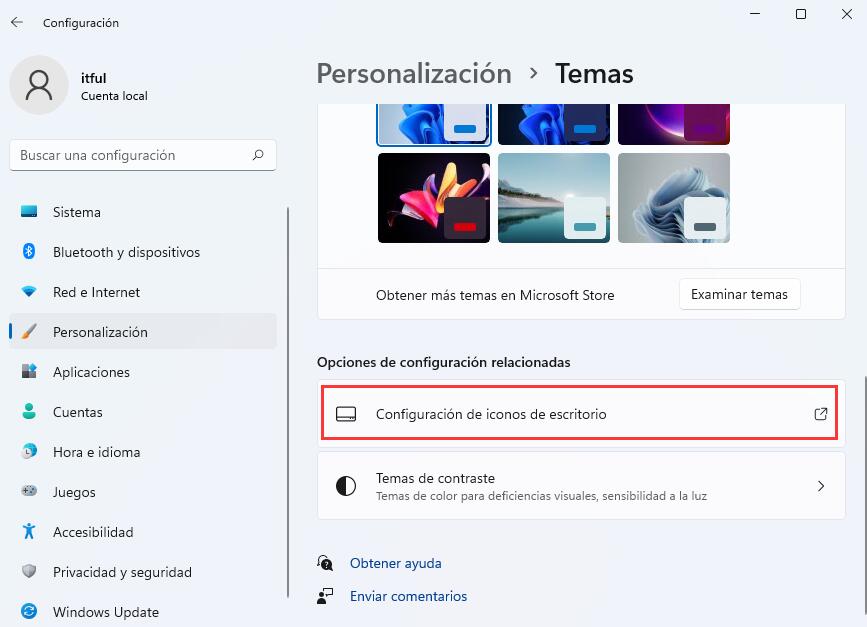
Paso 4: Marca “Equipo” y selecciona “Aceptar”, podrás ver que el icono ha sido añadido.
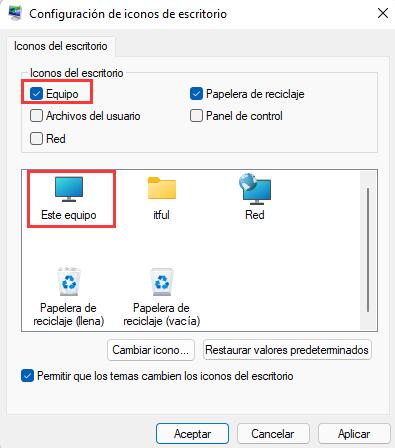
Método 2: Anclar “Este Equipo” al menú Inicio
Paso 1: Abre el Explorador de Archivos > Haz clic derecho en “Este Equipo” > Selecciona “Anclar a Inicio”
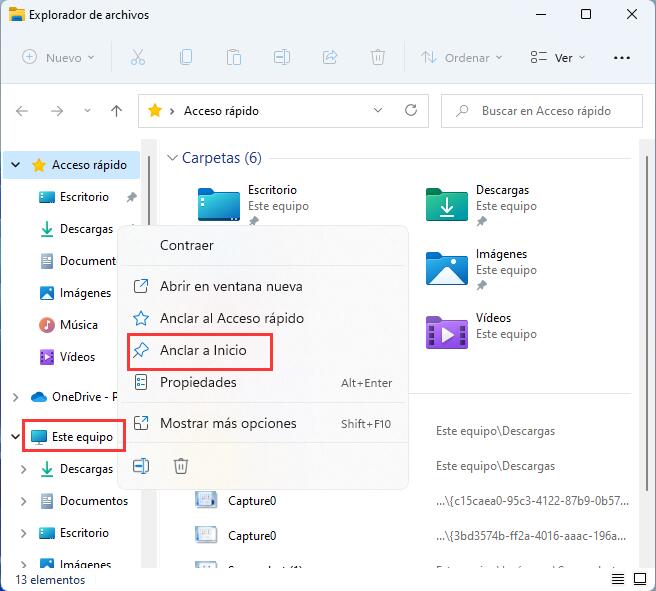
Paso 2: Haz clic en el icono de Inicio en la barra de tareas para verificar si el icono está anclado o no (si no lo vez, desplázate hacia abajo).
El icono de “Este Equipo” ahora está anclado
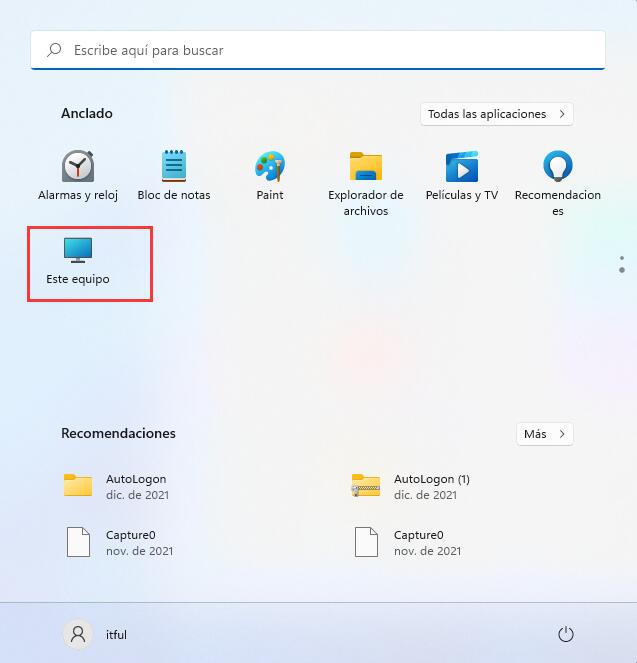
Método 3: Arrastra el icono “Este Equipo” desde la ventana del Explorador de Archivos
Abre el Explorador de Archivos > Arrastra y suelta el icono de “Este Equipo” en el escritorio.
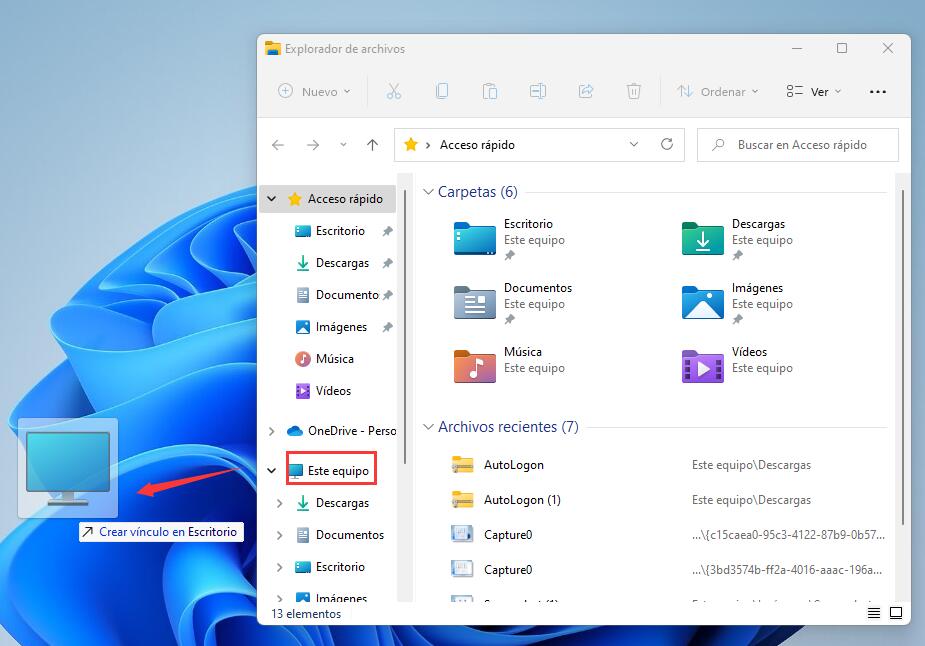
Método 4: Usa las teclas Windows + E
La última forma de acceder rápidamente a “Este equipo” es presionando las teclas Windows + E en tu teclado, pero antes debes configurar el Explorador de Archivos de Windows 11 para que se abra en “Este Equipo” en lugar de “Acceso Rápido”
Deja una respuesta