Una sencilla guía paso a paso en como activar TPM en tu BIOS.
Windows 11 ha sido oficialmente anunciado recientemente y muchos están ya empezando a investigar si su hardware actual será compatible con el nuevo sistema operativo. Junto con una variedad de requisitos de sistema, uno de los requisitos más importantes para la instalación de Windows 11 es TPM (Trusted Platform Module, Módulo de Plataforma Segura) versión 2.0. Afortunadamente, casi cualquier pieza de hardware creada después del 2015 debería ser compatible con TPM 2.0 – y habilitarlo no es muy difícil.
Para aquellos que no estén familiarizados con el proceso de habilitar TPM, mostraremos cómo habilitar TPM 2.0 en esta simple guía paso a paso. Con capturas de pantalla y pasos claros, también resaltaremos información útil a medida que avancemos.
Entonces, con bastante por aprender, veamos ahora cómo habilitar TPM 2.0 en tu BIOS.
¿Está TPM 2.0 Habilitado en mi Ordenador?
Una de las principales preguntas que nos hemos hecho desde el anuncio oficial de Windows 11 es, ¿está TPM habilitado en mi ordenador?
Afortunadamente, hay una forma bastante fácil de revisar, que requiere poco esfuerzo y ofrece resultados rápidos.
Empieza presionando WIN + R mientras estás en el escritorio para abrir “ejecutar”. Una vez aquí, simplemente escribe tpm.msc y presiona Enter.
Esto abrirá la ventana de Administración del Módulo de Plataforma Segura que te permitirá saber si tu tarjeta madre tiene un chip TPM o no – y si está habilitado o no.
Aquí es como se verá si no tienes un módulo TPM 2.0 en tu tarjeta madre:
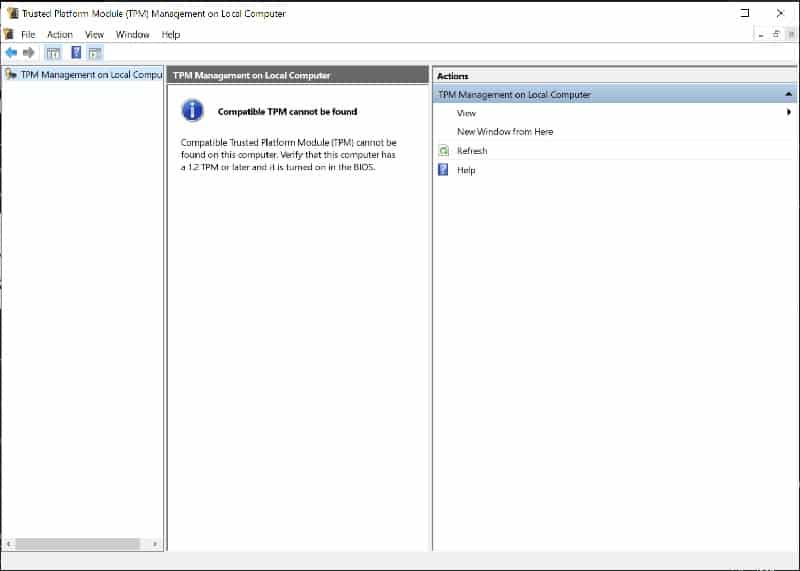
En cambio, si tienes un chip TPM 2.0 y está habilitado, verás el siguiente mensaje:
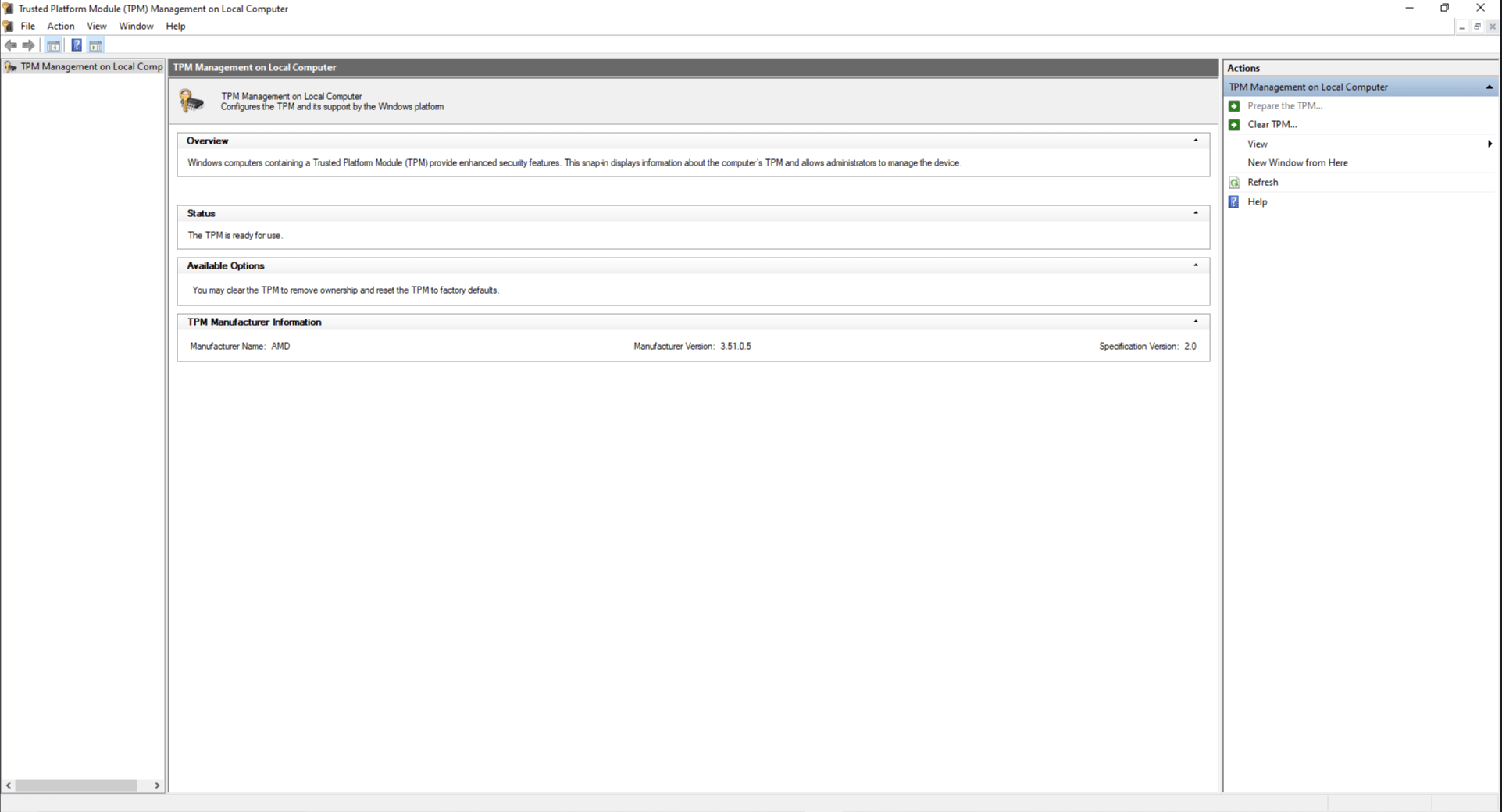
Si tu ordenador muestra el mensaje de arriba, deberás ingresarlo para instalar Windows 11.
Nuestro Sistema de Pruebas
Para realizar este tutorial, estaremos usando el siguiente ordenador y hardware:
- Gigabyte Z590 AORUS Pro
- Intel i7-11700K de 11º generación
- 16GB de RAM DDR4 XPG a 2666MHz
Cabe destacar que, aunque la Gigabyte Z590 AORUS PRO tiene un chip TPM 2.0, el Administrador del Módulo de Plataforma Segura indicó lo contrario, así que aunque es una herramienta útil para saber si TPM 2.0 está habilitado, no te dirá si tu tarjeta madre tiene la posibilidad.
Cómo Activar TPM 2.0 en el BIOS
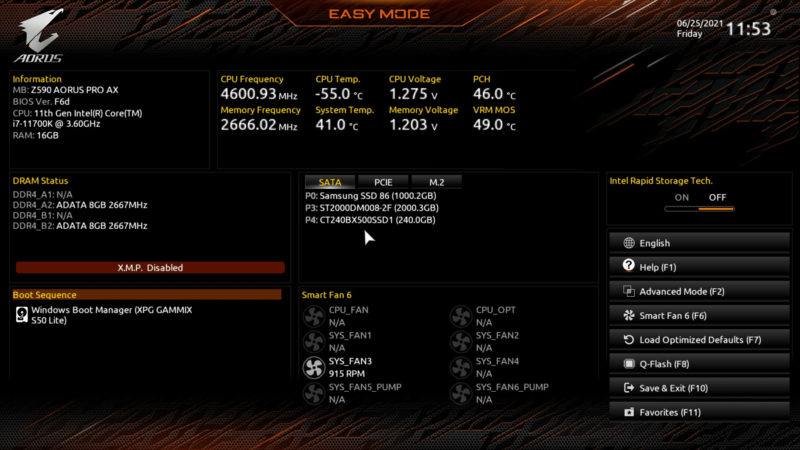
Esta es nuestra guía paso a paso de cómo habilitar TPM 2.0 en tu tarjeta madre actual. Mientras que Intel y AMD difieren en terminología (Intel PTT y AMD fTPM), la tecnología – y método – son bastante similares.
Dicho esto, usaremos un CPU y tarjeta madre Intel para esta explicación.
PASO 1, Accede al BIOS
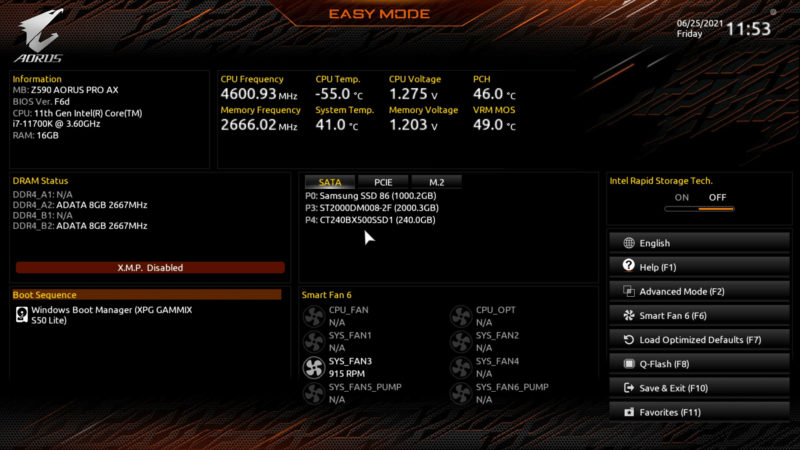
Comienza accediendo al BIOS de tu tarjeta madre. Puedes conseguir esto presionando “SUPR” o “F2” durante el inicio. Si llegas a ver la pantalla de carga de Windows, te has pasado.
PASO 2, Cambia el BIOS a Modo Avanzado
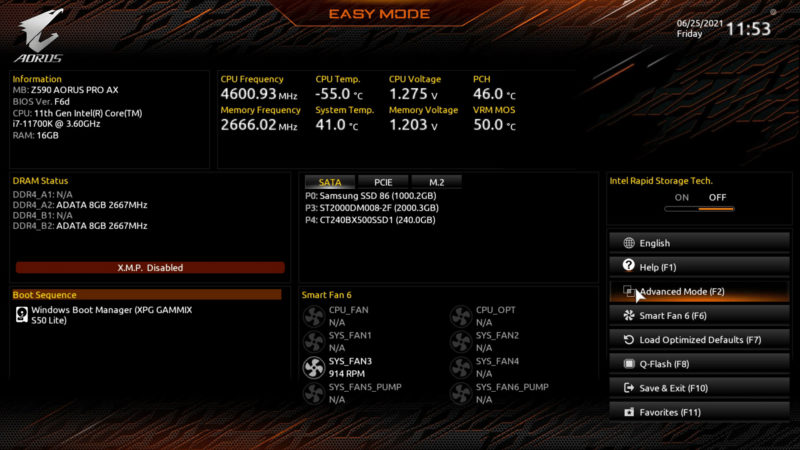
Si el menú de tu BIOS está en “modo fácil”, querrás cambiarlo a modo avanzado. Puedes hacerlo presionando “F2” dentro del BIOS o presionando la opción en el menú lateral.
PASO 3, Dirígete a Ajustes > Varios
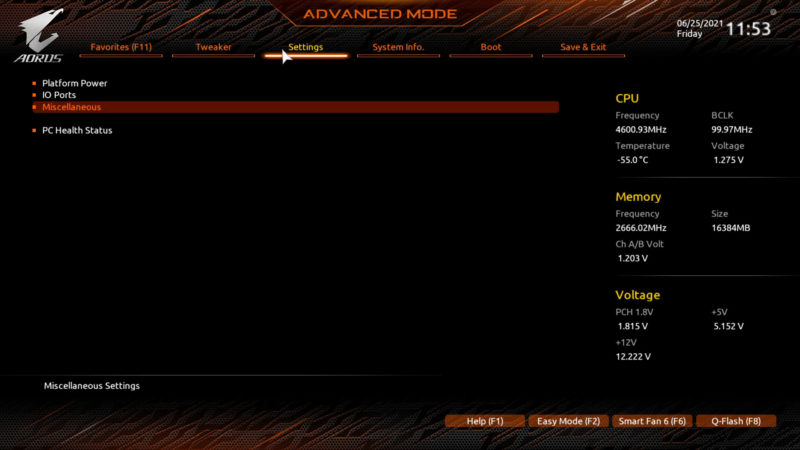
Dentro del modo avanzado, simplemente dirígete a la barra de ajustes haciendo clic en esta. Dentro de los ajustes, verás una pestaña llamada “varios”. Has doble clic en esta para entrar
PASO 4 Dentro de los Ajustes Varios, Habilita TPM 2.0
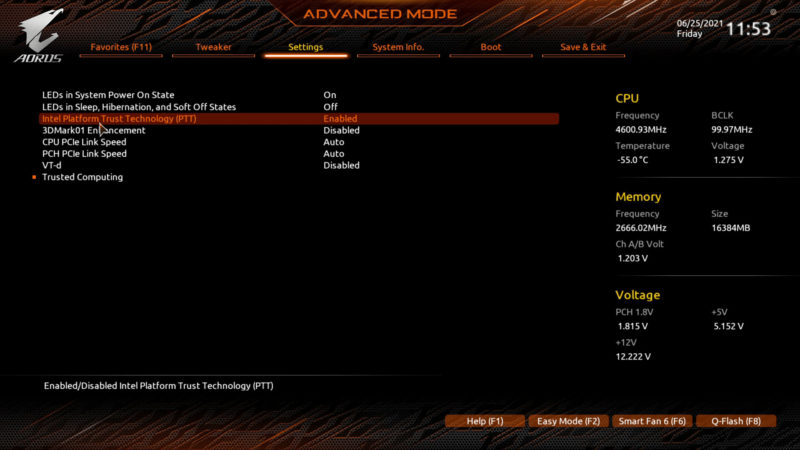
Dentro de los ajustes varios, deberías poder ver una opción llamada “Tecnología de Intel de Plataforma Segura (PTT)”. Esta es la función TPM de Intel.
Simplemente haz clic en esta y selecciona “Habilitar” en el menú desplegable.
En este punto, puedes simplemente reiniciar tu ordenador navegando a “Guardar y Salir”.
Sin embargo, los siguientes pasos también son necesarios para una instalación segura de Windows 11.
Habilita el Inicio Seguro
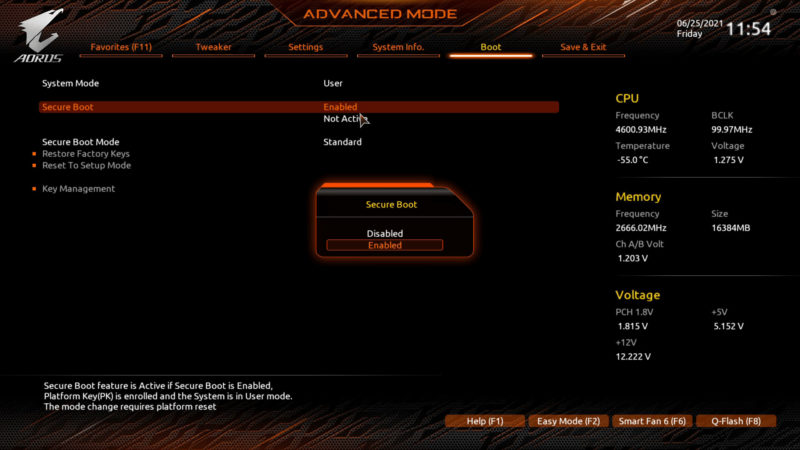
Además de habilitar TPM en el BIOS de la tarjeta madre, también tendrás que habilitar el Inicio Seguro
Esto te permitirá realizar una instalación completa de Windows 11 correctamente. Aquí te mostramos los pasos necesarios:
PASO 1, Entra al BIOS
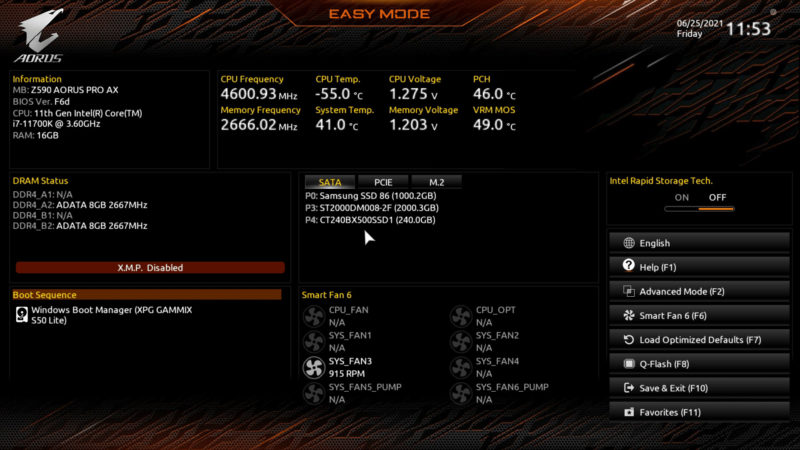
Si no estás ya en el BIOS, accede a este presionando “F2” o “SUPR” durante el inicio.
PASO 2, Selecciona el Modo Avanzado
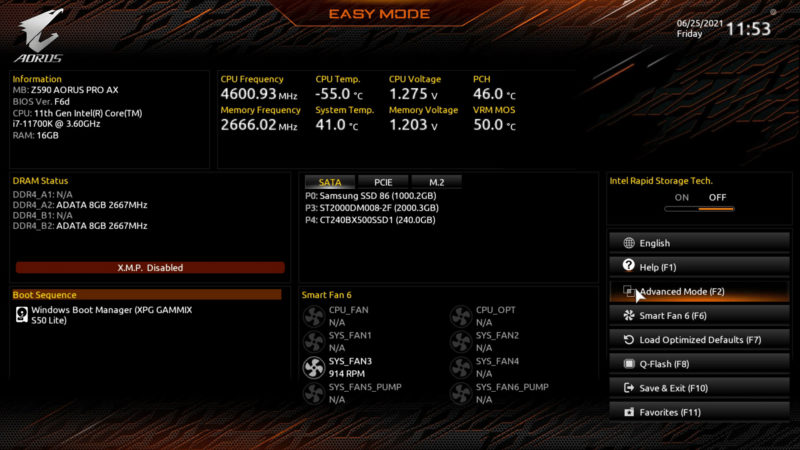
Nuevamente, deberás seleccionar el “Modo Avanzado” para habilitar el Inicio Seguro. Hazlo presionando “F2” o seleccionándolo desde el menú lateral.
PASO 3, Selecciona las Opciones de Inicio en el BIOS
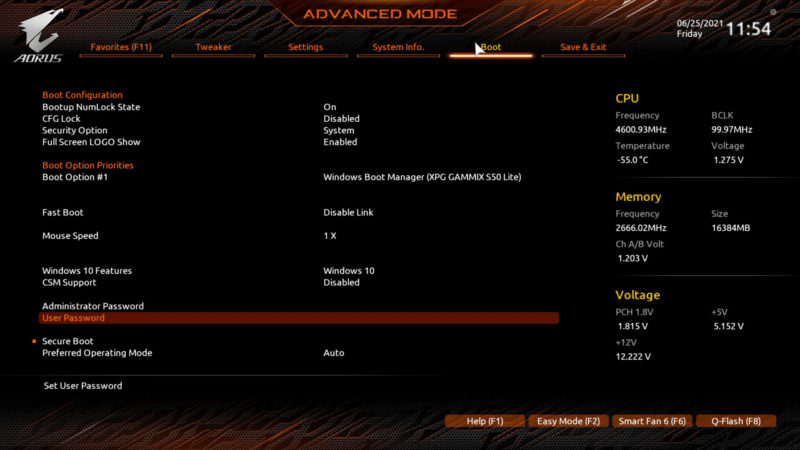
Mientras usas el modo avanzado, simplemente has clic en “Inicio” desde el menú superior
PASO 4, Selecciona “Inicio Seguro” de Entre las Opciones
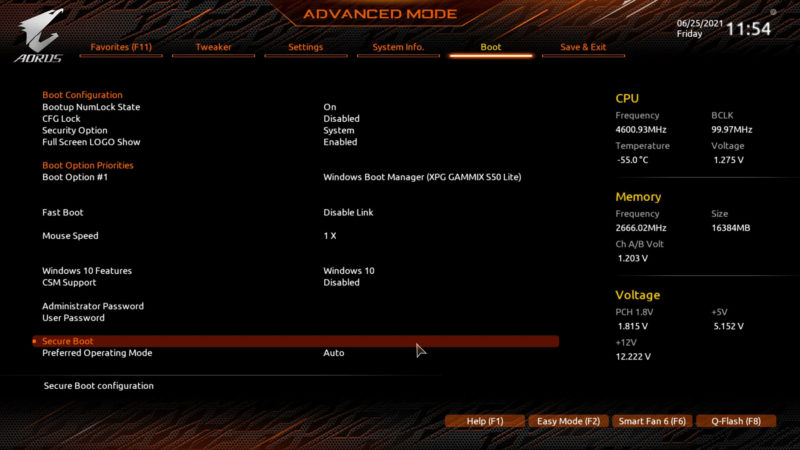
Simplemente dirígete hasta “Inicio Seguro” y selecciónalo
PASO 5, Habilita la Característica de Inicio Seguro
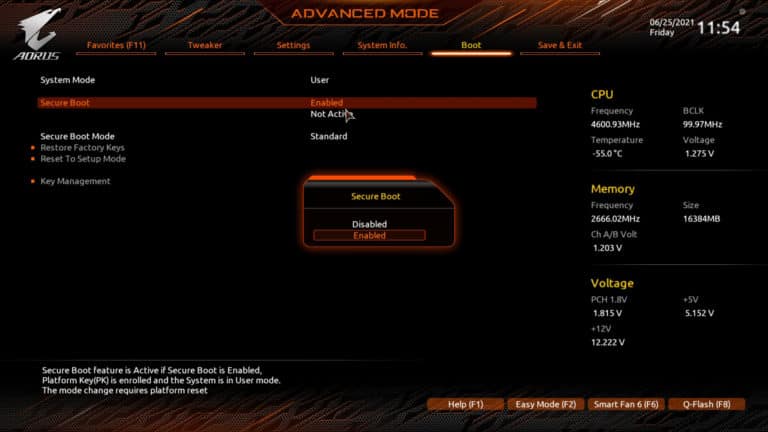
Finalmente, has clic en “Inicio Seguro” y cámbialo de “Deshabilitado” a “Habilitado”. Una ves lo hayas hecho, simplemente has clic en “Guardar y Salir” para reiniciar el ordenador.
Esto habilitará tanto TPM 2.0 como el Inicio Seguro en tu ordenador.
Una ves hayas habilitado correctamente TPM 2.0 en el BIOS, podrás instalar la versión de prueba de Windows 11 apuntándote al programa Windows Insider – a primera vista no es más que un escenario de “encuentro los errores y repórtalos”. Desafortunadamente, si tu sistema no es compatible (o no tiene) un módulo TPM 2.0, tendrás que comprar un módulo TPM e instalarlo – o comprar una tarjeta madre completamente nueva.
Conclusión
¡Esto es todo lo que debes saber! Afortunadamente, Activar TPM 2.0 y el Inicio Seguro no es una tarea difícil – solo requiere unos simples pasos en el BIOS para conseguirlo.
Dicho esto, Windows 11 sigue siendo prematuro – así que no se puede saber con certeza si realmente tendrás que realizar estos pasos cuando sea su lanzamiento.
Si tienes cualquier pregunta con respecto a cómo activar TPM 2.0 en tu BIOS, siéntete libre de dejarnos un comentario en la sección de abajo y te responderemos tan pronto como podamos
Deja una respuesta