Encuentra el directorio de instalación de cualquier aplicación o juego en tu ordenador Windows 11.
Cuando instalamos un programa en nuestros ordenadores, este se almacena en algún lugar dentro de nuestro dispositivo de almacenamiento. La mayoría de veces cuando instalas algo, tienes la opción de elegir donde quieres guardarlo. Puedes sleccionar diferentes carpetas e incluso diferentes unidades de almacenamiento para guardar los archivos de tu programa.
Si tienes muchos programas instalados en tu ordenador y quieres ubicar la carpeta de instalación de una aplicación determinada, puedes hacerlo fácilmente incluso si no recuerdas donde instalaste inicialmente dicha aplicación. Esta guía te mostrará formas fáciles y rápidas de ubicar la carpeta donde está instalado un programa en tu ordenador Windows 11.
Usa el Icono del Programa para Ubicar Donde Está Instalado un Programa
Puedes navegar a la carpeta de instalación de un programa con tan solo hacer clic secundario en el icono del programa, Haz clic secundario en el icono del escritorio y selecciona “Abrir la Ubicación del archivo”.
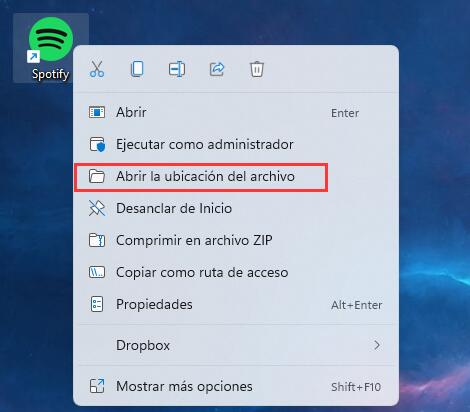
Luego de que hagas clic en “Abrir la Ubicación del archivo”, serás dirigido a la carpeta de instalación del programa.
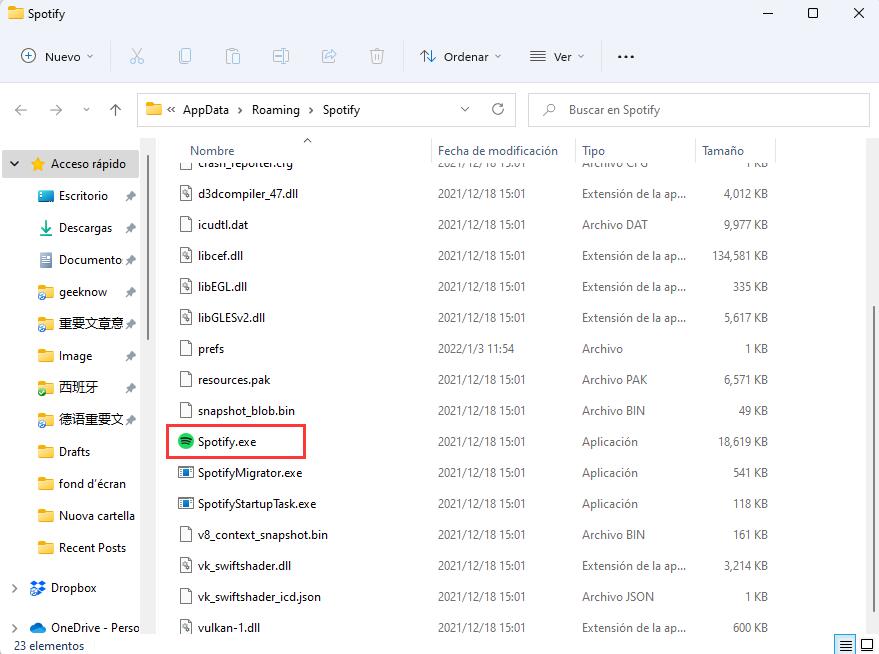
Encuentra la Carpeta de Instalación de un Programa desde el Menú Inicio
El Menú Inicio de Windows 11 te da la opción de ir directamente a la carpeta donde está instalado un programa. Para hacerlo, primero escribe el nombre del programa en la búsqueda del Menú Inicio.
Una vez ubiques el programa en los resultados de la búsqueda, verás múltiples opciones en la parte derecha del Menú Inicio. Desde aquí, haz clic en “Abrir la Ubicación del archivo” en la lista de acciones. Ahora serás dirigido a la carpeta donde el programa está instalado.
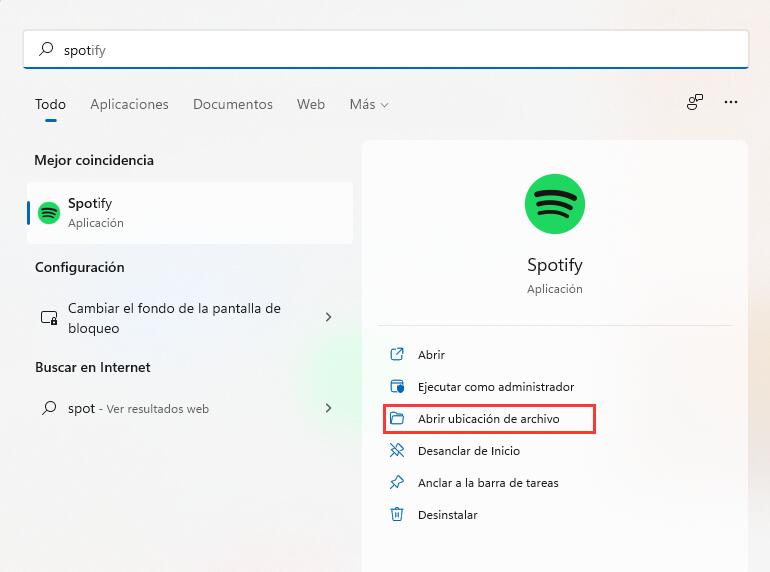
Ubica la Carpeta de Instalación de un Programa usando el Administrador de Tareas
También puedes usar el Administrador de Tareas para ubicar la carpeta de instalación de cualquier programa. Primero abre la aplicación del Administrador de Tareas buscándola en la búsqueda del Menú Inicio y seleccionándola en los resultados de la búsqueda.
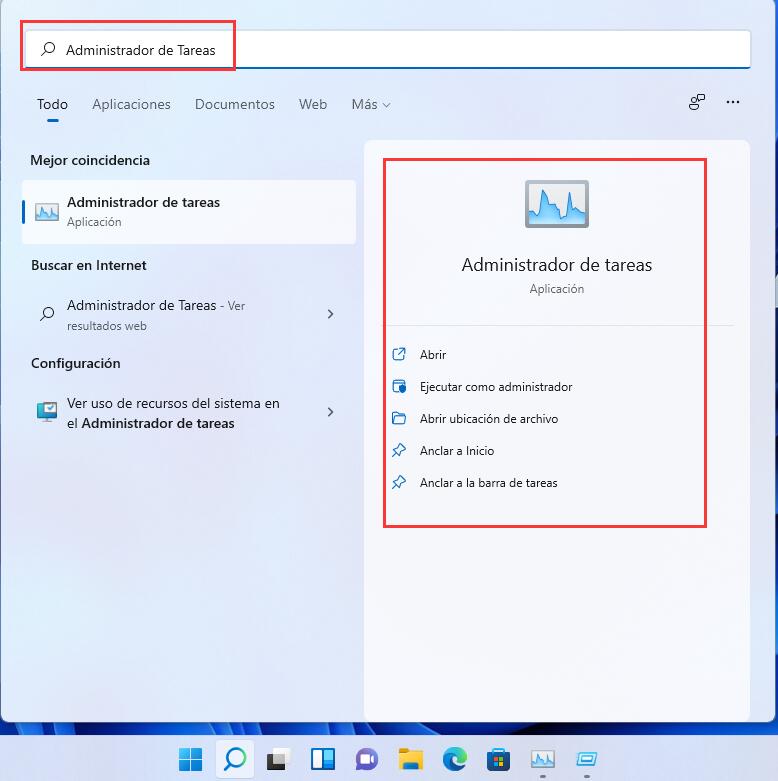
Luego de que se abra la ventana del Administrador de Tareas, dirígete a la pestaña “Detalles”. Verás una lista de todas las aplicaciones en ejecución y varios procesos de segundo plano.
Ahora, haz clic derecho en una aplicación que se esté ejecutando en la lista y selecciona “Abrir la Ubicación del archivo” y serás dirigido al directorio de instalación del programa.
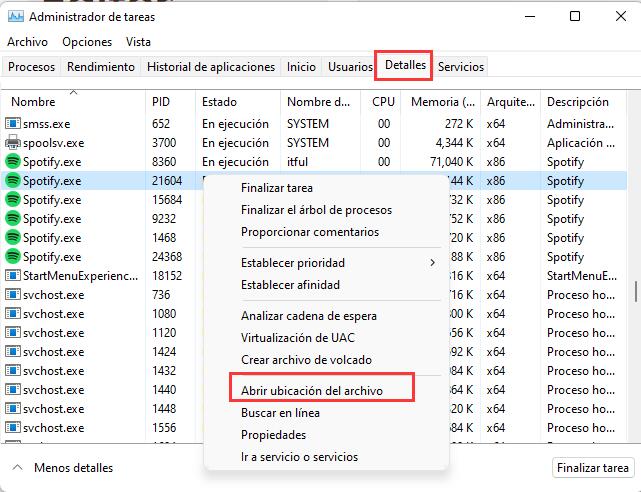
Encuentra la Carpeta Donde un Programa está Instalado Usando el Explorador de Archivos
El Explorador de Archivos de Windows, la aplicación nativa para navegar entre archivos, puede ser usada para encontrar una carpeta donde esté instalado cualquier programa. Aunque debes tener en cuenta que pasar por numerosas carpetas y programas para encontrar una carpeta de instalación puede ser una tarea tediosa y que requiera tiempo.
No es un caso totalmente perdido si usas este método. Si no haces ningún cambio al instalar el programa, este se encontrará en el directorio predeterminado de instalación de Windows 11, el cual puede ser:
C:\Archivos de Programa
O,
C:\Archivos de Programa (x86)
Primero, abre el Explorador de Archivos presionando Windows+E en tu teclado o buscándolo en la búsqueda de Windows y seleccionándolo de los resultados.
En la ventana del explorador de archivos, primero haz clic en “Este equipo” en el panel de la izquierda y luego haz clic en “Disco Local (C:)” en el panel derecho.
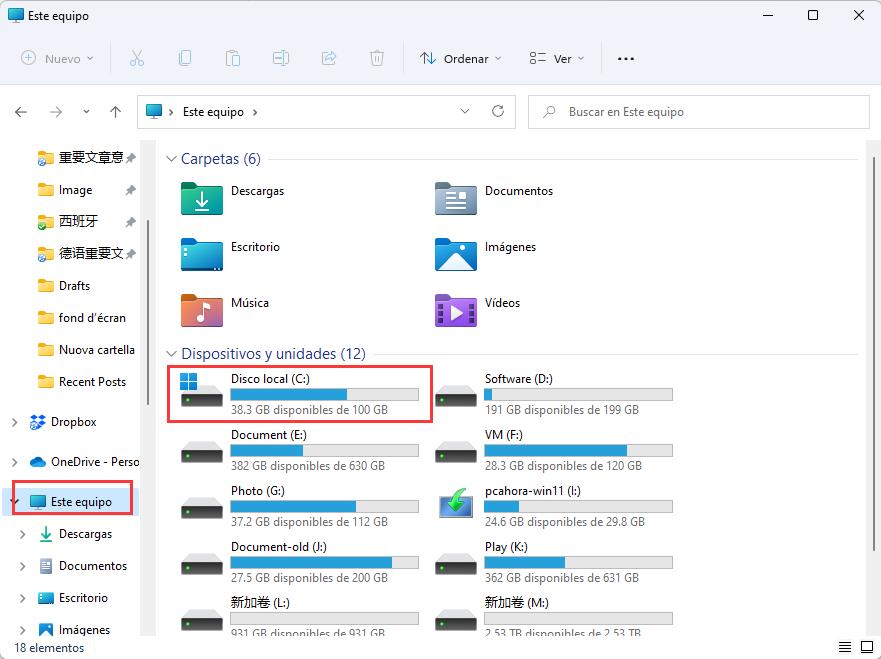
Luego, verás ambas carpetas “C:\Archivos de Programa” y “C:\Archivos de Programa (X86)”.
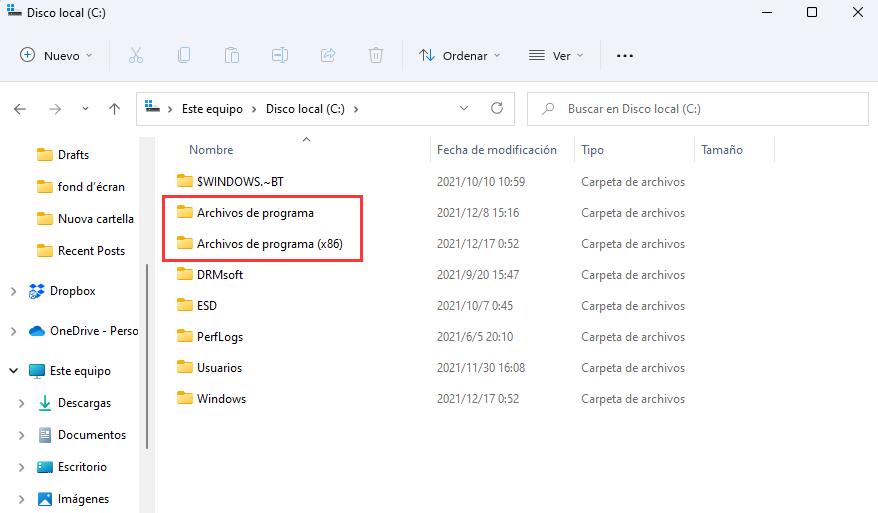
Abre cualquiera de estos dos directorios haciendo doble clic en ellos y verás las carpetas de instalación de todos los programas que has instalado en tu ordenador.
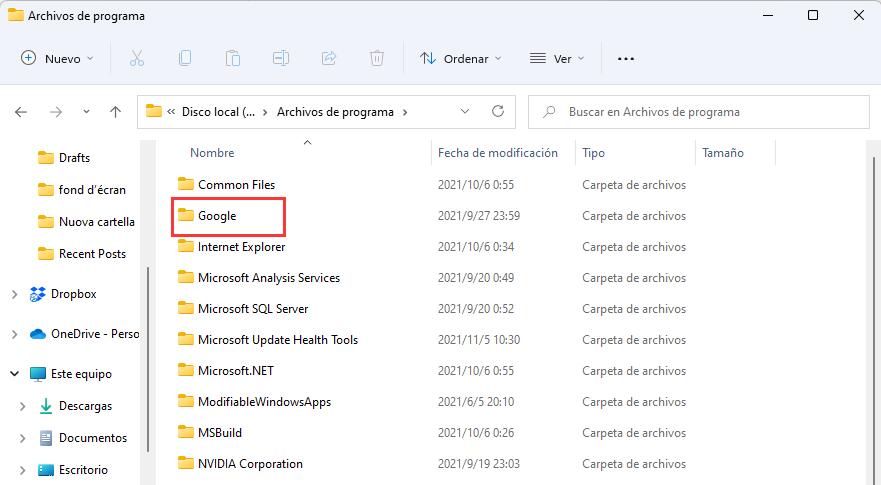
Gracias!! no sabía cómo ir a la ubicación del archivo para crear el acceso directo en windows 11 y me funcionaron tus tips✨