Los problemas de audio en Windows por lo general no se deben a un problema físico con la tarjeta de sonido o el dispositivo de audio. Aunque esté podría ser tu caso, es más común que el problema de audio esté ligado al software de tu ordenador.
¿Por qué mi ordenador repentinamente no tiene audio?
Existen varios lugares donde pueden originarse problemas de audio. Podrían ser tus altavoces o tus auriculares, tu software de audio o el sistema operativo, la tarjeta de sonido o su driver.
Afortunadamente, muchos problemas de Windows se deben a malas configuraciones, lo cual podría significar que la solución sea tan fácil como subir el volumen o elegir el dispositivo de audio correcto en el software que estés utilizando.
Identificar si no tienes audio en Windows es bastante sencillo, pero también podría suceder que el audio funciona solo algunas veces, o solo con ciertos dispositivos, o dentro de un programa en particular.
¿Cómo recupero mi audio en Windows 11?
Puede ser difícil diagnosticar por qué no hay audio en Windows 11 si cambias con frecuencia entre altavoces y auriculares, así que sigue estos pasos para tener un mejor entendimiento de cuál podría ser el problema y lo que puedes hacer al respecto.
1. Revisa el volumen. Esta es la razón más simple por la que tu ordenador podría no tener audio, y aunque suene como un paso obvio, siempre es bueno revisar antes de continuar con la siguiente sugerencia.
Sube el volumen tanto como sea posible en tus altavoces o auriculares, y también revisa que Windows 11 no tenga el audio en silencio. Abajo junto al reloj, selecciona el icono de sonido y asegúrate de que el nivel no esté al mínimo.
También haz clic en el icono de sonido y dirígete a Configuración del Sonido para asegurarte de que el dispositivo de audio que estás usando no esté en silencio.

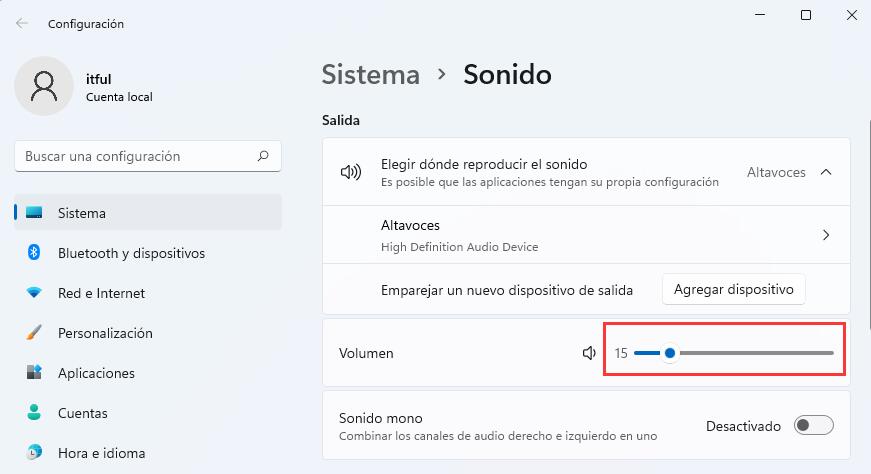
2. Revisa que los altavoces y auriculares están encendidos y correctamente conectados al ordenador. El sonido podría funcionar correctamente y el volumen de tu ordenador podría estar al máximo, pero no lo sabrás si los altavoces están apagados o desconectados.
Algunos dispositivos se conectan por bluetooth y otros por cable, por lo que deberás revisar esto de una u otra manera dependiendo de tu equipo:
- Revisa el indicador de encendido de los altavoces o auriculares
- Busca cables sueltos
- Los dispositivos bluetooth deben estar vinculados al ordenador
- Asegúrate de que el dispositivo por cable está conectado al puerto correcto
3. Establece tu dispositivo de audio como predeterminado. Si tienes múltiples dispositivos de audio conectados, como unos altavoces y unos auriculares, solo uno reproducirá audio a la vez. Puedes establecer uno como dispositivo predeterminado para reproducir audio por este.
Haz clic derecho en el icono de audio de la barra de tareas y selecciona Abrir Mezclador de volumen. Desde la opción Dispositivo de salida, selecciona un dispositivo para que sea el predeterminado.
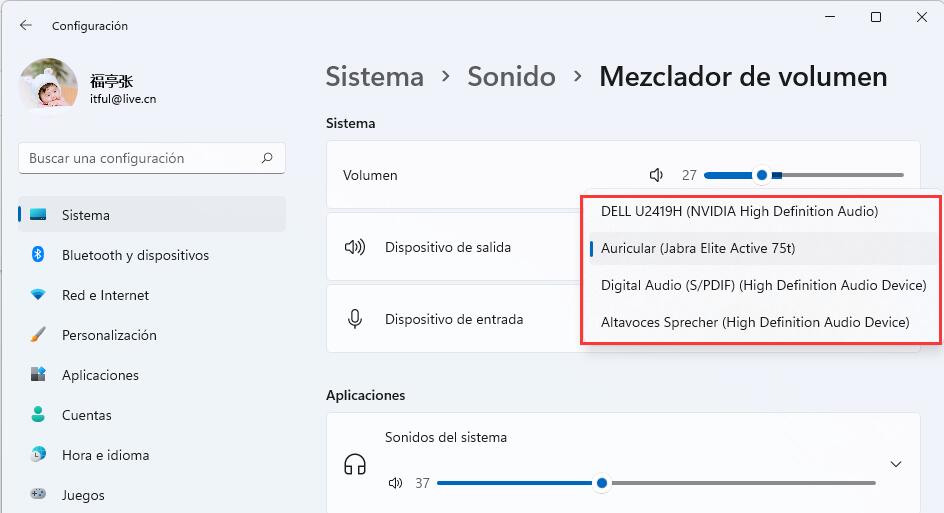
4. Confirma que el software que estés usando está configurado para transmitir audio a tu dispositivo.
Por ejemplo, si no escuchas nada en una aplicación como Zoom o Skype, dirígete a los ajustes del programa para verificar que la aplicación está configurada para usar tus altavoces o auriculares. Los navegadores web como Chrome y Edge te permiten silenciar una pestaña a través del menú de clic segundario.
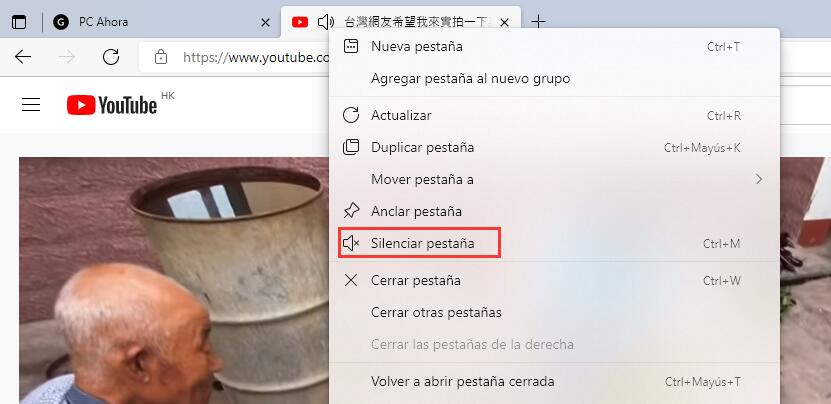
5. Reinicia tu ordenador. Si todo lo anterior luce con normalidad, podría haber actualizaciones pendientes que necesitan terminar de instalarse. También podría haber un problema de incompatibilidad temporal que podría resolverse al reiniciar.
Haz clic derecho en el Botón de Inicio y selecciona Apagar o cambiar de usuario > Reiniciar.
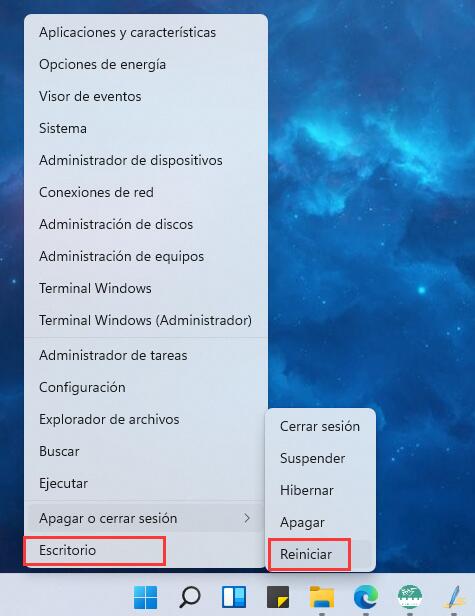
6. Conecta el dispositivo de audio a un ordenador diferente, o cámbialo por un reemplazo que sabes que funciona. La idea es ver si el problema es con tu ordenador o con el hardware en sí.
Por ejemplo, si tus altavoces no funcionan en ningún ordenador con el que los pruebas, lo más probable es que los altavoces estén dañados. Si tus auriculares funcionan en todos lo otros equipos, pero no en tu ordenador Windows 11, entonces lo más probable es que el problema esté relacionado con el sistema operativo o algún otro software instalado.
Si tienes solo un ordenador, tómate este tiempo para probar puertos alternativos. Si estás usando un conector de auriculares en tus altavoces, por ejemplo, prueba con el de tu ordenador, o prueba con auriculares USB o Bluetooth para aislar el problema. O si sueles usar un sistema de altavoces, desconéctalo y conecta auriculares directamente al puerto de audio trasero para confirmar que los altavoces no están causando el problema de audio.
7. Revierte cualquier cambio reciente al sistema que podría haber causado que Windows 11 repentinamente dejase de tener audio. Si sabes que el audio dejó de funcionar recientemente, y puedes identificar lo que ha cambiado, entonces tienes una buena oportunidad de recuperar el audio.
Dependiendo de tu situación, esto podría incluir:
- Desinstalar un programa, quizás una herramienta de audio que hizo cambios en el controlador de la tarjeta de audio.
- Realizar una Recuperación del Sistema.
- Desinstalar un controlador.
Consejo: Si actualizar a Windows 11 fue lo que causó el problema (funcionaba antes de actualizar), entonces hay básicamente una probabilidad del 100% de que eso tiene la culpa. Reparar los controladores (paso 9) probablemente sea la solución.
8. Actualiza Windows 11 con las características y mejoras más recientes. Podría haber una actualización que soluciona el problema de audio.
Abre los Configuración y dirígete a Windows Update para buscar e instalar actualizaciones de Windows. Cuando termines, asegúrate de reiniciar.
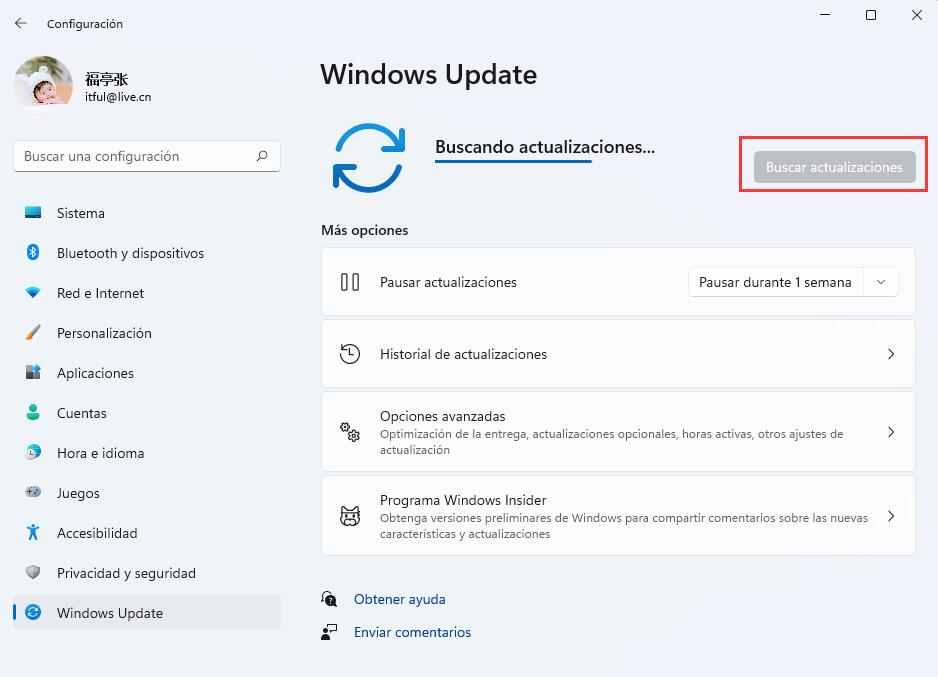
9. Actualiza los drivers de tu ordenador. Un controlador corrupto de sonido puede interferir con el audio incluso si tus dispositivos periféricos, como los altavoces o auriculares, funcionan correctamente.
Instalar controladores es fácil con una herramienta gratuita de actualización de controladores.
10. Ejecuta el solucionador de problemas de audio para encontrar y solucionar fallos que podrían estar causando el problema.
Haz clic derecho en el icono de audio de la barra de tareas y selecciona Solucionar problemas de sonido. Responde las preguntas de la siguiente ventana.
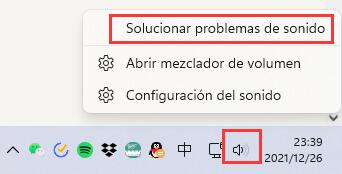
11. Reinicia los servicios de audio. El solucionador de problemas anterior podría haber hecho ya esto, pero no es maña idea hacerlo de nuevo manualmente, en especial antes de llegar al siguiente paso el cual es algo destructivo.
Busca servicios de Windows y luego encuentra cada uno de estos en la lista. Haz clic derecho en estos, y luego, uno por uno, selecciona Reiniciar para cada uno.
- Audio de Windows
- Compilador de extremo de audio de Windows
- Ubicador de llamada a procedimiento remoto (RPC)
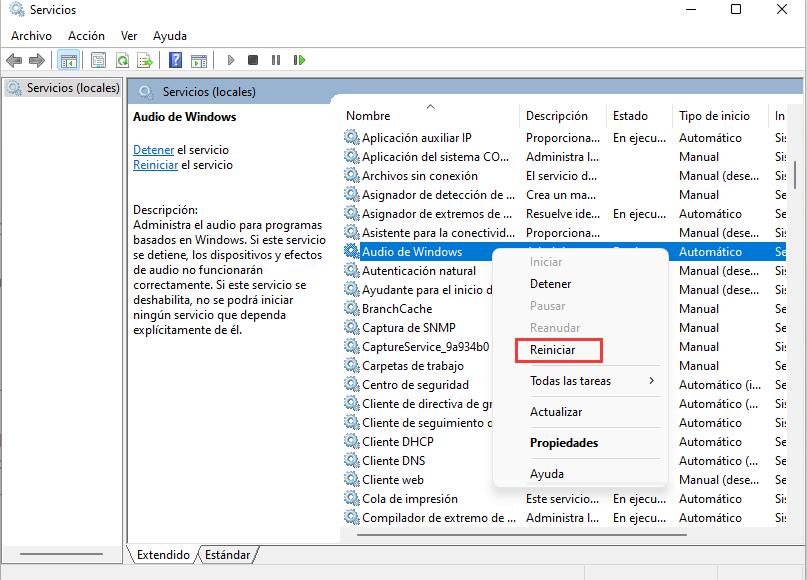
12. Reestablece Windows 11 para que regrese a su estado predeterminado. En este punto, luego de confirmar que el hardware y software que estás usando funciona correctamente, borrar todas tus personalizaciones y reinstalar Windows es tu última opción para solucionar problemas de audio.
Para hacer esto, abre los Ajustes y luego dirígete a Actualizaciones y Seguridad > Recuperación > Reestablecer Equipo.
Preguntas Frecuentes
¿Cómo hago que mi ordenador Windows 11 reproduzca sonido de unos altavoces bluetooth?
Para habilitar Bluetooth en Windows 11, dirígete al menú Inicio y abre los Ajustes. Selecciona Dispositivos y Bluetooth y luego activa Bluetooth. O selecciona el Centro de Acciones y luego haz clic en el icono de Bluetooth. Una vez el Bluetooth esté activado, dirígete a Ajustes > Dispositivos y Bluetooth > Agregar dispositivo, luego sigue las instrucciones para vincular tus altavoces Bluetooth.
¿Por qué no funcionas las teclas de sonido en Windows 11?
Si los controles de volumen de tu teclado dejan de funcionar, revisa el servicio de Acceso a Dispositivos de Interfaz Humana de tu ordenador. Desde el menú de inicio, busca Ver Servicios Locales. En Servicios, asegúrate de que Acceso a Dispositivos de Interfaz Humana está como Iniciado. Si no lo está, selecciona Ejecutar el Servicio. Luego, haz clic derecho en Acceso a Dispositivos de Interfaz Humana y selecciona Propiedades. Dirígete a General > Inicio, selecciona Automático, y luego haz clic en Aceptar.
Deja una respuesta