¿Tienes problemas de internet lento? Aprende cómo cambiar el servidor DNS en ordenadores Windows 11 y di adiós a los problemas de carga.
El DNS es un aspecto crucial cuando se trata de conectarse y acceder a internet. Aunque la mayoría de usuarios usan los servidores DNS predeterminados por sus proveedores de Internet, puede que esta no sea siempre la mejor opción.
Debido a que los servidores DNS lentos pueden ralentizar innecesariamente tu conexión a internet, o peor, dejarte sin conexión; es importante usar un servidor DNS confiable en tu máquina para garantizar una conectividad estable.
En caso de que no sepas qué es exactamente el DNS y qué hace, no te preocupes, aclararemos algunos puntos esenciales en esta guía.
¿Qué es un DNS y por qué deberías cambiarlo?
El DNS (Domain Name System, Sistema de Nombres de Dominios), como su nombre sugiere, mapea el nombre de un dominio con direcciones IP que te permiten usar un nombre para una página web como “Google.com” mientras que todos los ordenadores conectados usan una dirección IP para ubicar la página web que deseas visitar usando tu navegador.
Esta funcionalidad del DNS está basada en servidores DNS que son máquinas dedicadas a responder peticiones DNS. En otras palabras, puedes ver al DNS como la guía telefónica de Internet la cual ayuda a los usuarios a recordar nombres envés de series complejas de números para acceder a una página web en Internet.
Por lo general, el DNS predeterminado que ofrecen los proveedores de Internet cumplen su función. Sin embargo, si estás experimentando errores de “El servidor DNS no responde” o mensajes que dicen “No se encuentra el servidor DNS” cuando intentas conectarte a Internet, es hora de que cambies a un mejor proveedor DNS.
Hay muchos servidores DNS gratuitos, confiables, seguros, disponibles públicamente gracias a gigantes tecnológicos que ayudan a los usuarios a que estén más seguros y naveguen más rápido por internet. Algunos servidores DNS también ofrecen controles parentales que le dan a los padres algo de control para filtrar contenido inapropiado en un dispositivo que sus hijos podrían estar usando.
Servidores DNS públicos confiables
– Google Public DNS: 8.8.8.8 / 8.8.4.4
– Cisco OpenDNS: 208.67.222.222 / 208.67.220.220
– Quad9: 9.9.9.9 / 149.112.112.112
Todos los servidores DNS mencionados arriba son gratuitos y no requieren ningún tipo de configuración de cuenta.
Ahora que sabes lo que es un DNS, veamos cómo cambiar el DNS en tu ordenador Windows.
Cambiar el DNS desde los Ajustes de Windows 11
Cambiar el DNS nunca ha sido una tarea muy complicada; siempre se ha tratado simplemente de saber donde buscar y qué hacer. Con los sencillos pasos a continuación, podrás cambiar la dirección DNS de un ordenador de manera rápida y sencilla.
Para hacerlo, primer haz clic en el ícono del “Menú Inicio” presente en la barra de tareas de tu ordenador. Luego haz clic en la opción “Configuración” para abrir la aplicación. También puedes presionar las teclas Windows+I para acceder a esta.
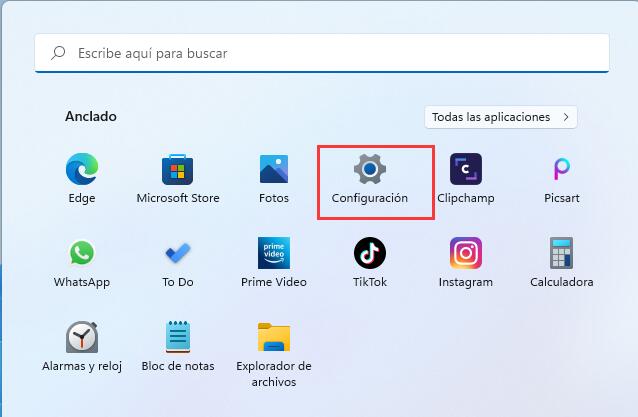
En la pantalla de ajustes, haz clic en la opción “Red & Internet” en el panel izquierdo de la pantalla.
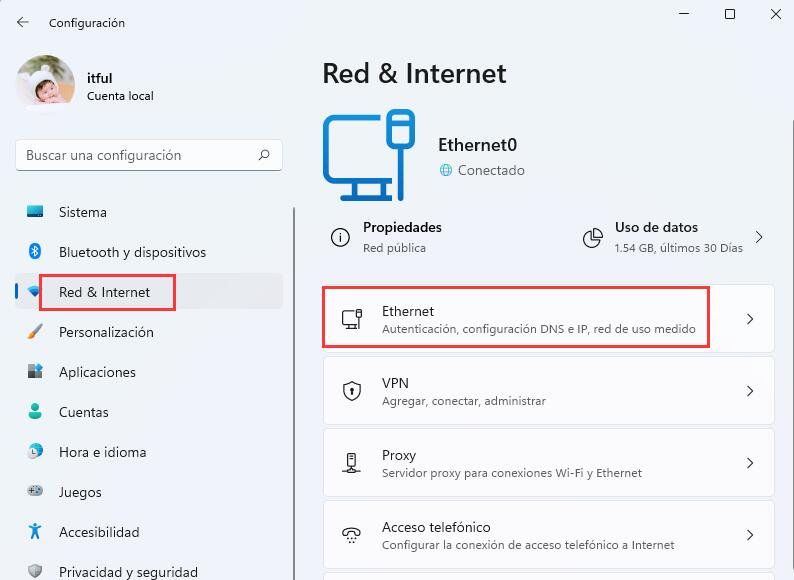
Luego de eso haz clic en la opción “Ethernet” ubicada en la derecha de la pantalla.
Luego ubica el campo “asignación de servidor DNS” y haz clic en el botón “Editar” presente en la parte derecha de este. Esto abrirá un cuadro de diálogo en tu pantalla.
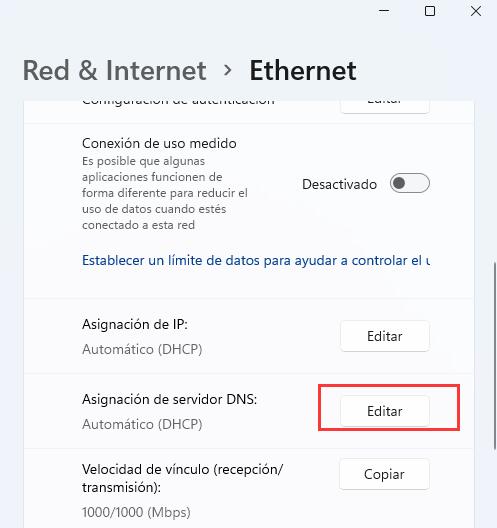
En el diálogo “Editar la Configuración DNS”, haz clic en el menú desplegable y selecciona la opción “Manual”.
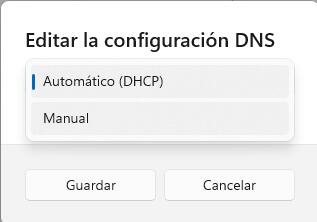
Una vez seleccionada, haz clic en el interruptor presente debajo de la opción “IPv4” para cambiarlo a la posición de “Activado”.
Ahora, introduce la dirección de tu servidor DNS preferido en el cuadro de texto ubicado en el campo respectivo. Ahora haz clic en el menú desplegable debajo de “Cifrado DNS preferido” y elije “Cifrado preferido, sin cifrar permitido”.
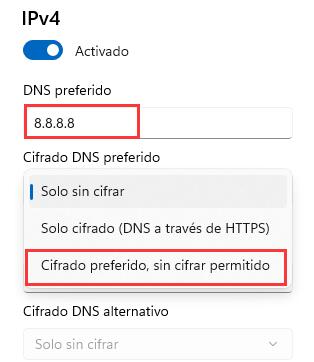
También puedes elegir una dirección DNS alternativa en caso de que la primera no funcione. Para hacerlo, introduce la dirección alternativa en el cuadro de texto que así lo indica. Una vez hayas configurado todo según tus preferencias, haz clic en el botón “Guardar” en la parte inferior de la pantalla para confirmar tus cambios y cerrar la ventana.
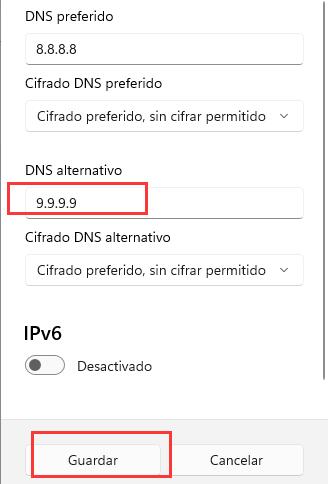
Y eso es todo. Has cambiado satisfactoriamente los ajustes DNS de tu equipo Windows 11.
Cambiar el DNS desde el Panel de Control de Windows 11
Windows también te permite cambiar el DNS desde el Panel de Control. Además, al usar el Panel de Control puedes establecer diferentes servidores DNS para diferentes modos de conexión si así lo deseas.
Por ejemplo, en la WiFi de tu hogar deseas usar el DNS predeterminado por tu proveedor de Internet mientras que prefieres otro servicio DNS cuando te conectas por LAN en la red de tu trabajo.
Para hacer esto, presiona las teclas Windows+R para abrir la utilidad de “Ejecutar Comando”. Luego escribe “Control” y presiona Enter para abrir el Panel de Control.
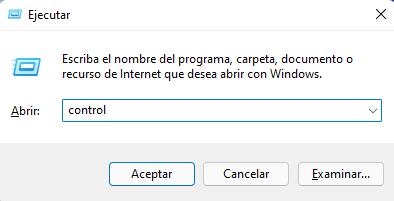
Desde el Panel de Control, ubica la opción “Centro de Redes y Recursos Compartidos”.
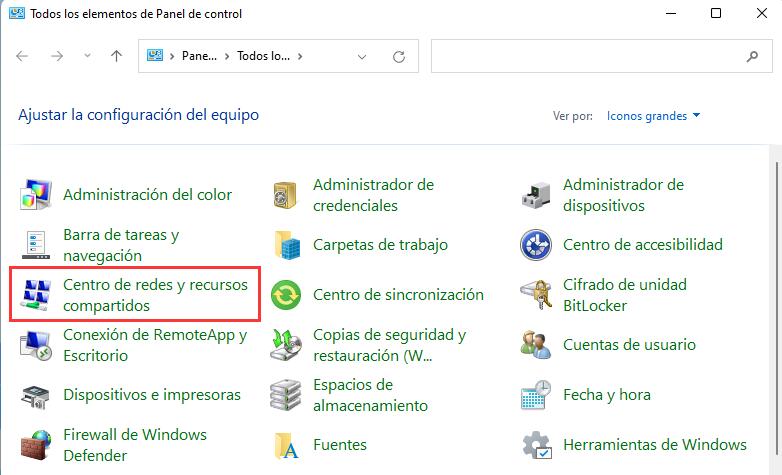
Luego haz clic en la opción “Cambiar Configuración del Adaptador” ubicada en la parte izquierda de la ventana. Esto abrirá otra ventana del Panel de Control en tu pantalla.
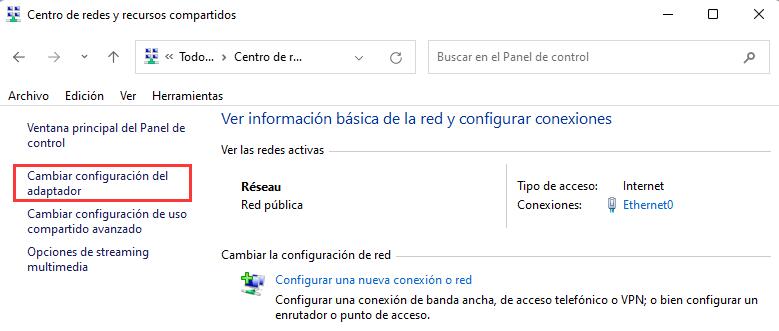
Después de eso, haz clic derecho en tu modo de conexión preferido y selecciona “Propiedades” en el menú de contexto.
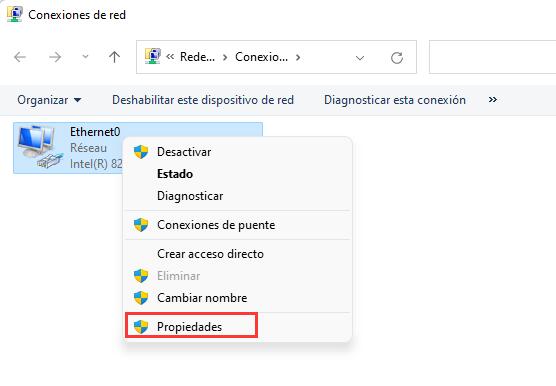
Ahora en la ventana de “Propiedades” ubica la opción “Protocolo de Internet Versión 4 (TCP/IP4)” y haz doble clic en esta. Esto abrirá una nueva ventana en tu pantalla.
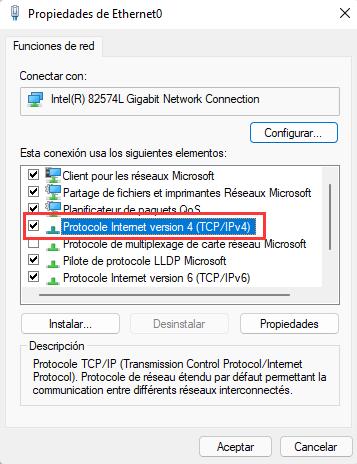
Ahora en la ventana de “Propiedades de Protocolo de Internet Versión 4 (TCP/IP4)”, haz clic en el botón radial que precede a la opción “Usar las siguientes direcciones de servidor DNS:”. Luego introduce la dirección de tu DNS preferido en el espacio asignado para ello y haz clic en “Aceptar” para confirmar y cerrar.
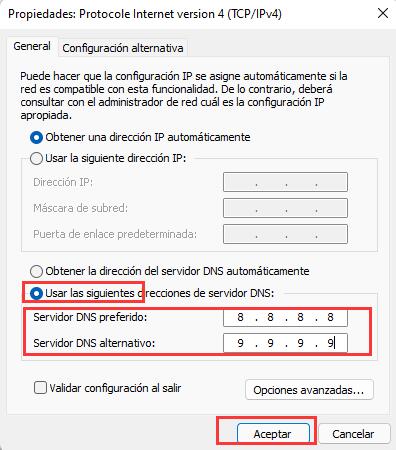
Y ya está, ahora sabes cómo cambiar el DNS en tu ordenador Windows 11.
Lee mas:
¿Qué es un Servidor DNS de un Tercero?
Como Cambiar y Configurar Servidor DNS en Windows 10 ?
Deja una respuesta