La pantalla de bloqueo se muestra antes de la Pantalla de bloqueo de sesión que es donde introduces tu contraseña o PIN para acceder a tu ordenador. Es la primera pantalla que muestra la hora, fecha, red, batería, y quizás notificaciones encima del fondo de pantalla.
Por defecto La Pantalla de bloqueo de Windows 11 muestra imágenes de muestra de Windows. Las imágenes de muestra de Windows son una característica en Windows 11 que descarga automáticamente imágenes de Bing y muestra en la Pantalla de bloqueo una imagen de alta calidad diferente cada día. Pero también puedes establecer tu propia imagen de fondo para la Pantalla de bloqueo. Veamos cómo se hace.
Primero, abre la aplicación de ajustes y dirígete a la sección de “personalización”. Luego, selecciona ajustes de “Pantalla de Bloqueo” a la derecha.
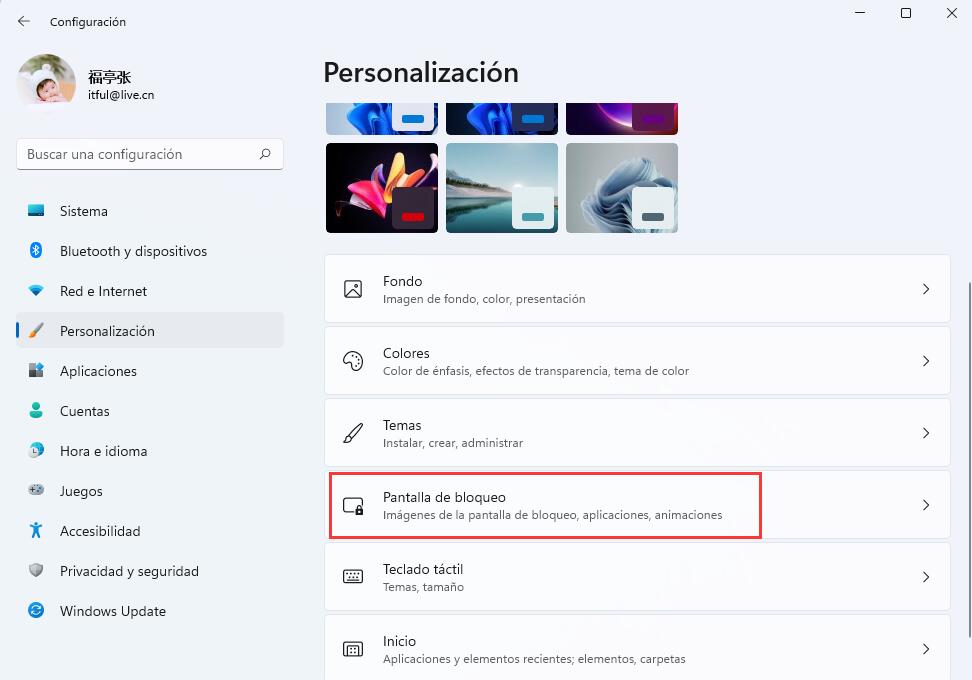
Para cambiar el fondo de pantalla, haz clic en el menú desplegable que se encuentra junto a “Personaliza la Pantalla de bloqueo” y selecciona una de las tres opciones.
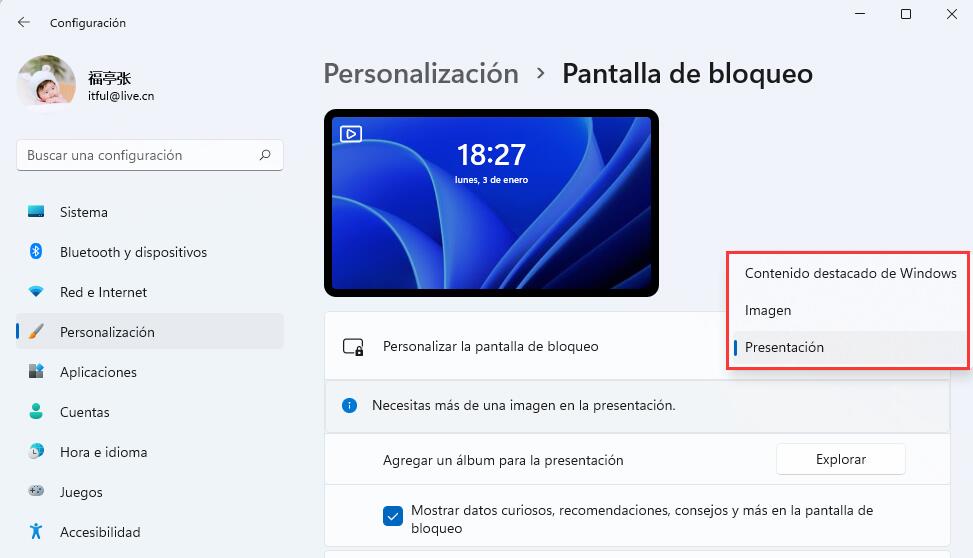
- Contenido destacado de Windows. Tal y como mencionamos anteriormente, Esta opción actualiza automáticamente el fondo de pantalla con hermosas escenografías provenientes de todo el mundo.
- Imagen. Esta opción te permite seleccionar una imagen de los fondos predeterminados de Windows o una foto de tu ordenador.
Si seleccionas la opción “Imagen”, puedes seleccionar una de las imágenes predeterminadas o hacer clic en el botón “Examinar fotos” para seleccionar tu propia foto de tu disco local.
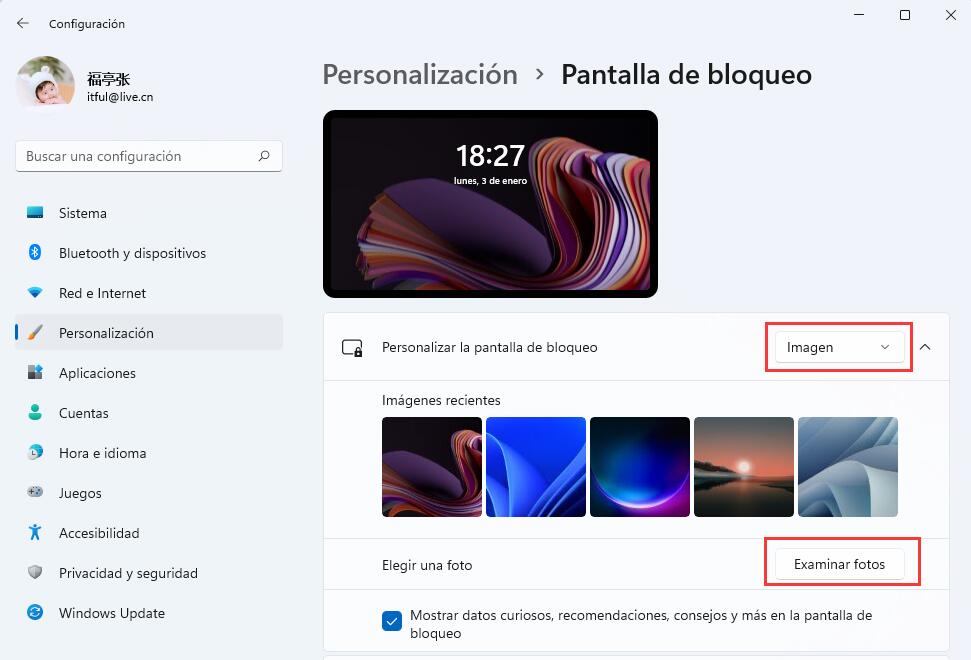
- Presentación. Esta opción te permite seleccionar una carpeta con imágenes y mostrarlas una tras otras a intervalos regulares.
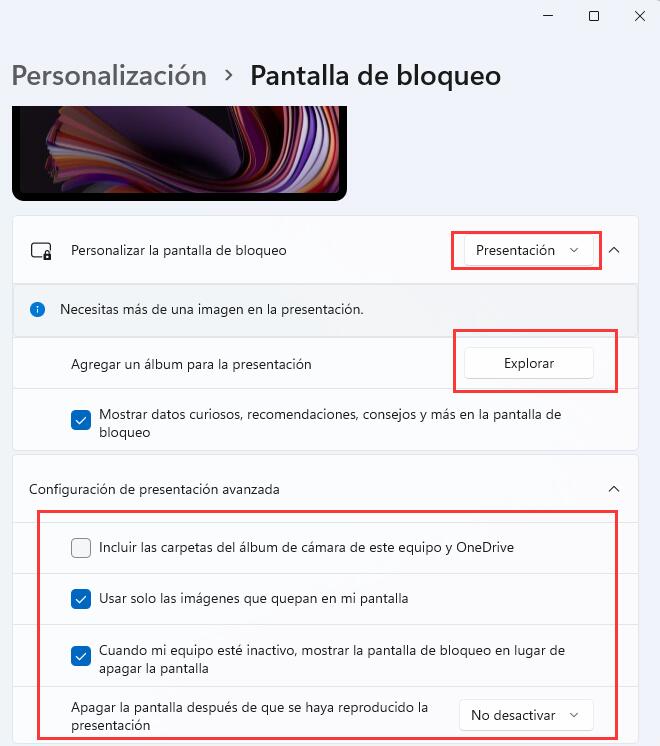
La opción de Presentación tiene algunos ajustes avanzados que te permiten personalizar la presentación en la Pantalla de bloqueo. Todos estos ajustes son bastante intuitivos. Se incluyen opciones como si se debe incluir la carpeta de rollo de cámara a la presentación, usar únicamente imágenes que encajan en la pantalla, mostrar la presentación cuando se está haciendo uso de la batería, mostrar la presentación cuando el ordenador esté inactivo, y apagar la pantalla después de que se acabe la presentación. Cuando quieras habilitar un ajuste en particular, haz clic en el recuadro junto a este.
Sin importar el tipo de Pantalla de bloqueo que elijas en el menú desplegable de “Personaliza tu Pantalla de bloqueo”, hay dos opciones más en los ajustes de la Pantalla de bloqueo. Puedes definir cuales notificaciones de aplicaciones quieres ver en la Pantalla de bloqueo. Para hacer esto, Haz clic en el menú junto a la opción “Estado de la Pantalla de bloqueo” y selecciona una aplicación. Si no quieres ninguna notificación o cambio de estado en la Pantalla de bloqueo, selecciona “Ninguno”.
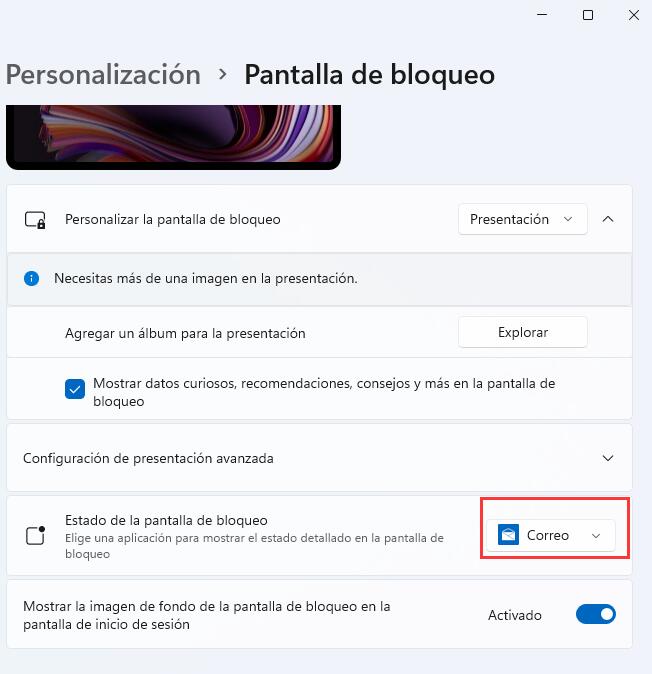
Cuando inicies, bloquees, o cierres sesión en tu ordenador Windows 11, este se dirige a la Pantalla de bloqueo. Solo cuando presionas una tecla en tu teclado, haces clic con tu mouse, o desplazas hacia arriba en una pantalla táctil, es que se te mostrará la Pantalla de bloqueo de Sesión.
Si quieres ver el fondo de la “Pantalla de bloqueo” también en la “Pantalla de Inicio de Sesión”, activa la opción – “Mostrar la imagen de fondo de la pantalla de bloqueo en la Pantalla de Inicio de Sesión”, Si quieres desactivar esta opción y mostrar una pantalla negra, desactiva la opción.
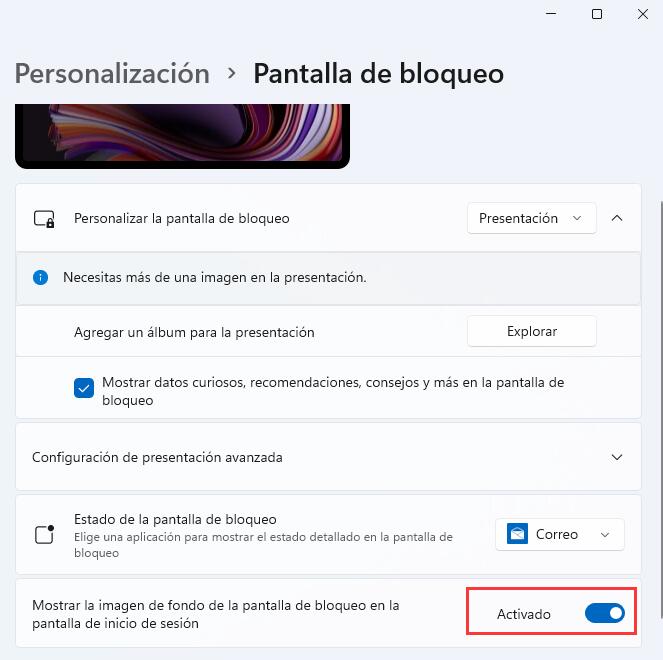
Eso es todo.
Deja una respuesta