Cambia fácilmente el PIN o la contraseña de tu ordenador Windows 11 para cuentas Microsoft online o cuentas locales, tanto sabiendo como sin saber la contraseña actual.
Las contraseñas son tu primera línea de defensa cuando se trata de proteger tus cuentas de acceso no autorizado o violaciones a tu privacidad. En el espacio digital, cada cuenta requiere una contraseña para autorizar el acceso a la cuenta. Acceder a tu ordenador Windows 11 no es muy diferente.
Cuando configuras Windows 11 por primera vez, te pedirá que asignes una contraseña la cual será luego necesaria cada vez que quieras usar tu ordenador. Esto podrá parecer tedioso y tendrás la opción de omitir este paso, pero recomendamos enormemente que no lo omitas. Asegúrate de escribir tu contraseña en caso de que luego necesites recordarla
¿Por qué deberías considerar cambiar la contraseña de tu ordenador?
Hay numerosas razones para considerar un cambio de tu contraseña. Para empezar, si tu ordenador está conectado a internet, tu contraseña puede ser robada por hackers. Debido a que la contraseña de tu ordenador puede ser usada para acceder a información vital, los hackers tendrán acceso a esta. Actualizar periódicamente tu contraseña de inicio reduce esta posibilidad.
Además, si tuviste un ordenador que vendiste o regalaste, definitivamente deberías considerar cambiar la contraseña de inicio. La contraseña de inicio de Windows de tu cuenta local se guarda en tu disco duro y alguien podría extraerla de este y usarla para acceder tu ordenador actual.
Por último, tus contraseñas para acceder a Windows y las que usas para acceder otras cuentas online deberían ser diferentes. Si alguien logra descubrir la contraseña de una de tus cuentas online, podrían usarla para acceder a tu ordenador. Si usas las mismas contraseñas, considera cambiarlas.
Cómo crear una contraseña segura
Para que tu contraseña sea relativamente segura, asegúrate de que su longitud sea de entre 8 y 10 caracteres. Tener más de 4 o 5 caracteres incrementará significativamente el número de combinaciones, haciéndola más difícil de adivinar.
Asegúrate de que tu contraseña es alfanumérica. Esto significa que usa tanto letras como números. También puedes usar letras mayúsculas y minúsculas. Para aumentar aún más la seguridad de tu contraseña, puedes usar caracteres especiales como “_” o “@”
Por último, evita usar palabras obvias, y no olvides escribir la contraseña en un lugar seguro en caso de que la olvides.
Cambiar el PIN de una cuenta online de Microsoft en Windows 11
Si has iniciado sesión en tu cuenta de Microsoft en tu ordenador Windows, entonces tu cuenta de usuario se comporta diferente a una cuenta local en Windows. Debes usar la contraseña de tu cuenta de Microsoft para iniciar sesión en tu ordenador o usar un PIN numérico.
Si estás usando la contraseña de tu cuenta de Microsoft para acceder a Windows y quieres cambiar la contraseña de tu cuenta de Microsoft, tendrás que visitar la página de recuperación de Microsoft en account.live.com/password/reset. Por lo contrario, si estás usando un PIN, puedes usar los siguientes métodos para cambiar el PIN de tu cuenta en Windows 11.
Para cambiar tu PIN en Windows 11, primero abre la aplicación de Configuración de Windows presionando Windows + I en tu teclado. O, busca la aplicación de Configuración en el campo de búsqueda del Menú de Inicio.
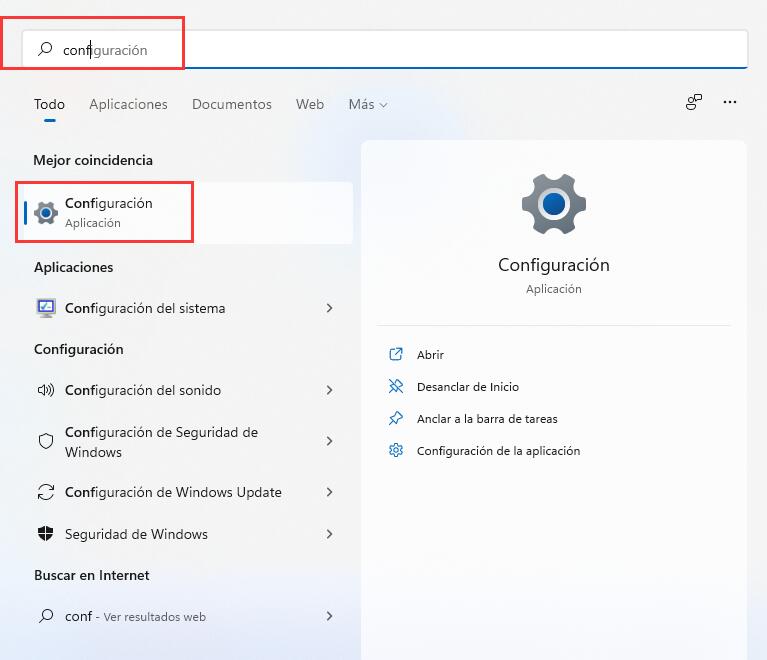
En la ventana de Configuración , haz clic en “Cuentas” en el panel de la izquierda, y luego selecciona “Opciones de Inicio de Sesión” en el panel derecho.
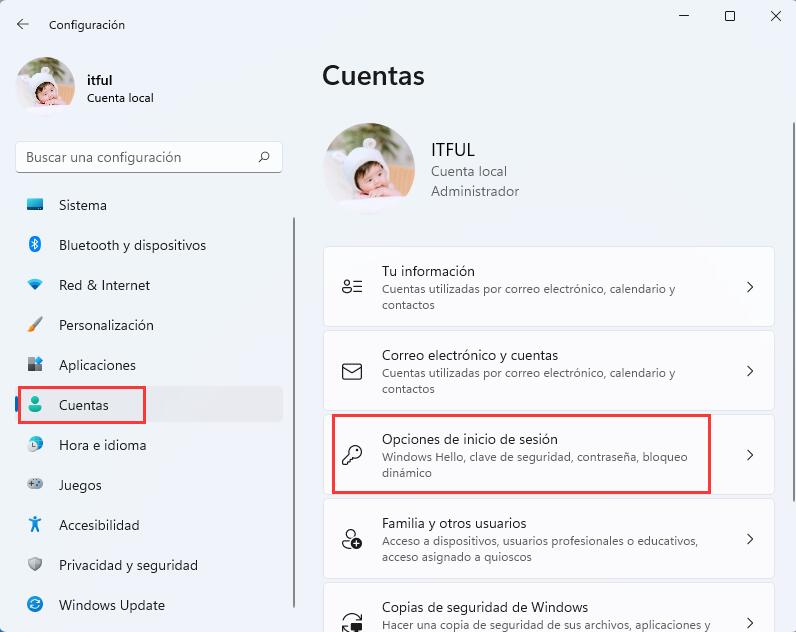
Selecciona “PIN (Windows Hello)” en la sección “Formas de Iniciar Sesión” y luego haz clic en el botón “Cambiar PIN”
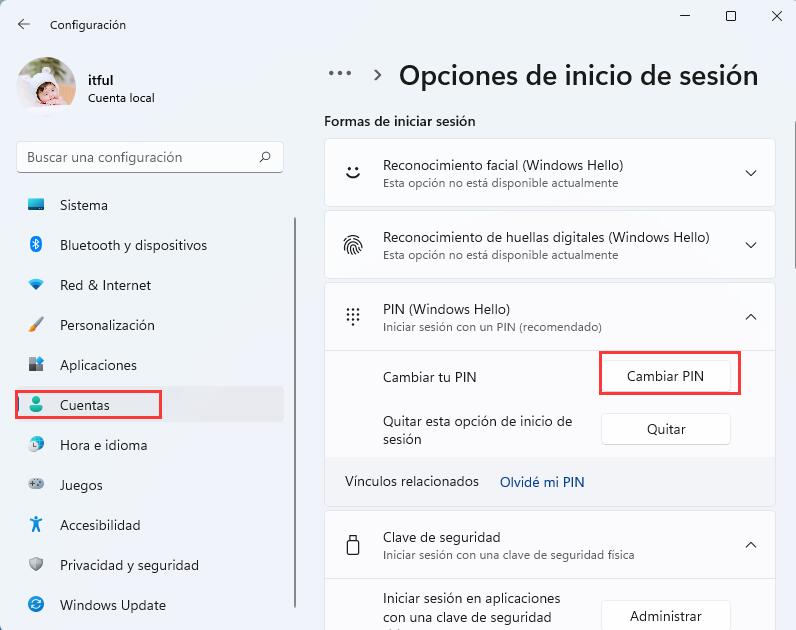
Un cuadro de diálogo de Windows aparecerá en pantalla. Primero, introduce tu PIN actual y luego introduce el nuevo PIN que quieres establecer en los campos “Nuevo PIN” y “Confirmar PIN”. También puedes hacer que tu PIN tenga letras y símbolos si seleccionas la casilla “Incluir Letras y Símbolos”.
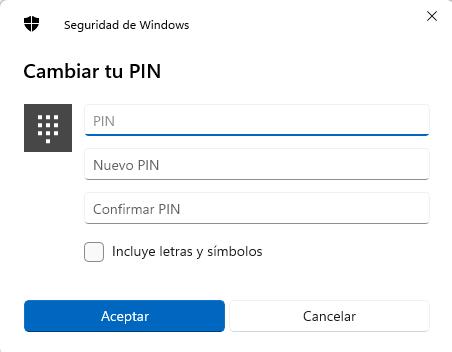
Una vez hayas introducido el nuevo PIN, Haz clic en el botón “Aceptar” y el PIN de tu cuenta habrá sido cambiado. Para probarlo, puedes bloquear tu ordenador con las teclas Windows+L y luego usar el nuevo PIN para desbloquearlo.
Cambiar la contraseña de una cuenta local en Windows 11
Si estás usando una cuenta local en tu ordenador Windows 11, una en la que no hayas iniciado sesión con una cuenta de Microsoft cuando configuraste Windows, entonces puedes usar los siguientes métodos para cambiar las contraseñas de tu perfil.
Cambiar la contraseña desde los ajustes de cuenta
Puedes cambiar tu contraseña en Windows 11 desde la página de ajustes de cuenta. Primero, abre “Configuración” buscándolo en la búsqueda de Windows o presionando Windows + I en tu teclado.
En la ventana de ajustes, haz clic en “Cuentas” en el panel de la izquierda y luego seleccione “Opciones de Inicio de Sesión” en el panel derecho.
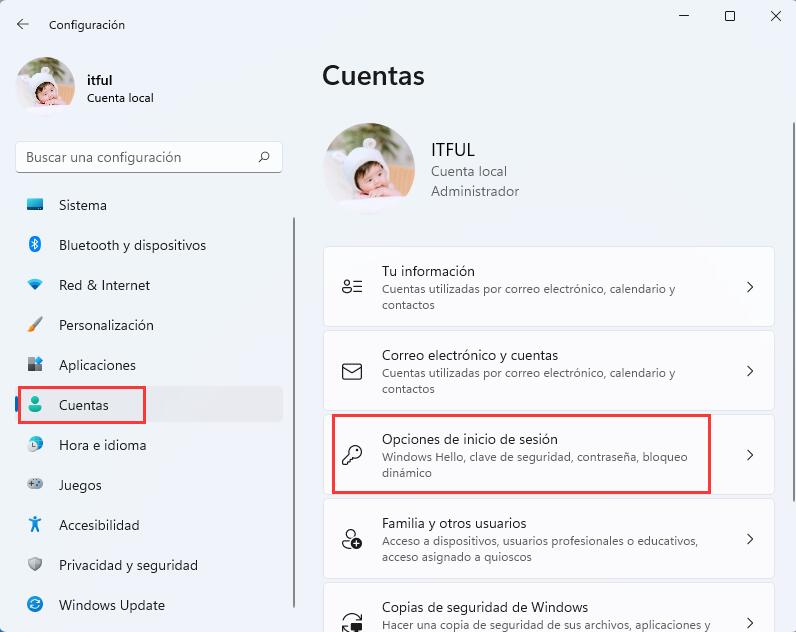
Luego de eso, haz clic en “Contraseña” en la sección “Formas de Iniciar Sesión” y luego haz clic en el botón “Cambiar” del menú expandible.
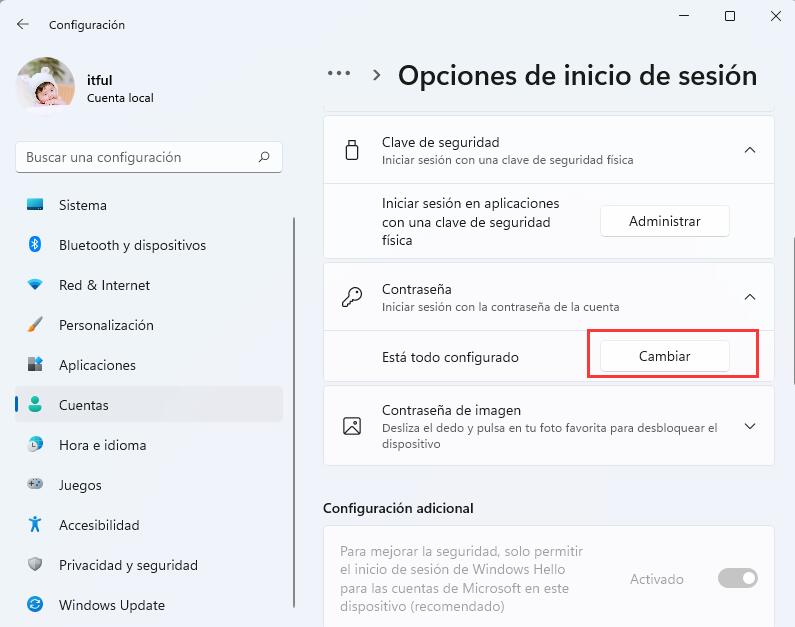
Aparecerá una ventana de “Cambiar la Contraseña”. Se te pedirá que introduzcas tu contraseña actual primero, hazlo y haz clic en “Siguiente”.
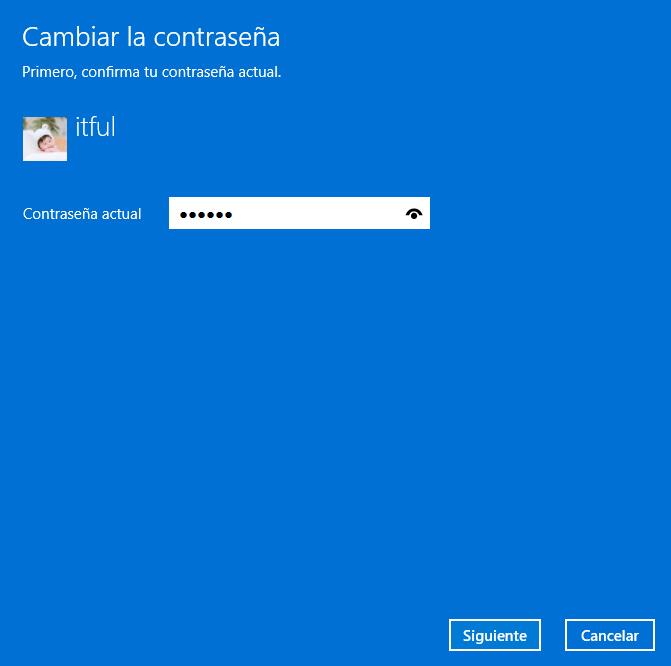
Ahora puedes introducir tu nueva contraseña en el campo de “Nueva Contraseña” y luego debes escribirla de nuevo en el campo “Confirmar Contraseña”. También puedes crear una pista en caso de que la olvides.
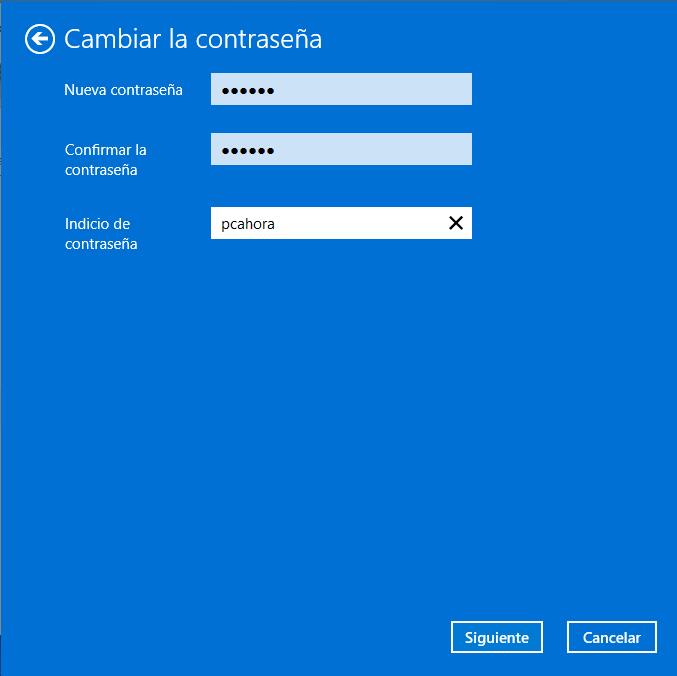
Por último, haz clic en “Finalizar” para terminar de cambiar tu contraseña. Ahora debes usar la nueva contraseña cada vez que inicies tu ordenador luego de esto.
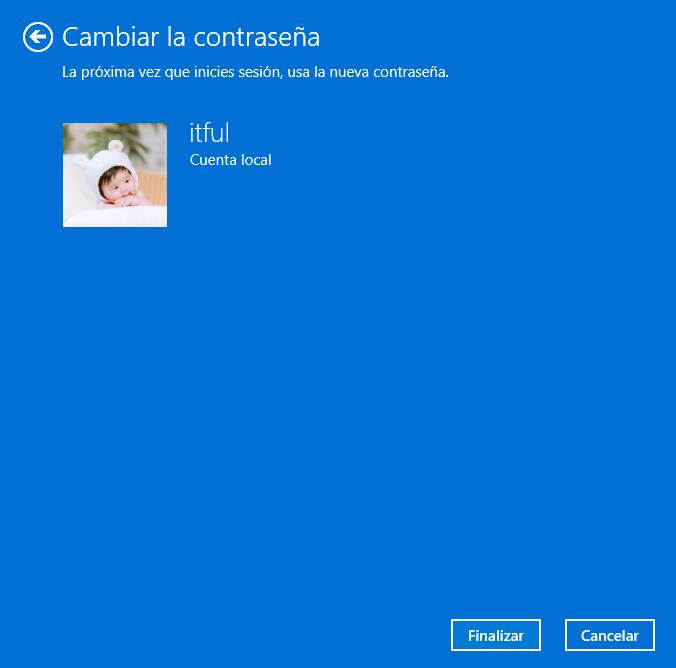
Cambiar Contraseña desde el Menú CTRL+ALT+SUPR
Primero, presiona las teclas CTRL+ALT+SUPR en tu teclado para abrir un menú escondido en Windows 11. Luego selecciona “Cambiar una Contraseña”.
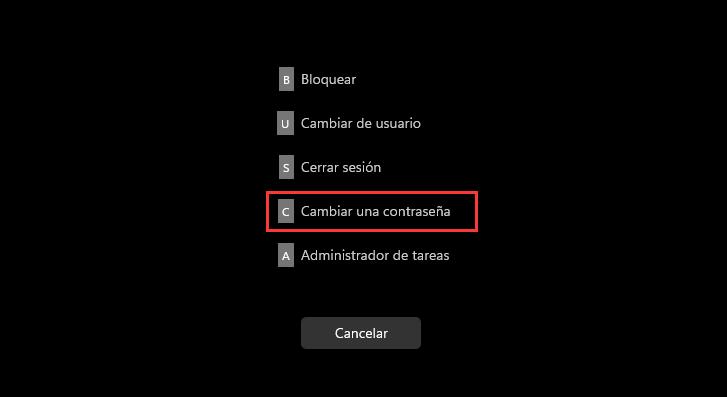
Aparecerá la ventana “Cambiar una Contraseña”. Aquí debes introducir tu contraseña actual en el campo “Contraseña Actual” y luego introducir la nueva contraseña que deseas establecer en los campos “Nueva Contraseña” y “Confirmar Contraseña”.
Una vez hecho esto, presiona “Enter” o haz clic en la flecha hacia la derecha en el campo “Confirmar Contraseña”.
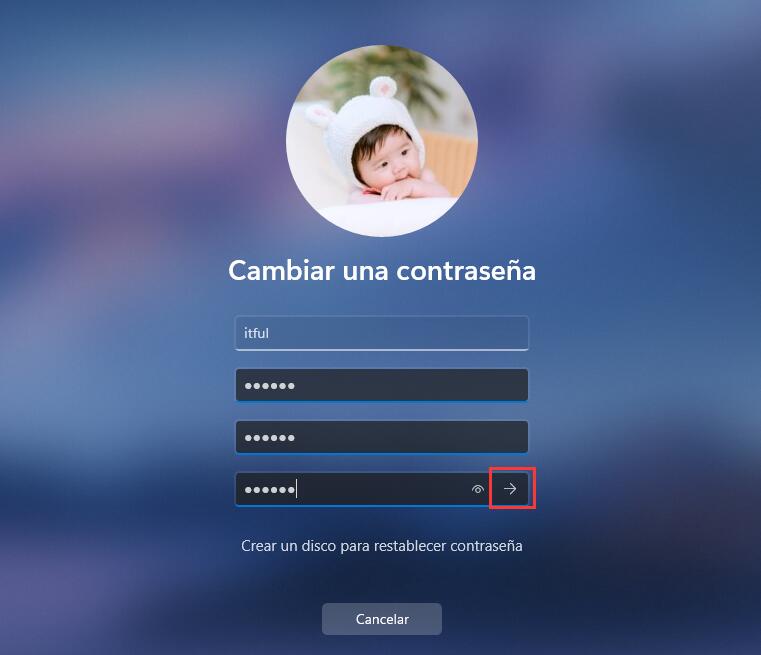
Si lo has hecho correctamente, obtendrás una ventana que indica que “Se cambió su contraseña.”. Haz clic en “Aceptar” para cerrar la ventana y volver al escritorio.
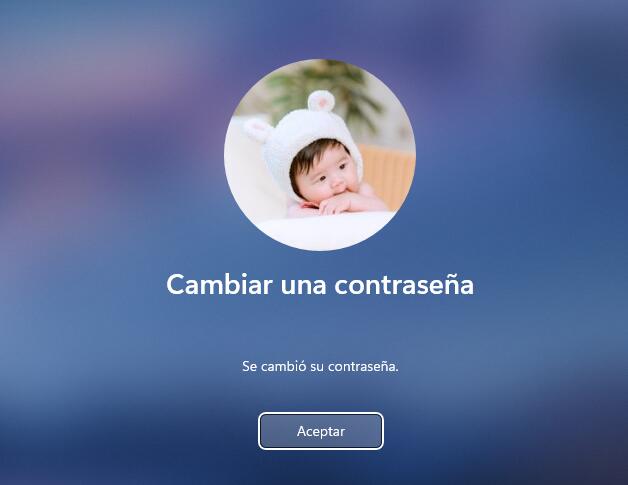
Cambiar la Contraseña de Windows 11 sin Saber la Contraseña Actual.
Si tienes acceso de administrador al sistema, puedes cambiar la contraseña para cualquier usuario sin saber la contraseña actual del usuario
Cambiar la contraseña usando el Símbolo del Sistema
Cambiar la contraseña en Windows 11 a través del Símbolo de Sistema es fácil y rápido. Todo lo que debes hacer es abrir el Símbolo del Sistema con privilegios de administrador e introducir unos pocos comandos.
Para comenzar, escribe “CMD” en la búsqueda del Menú de Inicio. Haz clic derecho en “Símbolo del Sistema” en los resultados de búsqueda y selecciona “Ejecutar como Administrador”. Luego haz clic en “Aceptar” cuando salga la ventana del UAC.
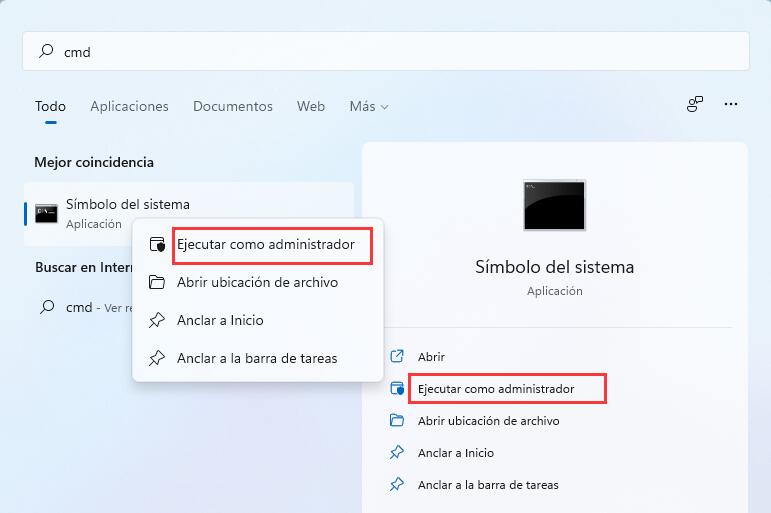
Luego de que se abra la ventana del Símbolo del Sistema, escribe el siguiente comando y presiona “Enter”. Esto te dará una lista de todas las cuentas actuales en tu Ordenador.
net user
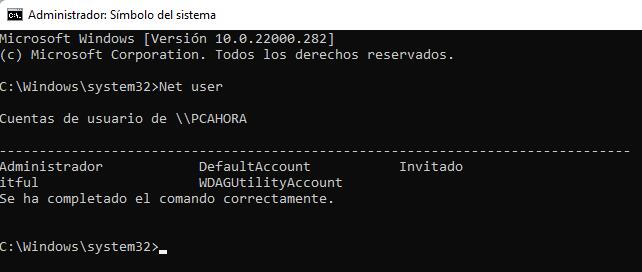
Para cambiar la contraseña de cualquier usuario, usa el siguiente comando y presione “Enter”
net user USUARIO NUEVACONTRASEÑA
Nota: En el comando anterior, reemplaza USUARIO con el nombre de la cuenta a la que deseas cambiar la contraseña y reemplaza NUEVACONTRASEÑA con la contraseña que deseas establecer.
Por ejemplo, usaremos el comando net user itful pcahora para cambiar la contraseña del usuario itful en nuestro sistema.
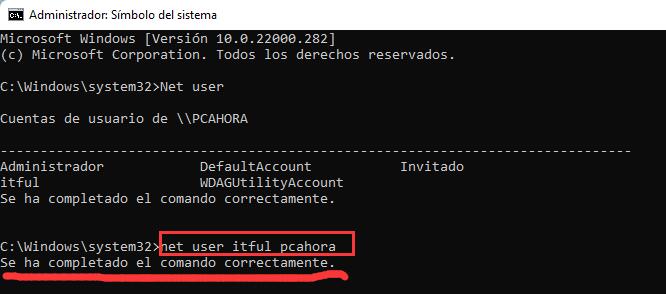
Si se hace correctamente, deberías poder ver el mensaje “El comando se completó correctamente” en pantalla. Esto significa que has cambiado correctamente tu contraseña y ahora puedes usar la nueva contraseña la próxima vez que inicies sesión en tu ordenador Windows 11.
Cambiar la contraseña desde los Ajustes de Cuentas del Panel de Control
Para cambiar la contraseña en el Panel de Control, en la búsqueda de Windows escribe “Panel de Control” y selecciónala en los resultados de la búsqueda.
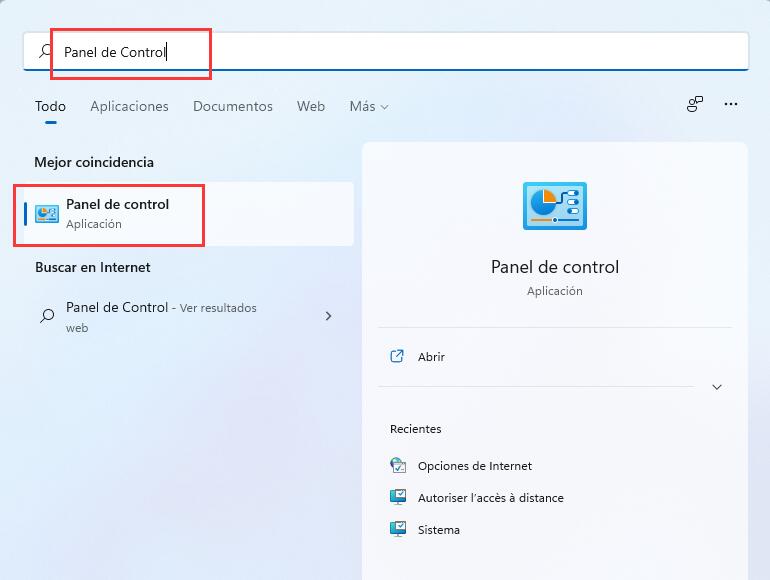
En el Panel de Control, haz clic en “Cambiar el tipo de cuenta” en “Cuentas de Usuario”.
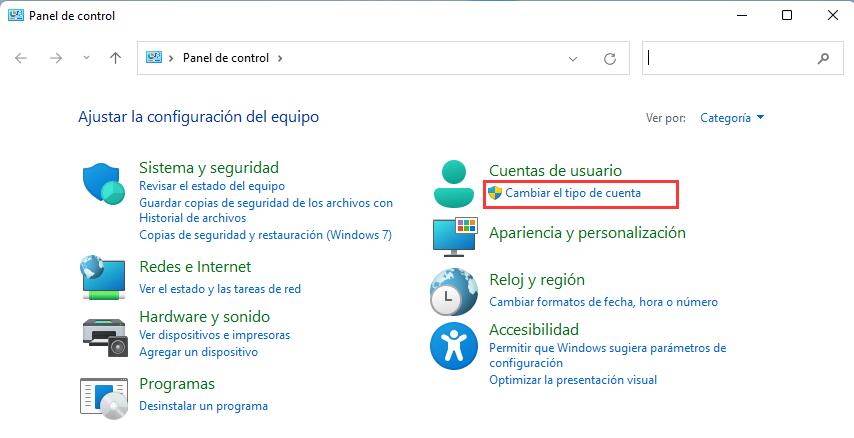
Ahora, elige la cuenta para la cual deseas cambiar la contraseña
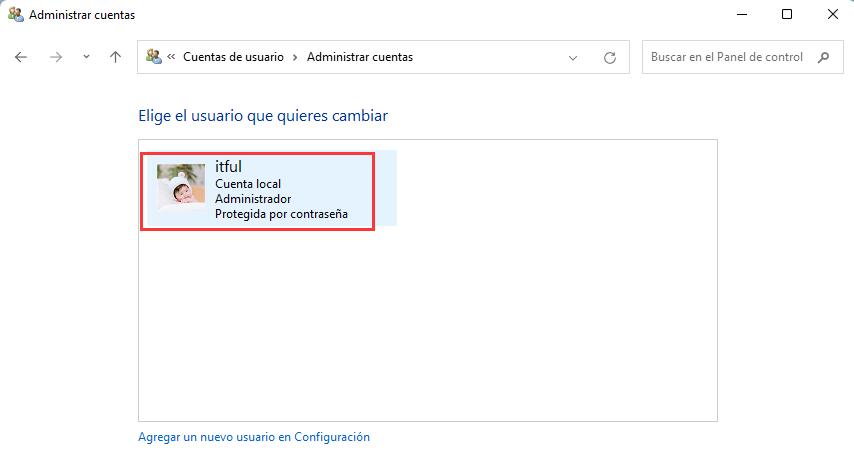
Luego de seleccionar la cuenta, haz clic en “Cambiar la contraseña”

Ahora, introduce la contraseña que deseas establecer en los campos “Nueva Contraseña” y “Confirmar Contraseña”. También puedes crear una pista en caso de que olvides tu contraseña en el futuro. Luego haz clic en el botón “Cambiar la Contraseña” en la parte inferior derecha de la pantalla.
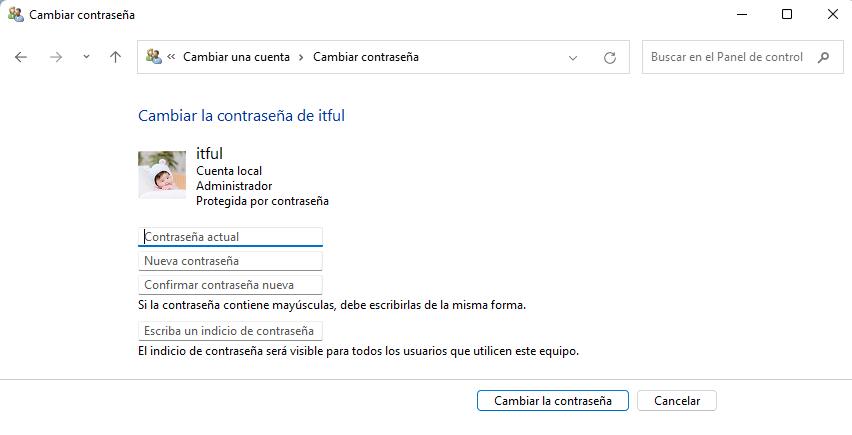
Cambiar la Contraseña Usando el Administración de equipos
La ventana del Administrador de Equipo contiene varias herramientas administrativas que pueden ser usadas para administrar ordenadores locales o incluso remotos.
Para comenzar, abre la aplicación “Administración de equipos” buscándolo en el Menú Inicio.
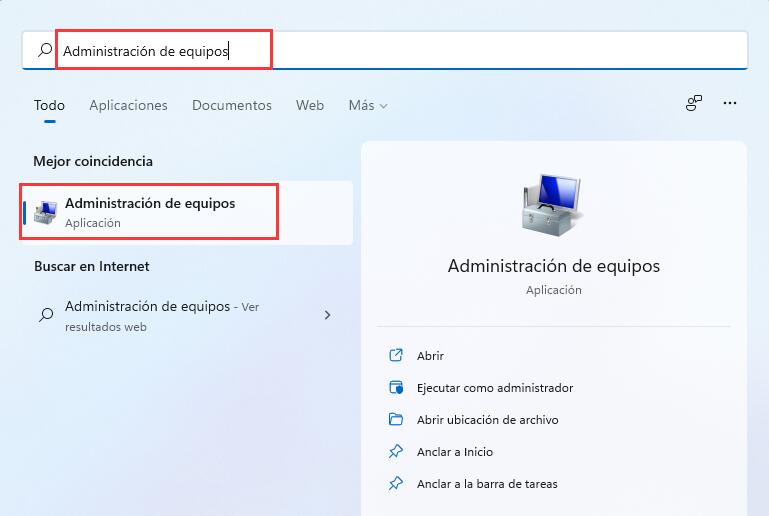
En la ventana del Administración de equipos, selecciona “Usuarios y grupos locales” en la sección “Herramientas de Sistema” y luego selecciona “Usuarios” en las opciones expandidas. Esto te dará una lista de todos los perfiles de usuario en tu ordenador.
Ahora, para cambiar la contraseña, haz clic derecho en el usuario y selecciona “Establecer Contraseña” del menú de contexto.

Un cuadro de dialogo aparecerá informándote de los riesgos de reestablecer la contraseña de un usuario. Haz clic en el botón “Continuar” para proceder.
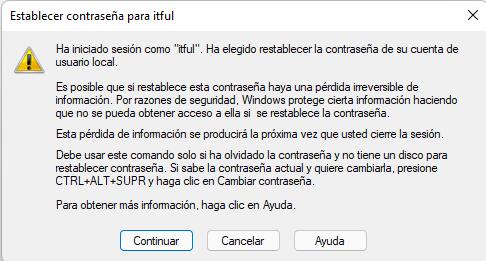
Luego de esto, otro cuadro de diálogo más pequeño aparecerá. Introduce tu nueva contraseña en los campos “Nueva Contraseña” y “Confirmar Contraseña” y haz clic en “Aceptar” para guardar los cambios.
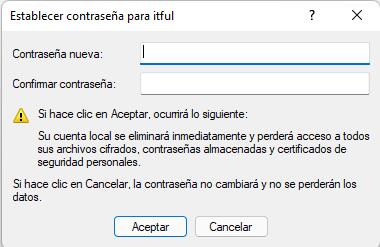
¿Por qué no puedo cambiar la contraseña en Windows 11?
Si no has podido cambiar tu contraseña de inicio de sesión siguiendo los pasos de los métodos anteriores, podría deberse a que no tienes los permisos para hacerlo. Pero esto es bastante fácil de solucionar.
Debes usar la herramienta de “Administración de equipos” para darte permisos a ti o a cualquier otra persona para poder cambiar la contraseña de inicio. Primero abre el “Administración de equipos” buscándolo en la búsqueda de Windows.
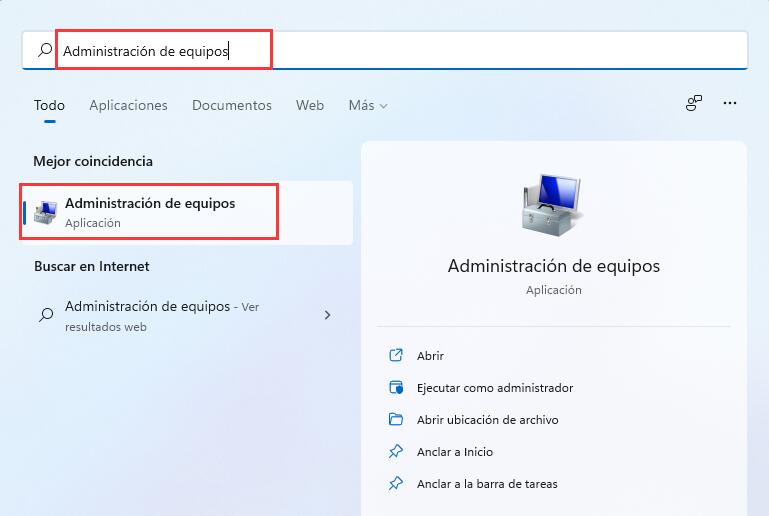
En la ventana de “Administración de equipos”, selecciona “Usuarios y grupos locales” y luego selecciona “Usuarios”. En la lista de usuarios, haz clic derecho en el usuario al que quieres permitirle que cambia contraseñas y selecciona “Propiedades” en el menú de contexto.
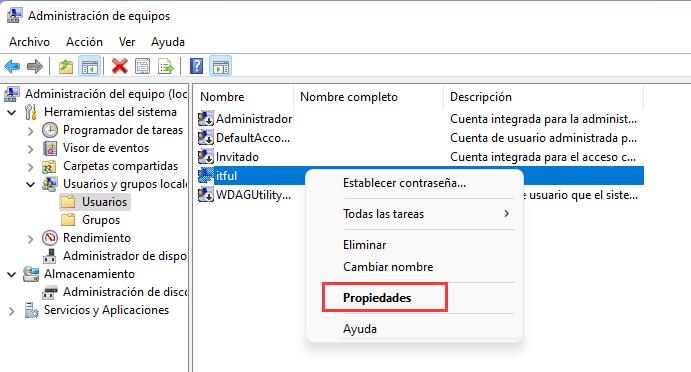
Ahora en la ventana de Propiedades, desactiva la opción “El usuario no puede cambiar la contraseñas” y luego haz clic en “Aceptar” para guardar los cambios.
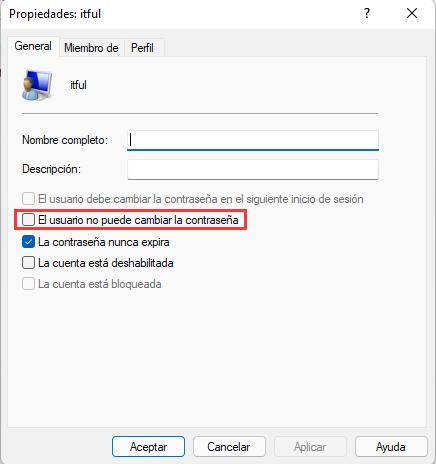
Una vez hecho, trata de cambiar la contraseña nuevamente y esta vez deberías poder hacerlo.
Deja una respuesta