Los nombres de usuario aparecen en la pantalla de inicio, en los ajustes, en diferentes lugares de tu ordenador Windows 11. Hay muchas razones por las que querrías cambiar el nombre de usuario. Por ejemplo, cambiaste tu nombre recientemente y quieres reflejar este cambio en Windows 11, o quieres mostrar tu apodo en lugar de tu nombre real, o introdujiste tu nombre completo durante la instalación de Windows, o por razones de seguridad.
Sea cual sea tu motivación, puedes cambiar fácilmente tu nombre de usuario de diferentes maneras en Windows 11. Debido a que Windows 11 es un nuevo sistema operativo con muchos cambios en la interfaz de usuario, podría ser algo confuso navegar en los ajustes y cambiar el nombre de usuario. Pero puedes hacer esto en Windows 11 casi de la misma manera que podías en Windows 10, 8 u 8.1. Aquí te mostramos las 6 formas diferentes de cambiar tu nombre de usuario en Windows 11.
Deberías saber que el nombre de tu equipo es no el mismo que el nombre de usuario. El nombre del equipo es el nombre del dispositivo, mientras que el nombre de usuario es el nombre que usas para iniciar sesión en tu dispositivo. Puedes crear varias cuentas de usuario y darles diferentes nombres para diferentes usuarios con diferentes fines en un dispositivo. Además, el nombre de usuario y el del dispositivo nunca deben ser iguales.
Hay dos tipos de cuentas en Windows 11. Una es la cuenta de usuario de Microsoft que está vinculada al ID de tu cuenta de Microsoft (@hotmailcom, @live.com, @outlook.com o cualquier variante para un país específico) y sincronizada con otros dispositivos y aplicaciones Microsoft. La otra es una cuenta local offline que funciona solo en tu ordenador.
Cambia tu nombre de usuario de Windows 11 para una cuenta online de Microsoft
Si tu dispositivo usa una cuenta Microsoft para iniciar sesión, puedes cambiar tu nombre de usuario en la página web de Microsoft. Para que este método funcione, debes haber iniciado sesión en tu ordenador con tu cuenta Microsoft.
Primero, abre “Configuración” y dirígete a la pestaña “cuentas” en el panel izquierdo. Luego haz clic en “Tu información” en el panel derecho.
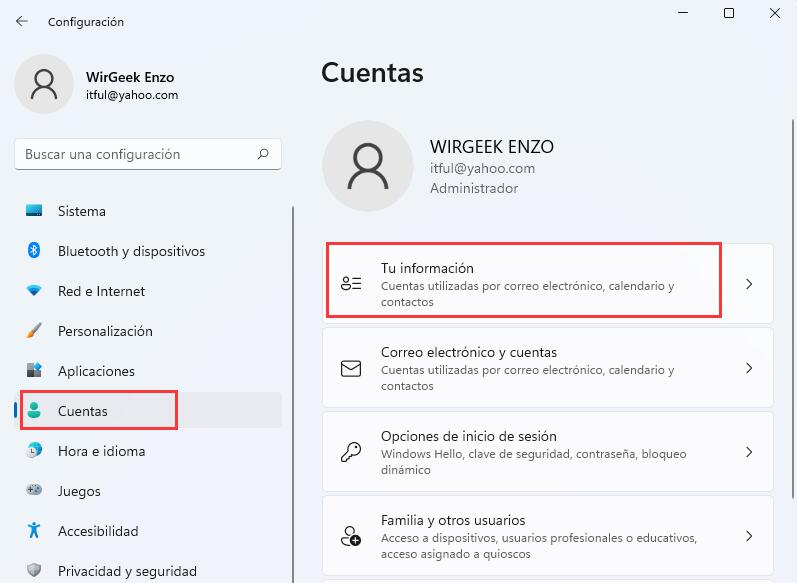
Luego baja y haz clic en el botón “Cuentas” en Ajustes Relacionados.
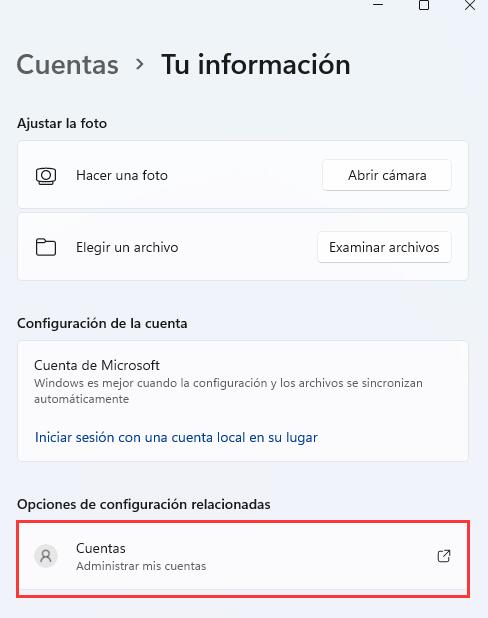
Esto abrirá tu cuenta de Microsoft en tu navegador predeterminado. Aquí, haz clic en “Tu información” en la parte superior izquierda de la pantalla
Luego, haz clic en el enlace «Editar nombre» junto a tu nombre.
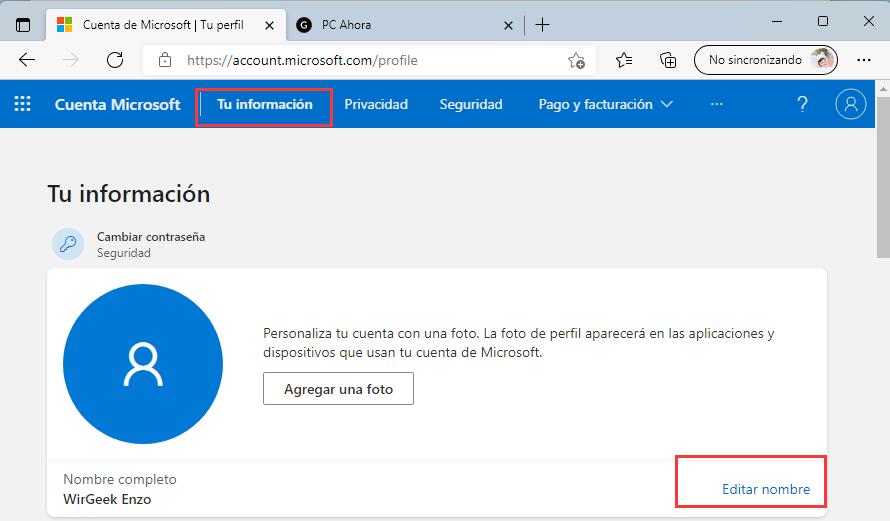
Aparecerá la ventana de Editar Nombre. Aquí cambiar el nombre de la cuenta según tus necesidades y rellena la verificación captcha, Luego haz clic en el botón “Guardar”.
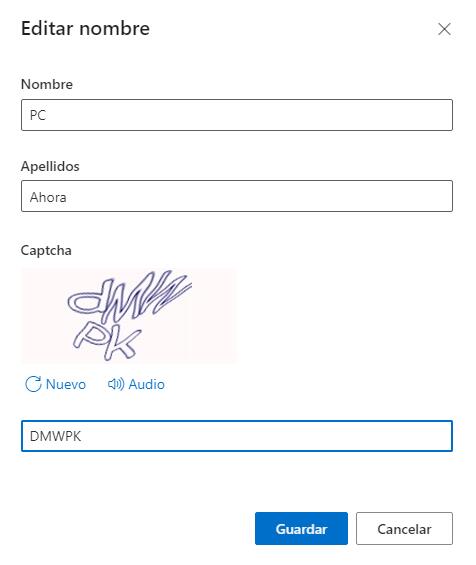
Ahora, revisa si el cambio del nombre de usuario ha sido aplicado a tu página de información y reinicia tu ordenador para que el cambio haga efecto en el ordenador.
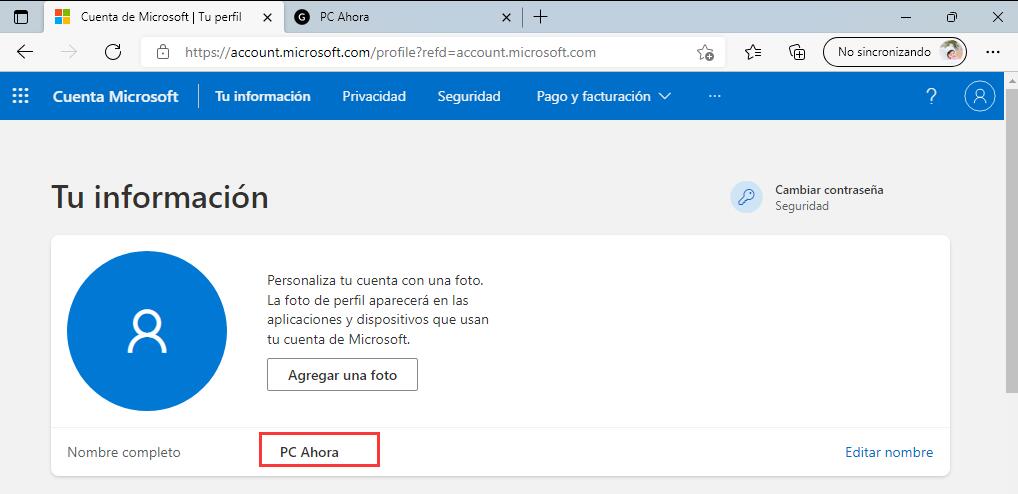
Cambia el Nombre de la Cuenta usando el Panel de Control en Windows 11
Si quieres cambiar el nombre de usuario de la cuenta loca, hay varias formas de hacerlo. Una de las más fáciles es usando el Panel de Control para cambiar el nombre de la cuenta.
Busca “Panel de Control” en el campo de búsqueda y ábrelo.
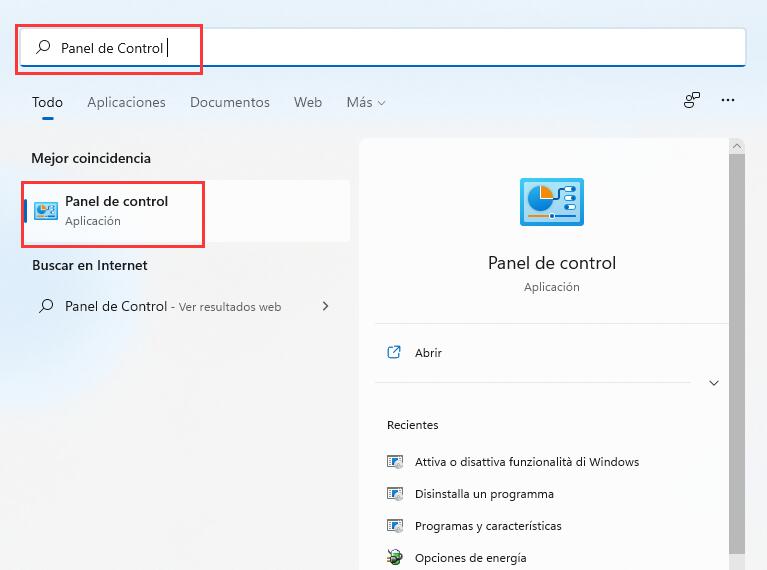
En la categoría de Cuentas de Usuario, haz clic en “Cambiar el tipo de Cuenta”.
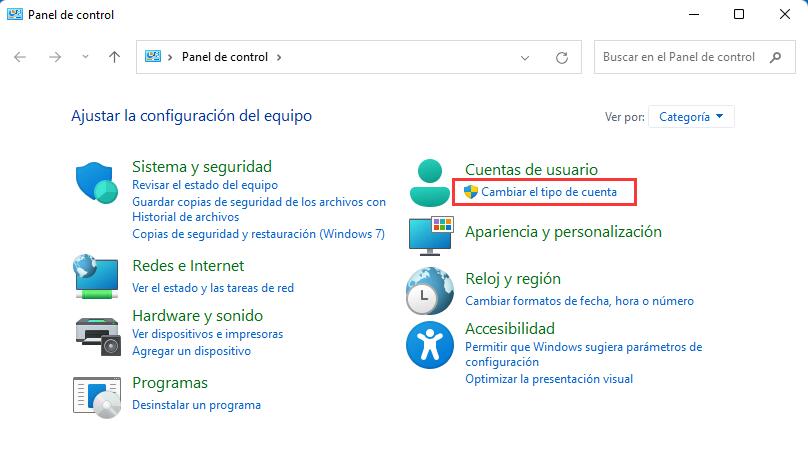
O, dirígete a Cuentas de Usuario > Cuentas de Usuario > Administrar otra cuenta
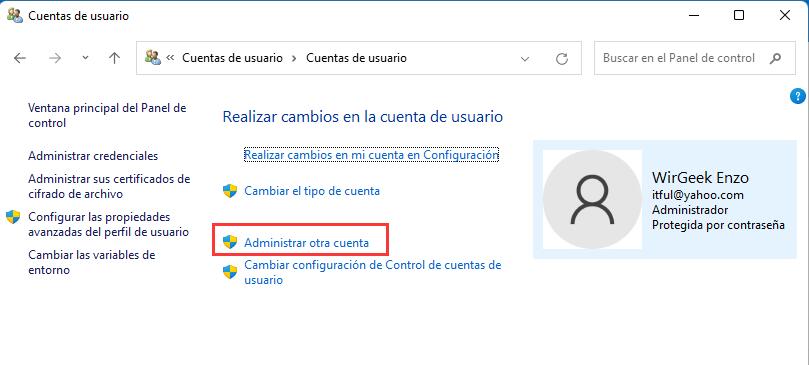
En la siguiente página, verás una lista de las cuentas locales en tu ordenador. Selecciona la cuenta que quieras renombrar.
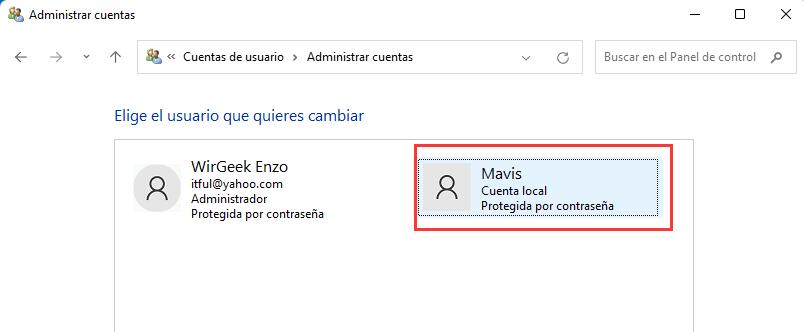
Luego, haz clic en la opción “Cambiar el nombre de la cuenta”.
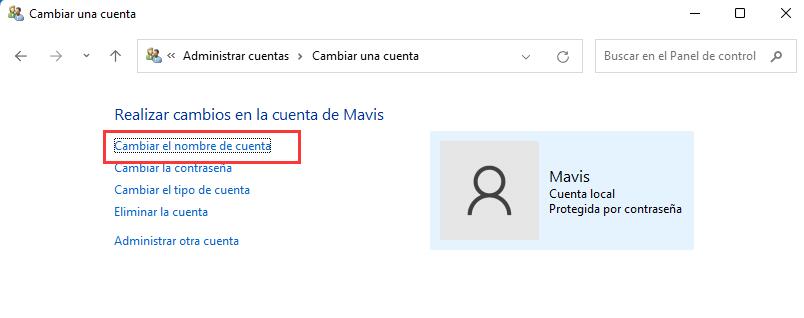
En la página de Cambiar nombre de Cuenta, introduce un nuevo nombre para la cuenta de usuario y haz clic en el botón “Cambiar el Nombre” para guardar los cambios.
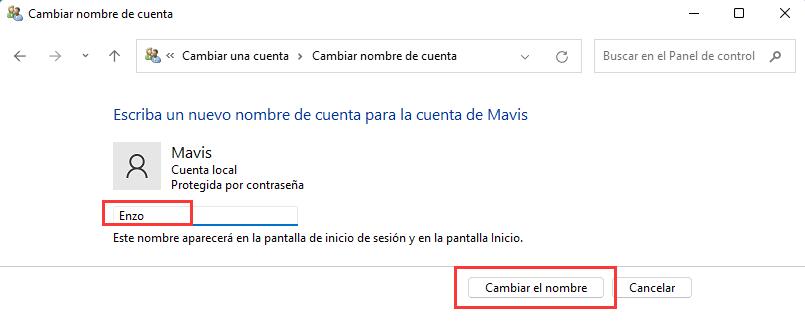
Luego reinicia el sistema y ahora la ventana de inicio debería mostrar el nuevo nombre de usuario.
Cambiar el nombre de la cuenta con el comando Netplwiz
Puedes usar la antigua herramienta de administración de cuenta “Panel de Control Avanzado de Cuentas de Usuario” para cambiar el nombre de una cuenta.
Abre el cuadro de dialogo de “ejecutar” con las teclas Windows + R y escribe netplwiz y presiona Aceptar.
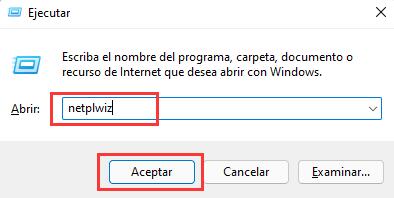
Esto abrirá el cuadro de diálogo de Cuentas de Usuario. En la pestaña “Usuarios” verás la lista de cuentas de usuarios. Selecciona la cuenta que quieres renombrar y haz clic en “Propiedades”.
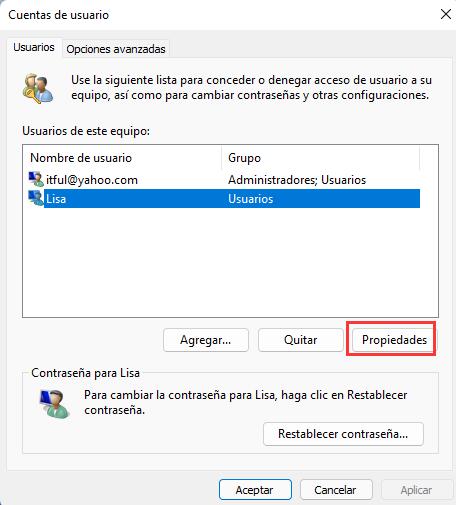
En la pestaña General, actualiza el “Nombre de Usuario” para cambiar el nombre de usuario. También puedes introducir el nombre completo y la descripción, lo cual es opcional. Luego haz clic en “Aplicar” para que surtan efecto los cambios y selecciona “Aceptar”.
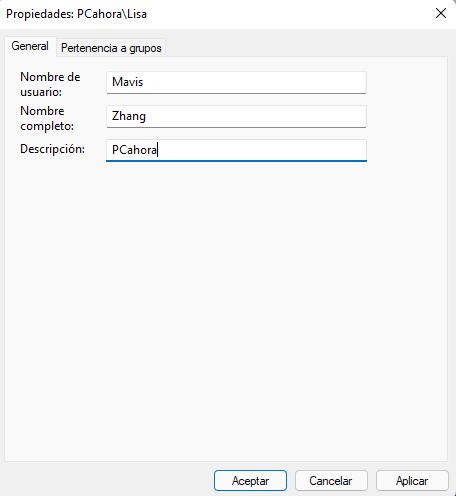
Haz clic en “Aceptar” para cerrar el cuadro de dialogo, Ahora el nombre de usuario estará cambiado.
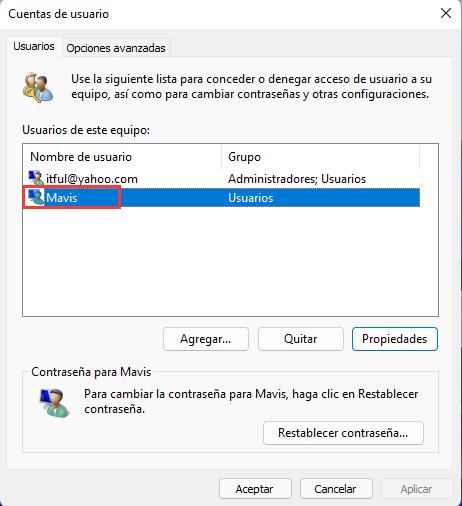
Cambia el Nombre de Usuario Local usando el Símbolo del Sistema en Windows 11
El Nombre de Usuario para una cuenta local de Windows 11 puede cambiarse a traces del símbolo del sistema. Busca “CMD” o “Símbolo del Sistema” en el la barra de búsqueda de Windows 11 y haz clic en “Ejecutar como Administrador” en el panel derecho.
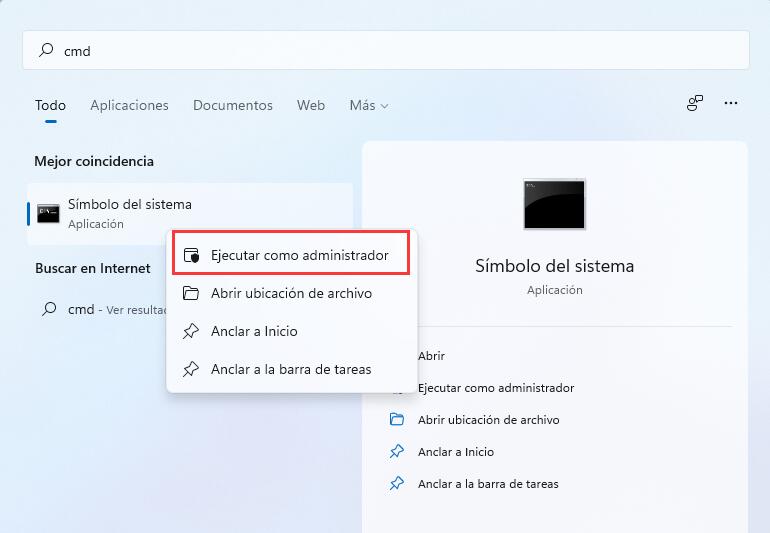
Recuerda que el símbolo del sistema debe ejecutarse como administrador para que este método funcione.
Si Windows pide algún permiso, haz clic en “Aceptar” para continuar.
En el símbolo del sistema, escribe el siguiente comando para mostrar una lista de todas las cuentas de usuario locales, incluyendo las cuentas predeterminadas:
wmic useraccount get fullname, name
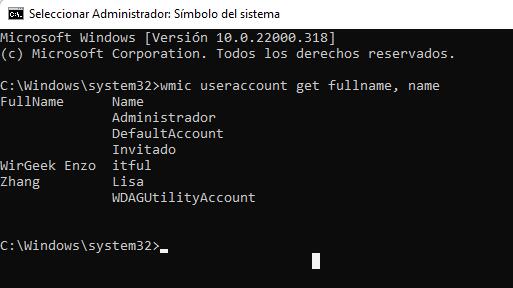
Ahora escribe el siguiente comando para cambiar el nombre de usuario. Reemplaza “Current User Name” con el nombre de la cuenta que quieres cambiar y “New User Name” con el nuevo nombre que quieres darle. Además, asegúrate de poner los nombres de usuario entre doble comillas (“ “).
wmic useraccount where name=”Current User Name” rename “New User Name”
Comando de ejemplo:
wmic useraccount where name=”Lisa” rename “Mavis”
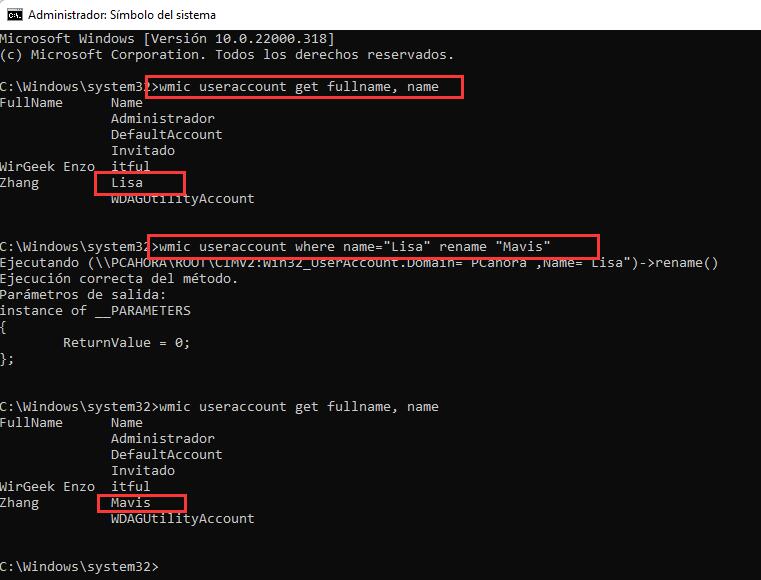
Ahora, reinicia tu ordenador para implementar los cambios.
Cambia el nombre de la cuenta local usando PowerShell en Windows 11
Este es el método preferido por los power users, pero cualquier persona puede usar este método para cambiar los nombres de cuentas locales. Windows Power Shell es más avanzado y potente que el tradicional símbolo del sistema. Para quienes deseen cambiar el nombre usando PowerShell, te mostramos cómo se hace:
Busca “PowerShell” en la barra de búsqueda de Windows 11 y haz clic en “Ejecutar como Administrador” en el panel derecho.
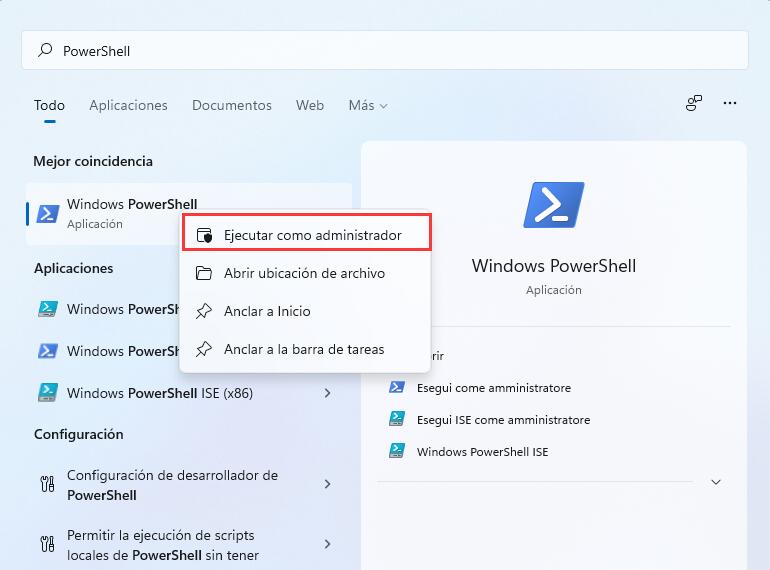
Escribe el siguiente comando para enumerar una lista de todos los nombres de cuentas locales en el ordenador y escribe el nombre que quieres cambiar:
Get-LocalUser
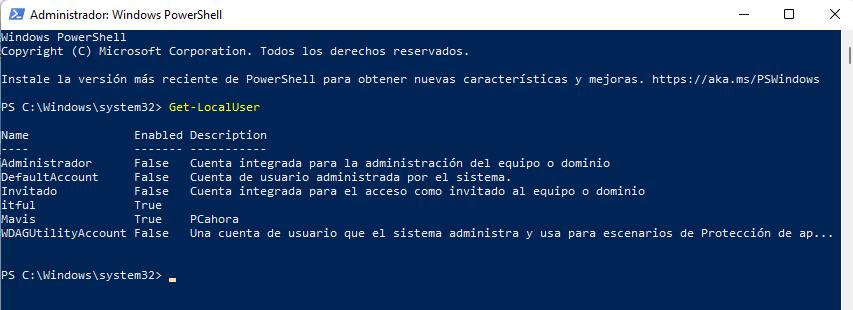
Ahora, introduce el siguiente comando para cambiar el nombre de la cuenta y reemplaza “Current Username” y “new Username”, igual que en el método anterior:
Rename-LocalUser -Name “Current Username” -NewName “New Username”
Comando de ejemplo:
Rename-LocalUser -Name “Mavis” -NewName “Lisa”
Ahora, si corres de nuevo el primer comando, verás que el nombre de usuario ha cambiado.
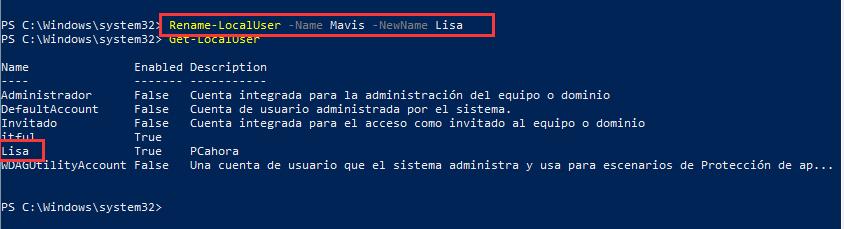
Ahora reinicia tu ordenador para aplicar los cambios.
Lee mas:
Inicio de sesión automático de Windows 11 sin Contraseña ni PIN
Cómo Crear una Cuenta de Usuario Local en Windows 11
Cómo Cambiar la Imagen de la Cuenta de Usuario en Windows 11
Cómo Cambiar el Nombre de tu PC Windows 11?
Deja una respuesta