- Muchos usuarios han estado buscando formas de abrir el administrador de tareas en Windows 10 debido a que este ya no puede abrirse desde la barra de tareas.
- Hay algunas combinaciones de teclas para abrir la herramienta de Windows, además de la popular combinación Ctrl + Alt + Supr
- Ten en cuenta que también puedes acceder al administrador de tareas con el Explorador de Archivos de Windows 11
Una de las principales herramientas para monitorear el bienestar de tu ordenador es nada más y nada menos que el Administrador de Tareas. Si en el antiguo sistema operativo el Administrador de Tareas estaba a tan solo un clic, en Windows 11 este ya no es el caso.
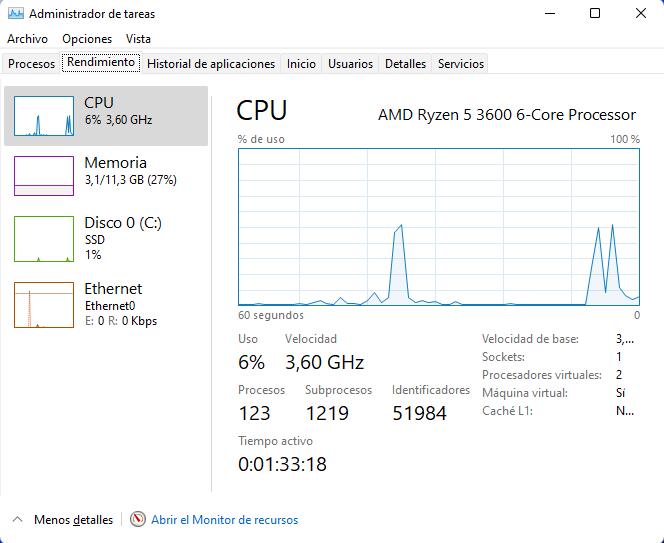
Pero no te preocupes, ya que hemos decidido crear una guía paso-a-paso para que puedas acceder rápidamente al administrador de tareas.
5 formas de abrir el administrador de tareas en Windows 11
Voy a hablarte de 5 formas diferentes de abrir rápidamente el administrador de tareas incluyendo accesos directos. Luego de aprender las diferentes formas puedes elegir la que más te guste.
Botón de Inicio
Para lanzar el administrador de tareas, haz clic derecho en el Menú de Inicio (o presiona la tecla Windows + X) y luego selecciona el administrador de tareas del menú.
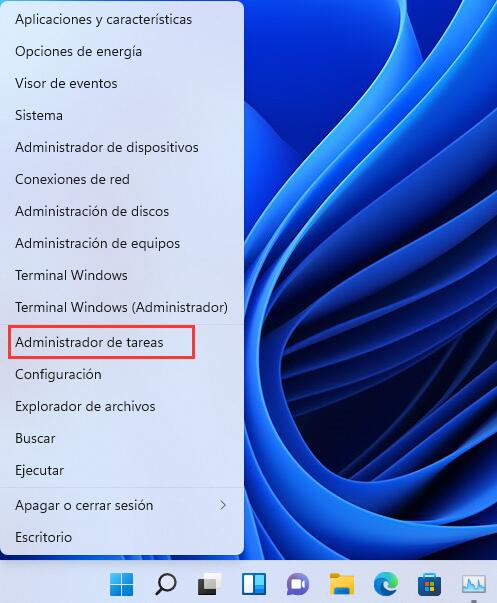
Acceso Directo de teclado al Administrador de Tareas
Solo presiona la combinación de teclas Ctrl+Mayús+Escape y el Administrador de Tareas aparecerá inmediatamente. Este acceso directo de Windows 10 para abrir el Administrador de Tareas todavía funciona en Windows 11.
Segundo acceso directo de teclado
Presionar las teclas Ctrl+Alt+Supr en tu teclado abrirá una pantalla diferente con algunas opciones en el centro, donde podrás ver la opción de abrir el Administrador de Tareas.
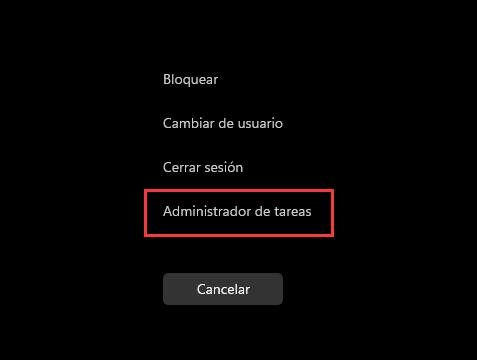
Ejecución de comando / Símbolo del Sistema
Presiona las teclas Windows + R para abrir la ventana de ejecución de comandos y escribe taskmgr y haz clic en OK para abrir el Administrador de Tareas.
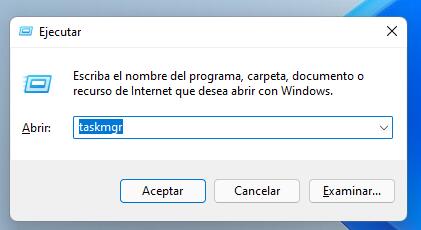
También puedes usar el comando taskmgr en la ventana de Símbolo del Sistema.
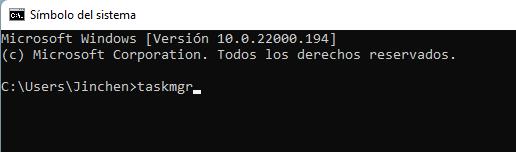
Buscar el Administrador de Tareas
Presiona la tecla de Windows en tu teclado, esto abrirá el Menú Inicio. Simplemente comienza a escribir Administrador de Tareas y esto buscará la aplicación de Administrador de Tareas.
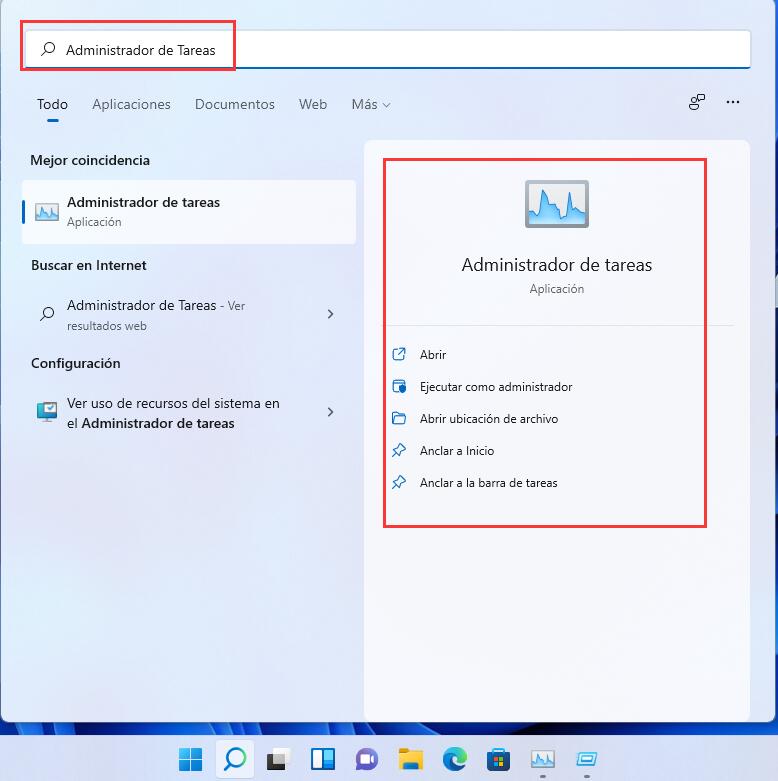
¿Cuál es opción favorita? Si tienes cualquier pregunta relacionada con el Administrador de Tareas de Windows 11, por favor deja un comentario más abajo y estaremos encantados de responderlo.
¿Por qué es importante el Administrador de Tareas?
El Administrador de Tareas es una herramienta útil que te permite ver los programas que están corriendo en segundo plano, qué procesos tienen cada uno de esos programas, y te permite personalizar qué aplicaciones quieres que se ejecuten en el inicio del ordenador, entre otras cosas.
En total hay 7 pestañas, las cuales ofrecen diferentes herramientas: Procesos, Rendimiento, Historial de Aplicaciones, Inicio, Usuario, Detalles y Servicios.
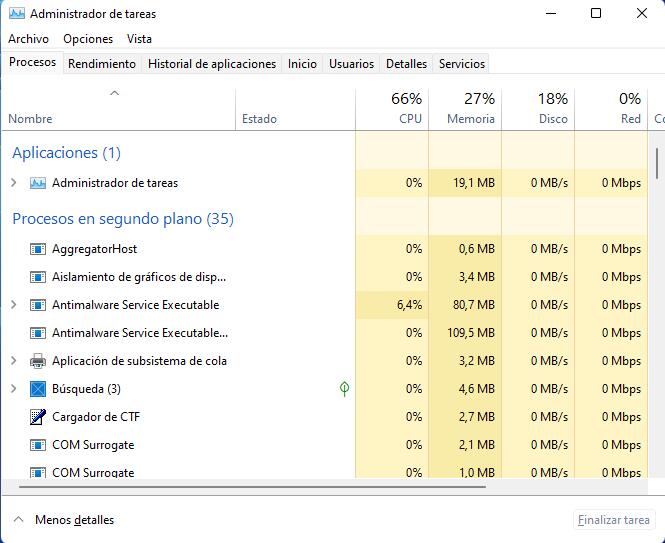
La pestaña de procesos es probablemente una de las más usadas. Es una de las pocas formas de cerrar aplicaciones indeseadas que están causándote problemas.
Aquí, también puedes monitorear cuanta CPU, RAM y recursos están siendo usados por cada programa.
La pestaña de rendimiento te da información detallada de rendimiento de tu ordenador mientras que la pestaña del Historial de Aplicaciones te muestra el uso de recursos de la cuenta de usuario actual y te permite borrarlo.
Con el Administrador de Tareas, también puedes administrar las aplicaciones que quieres que se ejecuten cuando se inicia tu ordenador en la pestaña de Inicio.
El Administrador de Tareas también puede usarse para darle una mayor prioridad a aplicaciones específicas y alocar más potencia de CPU a ciertos procesos.
Considerando todo esto, se ha vuelto esencial el saber cómo acceder al Administrador de Tareas tan pronto como sea posible para poder mejorar el rendimiento de tu ordenador y solucionar más rápidamente ciertos problemas.
¿Por qué no abre el Administrador de Tareas?
Muchas cosas pueden prevenir que el Administrador de Tareas se abra o funcione correctamente, ya que este puede ser deshabilitado por tu administrador o podrías tener una cuenta de usuario corrupta.
Sin embargo, el Malware suele ser la causa principal de fallos en tu sistema y el Administrador de Tareas no es una excepción. Escanear tu dispositivo en busca de virus podría ser la solución que necesitas para corregir tu error.
Usar un antivirus de tu confianza con Windows 11 es esencial si quieres protegerte y que todo corra correctamente. Actualizar tu ordenador con regularidad también implica una mejora general en el rendimiento de tu dispositivo.
¿Cómo limpiar el Administrador de Tareas?
Una de las principales soluciones cuando lidias con muchos programas que ralentizan tu ordenador es la opción de “Terminar proceso” del Administrador de Tareas.
Pero saber diferenciar las aplicaciones que necesitas de las que solo usan recursos de tu sistema como spyware es esencial cuando usas el Administrador de Tareas.
La primera regla es evitar terminar procesos de Windows junto a otros procesos que no reconoces. Estos por lo general se encuentran en la parte más baja de la lista de la pestaña Procesos para garantizar que no los cierres.
Ten en cuenta que las aplicaciones que puedes cerrar sin problemas y las que pueden ralentizar tu ordenador están ubicadas en la parte más alta de la lista en la pestaña Aplicaciones.
Busca los programas con el mayor consumo de memoria o CPU y cierra los que no estés usando.
Si aprendes a reconocer cuales aplicaciones debes dejar abiertas y cuales no, puedes aumentar considerablemente el rendimiento de tu ordenador.
Deja una respuesta