Puedes cambiar el nombre de te equipo en Windows 11 si no estás contento con su nombre actual. Este puede establecerse durante una instalación nueva de Windows, o en cualquier otro momento posterior. Una vez decidas cambiar el nombre, puedes hacerlo siguiendo cualquiera de los métodos explicados en este artículo.
Es buena idea asignar un nombre significativo a todos tus ordenadores. Un nombre aleatorio no es aconsejable por varias razones. Un nombre largo y aleatorio está lejos de ser conveniente, en especial si tienes varios dispositivos. Además, estos nombres crípticos dificultan la tarea de encontrar un ordenador cuando compartes archivos entre equipos usando WiFi o Nearby Share o cuando conectas nuevos dispositivos. Cambiar el nombre de tu equipo Windows 11 a algo más conveniente es para muchos una opción preferible. Por ejemplo, PCahora-PC, Portátil-de-Taras, Sergey-IP, etc. Este artículo te mostrará cómo renombrar tu equipo en Windows 11.
Cambiar el Nombre de tu PC Windows 11
Puedes usar cualquier nombre siempre y cuanto incluye letras latinas, números y guiones. Los espacios y los símbolos (excepto los guiones) no están permitidos. “Taras-PC-1” funcionará, “Taras PC 1” no funcionará.
Hay varias formas de cambiar el nombre de tu equipo En Windows 11. Puedes usar los ajustes , el Panel de Control, PowerShell, o incluso el clásico Símbolo de Sistema. Veamos estos métodos.
Usar la Configuración de Windows 11
1. Presiona Win+i para abrir la Configuración de Windows. También puedes usar el Menú de Inicio o la búsqueda de Windows. Aprende más sobre Cómo abrir la configuración de Windows 11.
2. Dirígete a Sistema > Acera de
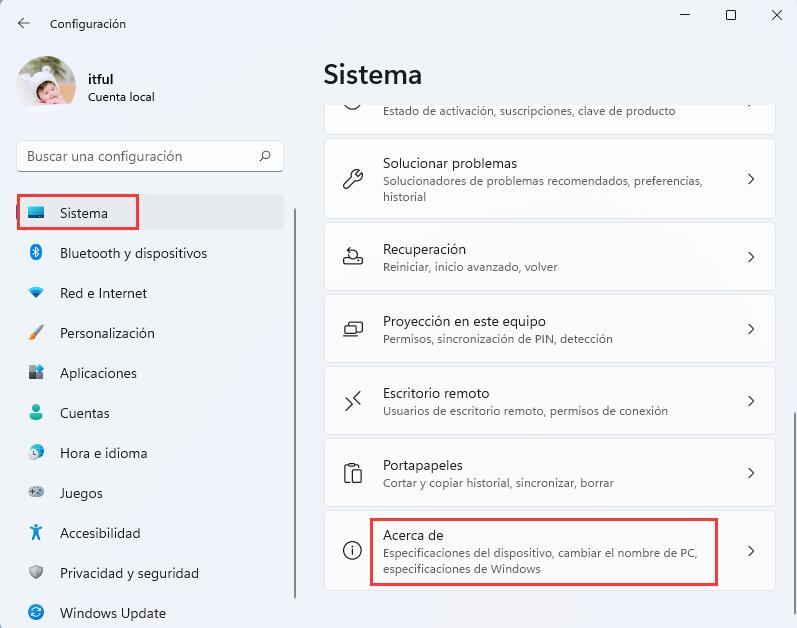
3. Haz clic en “Cambiar el nombre de este equipo”
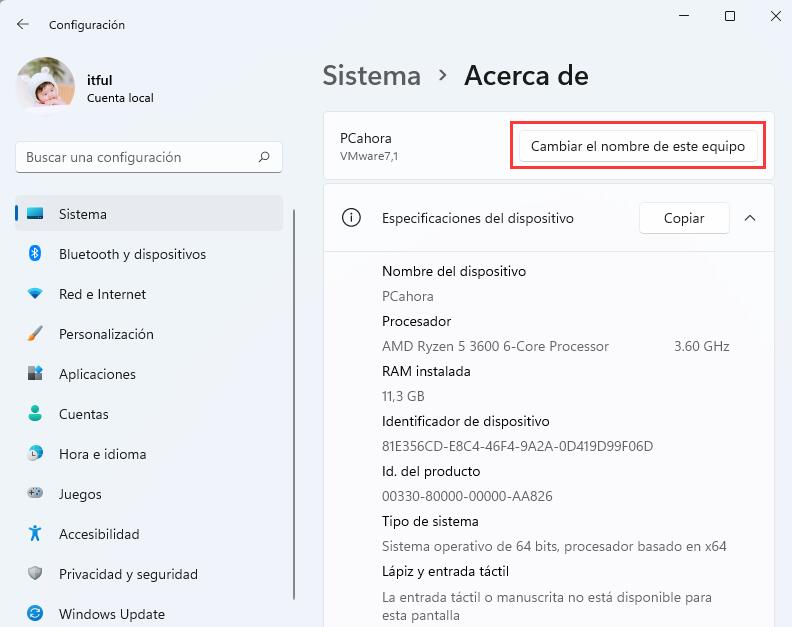
4. Introduce un nuevo nombre.
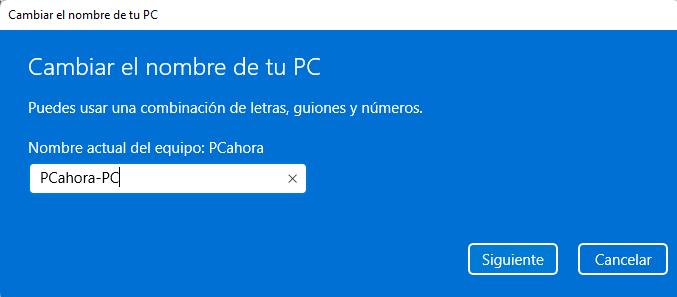
5. Haz clic en “Reiniciar ahora” o “Reiniciar más tarde”. No hay necesidad de reiniciar tu ordenador ahora mismo, pero si debes hacerlo para aplicar el nuevo nombre. Además, ten en cuenta que no puedes cambiar de nuevo el nombre hasta que reinicies tu ordenador.
Renombrar tu equipo Windows 11 en el Panel de Control
1. Abre el Panel de Control clásico usando cualquier método preferido, por ejemplo, Win + R > control. Aprende más sobre Cómo abrir el Panel de Control en Windows 11.
2. Ve a “Sistema y Seguridad”. Ten en cuenta que debes cambiar a la vista por categoría; de lo contrario, Windows 11 abrirá la aplicación de Configuración envés de la necesaria.
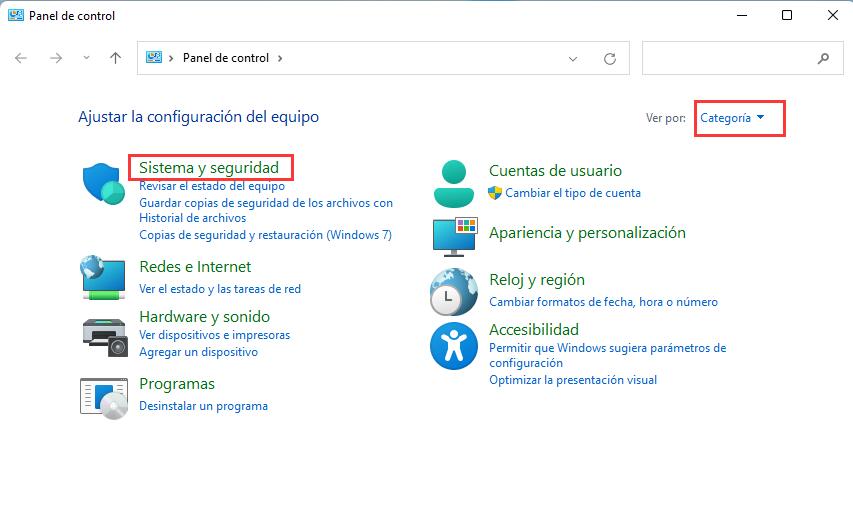
3. Haz clic en “Permitir Acceso Remoto” para abrir la ventana clásica de “Propiedades del Sistema”.
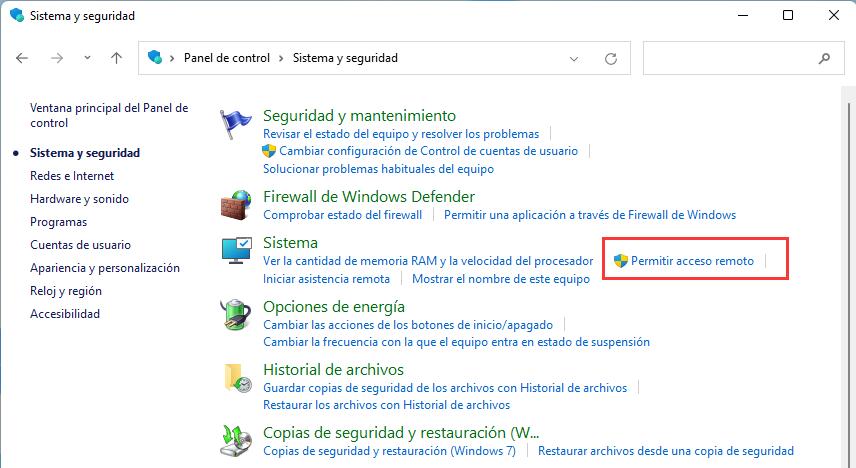
4. Cambia a la pestaña de “Nombre de Equipo”, luego haz clic en “Cambiar”.
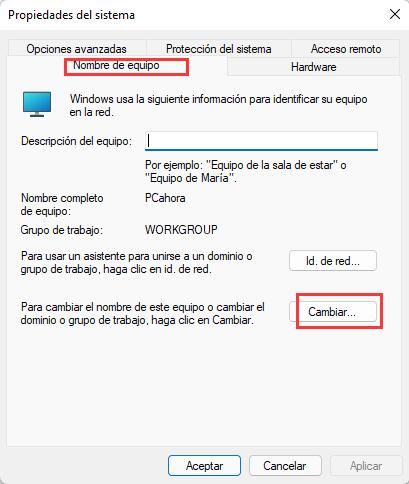
5. Introduce un nuevo nombre en el campo “Nombre de Equipo”, luego haz clic en “Aceptar”.
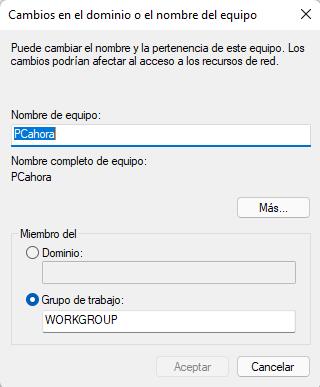
6. Reinicia tu ordenador para aplicar los cambios.
Consejo: Puedes ir a la ventana de Propiedades de Sistema sin abrir el Panel de Control clásico. Abre los Configuración de Windows, luego dirígete a Sistema > Acera de. Haz clic en “Dominio y Grupo de Trabajo”. También puedes usar el comando directo al panel de control “systempropertiesadvanced” en el cuadro de diálogo de ejecutar.
Deja una respuesta