Una unidad de recuperación almacena una copia del entorno de Windows 10 en una unidad externa, como un DVD o una unidad USB. Aquí te mostramos cómo crear una antes de que tu PC se vaya al traste.
Tu sistema de Windows 10 no arranca y no puedes solucionarlo por ti mismo. ¿Se te ha acabado la suerte? No si ya has creado una unidad de recuperación.
Una unidad de recuperación guarda una copia de tu entorno de Windows 10 en otra fuente, como un DVD o una unidad USB. Entonces, si Windows 10 se estropea, puedes restaurarlo desde ese disco. La desventaja de esto es que ninguno de tus archivos personales o programas de escritorio estará incluido. Pero ya deberías estar haciendo copias de seguridad de tus archivos personales usando herramientas como Historia de archivos. Y la unidad de recuperación al menos trae de vuelta a Windows 10 a un estado en el que puede arrancar y funcionar. Aquí tienes cómo empezar.
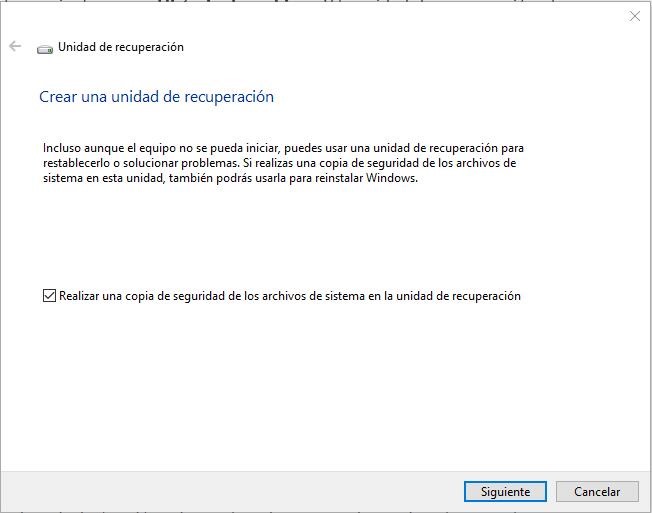
Configura una Unidad de Recuperación
Antes que nada, tendrás que configurar la Unidad de Recuperación mientras Windows todavía está vivito y coleando, para poder capturarlo en un buen momento. Para empezar, inserta una unidad USB o un DVD en tu ordenador. Abre Windows 10 y escribe Unidad de Recuperación en el campo de búsqueda de Cortana y luego pincha en el resultado «Crear una Unidad de Recuperación» (o abre el Panel de Control en la vista de iconos, pincha en el icono de Recuperación y luego en el enlace «Crear una unidad de recuperación«). Responde Sí en caso de que Windows te pregunte si permites a esta app hacer cambios en el dispositivo. En la pantalla de Crear una unidad de recuperación, pincha en la casilla «Realizar una copia de seguridad de los archivos de sistema en la unidad de recuperación«. Luego pulsa Siguiente.
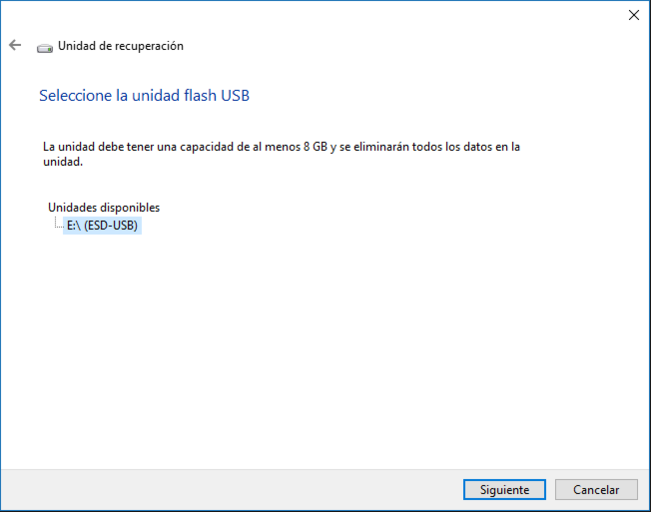
Selecciona la Unidad de Recuperación
Espera a que Windows detecte la unidad USB o el DVD. En la siguiente pantalla, Windows debería mostrarte la unidad que has elegido y mostrarte cuánto espacio libre necesitas en ella. Asegúrate de que está seleccionada la unidad correcta y pincha en Siguiente.
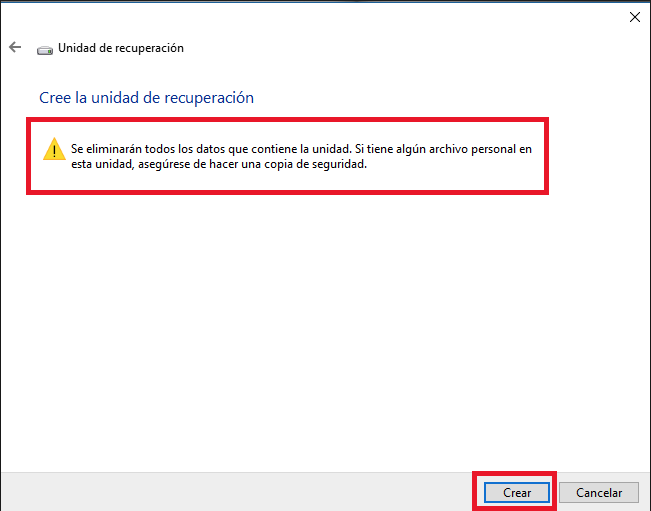
Crea la Unidad de Recuperación
La siguiente pantalla te indicará que todo lo que hay en la unidad de recuperación se borrará, así que debes asegurarte de que no hay archivos que puedas necesitar en la unidad USB o el DVD. Haz clic en Crear.
Finaliza la Unidad de Recuperación
La siguiente pantalla muestra el progreso de la unidad de recuperación a medida que se va creando. Este proceso puede llevar bastante tiempo, así que ten paciencia. Una vez que la unidad se haya creado, la siguiente pantalla te dice que la unidad de recuperación está lista. Haz clic en Finalizar.
Usa la Unidad de Recuperación
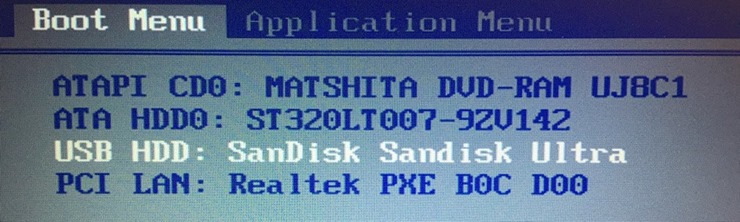
Ahora, vamos a avanzar en el tiempo hacia un momento en el que Windows esté tan dañado que no pueda cargarse o repararse. Inserta la unidad USB DVD de recuperación en tu ordenador. Una vez que se haya iniciado, pulsa la tecla correspondiente para arrancar desde la unidad USB o DVD en lugar del disco duro.
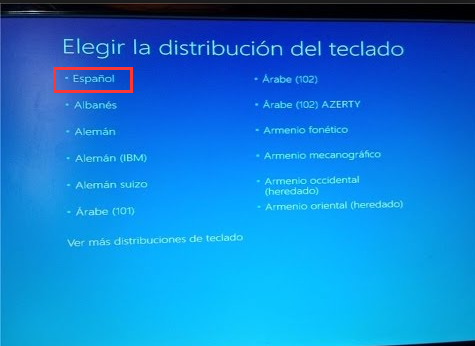
Elige tu idioma
En la pantalla de distribución del teclado, elige el teclado para tu idioma o país. Pulsa Intro.
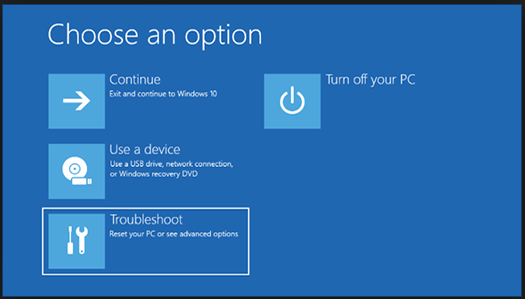
Resolver problemas
En la pantalla «Elige una opción», pincha en el botón de Resolver problemas.

Recuperar Windows
En la pantalla de Resolución de Problemas, pincha en el botón de «Restaurar tu PC».
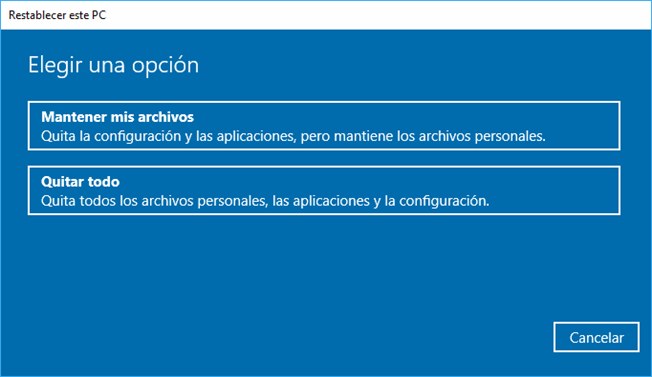
Eliminar Archivos
En la pantalla de Recuperar desde una unidad, pincha en el botón «Mantener mis archivos»
Recuperar archivos
En la siguiente pantalla de Recuperar desde una unidad, pincha en el botón de Recuperar.
Finalizar la recuperación
Windows te avisará entonces de que está recuperando tu PC. Cuando acabe, Windows se habrá reinstalado oficialmente.
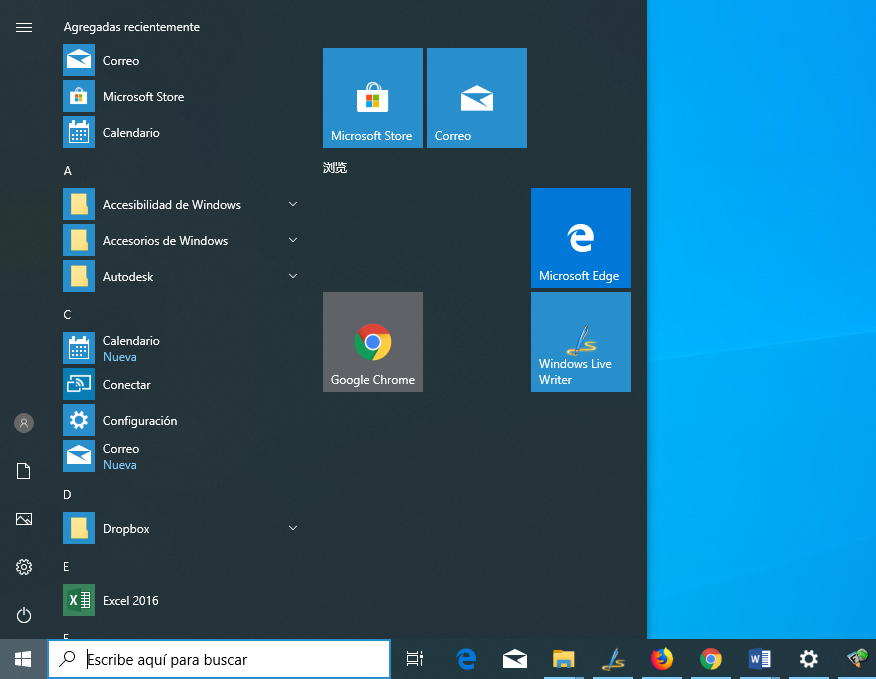
Configurar Windows 10
Windows 10 te llevará entonces a través del proceso de configuración e instalará cualquier actualización necesaria. Una vez que la configuración haya finalizado, puedes iniciar sesión en Windows. De nuevo, tus archivos personales no estarán aquí, pero con suerte habrás hecho una copia de seguridad de ellos en otro sitio, así que ahora podrás restaurarlos. También tendrás que reinstalar tus programas de escritorio.
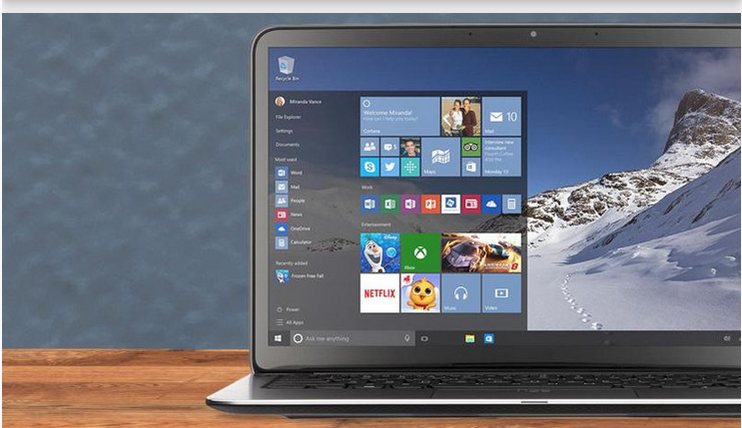
Copia de seguridad de imagen del sistema
Junto con la Unidad de Recuperación, otra opción de recuperación en Windows es la Copia de seguridad de imagen del sistema. Este método te permite crear una imagen de todo el entorno de Windows, incluidos los archivos personales y aplicaciones. Pero tendrás que crear esta imagen de forma regular para asegurarte de que permanece actualizada. También puedes crear un Unidad de Reparación del Sistema para arrancar tu PC si Windows no se inicia. Teniendo tanto una Unidad de Recuperación como una Imagen del Sistema, te aseguras de que podrás recuperar Windows 10 si no puede revivir por sí mismo.
Deja una respuesta