Sáltate el requisito de TPM 2.0. Instala el ISO oficial de Windows 11 en ordenadores incompatibles
En caso de que te lo hayas perdido, Windows 11 ha sido oficialmente lanzado un día antes de lo previsto. Puede que estés buscando la manera de actualizar tu ordenador a este sistema operativo. Hay varias maneras de descargar Windows 11 si tienes un ordenador relativamente moderno. Pero el Asistente de Instalación revisará tu equipo para saber si este es compatible con el nuevo sistema operativo.
Uno de los requisitos de Windows 11 es TPM 2.0 (Trusted Platform Module), es un componente que está presente en CPUs Intel de 8ª generación, y AMD Ryzen de 2ª generación (2000 o más reciente). Si tienes un procesador más antiguo, no será compatible con el nuevo sistema operativo. Al menos esto es lo que te dirá el asistente de instalación y el proceso no podrá continuar.
Microsoft no afirma que procesadores antiguos no podrán correr Windows 11, solo que no ofrecerán soporte técnico a este de manera oficial. Así que la realidad es que puedes usar Windows 11 en ordenadores antiguos. Yo lo he estado usando en mi estación de trabajo VMWare gratuita sin TPM, desde que se filtró la primera versión de Windows 11. Otras versiones recientes del programa Windows Insider bloquearon la instalación debido a la ausencia del TPM, pero yo pude saltarme este requerimiento fácilmente.
Necesitarás una copia de Windows 11. Si no tienes una, consigue un ISO antes de continuar con los siguientes pasos. Aquí te mostramos cómo puedes Descargar Windows 11 de manera segura.
Instalar Windows 11 en Dispositivos sin TPM
Opción 1- Crear una unidad USB booteable de Windows 11 sin comprobación de TPM y Secure Boot. (La forma más fácil, recomendada)
Este método es rápido, simple y sin complicaciones y no consumirá mucho tiempo. Lo que haremos será crear una unidad USB booteable de Windows 11 usando un renombrado software llamado Rufus.
Los desarrolladores de Rufus han actualizado su software de creación de ISO con una opción simple para que las imágenes de Windows 11 puedan ser copiadas a una unidad USB sin las comprobaciones de TPM y Secure Boot.
Lo que significa que puedes crear una unidad USB booteable de Windows 11 usando Rufus y usarla para instalar Windows 11 en cualquier ordenador no compatible.
Requisitos Previos:
- Imagen ISO de Windows 11
- Unidad USB de 8 GB (o más)
Para comenzar, dirígete al índice de descargas del software Rufus https://rufus.ie/es/. Luego haz clic en la versión más reciente del software para iniciar la descarga.
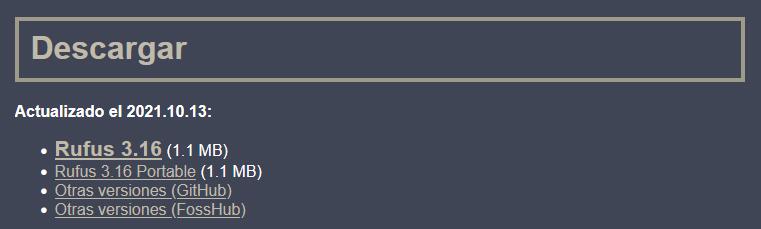
Una vez se haya descargado Rufus beta, única el archivo utilizando el Explorador de Archivos de tu ordenador Windows. Debido a que Rufus es un software portable, no necesitas instalarlo. Esto abrirá una ventana de Rufus en tu pantalla.
Desde la ventana de Rufus, selecciona la unidad USB en la que deseas crear un disco booteable. Luego haz clic en el botón “Seleccionar” adyacente a la sección “Elección de arranque” para buscar la imagen ISO de Windows 11.
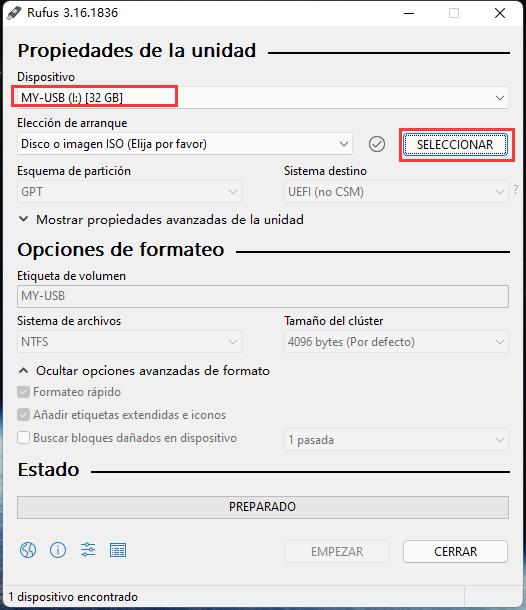
Luego haz clic en el menú desplegable presente en “Opción de Imagen” y selecciona la opción “Extended Windows 11 Installation”
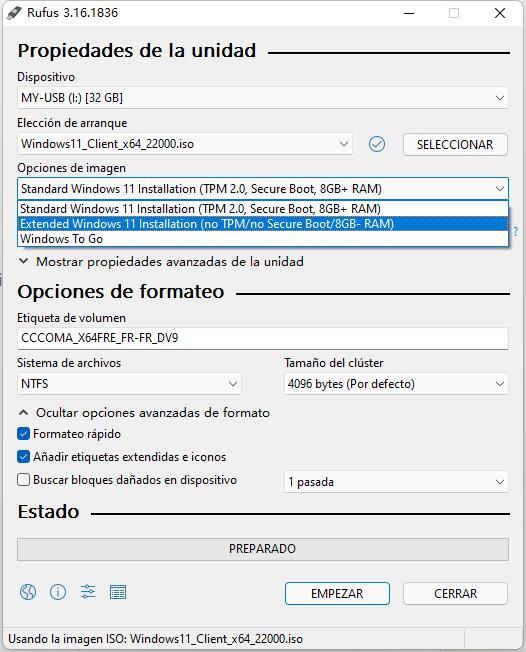
Ahora haz clic en el menú desplegable debajo de “Esquema de Partición” y elije la opción MBR si usas un BIOS antiguo. De lo contrario, si usas el modo UEFI, elije la opción GPT.
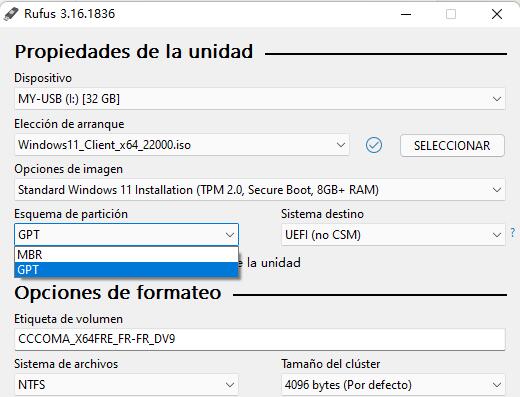
Luego puedes configurar las opciones del formateo de la unidad como la “Etiqueta de volumen”, el “Sistema de archivos” de la unidad e incluso la comprobación de bloques dañados de la unidad. En caso de que no estés familiarizado con estas opciones, no dudes en dejarlas como están.
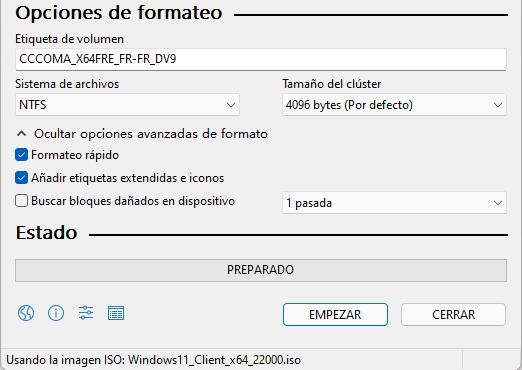
Una vez hayas configurado Rufus según tus necesidades, Haz clic en el botón “EMPEZAR” presente en la esquina inferior derecha de la ventana para crear una unidad booteable de Windows 11.
Una vez termine el proceso, tendrás una unidad USB booteable de Windows 11 para instalar Windows 11 en cualquier ordenador no compatible.
Lee mas: Como Saber si Tu PC es Compatible con Windows 11 e Instalar Windows 11 en PC no Compatible ?
Opción 2 – Wrapper Universal de la Herramienta de Creación de Medios
1. Descarga el archivo ISO oficial de Windows 11 aquí. O de la Herramienta de Creación de Medios como se muestra más abajo.
2. Descarga el más reciente Wrapper Universal de la herramienta de Creación de Medios desde Github hecho por Aveyo en la esquina superior derecha donde dice “Descargar ZIP”. Aquí tienes el enlace de descarga directa.
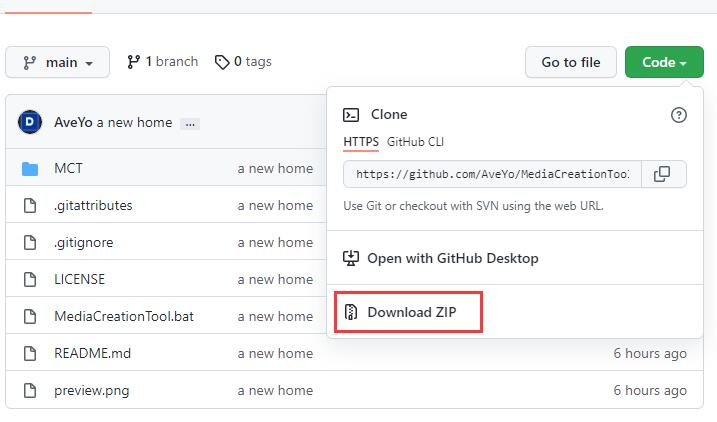
3. Extrae el archivo MediaCreationTool.zip para obtener los archivos MediaCreationTool.bat y “Skip_TPM_Check_on_Dynamic_Update_v2.cmd.
Nota: Solo necesitas el archivo Skip_TPM_Check_on_Dynamic_Update_v2.cmd si ya tienes el ISO de Windows 11 o si créate una unidad USB booteable con la Herramienta de Creación de Medios de Microsoft para poder instalar Windows 11 en dispositivos incompatibles.
Si quieres descargar el ISO de Windows 11 y saltarte la comprobación de TPM, sigue todo el proceso a continuación. La Herramienta de Creación de Medios No Oficial descargará Windows 11 y también se saltará los requisitos.
4. Corre Skip_TPM_Check_on_Dynamic_Update_v2.cmd como administrador durante todo el proceso de instalación. Esto se saltará la comprobación de TPM y Secure Boot
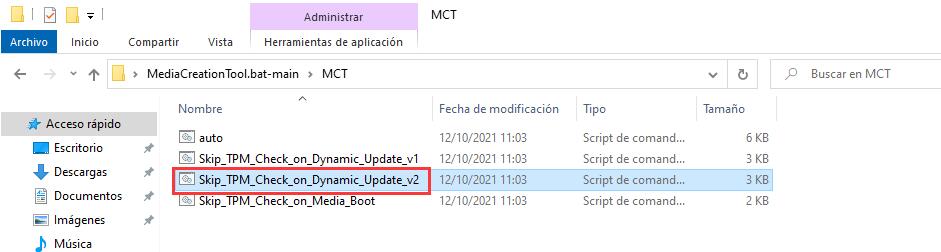
5. Corre MediaCreationTool.bat.
6. Selecciona 11.
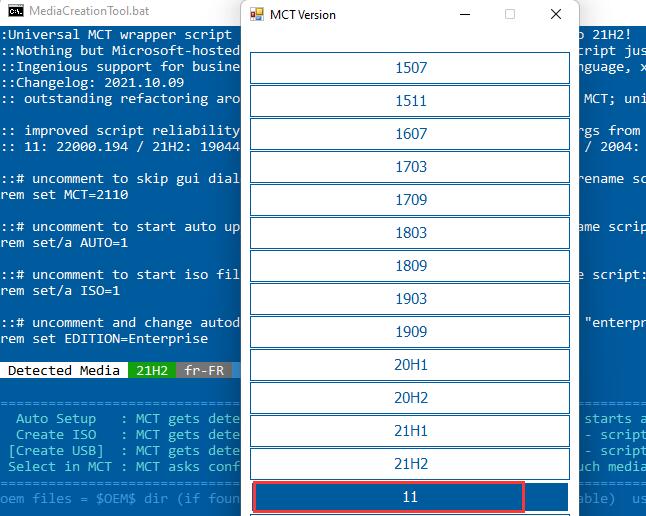
7, Si quieres crear un USB booteable de Windows 11 entonces Selecciona “Crear USB” o descarga un ISO seleccionando “Crear ISO” y créalo manualmente con Rufus.
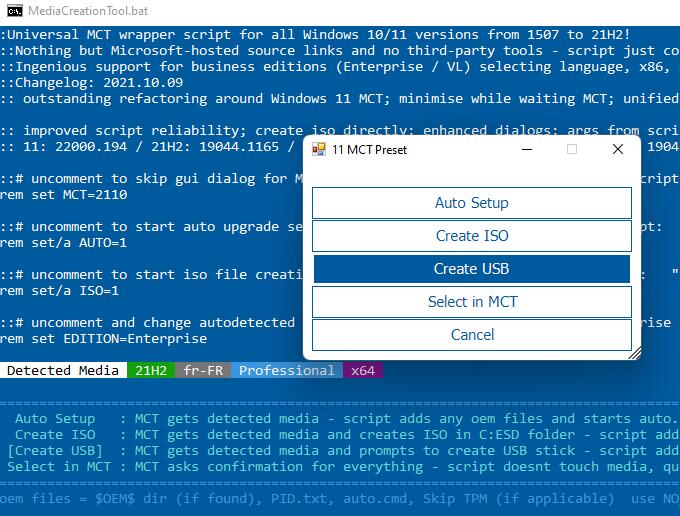
Si estás usando una Máquina Virtual, querrás un ISO. Para cualquier otra cosa, te recomendamos que uses “Crear USB” con una unidad USB formateada de al menos 16GB insertada en tu sistema u ordenador. Esto asegurará que tengas una unidad booteable que también funcionará con cualquier otro ordenador que no es compatible con TPM 2.0 cuando quieres instalar Windows 11 en el futuro.
8. Has clic en Si cuando te lo pida Windows para permitir que PowerShell abra una aplicación. La Herramienta de Creación de Medios de Windows se abrirá. Puede que diga “Configuración de Windows 10”, pero en realidad es Windows 11.
9. La herramienta de Creación de Medios se tomará unos minutos para descargar y crear una unidad USB booteable con el archivo ISO de Windows 11.
10, Si ya tienes una unidad USB booteable con Windows 11, monta la instalación y has doble clic en Setup.exe.
11. Haz boot desde el medio de instalación o archivo ISO que has creado.
Opción 2 – Borra los archivos Appraiser
1. Monta el ISO de Windows 11 en el Explorador de Archivos.
2. Copia los contenidos de la imagen ISO a una carpeta
3. Navega a la carpeta raíz y borra los archivos llamadas appraiser.dll y appraiser.sdb.
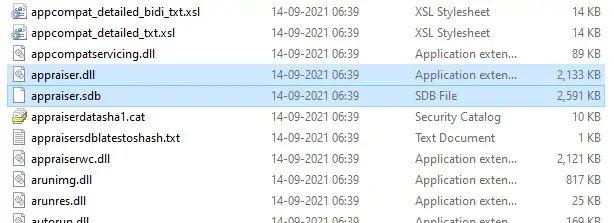
Corre la instalación, y debería saltarse la comprobación de TPM 2.0. Si después de esto aun no funciona, revisa el directorio C:\$WINDOWS.~BT\Sources en tu ordenador para verificar si contiene los dos archivos mencionados, y de ser así, bórralos. Este es el método que yo utilicé para actualizar mi instalación de máquina virtual a una nueva versión de Windows 11.
Opción 3 – Usar los archivos de Windows 10 para instalar Windows 11
Necesitarás un ISO de Windows 10 al igual que uno de Windows 11 para este método.
1. Abre el ISO de Windows 10 y copia todos los archivos de la carpeta raíz, excepto el archivo llamado Install.ESD, a una carpeta diferente
2. Carga la imagen de Windows 11 en Explorer, copia el archivo Install.WIM de la carpeta raíz en la que copiaste el otro contenido.
3. Inicia el asistente de instalación de Windows 10. Puede que suene como una locura, pero esto engaña al asistente de instalación para que tome en cuenta los requisitos de Windows 10 envés de los de Windows 11, permitiéndole a tu ordenador pasar la comprobación.
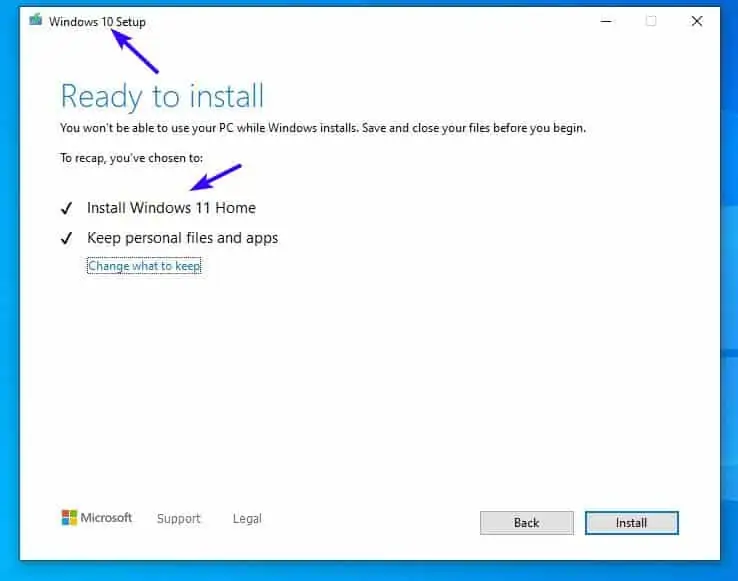
He probado esto en una nueva instalación de máquina virtual, y funciona.
Deberías poder instalar Windows 11, incluso aunque tu ordenador o máquina virtual no sean compatibles con TPM.
Conclusión
Luego de este proceso, puedes usar la unidad USB o el archivo ISO para instalar Windows 11 en tu dispositivo, saltándote la comprobación de TPM 2.0. Sin embargo, este método no es compatible con actualizaciones de Windows 11, lo que significa que tendrás que repetir el proceso para instalar versiones futuras. No está claro si este método crea algún bug en Windows 11 así que procede con precaución.
Deja una respuesta