Si el bloqueo de pantalla de Windows 11 te resulta molesto o innecesario, esta es el método para desactivarlo. Son muchos los usuarios desencantados con los clics adicionales que se necesitan para acceder a la pantalla de login o con el modo en que Windows 11 utiliza la pantalla de bloqueo para realizar algunas promociones.
Luego de deshabilitar el Bloqueo de Pantalla de Windows 11, el sistema operativo te llevará directamente a la pantalla de ingreso, en donde se te pedirá ingresar una contraseña o identificarte por medio de Windows Hello.
Deshabilitar la Pantalla de Bloqueo en Windows 11
Microsoft no nos provee un método sencillo para deshabilitar la función de Bloqueo de Pantalla por medio de la aplicación de Configuración o del clásico Panel de Control. Para hacerlo, será necesario utilizar el editor de políticas de grupo o realizar un ajuste del registro en Windows 11 Home. En este artículo veremos ambos métodos.
Importante: Para deshabilitar la Pantalla de Bloqueo en Windows 11, deberás contar con privilegios de Administrador
El primer método sirve para Windows 11 Home y Pro. Para deshabilitar la Pantalla de Bloqueo en Windows 11 debes hacer lo siguiente.
Deshabilitar la Pantalla de Registro utilizando el Editor de Registro
- Presiona Win + R y luego escribe el comando
regedit. - Navega a
HKEY_LOCAL_MACHINE\SOFTWARE\Policies\Microsoft\Windows(Puedes copiar y pegar estos datos en la barra de dirección para ahorrarte tiempo y clics). - Haz clic derecho con el mouse sobre la rama Windows -que verás sobre el panel de la izquierda- y selecciona Nuevo > Clave.
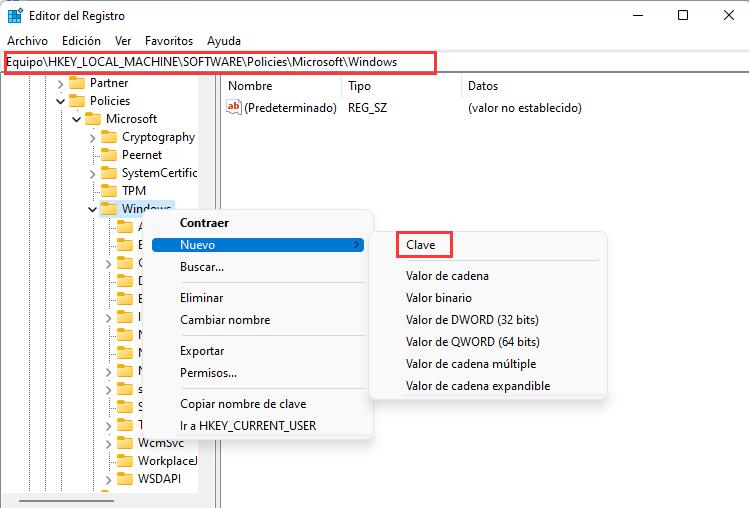
- Renombra esta nueva clave como Personalización.
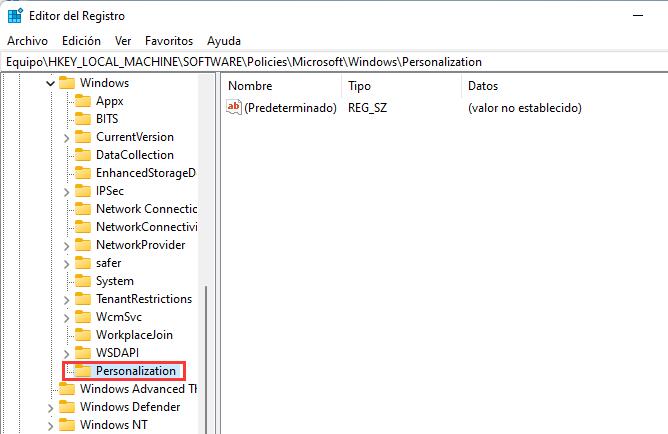
- A continuación, haz clic derecho en cualquier lugar sobre el lado derecho de la ventana y selecciona Nuevo > DWORD (32-bit)
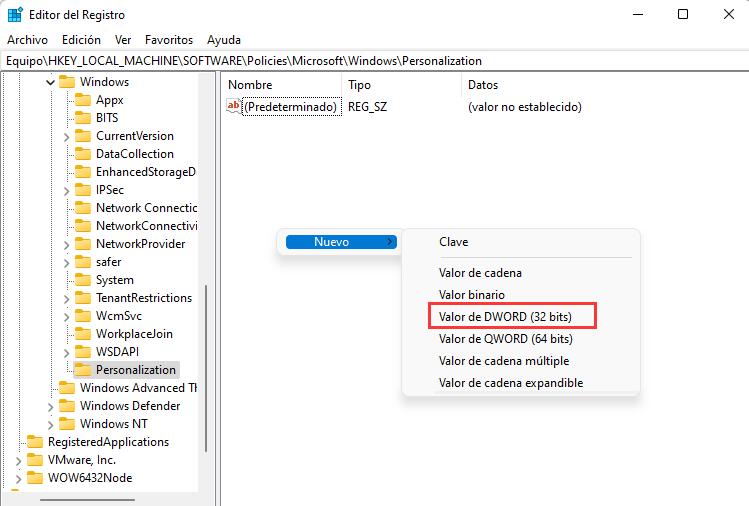
- Renombra este Nuevo valor como
NoLockScreeny ábrelo. - Cambia la información del valor a 1.
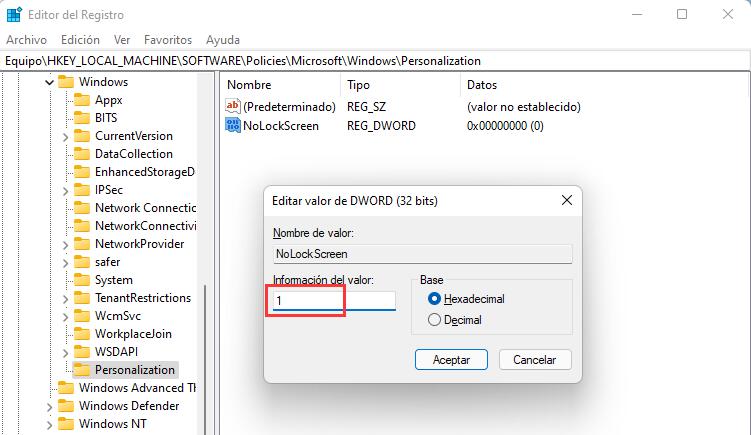
- Reinicia tu computadora.
Haz finalizado.
Archivos REG Listos-para-usar
Para tu conveniencia, y también para que quedes con la conciencia tranquila, también hemos preparado dos archivos de registro listos-para-usar. Ambos te permitirán deshabilitar la Pantalla de Bloqueo en Windows 11 con un solo clic.
- Descarga los archivos REG en formato de archive ZIP usando este enlace.
- Extrae en cualquier sitio los archivos contenidos.
- Abre el archivo Deshabilitar el Bloqueo de Pantalla .reg y confirma los cambios.
- Para restablecer los valores por defecto y volver a habilitar la Pantalla de Bloqueo, utiliza el archive Habilitar bloqueo de pantalla.reg.
- Reinicia tu computadora para que los cambios surtan efecto.
Por último, si utilizas Windows 11 Pro, Enterprise, o Education, podrás usar el editor de políticas de grupo para apagar el Bloqueo de Pantalla en Windows 11. Puedes consultar tu versión de Windows 11 en Configuración de Windows > Sistema > Acerca de > Especificaciones de Windows.
Deshabilitar la Pantalla de Bloqueo con las Políticas de Grupo
- Presiona Win + R y escribe el comando
gpedit.msc - Del lado izquierdo de la ventana, navega hacia Configuración del equipo > Plantillas Administrativas > Panel de Control > Personalización
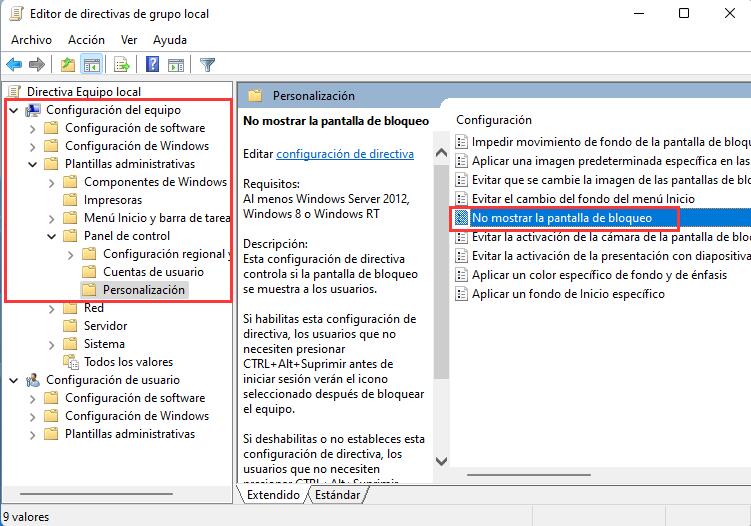
- Ahora muévete al lado derecho del editor y localiza la política No Mostrar la Pantalla de Bloqueo.
- Abre la política y cámbiala de No Configurada a Habilitada. Esto deshabilitará el Bloqueo de Pantalla en Windows 11.
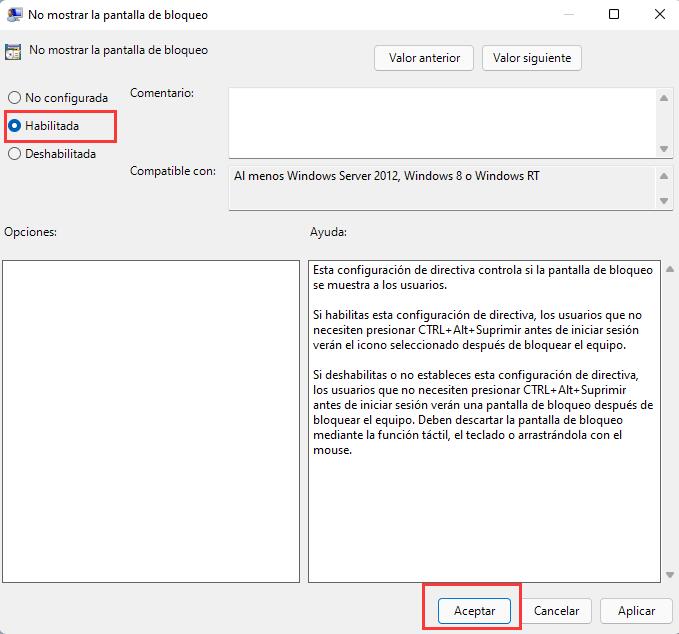
- Para habilitar nuevamente el Bloqueo de Pantalla, debes volver a cambiar la política a No configurada.
- Haz clic sobre los botones Aplicar y OK para guardar los cambios.
Deja una respuesta