Con estas sencillas instrucciones podrás crear, administrar y remover fácilmente las Cuentas Locales en tu computadora con Windows 11.
La primera vez que configures una PC con Windows 11, necesitarás una cuenta de usuario para poder acceder a tu computadora y usarla. En ese caso tienes dos opciones disponibles, puedes loguearte con tu cuenta de Microsoft y usarla como tú cuenta de usuario, o también puedes crear una cuenta local que será almacenada en tu computadora. Microsoft recomienda usar una cuenta de Microsoft, e incluso ha eliminado la posibilidad de iniciar sesión con una cuenta local durante la configuración de Windows 11.
Por otro lado, las cuentas locales pueden ser útiles y necesarias en diferentes situaciones: Por ejemplo, si compartes tu computadora con otras personas, puedes configurar una cuenta local para ellos con su propia contraseña de acceso para evitar que accedan a tus archivos personales. Pero las cuentas Locales también se pueden usar en laboratorios escolares o en el mundo de los negocios, donde una cuenta de Microsoft no es tan necesaria.
En Windows 11 existen diferentes métodos para crear una cuenta local en tu computadora: puedes utilizar el menú de Configuración, el comando ‘netplwiz’, e incluso la interfaz de Símbolo del sistema.
La Cuenta de Microsoft vs la Cuenta Local en una PC con Windows 11
Utilizar una Cuenta de Microsoft provee algunos beneficios adicionales. Porque luego de la configuración, tendrás la posibilidad de llevar tu personalización y tus ajustes desde un dispositivo a otro. Además, podrás acceder a la Tienda de Microsoft para descargar aplicaciones y además podrás usar los servicios de Onedrive y de Xbox Game Pass sin tener que iniciar sesión de manera separada. Aunque el costo de esto es que tendrás que compartir tus datos con Microsoft y permanecer conectado a la red todo el tiempo para mantener todo sincronizado.
Por otro lado, las cuentas locales no requieren conectividad a internet porque almacenan toda la información relacionada con tu cuenta de manera local en tu propio disco duro. Las cuentas locales son seguras por el hecho de que si alguien logra acceder a tu contraseña de acceso no podrá acceder a tus otras cuentas, a no ser que hayas utilizado la misma clave en todas ellas. Las cuentas locales son ideales para los usuarios secundarios y también para aquellos usuarios que priorizan la privacidad por encima de otros servicios innecesarios en línea.
Ahora que hemos establecido claramente las diferencias entre una cuenta de Microsoft y una cuenta local, pasemos directamente a los métodos que puedes usar para crear fácilmente una cuenta local en tu computadora con Windows 11.
Crear una Cuenta Local desde el Menú de Configuración de Windows
Para crear un usuario local en tu computadora con Windows 11, puedes utilizar los ajustes de Cuenta en el menú de Configuración. Para comenzar, abre la ventana de Configuración presionando Windows+i en tu teclado o buscando la palabra ‘Configuración’ en el Menú de Búsqueda de Windows.
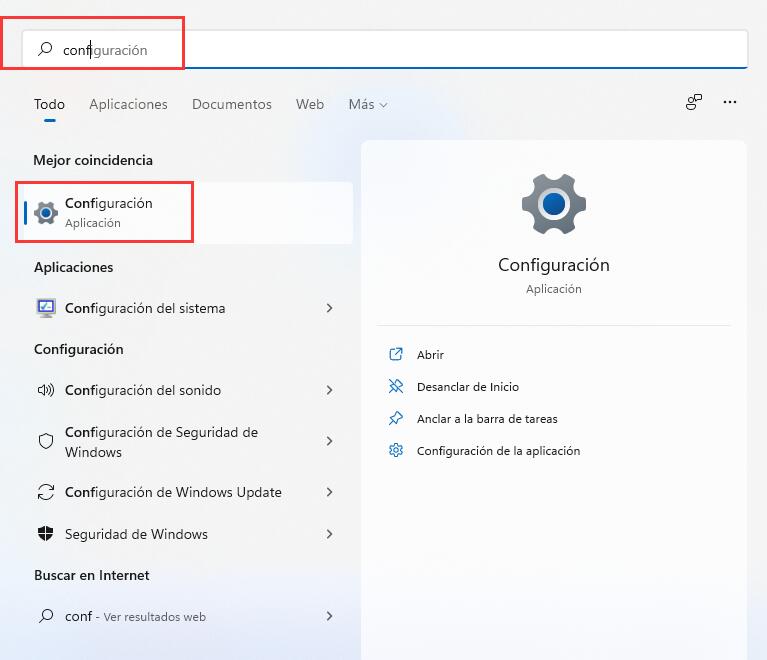
En primer lugar, en la ventana de Configuración deberás hacer clic en la opción ‘Cuentas’, que está ubicada en el panel izquierdo, y luego seleccionar ‘Familia y otros usuarios’ sobre el panel derecho.
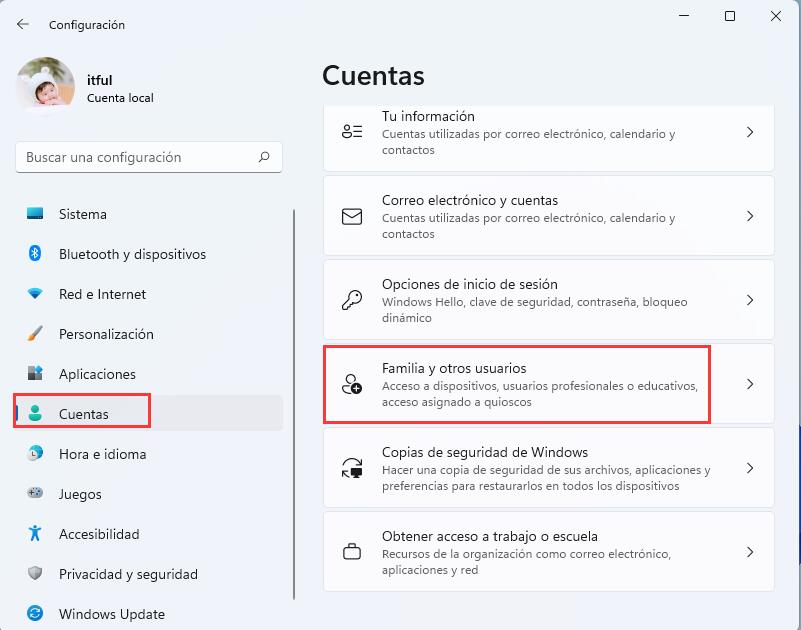
A continuación, haz clic en el botón ‘Agregar Cuenta’ que se encuentra junto al texto Agregar a otra persona, bajo la sección Otros usuarios.

Verás aparecer una ventana llamada ‘Cuenta de Microsoft’ que te preguntará ¿Cómo iniciará sesión esta persona? En este caso, debajo del campo de texto ‘Email o Teléfono’, debes seleccionar la opción ‘No tengo los datos de sesión de esta persona’.
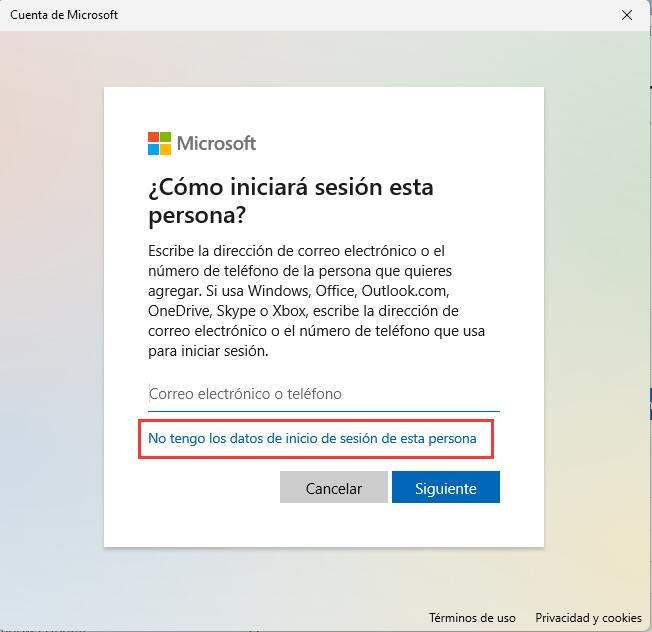
A continuación, se te pedirá crear una cuenta de Microsoft y verás algunas opciones nuevas. Selecciona la última de estas, ‘Agregar un usuario sin una cuenta de Microsoft’, que se halla debajo del campo de texto ‘someone@example.com’.
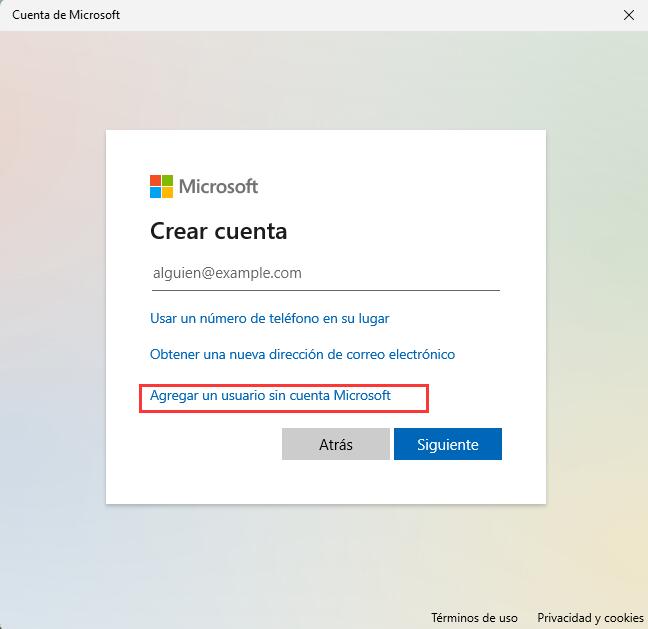
Ahora, la ventana te mostrará el mensaje ‘Crear una usuario para esta equipo’. Aquí es donde deberás ingresar el nombre de usuario para tu cuenta local dentro del campo de texto ‘Nombre de Usuario’. También deberás establecer una contraseña de inicio de sesión para la cuenta local utilizando el campo de texto ‘Introducir la Contraseña’, y reconfirmarla en el campo de texto ‘Introducir la Contraseña’.
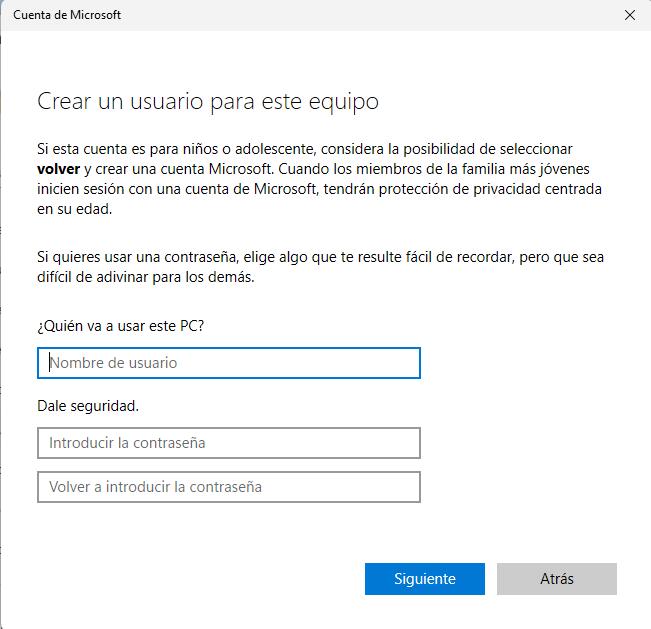
Una vez que hayas ingresado tu contraseña, deberás agregar las tres preguntas de seguridad que te permitirán recuperar la contraseña de acceso en caso de olvido. Te recomendamos anotarlas en algún sitio o hacer una captura de pantalla de las preguntas y almacenarlas de forma segura. Cuando hayas finalizado con las preguntas de seguridad, haz clic en ‘Siguiente’ para finalizar el proceso de creación de cuenta.

Ahora verás la cuenta local listada debajo de la sección Otros usuarios. Puedes salir de tu cuenta e iniciar sesión con la cuenta local usando la contraseña de ingreso.
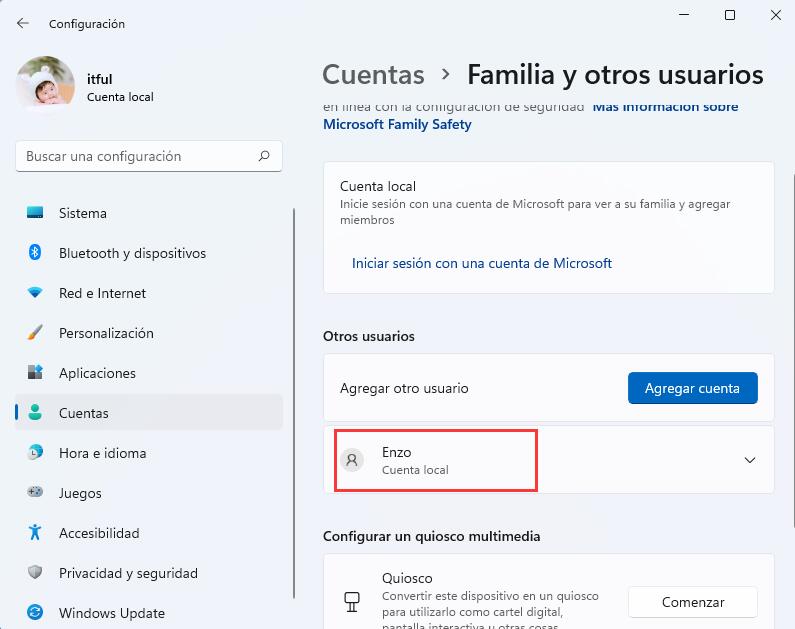
Crear una Cuenta Local Usando el Símbolo del Sistema
Crear una cuenta local con la ventana del Símbolo del sistema no sólo es fácil, sino que es un método más rápido que los otros. Primero, escribe ‘CMD’ en la búsqueda de Windows. Pulsa con el botón derecho del ratón sobre el resultado y selecciona «Ejecutar como administrador«. Cuando aparezca el aviso UAC, selecciona «Sí«.
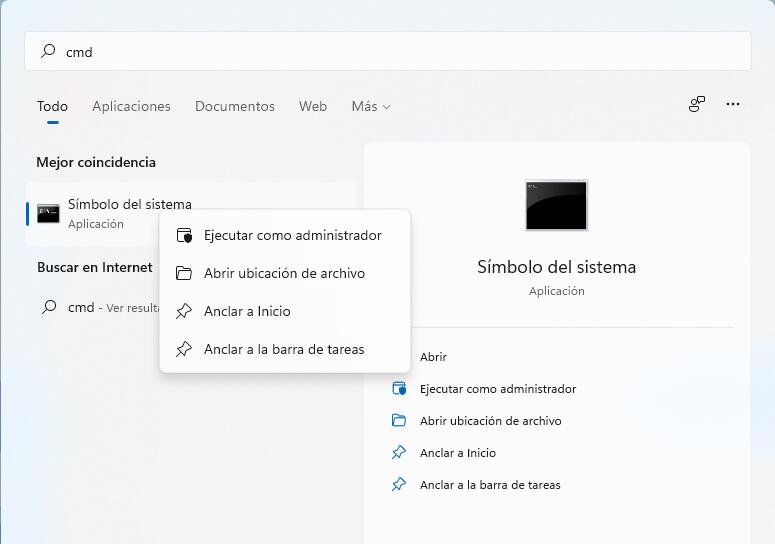
Dentro de la ventana del símbolo del sistema, para crear un usuario local solo tienes que introducir una línea de comando: Copia y pega esta línea de comando sustituyendo ‘nombre de usuario’ por el nombre que realmente quieras asignarle a la cuenta local y ‘contraseña’ por la contraseña de acceso. Luego pulsa Enter
net user username password /add
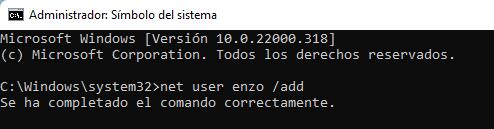
Al pulsar Enter verás el mensaje ‘Se ha completado el comando correctamente’. Esto significa que la cuenta local ya ha sido creada. Podrás verificarlo ingresando al menú ‘Familia y otros usuarios’.
Crear una Cuenta Local Usando Administración de Equipos
La herramienta de Administración de Equipos se utiliza generalmente para administrar las computadoras locales y las computadoras virtuales conectadas, pero también se puede usar para crear un usuario local en tu computadora. Para abrir la ‘Administración de Equipos’ en tu computadora, haz la búsqueda de estas palabras en la barra de Búsqueda de Windows y presiona sobre el resultado.
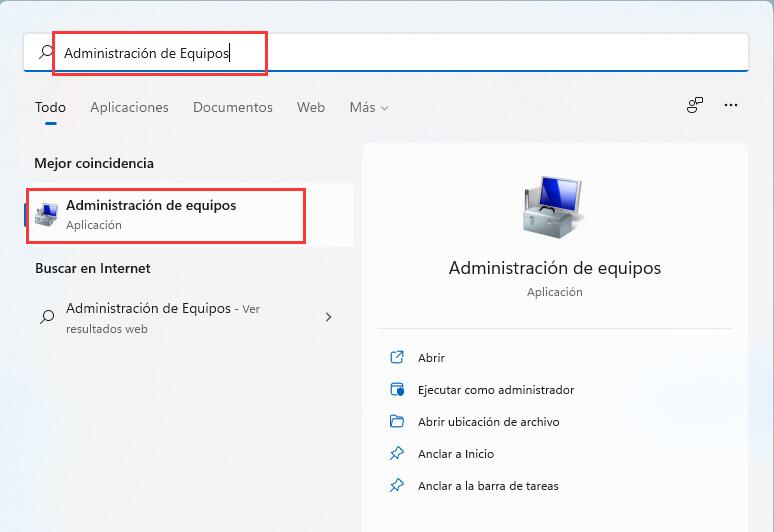
En la ventana de Administración de Equipos, lo primero que debes hacer es seleccionar ‘Usuarios y Grupos Locales’, debajo de la sección Herramientas del Sistema. Luego debes hacer clic derecho en ‘Usuarios’ y seleccionar ‘Usuario Nuevo…’.
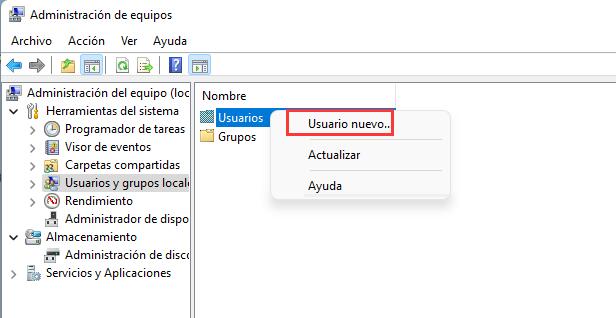
Verás un cuadro de diálogo. Ingresa el nombre de usuario para tu cuenta local en el campo de texto junto a ‘Nombre de Usuario’. Coloca también la contraseña de acceso en el campo de texto ubicado junto a ‘Contraseña’ y -para finalizar la creación de la nueva cuenta local- vuelve a ingresar la contraseña en el campo de texto ‘Confirmar Contraseña’.
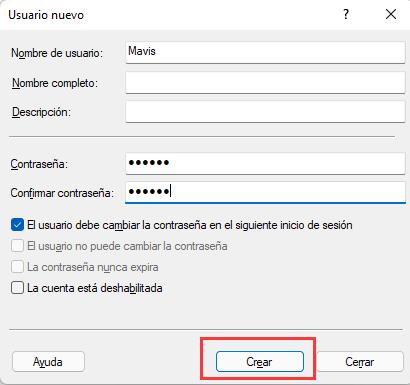
Todos los otros campos de texto disponibles en el cuadro de diálogo son opcionales. Pero asegúrate de que no estén tildados ninguno de los cuadros que se encuentran debajo de la opción ‘Confirmar Contraseña’.
Cuando cierres el cuadro de diálogo y hagas clic en ‘Usuarios’, podrás ver disponible la nueva cuenta local.
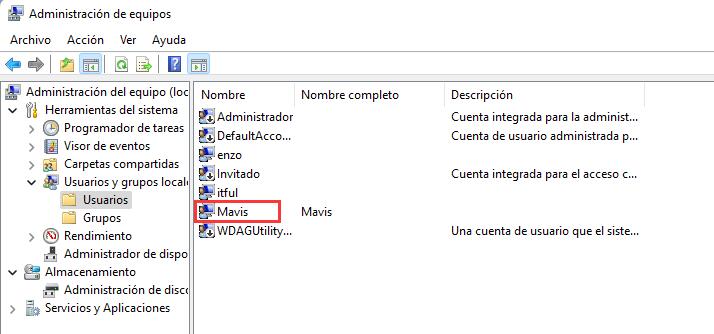
Crear una Cuenta Local usando el Comando de Ejecución ‘netplwiz’
El comando de ejecución ‘netplwiz’ se utiliza para abrir el panel de control de las cuentas de usuario. En primer lugar, debes abrir la ventana Ejecutar pulsando Windows+r. A continuación, dentro de la línea de comandos, escribe ‘netplwiz’ y presiona Enter.
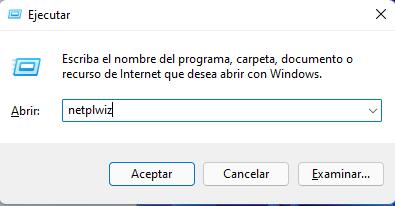
En la ventana de Cuentas de Usuario, haz clic en ‘Agregar…’ para crear una cuenta de usuario local.
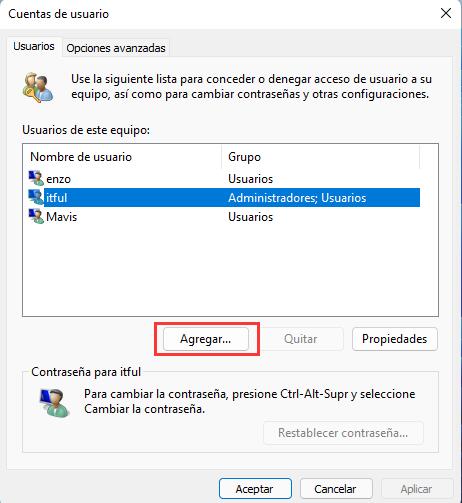
Verás una nueva ventana preguntando ‘¿Cómo iniciará sesión esta persona?’. Selecciona el texto ‘Iniciar sesión sin una cuenta de Microsoft (no recomendado)’ que se encuentra en el margen inferior izquierdo de la ventana.
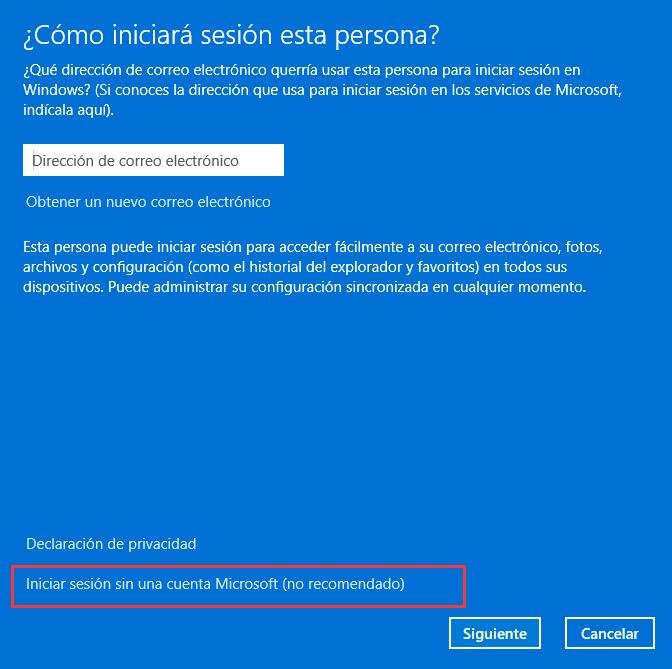
Luego de esto, selecciona la opción ‘Cuenta Local’ que verás en la parte baja de la ventana sobre el lado derecho.
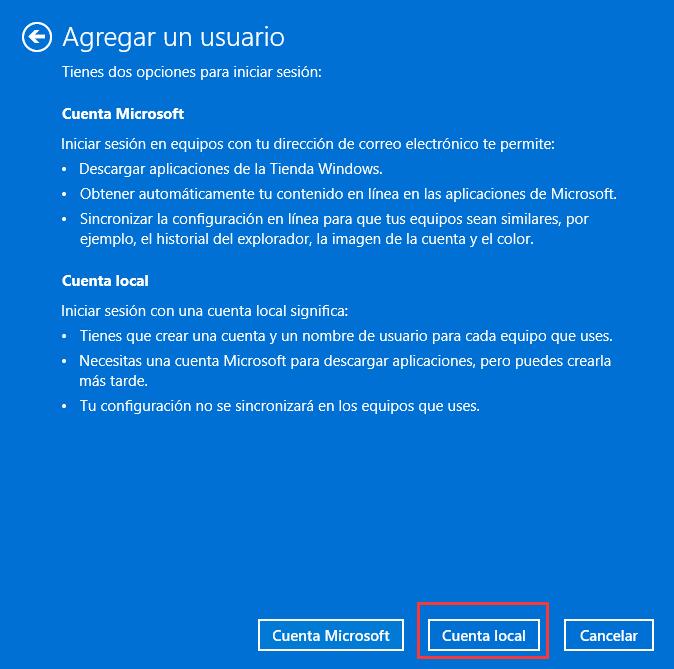
Ahora debes ingresar un nombre de Usuario y una Contraseña de inicio de sesión. Ingresa el nombre del usuario en el campo de texto disponible junto a ‘Nombre de Usuario’. Luego ingresa dos veces la contraseña de acceso en los campos ‘Contraseña’ y ‘Confirmar Contraseña’, también puedes dejar una pista para estas contraseñas. Al terminar, haz clic en ‘Siguiente’ para seguir con el proceso de configuración.
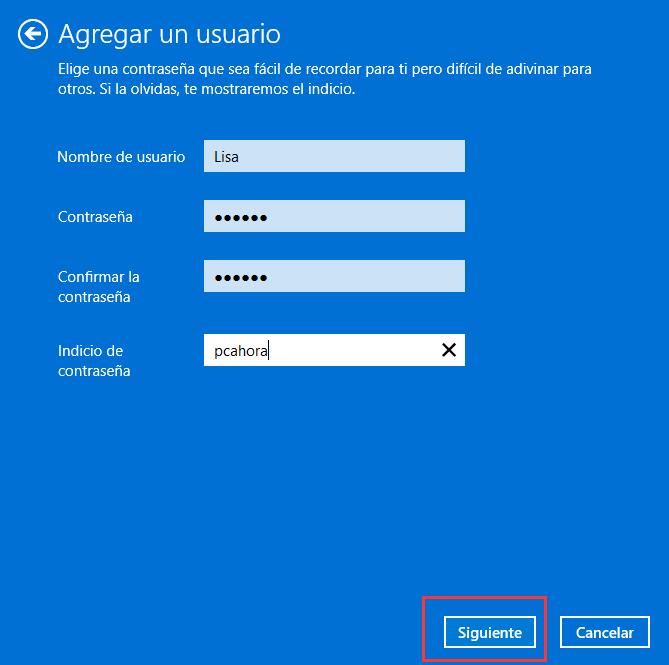
Lo único que queda por hacer es pulsar ‘Finalizar’ para terminar el proceso de configuración.
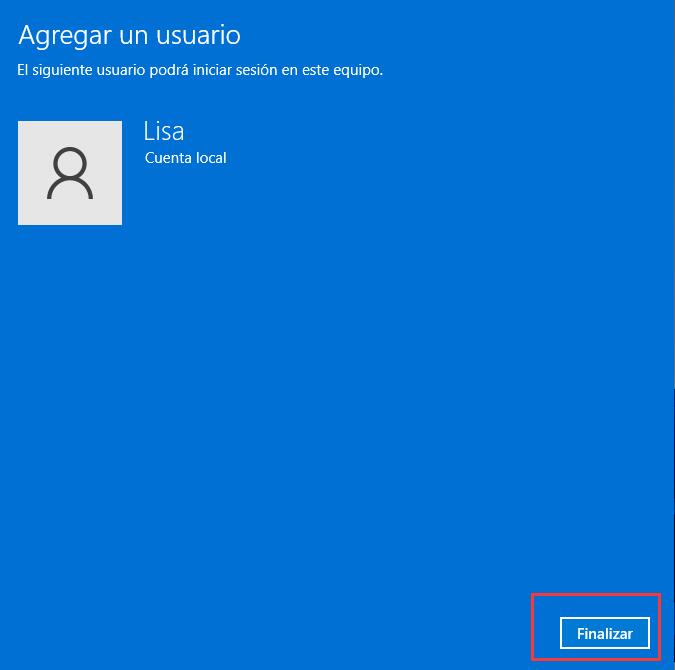
Luego de seleccionar ‘Finalizar’, la ventana se cerrará y la nueva cuenta local aparecerá listada debajo de la sección ‘Usuarios de esta equipo’.
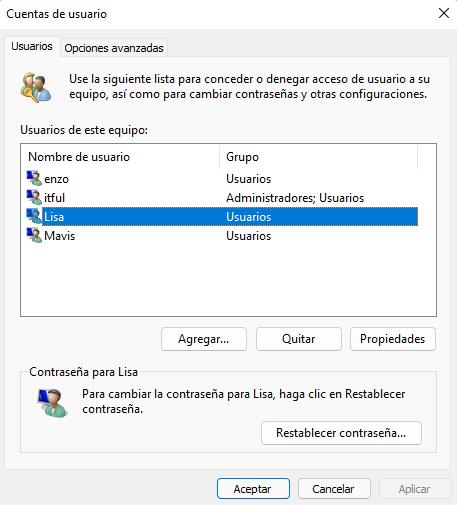
Cómo Eliminar una Cuenta Local en Windows 11
Si quieres eliminar una cuenta local que hayas creado recientemente o una ya existente, podrás hacerlo fácilmente desde el menú de Configuración. En primer lugar, abre la aplicación de Configuración buscándola en la barra de búsqueda o pulsando las teclas Windows+i en tu teclado.
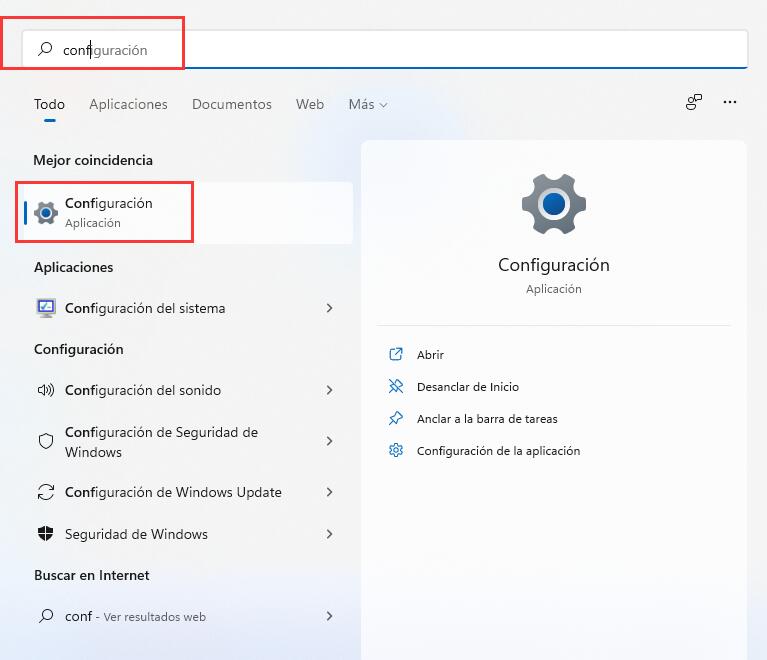
Cuando se abra la ventana de Configuración, selecciona ‘Cuentas’ en el panel de la izquierda y luego, en el panel de la derecha, presiona en ‘Familia y otros usuarios’.
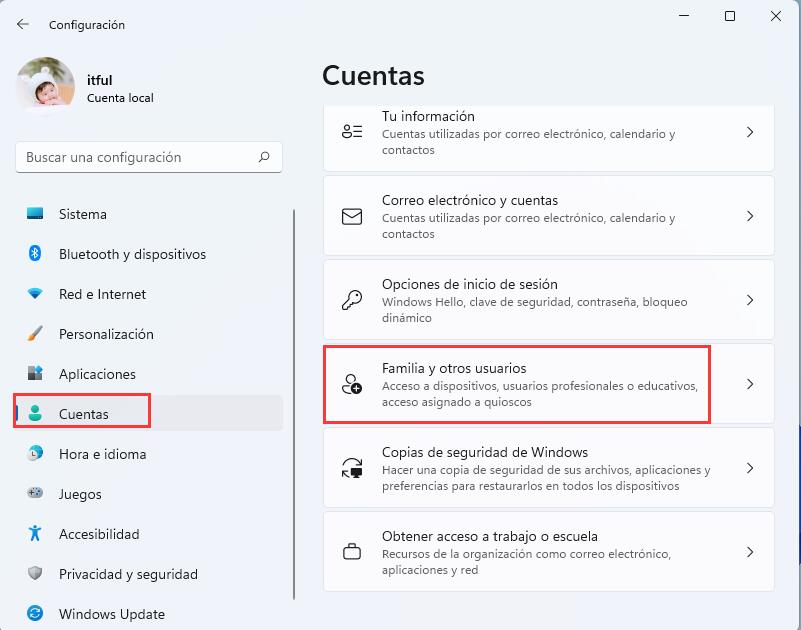
Ahora deslízate hacia abajo para ver la lista de usuarios locales de tu computadora debajo de la sección ‘otros usuarios’.
Selecciona la cuenta que quieres borrar y haz clic en el botón ‘Quitar’ que ese encuentra debajo del botón ‘Cambiar el tipo de cuenta’.
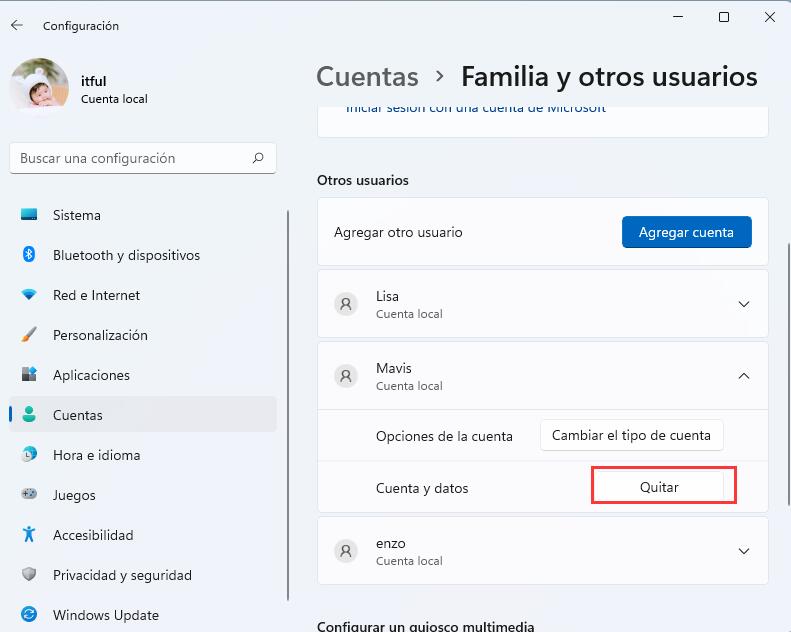
Se mostrará una ventana preguntándote si quieres ‘¿Quieres eliminar cuenta y datos?’. Haz clic en ‘Eliminar cuenta y datos’ para borrar la cuenta de tu computadora.
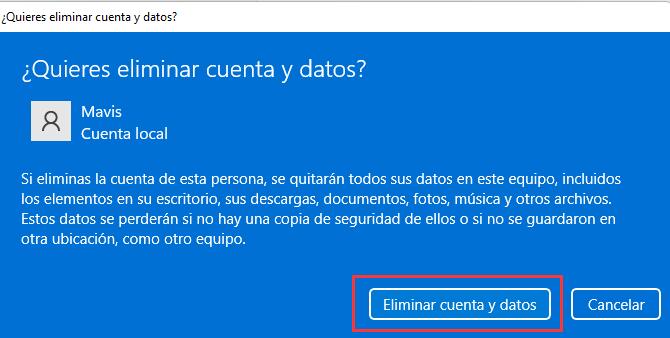
Nota: Para poder eliminar una cuenta local, debes tener acceso de administrador o usar una cuenta de administrador.
Cómo Tener Acceso de Administrador en una Cuenta Local
Al darle privilegios de administrador a un usuario local le permitirás tener un mayor control sobre la computadora. Y con el menú de Configuración puedes hacer que cualquier cuenta local se convierta fácilmente en una Cuenta Local de Administrador. Al tener el acceso de Administrador, la cuenta local tendrá los mismos privilegios que una cuenta de Microsoft sumando los beneficios de una cuenta En línea.
Para empezar, ingresa al menú de Configuración pulsando Windows+i en tu teclado. En la ventana de configuración, haz clic en ‘Cuentas’ en el panel de la izquierda y luego en ‘Familia y otros usuarios’ sobre el panel de la derecha.
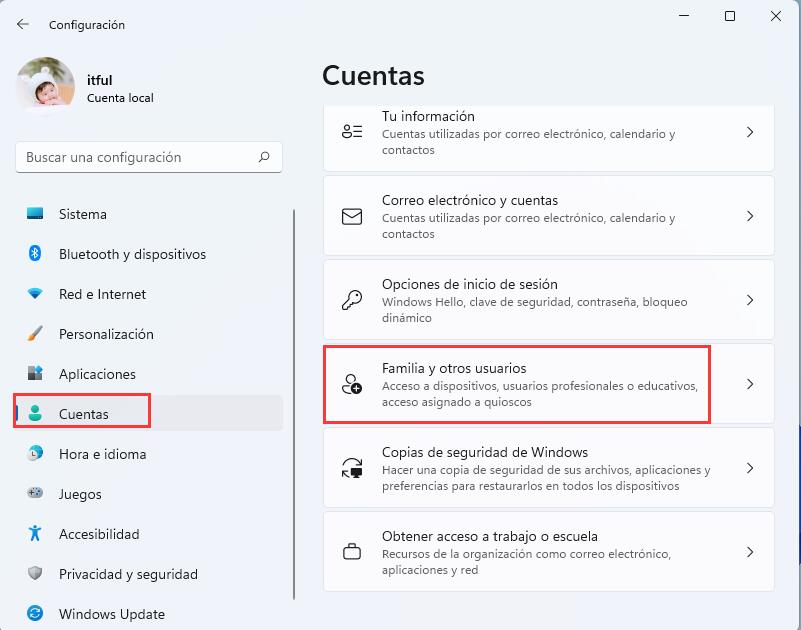
A continuación, desplázate hacia abajo en el panel derecho hasta ver la lista de usuarios locales. Selecciona el usuario al que le quieres dar acceso de ‘Administrador’ y haz clic en ‘Cambiar el tipo de cuenta’.
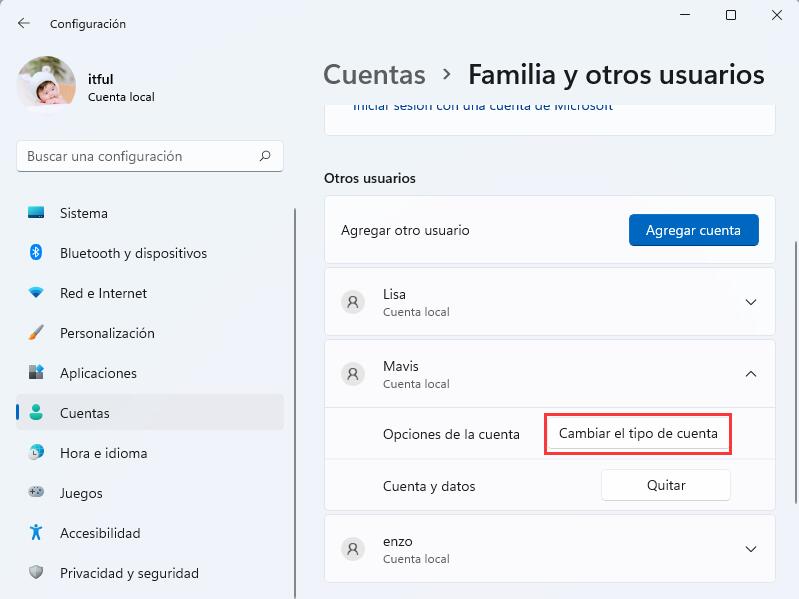
Se abrirá una nueva ventana. Allí deberás usar el menú desplegable debajo del texto ‘Tipo de cuenta’, seleccionar ‘Administrador’ y luego hacer clic en ‘Aceptar’.

Al terminar este sencillo procedimiento, ya podrás comprobar que le has dado acceso de Administrador a la cuenta local.
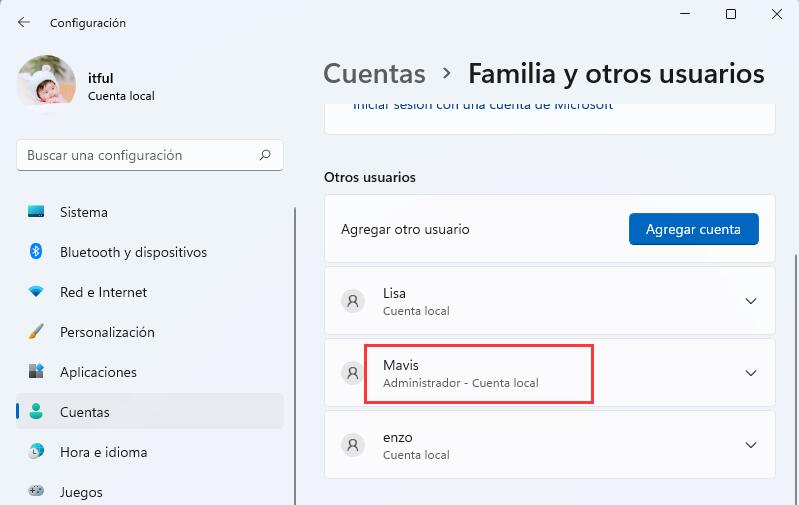
Esto es todo lo que debes saber para crear una cuenta local de administrador en Windows 11.
Lee mas:
Cómo Cambiar la Imagen de la Cuenta de Usuario en Windows 11
Cómo Cambiar el Nombre de tu PC Windows 11?
Cómo Cambiar el PIN o Contraseña en Windows 11 ?
Deja una respuesta