Si, puedes conseguir el archivo ISO de Windows 11, y aquí te mostramos cómo conseguirlo.
Si quieres tener un respaldo de los archivos de Instalación de Windows 11 o planeas instalar el sistema operativo en una máquina virtual, debes tener el archivo ISO. Un ISO es un formato de archivo que almacena el contenido de un disco físico (CD, DVD o Blu-Ray). Por lo general, las compañías de software (por ejemplo, Microsoft) usan este formato de archivo para distribuir aplicaciones y herramientas sin la necesidad de hacerlo a través de medios físicos, lo cual puede costar dinero, tiempo, y generar residuos.
En el caso de Windows 11, ahora puedes descargar el archivo ISO con la Herramienta de Creación de Medios, o puedes descargar el archivo ISO directamente de la página de soporte de Microsoft.
En esta guía de Windows 11, te explicaremos los métodos más simples para descargar el archivo ISO del nuevo sistema operativo.
Descargar Windows 11 ISO español
Cómo descargar la ISO de Windows 11 con la Herramienta de Creación de Medios
Para descargar el archivo ISO de Windows 11 con la Herramienta de Creación de Medios, sigue estos pasos:
1. Abre la página de descarga de Windows 11.
2. En la sección “Crear soportes de Instalación de Windows 11, has clic en el botón de Descargar Ahora para guardar el archivo en tu dispositivo.
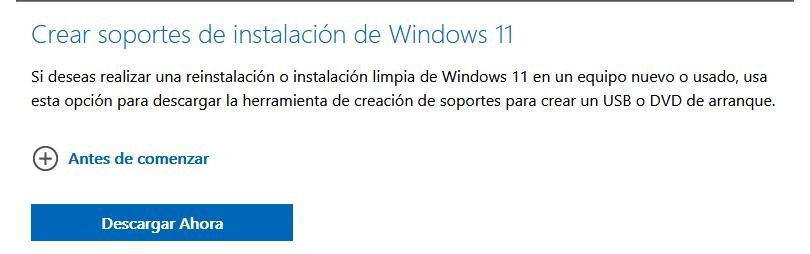
3. Has doble clic en el archivo MediaCreationTollW11.exe para abrir la herramienta.
4. Has clic en el botón Aceptar para aceptar las condiciones de uso.
5. (Opcional) Desactive la opción Usar ajustes recomendados para este dispositivo.
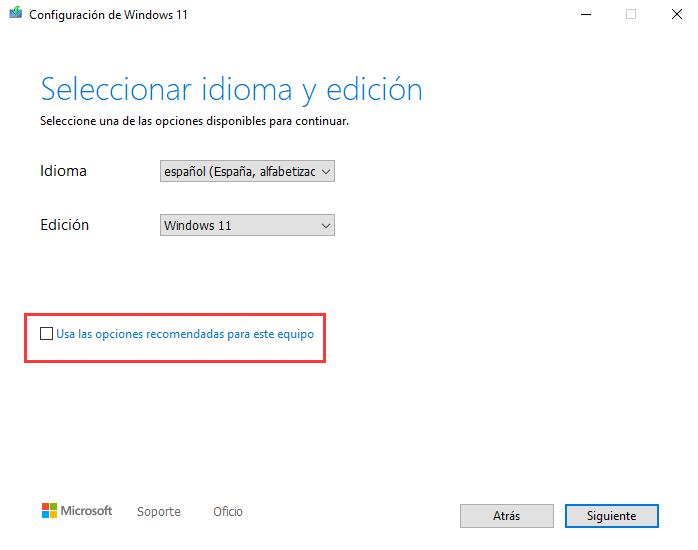
6. Elije el lenguaje y la edición correcta de Windows 11.
7. Has clic en el botón Siguiente.
8. En la opción “Elegir que medio usar”, Selecciona la opción Archivo ISO.
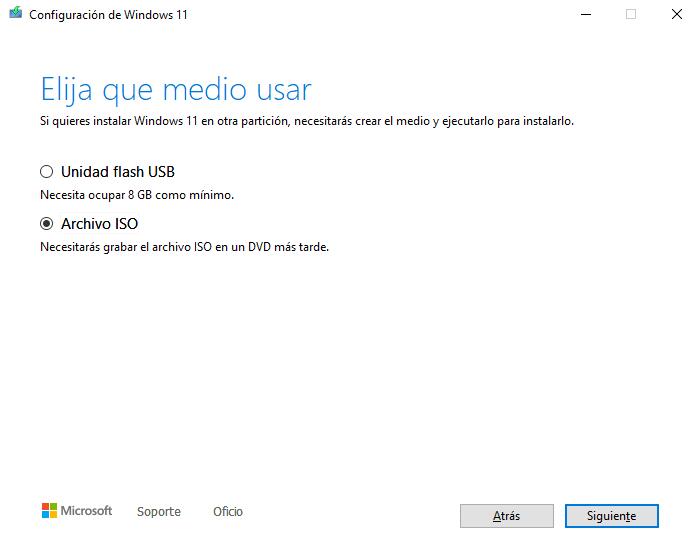
9. Has clic en el botón Siguiente.
10. Elije la ubicación para guardar el archivo.
11. Confirma un nombre para la imagen – por ejemplo, Windows_11_ISO.
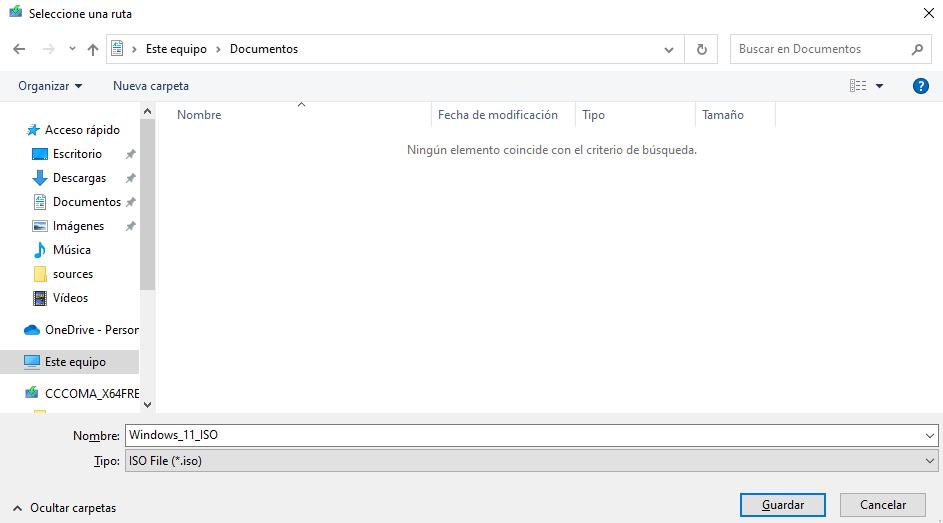
12. Has clic en el botón Guardar.
13. Has clic en el botón Finalizar.
Una vez termines los pasos, la Herramienta de Creación de Medios descargará los archivos y creará el archivo ISO, el cual puedes luego usar para instalar Windows 11 en una máquina virtual o puedes montarlo en el Explorador de Archivos para actualizar tu dispositivo.
Si seleccionas Unidad flash USB en la opción “elige un medio”, entonces:
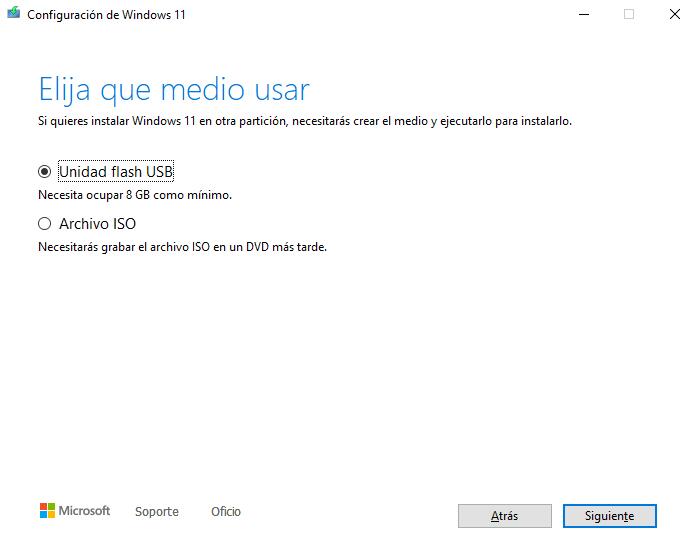
1. Haz clic en el botón Siguiente.
2. Selecciona la unidad USB correcta.
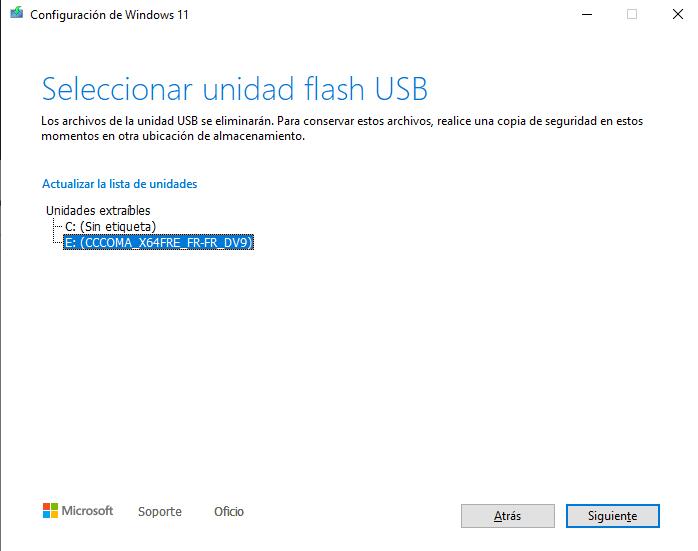
3. Has clic de nuevo en Siguiente.
4. Selecciona Terminar para comenzar el proceso de descarga de Windows 11 y crear un medio de instalación USB.
Cuando hayas terminado, inicia tu ordenador y realiza el arranque desde la unidad USB. La tecla para abrir el menú de arranque depende del fabricante del dispositivo, pero puedes intentar presionar F2, F12 o Supr luego de encender el ordenador
Cuando veas una pantalla azul con el programa de instalación de Windows, el resto del proceso es bastante intuitivo. En esencia, deberás elegir la partición, el lenguaje, la edición del sistema operativo y Microsoft hará el resto.
Más información: Cómo Instalar Windows 11 Desde un USB?
Cómo descargar la imagen ISO de Windows 11 de manera directa
Para descargar el archivo ISO de Windows 11 directamente desde la página de Microsoft, sigue los siguientes pasos:
1. Abre la página de descarga de Windows 11.
2. Debajo de la sección “Descargar imagen de disco (ISO) de Windows 11”, selecciona la opción Windows 11.
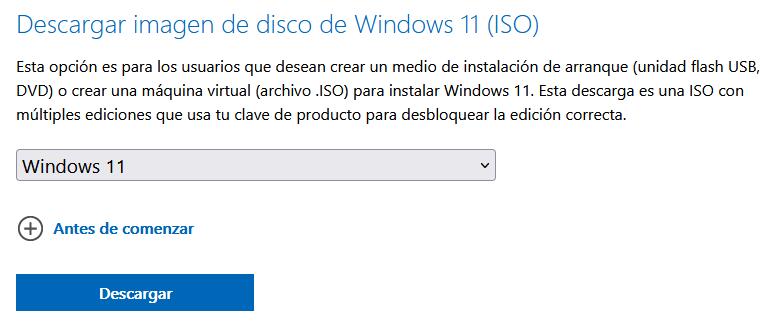
3. Haz clic en el botón Descargar.
4. Selecciona el idioma del archivo ISO.
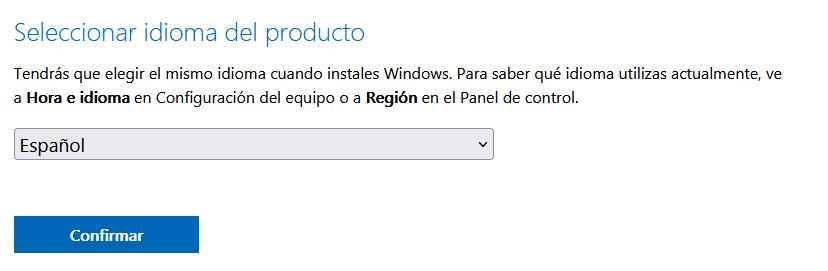
5. Haz clic en el botón Confirmar.
6. Haz clic en el botón 64 bits Download.
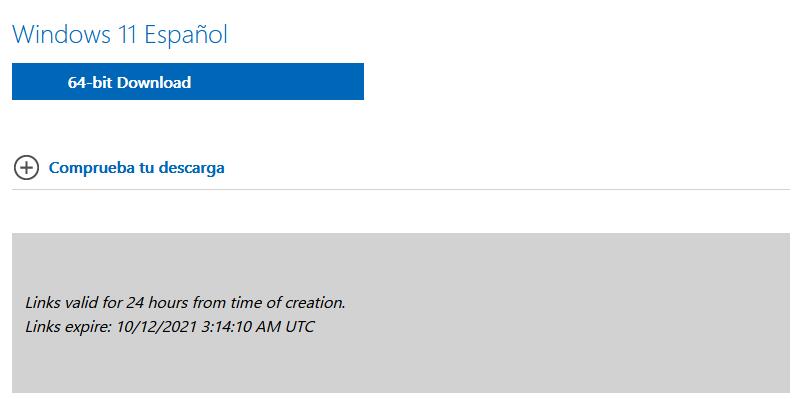
Luego de completar estos pasos, el archivo ISO de Windows 11 se descargará en tu ordenador.
Cómo descargar la ISO de Windows 11 con el Asistente de Instalación de Windows 11
Si estás actualizando de Windows 11, esta es la forma más simple de hacerlo. Descarga el Asistente de Instalación de Windows 11 desde la página web oficial.
Ejecuta Windows11InsllationAssistant.exe, y revisará si tu ordenador es compatible con el nuevo sistema operativo. De serlo, el asistente te ofrecerá la posibilidad de descargar e instalar Windows 11 en tu ordenador.
Hay formas de saltarse las pruebas de compatibilidad.
Cómo descargar la ISO de Windows 11 con el Wrapper Universal de la Herramienta de Creación de Medios
1. Visita la página de GitHub de la herramienta y haz clic en el botón de Descargar ZIP en la esquina superior derecha.
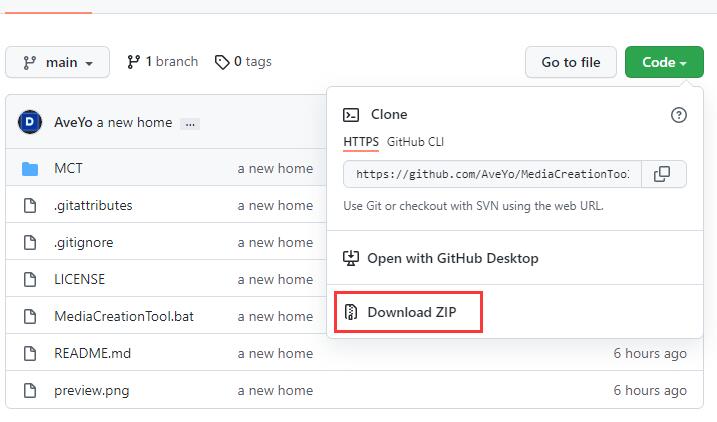
2. Extrae los contenidos del archivo a una carpeta. El archivo ZIP tiene un número alfanumérico bastante largo. He cambiado el nombre de la carpeta especialmente para este tutorial.
3. Abre el directorio y haz clic derecho en el archivo llamado MediaCreationTool.bat, y selecciona “Ejecutar Como Administrador”.
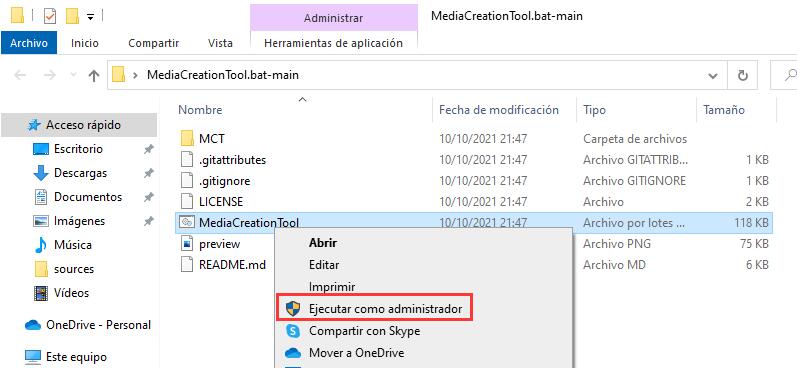
4, Haga clic en «Más información».
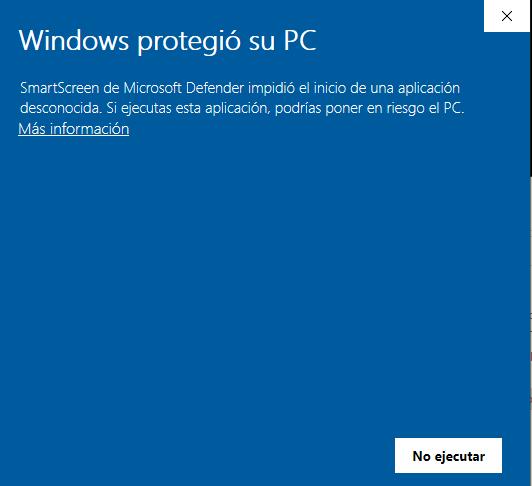
5. Haga clic en «Ejecutar de todos formas».
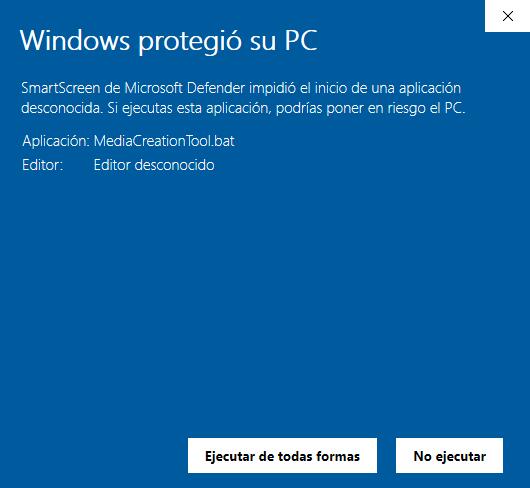
6, Se abrirá una ventana de PowerShell junto con un menú emergente (llamado Versión MCT). Este menú muestra varias versiones de Windows que puedes descargar. Debido a que queremos descargar Windows 11, debes hacer clic en el botón “11” al fondo de la lista.
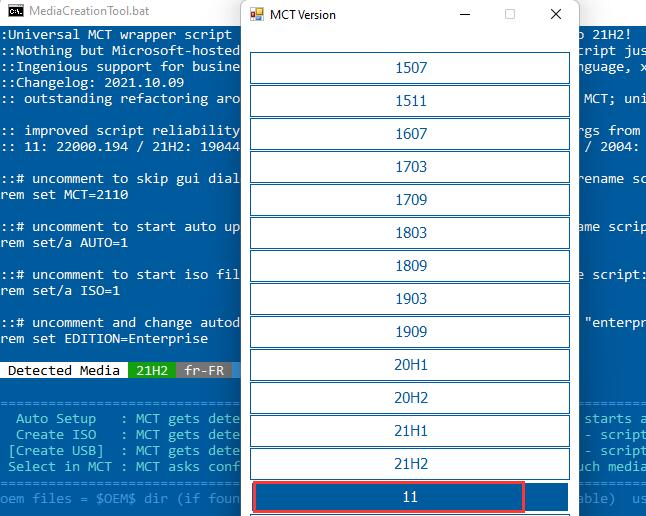
7. En la siguiente ventana, tienes varias opciones como Auto Setup, Create ISO, Create USB, Select in MCT.
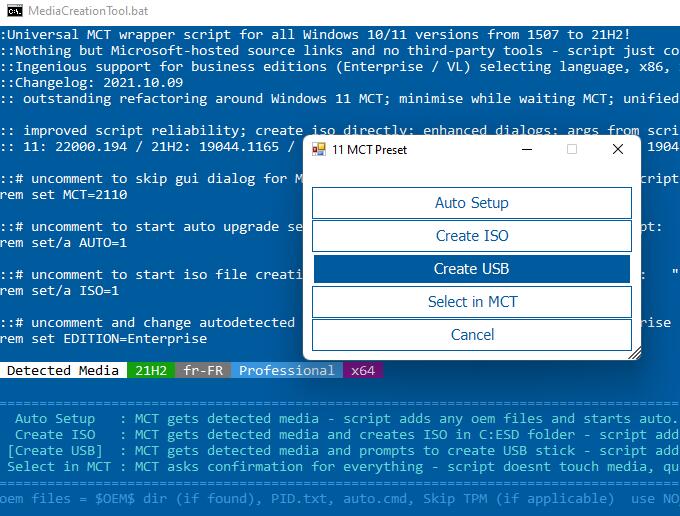
El setup automático te permite actualizar Windows sin hacer ninguna selección o cambio. Create ISO descarga la imagen de Windows 11 y te permite actualizar de forma manual. También es bastante útil si quieres actualizar varios ordenadores. O, si quieres una unidad ISB booteable, puedes elegir la opción Create USB. La última opción, MCT, usa la Herramienta de Creación de Medios oficial para descargar la imagen.
La opción ISO es la más recomendada para la mayoría de usuarios. Cuando hayas hecho tu elección, la ventana de comando mostrará una o dos líneas de código, y se cerrará automáticamente, dando paso a que el asistente de instalación de Windows 11 descargue la imagen ISO. La imagen es guardada en la misma carpeta en la que extrajiste los contenidos del archivo ZIP. Cuando uses la imagen para instalar Windows 11, detectará automáticamente la versión de tu sistema operativo, bien sea la edición Home o la Pro, y la actualizará.
Ahora que tienes una copia de Windows 11 podrás instalarlo. El problema es que, si ejecutas el archivo de instalación, este podría fallar. Esto se debe a que el instalador revisa la presencia de un TPM 2.0. No te preocupes, podemos ayudarte a instalar Windows 11 sin TPM 2.0.
Como Descargar la ISO de Windows 11 Preview
Si fuera necesario, Microsoft también te permitirá descargar el archivo ISO con las compilaciones para Windows Insider Preview de Windows 11.
Pero aun teniendo el archivo ISO de Windows Preview 11, deberás inscribirte en el Programa Windows Insider. Y en ese caso no tendrás que preocuparte por los «canales» Insider disponibles, ya que una vez que te hayas registrado en el Programa Windows Insider, Microsoft te permitirá descargar la compilación ISO desde el «Canal Dev». Y luego podrás usar esta ISO para realizar una actualización in situ o para proceder con una instalación limpia en tu máquina.
Primero, Apúntate al Programa Windows Insider para poder descargar el ISO de Windows 11.
Puedes apuntarte al programa Windows Insider usando la página web de Microsoft en tu ordenador Windows. Recomendamos hacerlo desde tu ordenador ya que la página web de Microsoft te redireccionará a realizar un registro completo de tu ordenador luego de unos pocos pasos.
Para hacerlo, primero dirígete a la aplicación de “Configuraciones” desde el Menú Inicio de tu ordenador Windows.
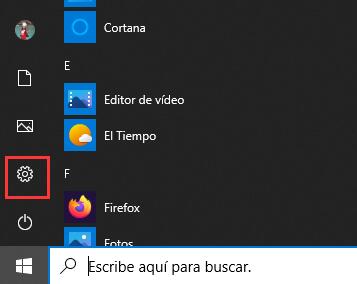
Luego has clic en la pestaña de “Actualizaciones y Seguridad” en la ventana de “Configuración”.
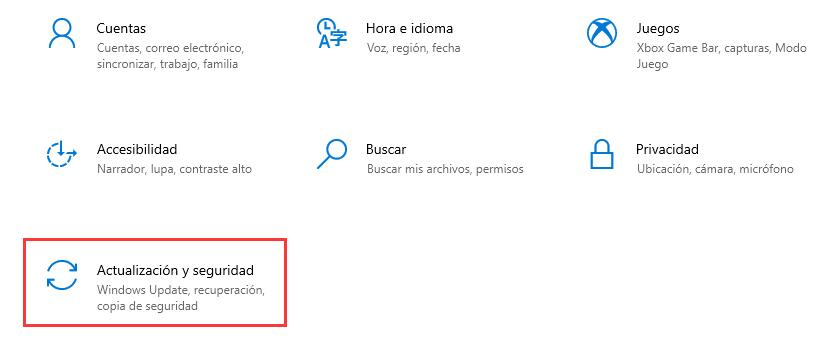
Después, has clic en la casilla de “Programa Windows Insider” ubicada en el panel izquierdo de la ventana de “Configuración”.
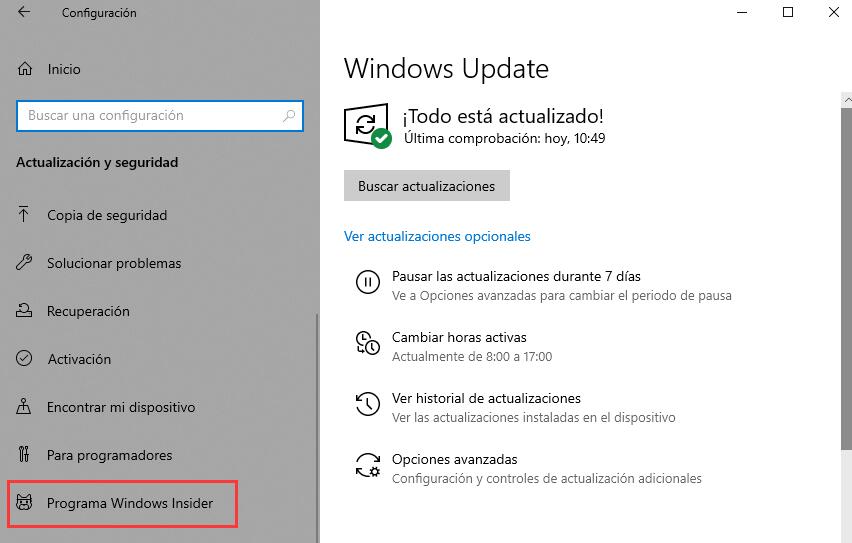
A continuación has clic en “Comenzar” para empezar el proceso de apuntarte en el programa.
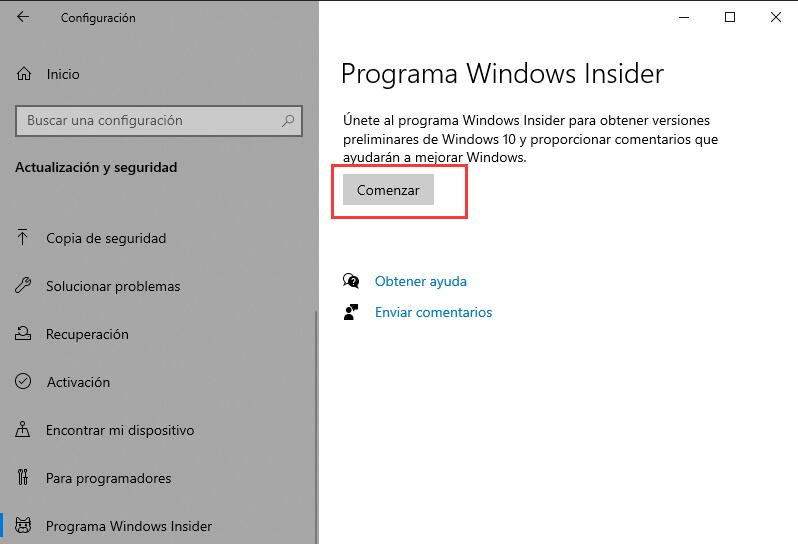
Luego has clic en “Registrarse” presente en la ventana emergente en tu pantalla.
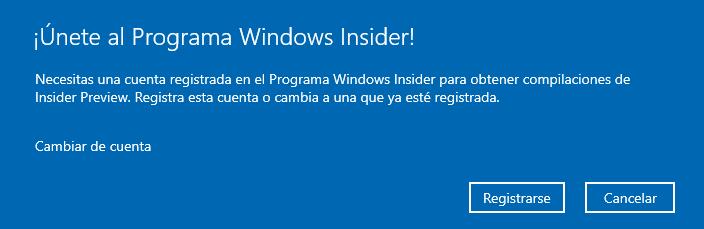
Después lee la información acerca de unirse al Programa Windows Insider y haz clic en el botón de “Registrarse” presente en la ventana emergente.
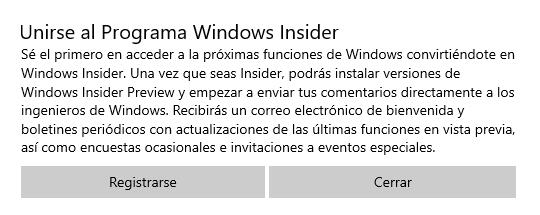
Luego has clic en la casilla perteneciente a la opción “He leído y aceptadp los términos de este contrato” y has clic en el botón “Enviar”.
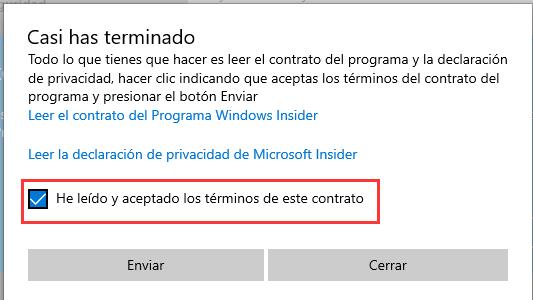
Una vez te hayas registrado, recibirás un mensaje de confirmación. Has clic en el botón “Cerrar” de la ventana emergente para proceder.
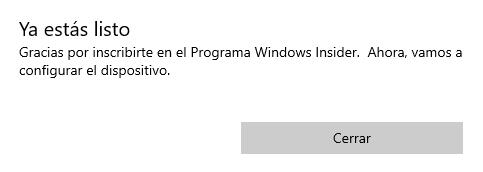
Luego haz clic en la opción “Vincular una cuenta” que está presente en la cinta azul para comenzar.
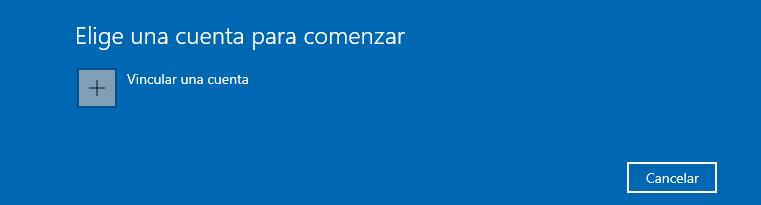
Ahora selecciona tu cuenta de Microsoft y luego haz clic en el botón “Continuar” presente en la ventana emergente.
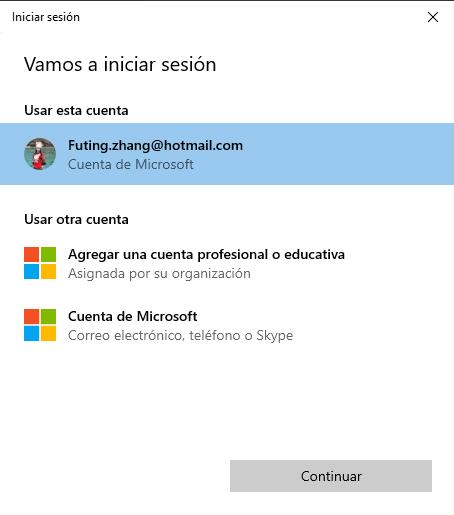
Luego podrás ver todos los “Canales” disponibles dependiendo de tu sistema. Ahora, has clic en cualquiera de los “Canales” disponibles para proceder ya que Microsoft le permite incluso a quienes estén en el “Vista previa de versión” descargar la versión “desarrollo” o “Beta” desde la página web. Luego, has clic en “Confirmar” para continuar.
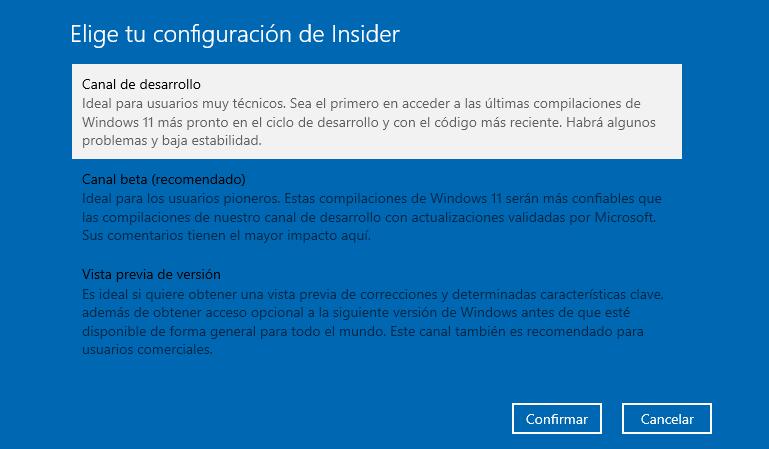
Luego de esto, Has clic en el botón de “Confirmar” ubicado en la cinta.
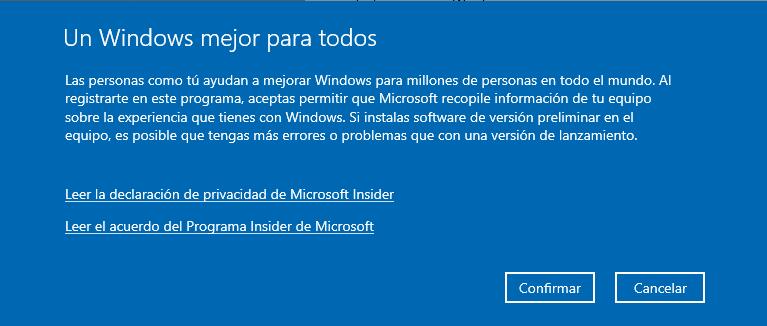
El siguiente paso es reiniciar tu sistema para vincular tu dirección de correo electrónico con el Programa Windows Insider. Para conseguir esto, has clic en el botón “Reiniciar Ahora” presente en la cinta.
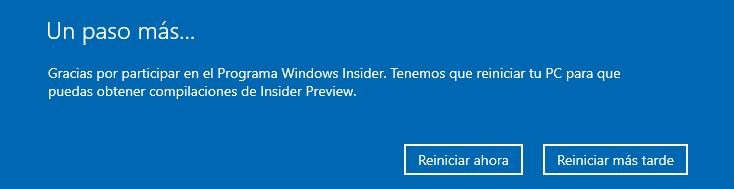
Una vez hayas reiniciado, estarás unido al Programa Windows Insider, ahora aprendamos cómo puedes descargar oficialmente el ISO de Windows 11.
Descargar el ISO de Windows 11 desde la página web de Microsoft
Una vez te hayas unido al Programa Windows Insider, descargar el ISO es bastante sencillo, así que veamos cómo se hace.
Primero, Dirígete a la página microsoft.com/software-download/ y haz clic en la opción de “Iniciar Sesión” en la sección superior derecha de la página web.
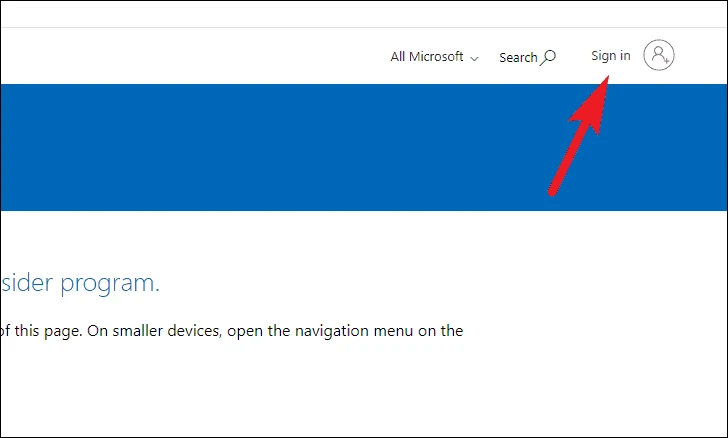
Luego de iniciar sesión, baja hasta que encuentres la sección “Seleccionar Edición” en la página web “Descargas de Programa Windows Insider”. Luego haz clic en el menú desplegable presente debajo de esta sección y selecciona tu versión preferida del Programa Windows Insider.
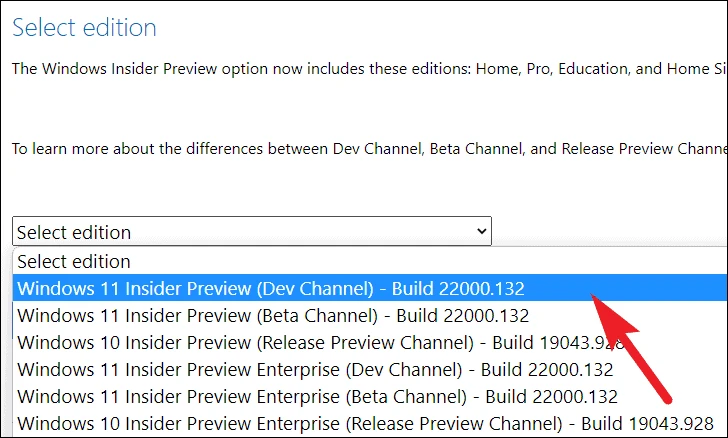
Una vez seleccionado, haz clic en el botón “Confirmar” ubicado justo debajo del menú desplegable. Esto revelará la sección “Elegir Idioma del Producto”.
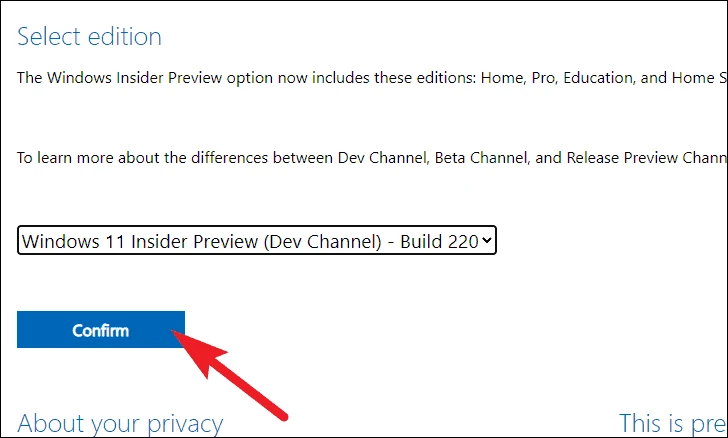
Luego elije el idioma de tu preferencia usando el menú desplegable y haz clic en el botón “Confirmar” presente debajo de esta sección.
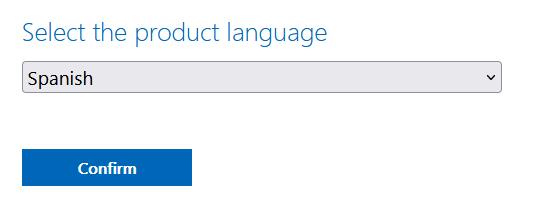
Luego de hacer clic en “Confirmar”, Microsoft procesará tu petición y recargará la página web. Ahora podrás ver el enlace de descarga de la versión de prueba del Programa Windows Insider de Windows 11 según la edición que hayas elegido, y que será válido durante 24 horas desde el momento de su creación.
Ahora haz clic en el botón “Descargar” para descargar la versión de prueba del Programa Windows Insider de Windows 11, y la descarga comenzará inmediatamente. Por favor ten en cuenta que el enlace estará activo solo por 24 horas y no será permanente, así que tendrás este tiempo para compartirlo con tus amigos.
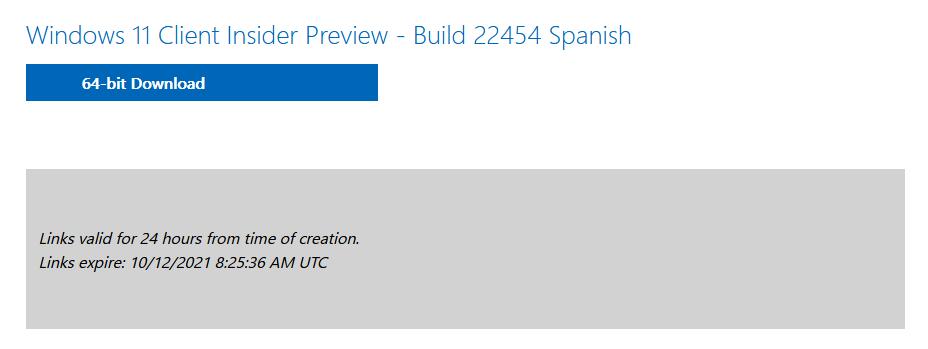
Y ya está, ahora puedes usar el ISO para realizar una actualización de tu sistema o para crear una unidad USB Booteable para realizar una instalación limpia de Windows 11 en tu ordenador.
Características de Windows 11
Veremos varias mejores en esta versión de Windows cuando la comparamos con Windows 10. El nuevo Windows 11 se enfocará en una nueva interfaz, nueva tienda, y algunas otras cosas.
Nueva interfaz de Windows 11
El primer cambio que hemos visto en el nuevo Windows 11 es la interfaz. Los íconos han sido cambiados con esta actualización. Se espera que los botones y las ventanas tengan esquinas redondeadas. Esto le da una nueva apariencia a Windows.
Habrá una barra de tareas flotante. El diseño tendrá el menú inicio, el centro de acción, y los menús separados de la barra de tareas. El centro de acción también cambiará con esta actualización. El nuevo Windows 11 compartirá diseño con el Windows 10X.
Nuevo Panel
También se espera que Windows 11 tenga un nuevo panel. Al usad este panel, podrás ver las aplicaciones que estás usando y tendrás un resumen de tu cuenta de Microsoft. Los usuarios ahora podrán revisar futuros eventos de sus calendarios, documentos recientes, listas de tareas por hacer, y muchas otras cosas.
Nueva Tienda de Windows
Verás un cambio en la interfaz de la Tienda Microsoft en comparación con Windows 10. El diseño de las ventanas ha sido mejorado. Además, habrá algunas actualizaciones para los desarrolladores de aplicaciones que suben sus apps a la Tienda Microsoft.
Correr Aplicaciones Android en Windows 11
Los usuarios de Windows ahora podrán correr aplicaciones de Android en sus ordenadores. Microsoft ha integrado la Amazon App Store dentro de la tienda Microsoft de Windows 11. Los usuarios primero tendrán que descargar la Amazon App Store, y luego podrán descargar e instalar aplicaciones de Android en sus ordenadores.
Sección de Widgets
Windows 11 traerá una nueva sección a la cual se podrá acceder desde la barra de tareas. La sección de widgets mostrará noticias, el tiempo, calendarios, tu lista de cosas por hacer, y muchas cosas más. La sección de widgets será personalizable, y los usuarios podrán personalizarla según su preferencia.
Anclajes de pantalla
Esta es una de las mejores características para personas que trabajan en varias aplicaciones a la vez. Al usar esta característica, podrás organizar las aplicaciones que estás usando en tu pantalla y usarlas todas juntas.
Además puede crear un grupo de anclajes, al cual puedes acceder desde la barra de tareas.
Microsoft Teams Integrado
Windows 11 también ha integrado Microsoft Teams. Ahora puedes acceder directamente a Microsoft Teams directamente desde tu sistema y conectarte fácilmente con otros usuarios. Podrás usar Microsoft Teams desde la barra de tareas.
Rendimiento Gaming Mejorado
Windows 11 trae consigo nuevas características gaming. Mejora el rendimiento de tu ordenador a la hora de jugar. Puedes disfrutar de mejores gráficas cuando juegas en un ordenador que corre Windows 11. Además, trae consigo Xbox Game Pass, el cual te da acceso a una librería de unos 100 juegos de alta calidad.
Deja una respuesta