Windows Hello es una de las opciones seguras de inicio se sesión en Windows 11. Es más segura que una contraseña y permite que los usuarios accedan a sus sistemas con un PIN, huella dactilar, y reconocimiento facial. Puedes establecer o remover rápidamente el PIN de Windows Hello u otras opciones de inicio de sesión desde los ajustes. En algunos ordenadores Windows 11, el botón de remover el PIN de Windows Hello está deshabilitado, lo cual significa que no puedes remover el PIN de Windows Hello desde los ajustes. Si te encuentras con este mismo problema en tu dispositivo, este artículo de gearupwindows podría ayudarte a solucionarlo.
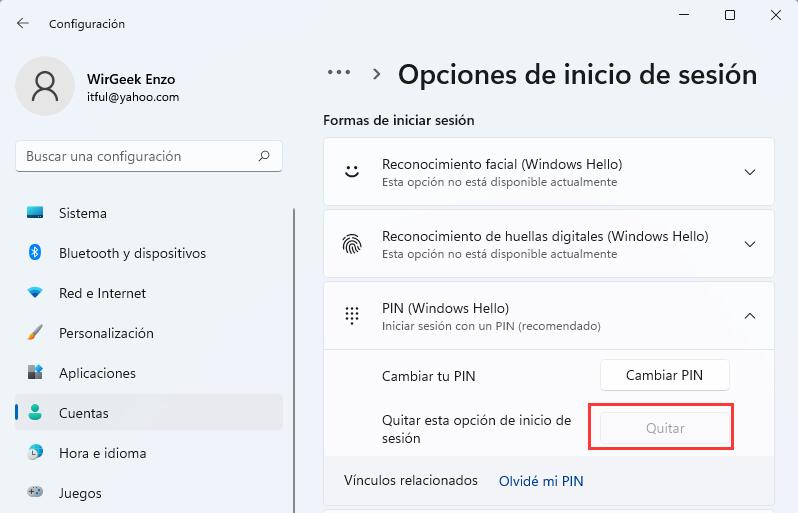
Puedes solucionar el problema del botón deshabilitado de remover el PIN de Windows Hello en Windows 11 usando dos métodos. Veremos ambos en este artículo que te ayudará a solucionar el problema.
Deshabilitar la opción “Permitir solo el inicio de sesión con Windows Hello”
Si estás en tu ordenador Windows 11 y el botón de Remover el PIN de Windows Hello está deshabilitado, primero puedes intentar deshabilitar la opción “permitir solo el inicio de sesión de Windows Hello” desde los ajustes. Luego de establecer un PIN de Windows Hello, no puedes eliminarlo hasta que esta opción esté habilitada.
Paso 1: Primero, ejecuta la aplicación de Configuración presionando las teclas Windows + I.
Paso 2: Cuando se abran los ajustes de Windows, selecciona la categoría cuentas desde el menú a la izquierda.
Paso 3: Luego de esto, haz clic en opciones de inicio de sesión en el panel derecho
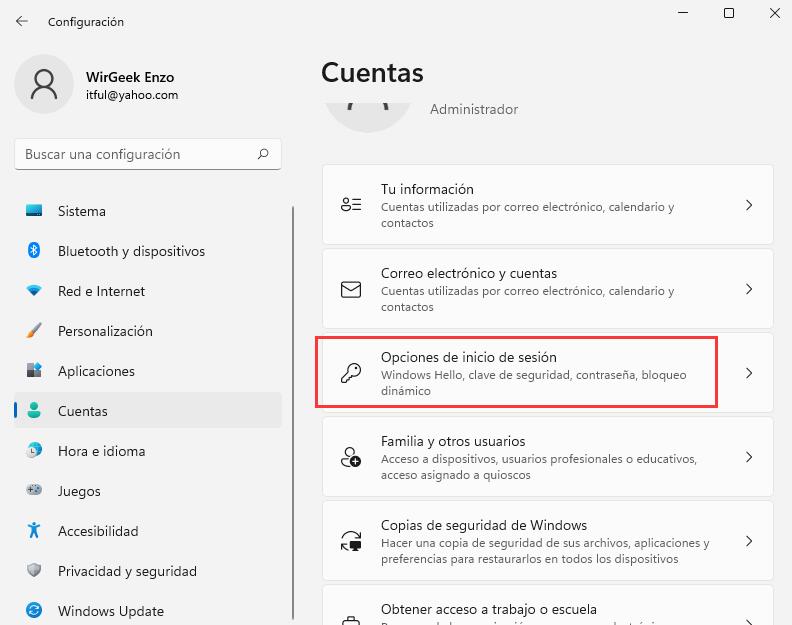
Paso 4: En Ajustes adicionales, revisa si el botón “Para mejorar la seguridad, solo permitir el inicio de sesión de Windows Hello para las cuentas de Microsoft en este dispositivo (recomendado)” Está encendida o apagada. Si te das cuenta de que esta opción está encendida, apágala.
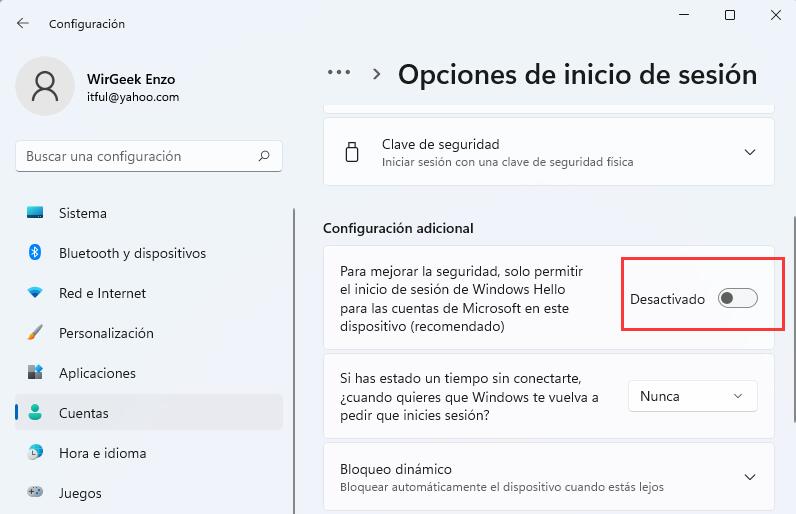 Luego de esto, El botón de Remover el PIN de Windows Hello estará habilitado, y luego podrás borrar fácilmente el PIN de Windows Hello.
Luego de esto, El botón de Remover el PIN de Windows Hello estará habilitado, y luego podrás borrar fácilmente el PIN de Windows Hello.
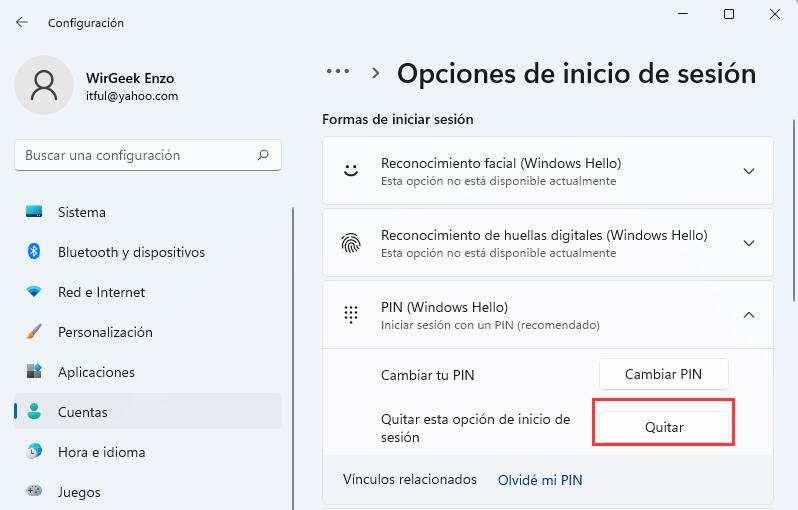
Usando la Opción de Olvidé mi PIN
Puedes usar este método si no puedes conseguir la opción “Permitir solo el inicio de sesión con Windows Hello” en los ajustes de Windows. Para hacerlo, primero, añade una contraseña a tu cuenta de usuario y prosigue con los siguientes pasos:
Paso 1: Primer, abre la aplicación de Configuración presionando Windows + I.
Paso 2: Cuando se abran los ajustes de Windows, selecciona Cuentas a la izquierda.
Paso 3: Luego de esto, haz clic en opciones de inicio de sesión en el panel derecho.
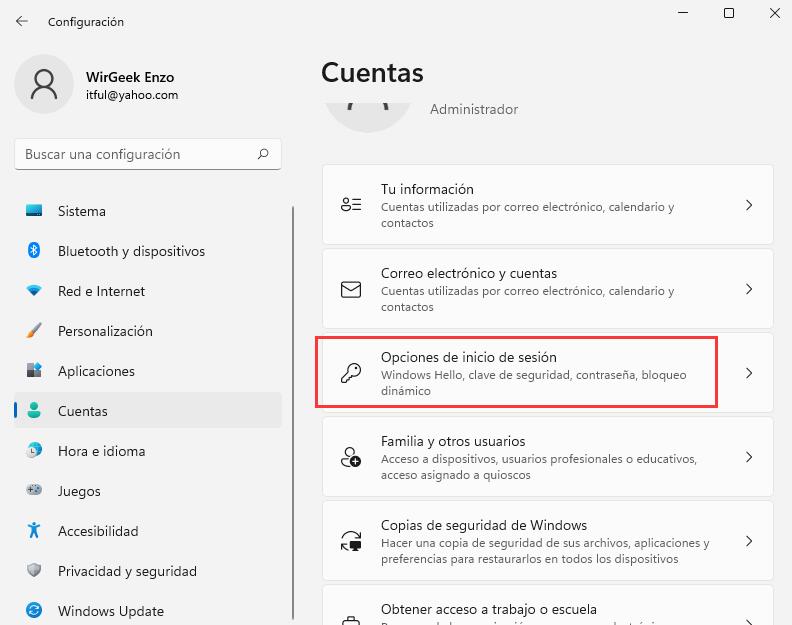
Paso 4: Luego, expande PIN (Windows Hello) en la página de “Opciones de inicio de sesión”.
Paso 5: Luego, haz clic en Olvidé mi PIN junto a “Vinculos relacionados”.
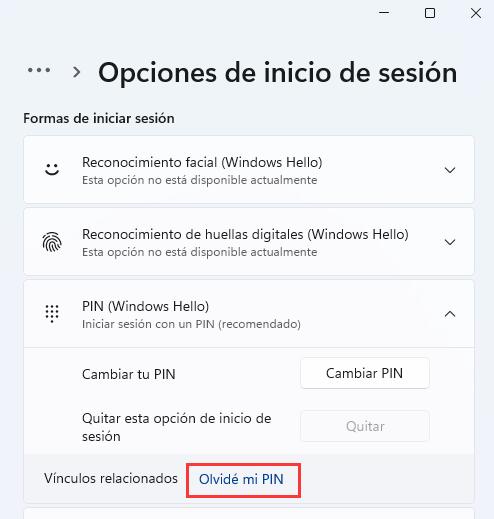
Paso 6: Cuando veas la ventana de cuenta de Microsoft, haz clic en el botón Continuar.
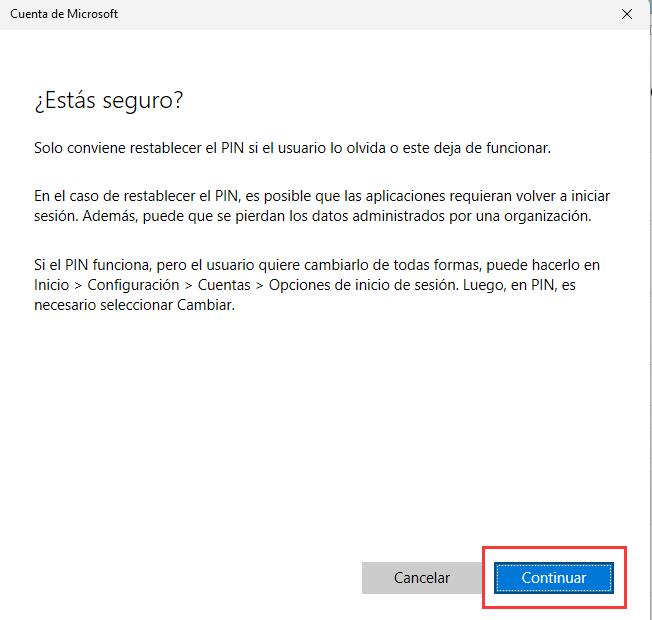
Paso 7: Después, Windows te pedirá que confirmes tu identidad introduciendo tu contraseña de Microsoft. Cuando introduzcas la contraseña, se te solicitará que introduzcas un nuevo PIN.
Paso 8: Simplemente haz clic en Cancelar y cierra la ventana de restablecimiento de PIN. Windows borrará tu PIN actual de Windows Hello de tu ordenador.
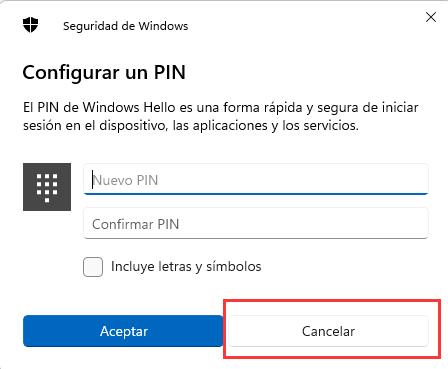
Lee mas:
Inicio de sesión automático de Windows 11 sin Contraseña ni PIN
Deja una respuesta