La mayoría de las computadoras que utilizan Windows tienen su propio botón para realizar capturas de pantalla (ImpPt), ¿pero qué sucede cuando una imagen estática no es suficiente? Básicamente, si no pudieras capturar la pantalla, sería imposible realizar tutoriales, transmitir un juego, o incluso filmar una clase.
Usar una cámara externa es difícil y complejo, por eso hemos compilado una serie de métodos internos y programas externos que podrán hacer el trabajo por ti. Quizás no sea tan sencillo como pulsar simplemente «ImpPt «, pero estas herramientas están más que capacitadas para realizar el trabajo.
Método 1: Grabador de Pantalla Interno de Windows (por medio de la aplicación de XBOX)
Windows 10 tiene un grabador de pantalla integrado que podrás usar sin tener que instalar ningún otro programa. Pero solo está disponible si posees una tarjeta gráfica con Intel Quick Sync H.260 (modelos 2011 o posteriores), Nvidia NVENC (modelos 2012 o posteriores) o AMD VCE (modelos 2012 o posteriores, con excepción de Oland). Por lo tanto, si tienes algunos problemas, deberías verificar que tu computadora tenga las especificaciones indicadas.
Quienes dispongan del hardware adecuado, podrán proceder de la siguiente manera (aunque es una función pensada para gamers, puede usarse con cualquier material de pantalla).
Lo primero que debes hacer es presionar la combinación de teclas WINDOWS + G. Luego, en la ventana emergente, selecciona “Sí, esto es un juego”.
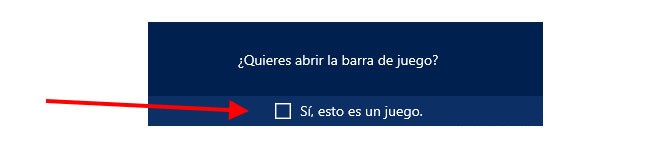
De ahí en adelante la grabación es muy sencilla: Con el botón rojo de la barra podrás iniciar y detener la grabación, o usar el menú de configuración para definir un tiempo de corte automático para el registro.
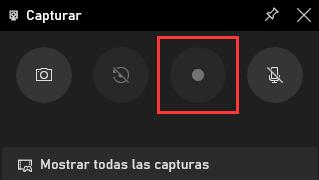
Cuando hayas finalizado, el video será guardado como un archivo MP4 en tu carpeta Videos\Capturas. Para más información sobre cómo utilizar la barra de juegos para grabar la pantalla, puedes consultar este vídeo de youtube:
Método 2: Usar Microsoft PowerPoint
¿Tienes PowerPoint en tu computadora? Entonces, además de realizar presentaciones, también podrás aprovechar este programa para grabar la pantalla.
Normalmente, la grabación de la pantalla se incrustará en una diapositiva pero también puedes optar por almacenarla como un archivo. A continuación te explicaremos cómo hacerlo.
En primer lugar, abre Microsoft PowerPoint, selecciona la pestaña Insertar y luego Grabación de pantalla.
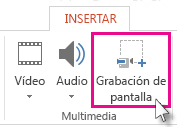
Ahora, con la herramienta de Selección de Área, deberás elegir cuál es la parte de tu pantalla que vas a grabar. Si utilizas Office 2016 o posterior, también podrás usar el atajo WINDOWS + SHIFT + A. Cliquea y arrastra la cruz flotante para seleccionar el área de registro. Si no quieres grabar audio, pulsa WINDOWS + SHIFT + U para eliminarlo.
Cuando estés listo, presiona el botón Grabar.
El panel de control pequeño desaparecerá si no está anclado, pero lo puedes hacer reaparecer moviendo el mouse hacia el borde superior de la pantalla.
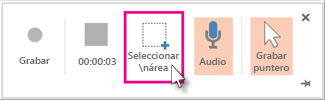
Cuando hayas finalizado, vuelve a pulsar el botón de grabación. El vídeo se incrustará automáticamente en la diapositiva y podrás seleccionar ARCHIVO > GUARDAR COMO para almacenar la presentación creada. Si sólo quieres guardar el vídeo, elige ARCHIVO > GUARDAR MEDIO COMO y luego selecciona la carpeta de destino y el nombre del vídeo.
Aviso: Si utilizas PowerPoint 2013, será necesario que sigas algunas instrucciones especiales para grabar y almacenar tu video. Aquí puedes encontrar el tutorial oficial.
Método 3: OBS Studio
Si no eres amante de PowerPoint o si quieres una herramienta dedicada para la grabación regular de la pantalla, OBS Studio es un excelente software para grabar vídeos. Es de fuente abierta, no deja marcas de agua ni limita el tiempo de los contenidos, y además ofrece diversas y potentes funciones de edición. También permite realizar streaming en directo a 60FPS, por lo que es una opción muy popular.
Pero antes de empezar, deberás descargar OBS Studio desde su página web. Y como se trata de un programa muy completo, también querrás realizar algunos ajustes y configuraciones previas.
Es decir, deberás comprobar todos los ajustes, como la activación/desactivación de la grabación automática, la configuración de transmisión, la frecuencia de bits, la frecuencia de muestreo de audio, los atajos de teclado y el formato de los nombres de los archivos, entre otros. Lo que elijas dependerá del lugar en donde vas a mostrar tus vídeos y de las capacidades de tu ordenador.
Por otro lado, OBS Studio también ofrece un asistente de configuración automática que escogerá algunas cosas en tu lugar.
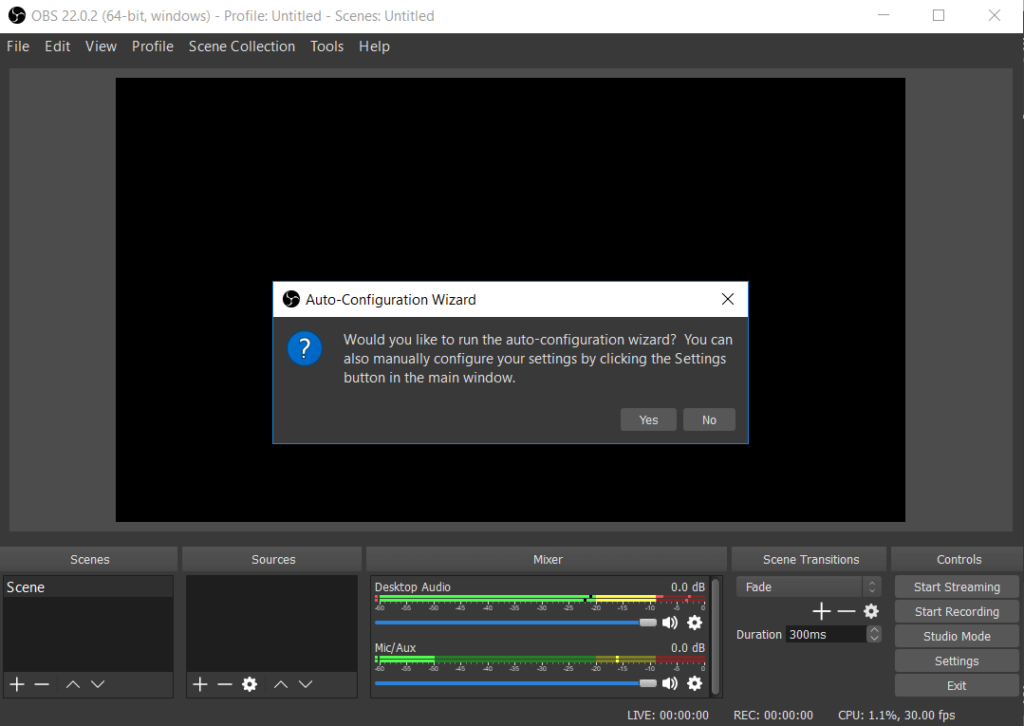
Una vez realizada la configuración, podrás comenzar con una captura de pantalla básica. En primer lugar, pon a OBS en el «Modo Estudio», de modo que la parte izquierda diga ‘vista previa’ y que la derecha diga ‘en vivo’.
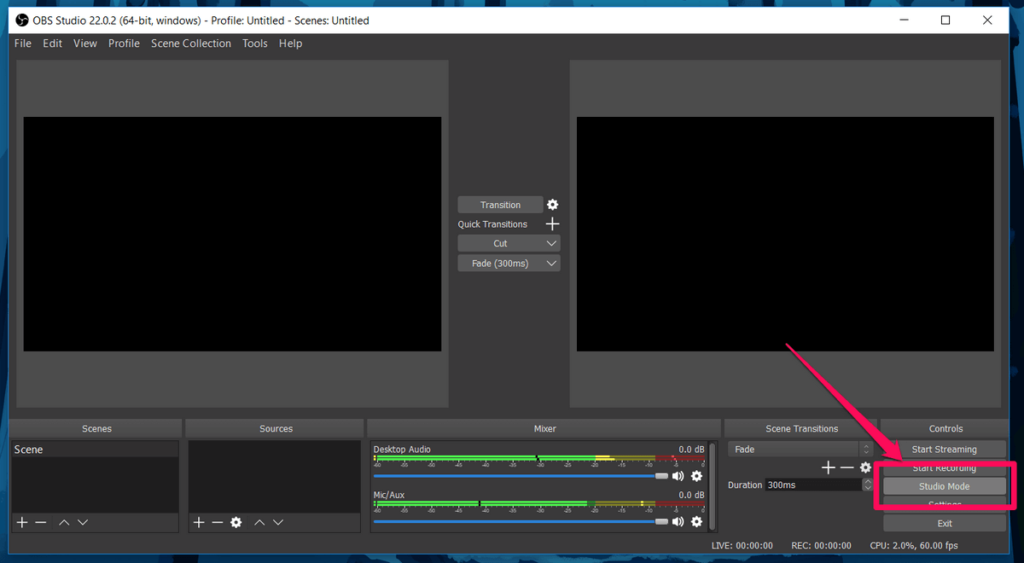
Para configurar una captura de pantalla, selecciona Fuentes > + > Captura de ventana > Crear nueva. A continuación, en la lista desplegable, selecciona la ventana que quieres grabar.
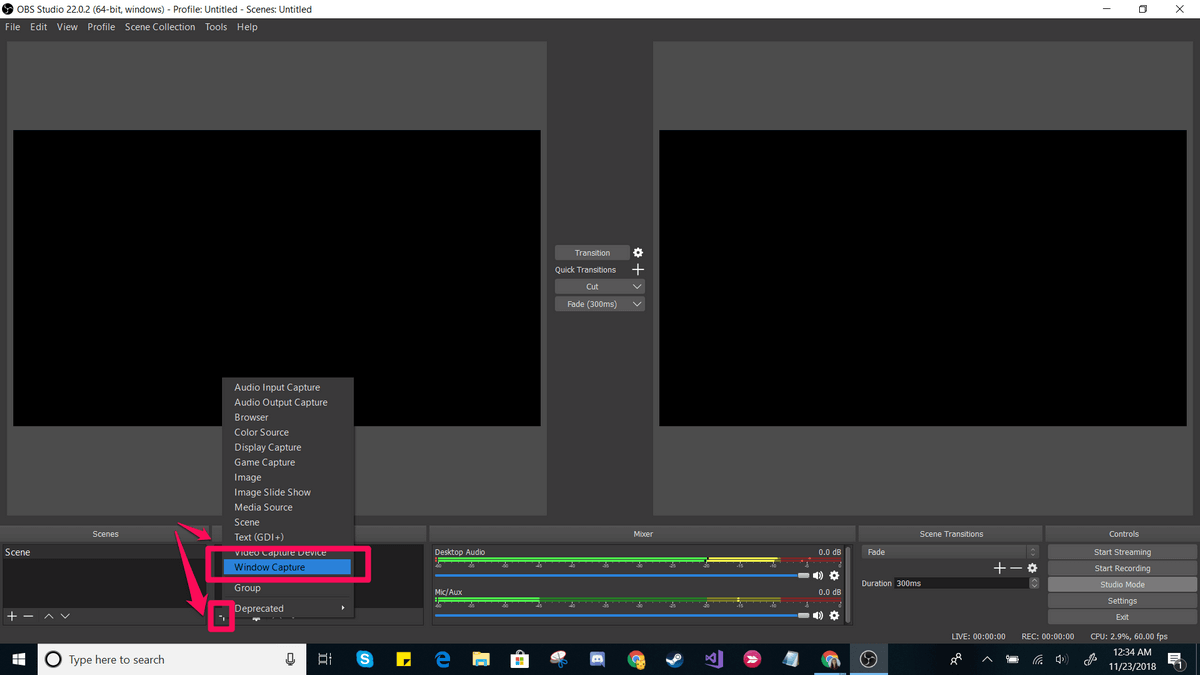
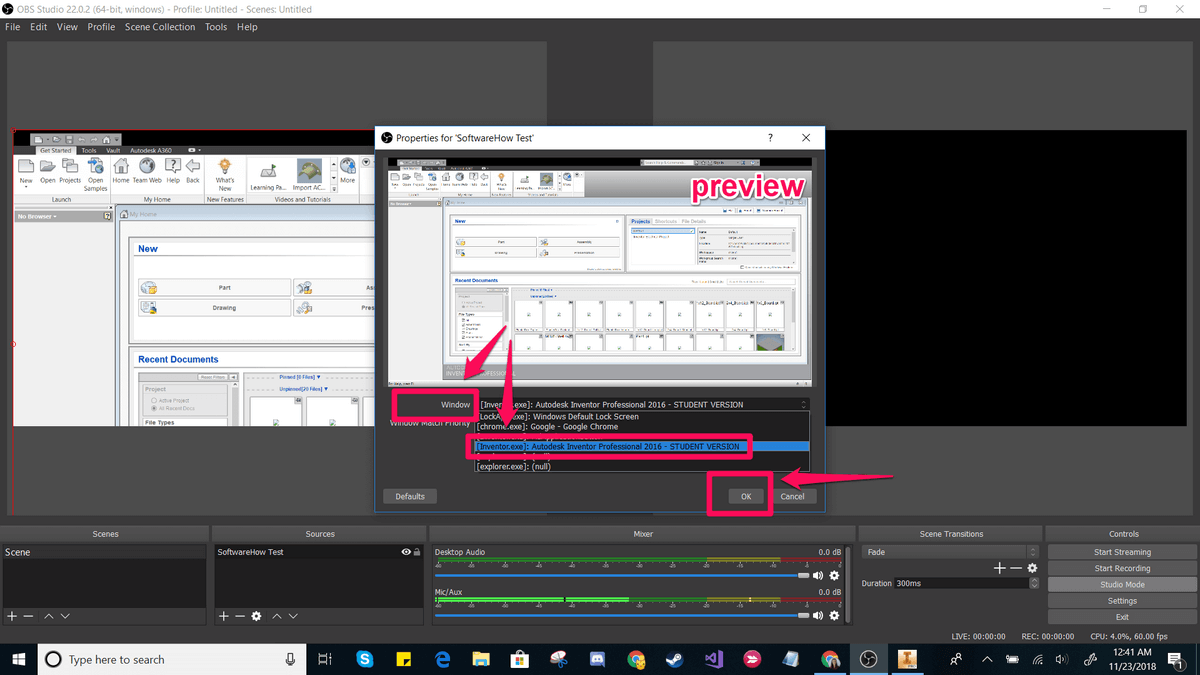
Esto debería colocar tu ventana en el panel de «vista previa». Si luce como quieres, haz clic sobre la transición en el centro de la pantalla. Si no funciona, arrastra las esquinas rojas hasta que la vista previa se ajuste al tamaño deseado.
A continuación, haz clic en Iniciar Grabación y luego en Detener Grabación, para crear tu vídeo. Los vídeos se almacenan por defecto como archivos flv en la carpeta usuario/videos, aunque podrás modificar la ruta y el formato de almacenamiento desde la configuración.
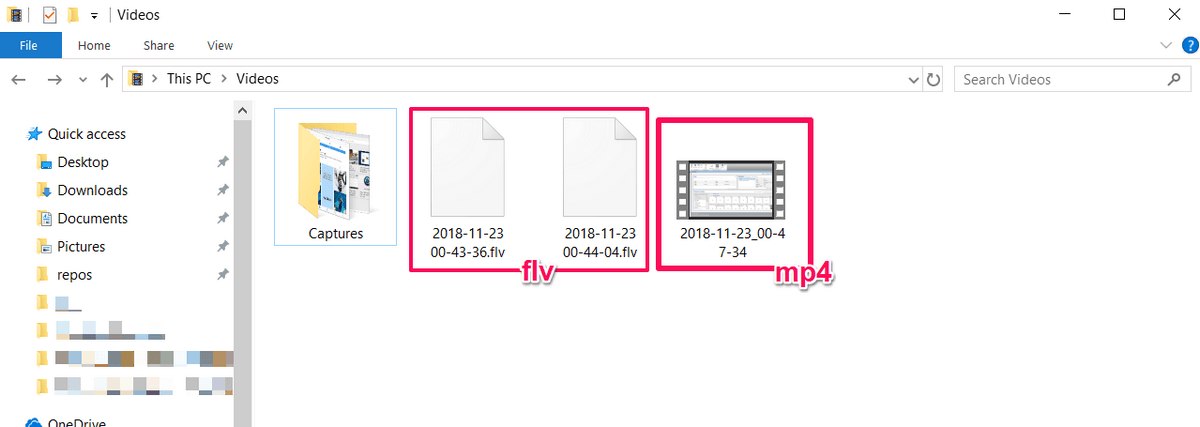
OBS Studio es un programa muy potente y posiblemente uno de los mejores programas gratuitos que existen para crear grabaciones de pantalla o streaming. Sus características van mucho más allá de la sencilla configuración que mostramos aquí. Pero el programa lamentablemente no tiene muchos tutoriales, así que tendrás que buscar la mayoría de los recursos en la comunidad online. Para los streamers, un buen punto de partida podría ser este tutorial de Youtube.
Método 4: FlashBack Express / FlashBack Pro
Si estás buscando un software dedicado que te permita grabar y editar, FlashBack podría ser una gran elección. Su versión gratuita te permitirá hacer algunas capturas básicas, mientras que la opción de pago te permitirá utilizar las herramientas de edición, almacenar en diferentes formatos, o incluso adicionar contenido especial a tus videos. Este también es uno de los mejores programas para grabar pantalla que hemos analizado.
A continuación te mostraremos cómo comenzar a usar FlashBack. En primer lugar, deberás descargarte FlashBack desde su sitio web (selecciona «Express» si quieres empezar gratis).
Se descargará un archivo exe. Así que, si te sientes incómodo con este procedimiento, quizás deberías optar por otro programa. En caso contrario, haz clic para iniciar la instalación.
Cuando accedas a la pantalla de inicio, selecciona «Grabar tu pantalla».
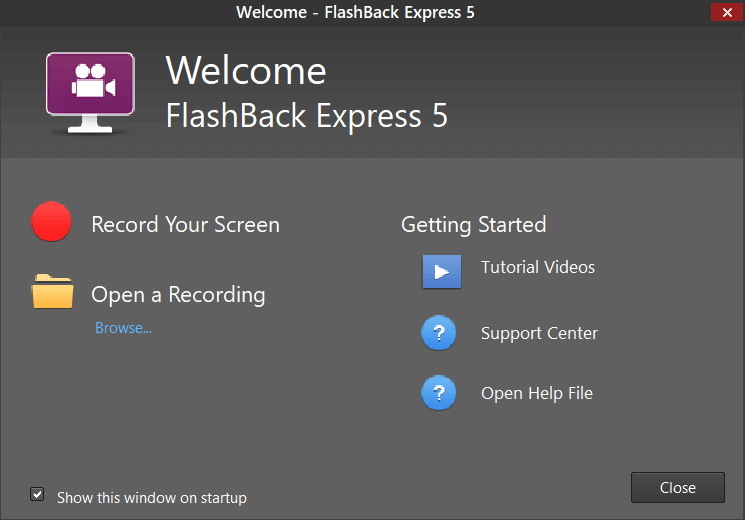
En este paso podrás cambiar algunos ajustes de la grabación, como la fuente de audio y el tamaño de la captura.
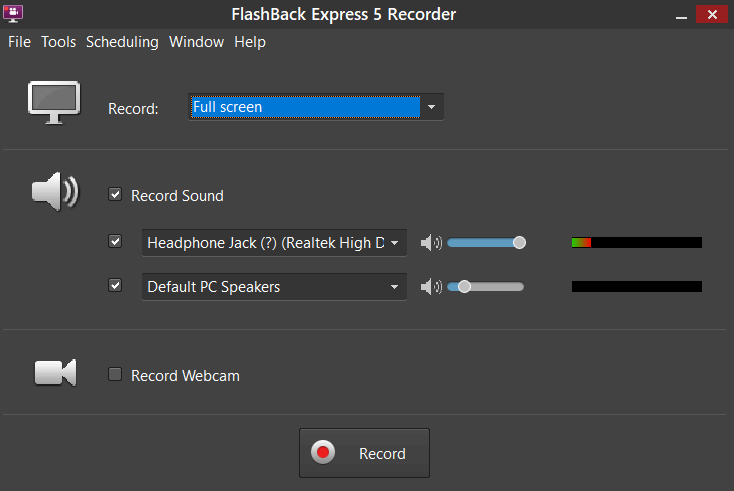
Además, podrás decidir si quieres capturar una ventana, una parte, o toda la pantalla. Si seleccionas una parte, verás unas cruces rojas que podrás arrastrar para crear tu selección.
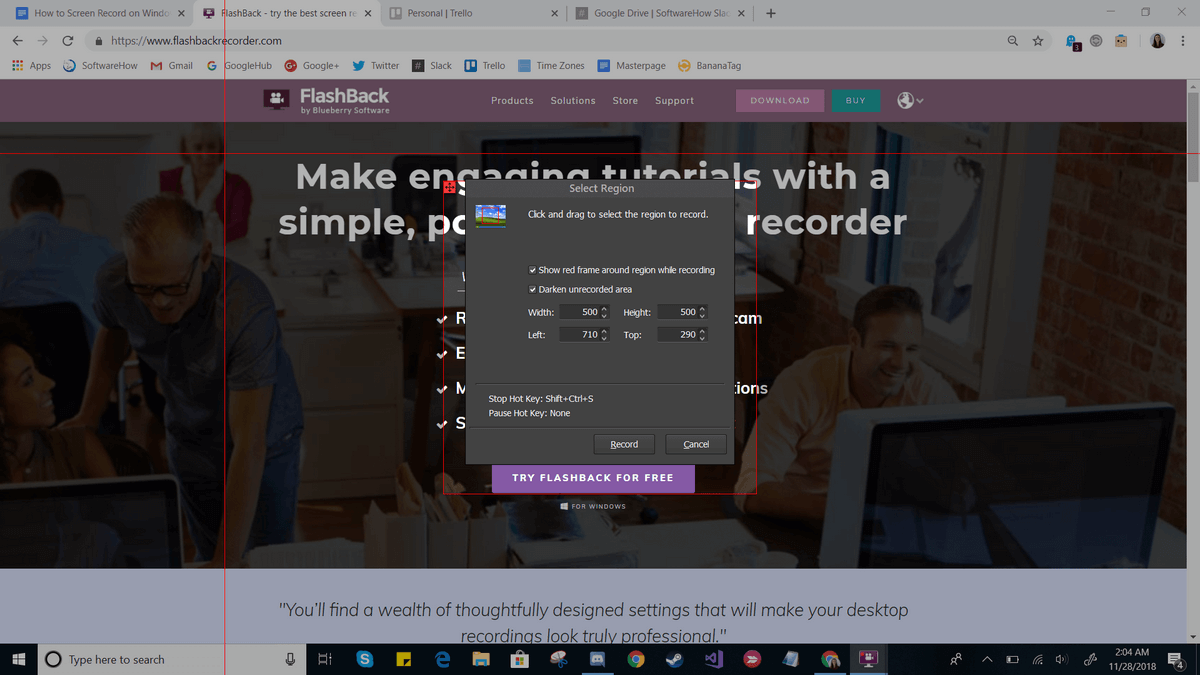
Luego pulsa «Grabar» y haz todo lo que necesites. Cuando estés grabando, deberías visualizar una pequeña barra en la parte inferior con los botones de «pausa» y » stop». Esta barra puede ocultarse o mostrarse a voluntad.
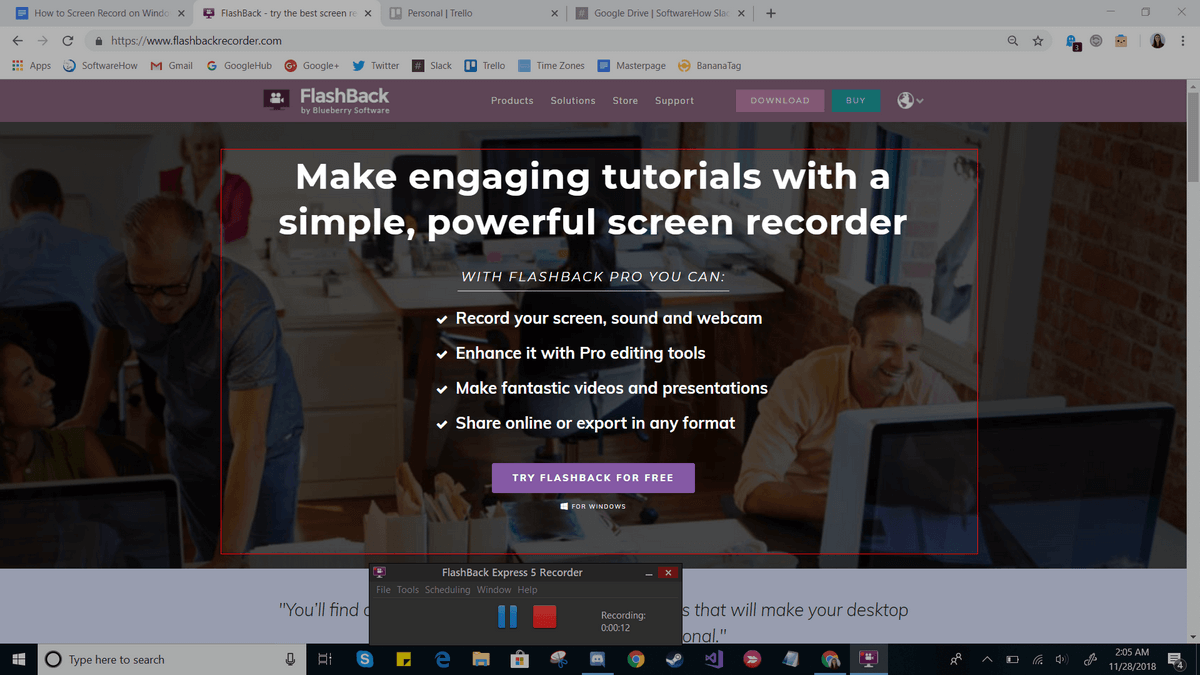
Cuando termines, se te solicitará que revises, descartes o guardes la grabación. En Express, verás un editor limitado que te permitirá recortar y cortar el vídeo según tus necesidades. Los usuarios de la versión Pro dispondrán de un editor de vídeo más completo.
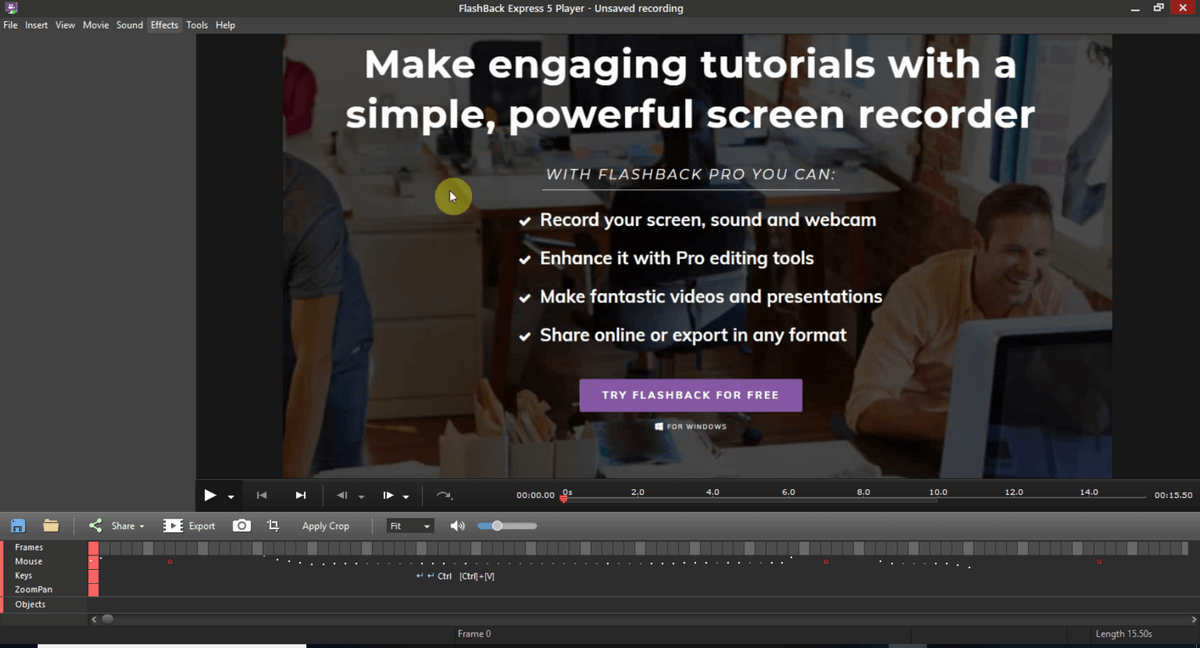
Cuando hayas terminado de editar, podrás usar la función «Guardar» para almacenar el vídeo en el formato específico del programa. O también podrás utilizar la función de exportación para guardarlo como un archivo normal.
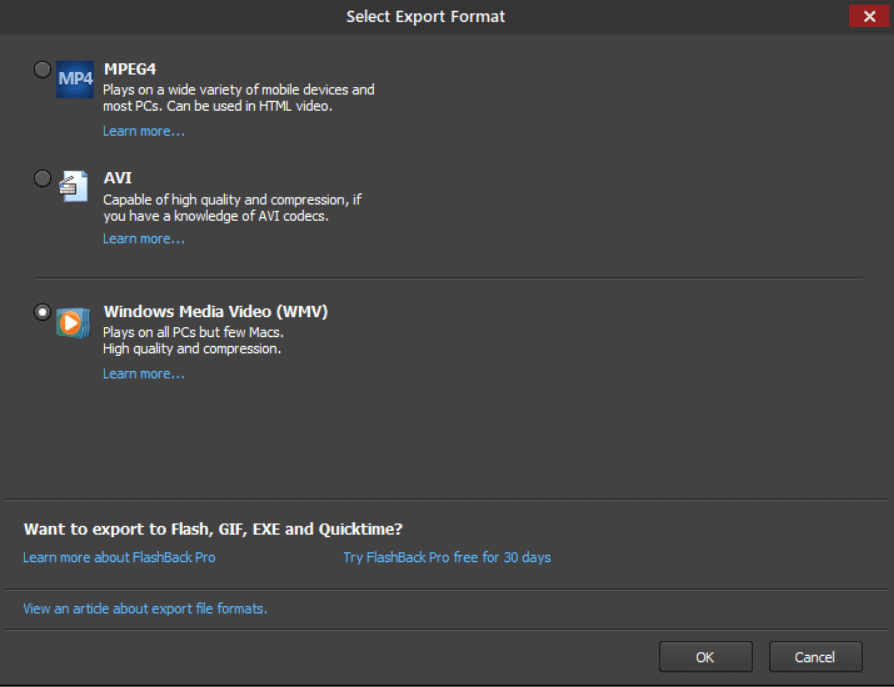
Hay varios formatos disponibles, como WMV, AVI y MPEG4. Por otro lado, también puedes seleccionar Archivo > Compartir para exportar tu video directamente a YouTube.
FlashBack Express es una solución sencilla con un gran potencial para la grabación y edición de pantallas. Comenzar es realmente muy sencillo, pero si quieres sacarle mayor provecho, también puedes adquirir la licencia pro por única vez (no hay suscripción mensual).
Método 5: APowerSoft Online Screen Recorder
Si en realidad prefieres una alternativa basada en la web, APowerSoft ofrece una excelente grabadora en línea. Aunque el nombre es algo engañoso: porque al testear el software descubrimos que se debe descargar un pequeño paquete. Sin embargo, la funcionalidad sí se desarrolla completamente en el sitio web.
Para utilizar esta herramienta, deberás ingresar al sitio web de APowerSoft Screen Recorder. Y una vez allí, simplemente deberás hacer clic en el botón “Start Recording” que se encuentra en el medio de la pantalla.
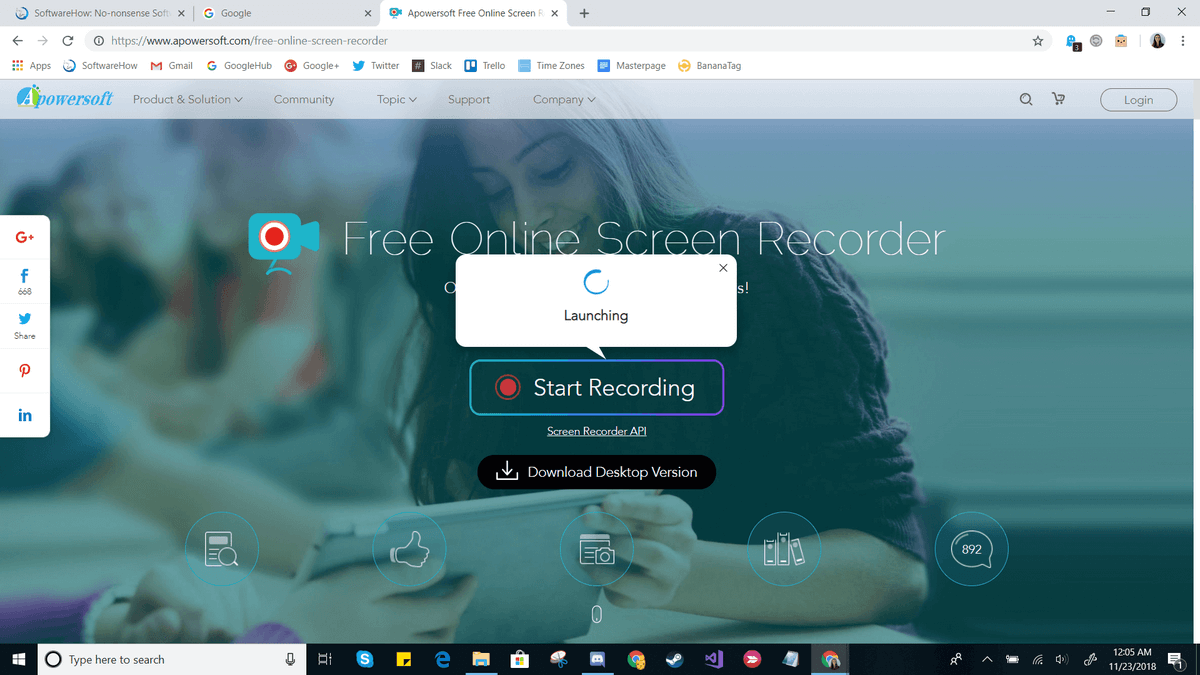
En este punto deberás aceptar todas las solicitudes que veas, como «Abrir APowerSoft Online Launcher». Si decides no crear una cuenta, antes de comenzar verás esta advertencia:
Por otro lado, si quieres eliminar la marca de agua, también será bastante sencillo crearte una cuenta (aunque, por supuesto, podrás comenzar sin tener una). Sólo debes hacer clic en la «x» de la parte superior derecha y verás una ventana nueva de grabación. Aquí podrás modificar el tamaño del área de captura o moverla, y también podrás ajustar las configuraciones especiales: como ocultar/mostrar la barra de herramientas, las teclas de acceso rápido, etc.
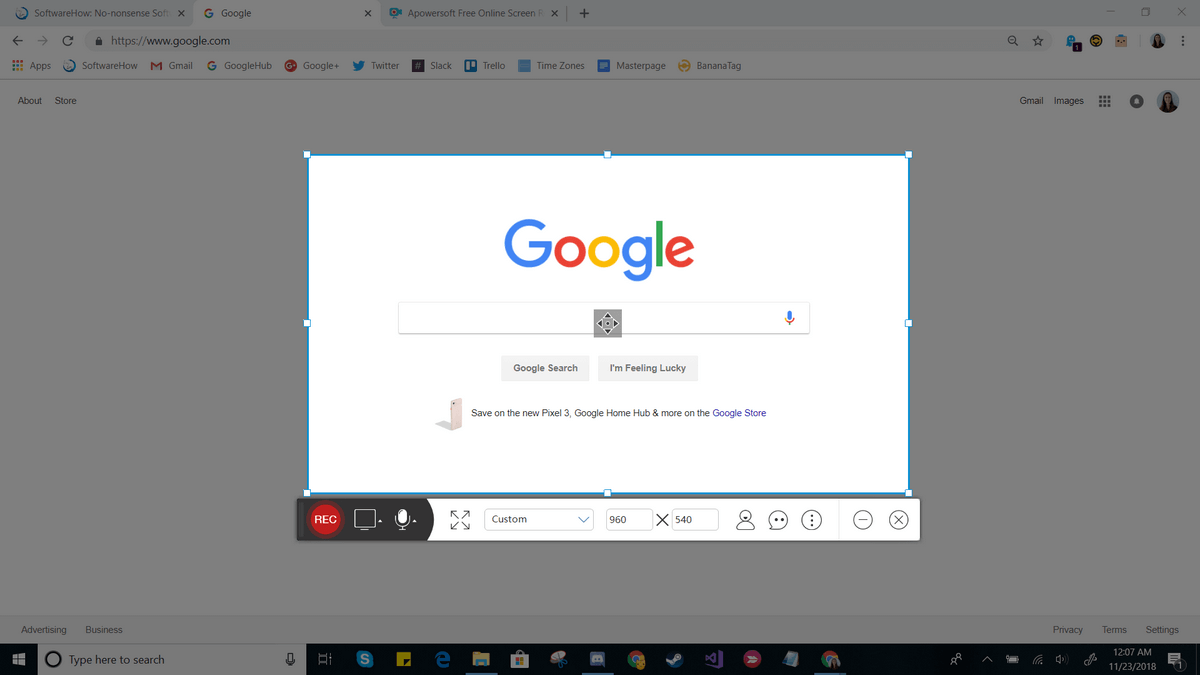
Para iniciar y detener la grabación, sólo necesitas presionar el botón rojo. Cuando hayas terminado, se te mostrará tu videoclip.
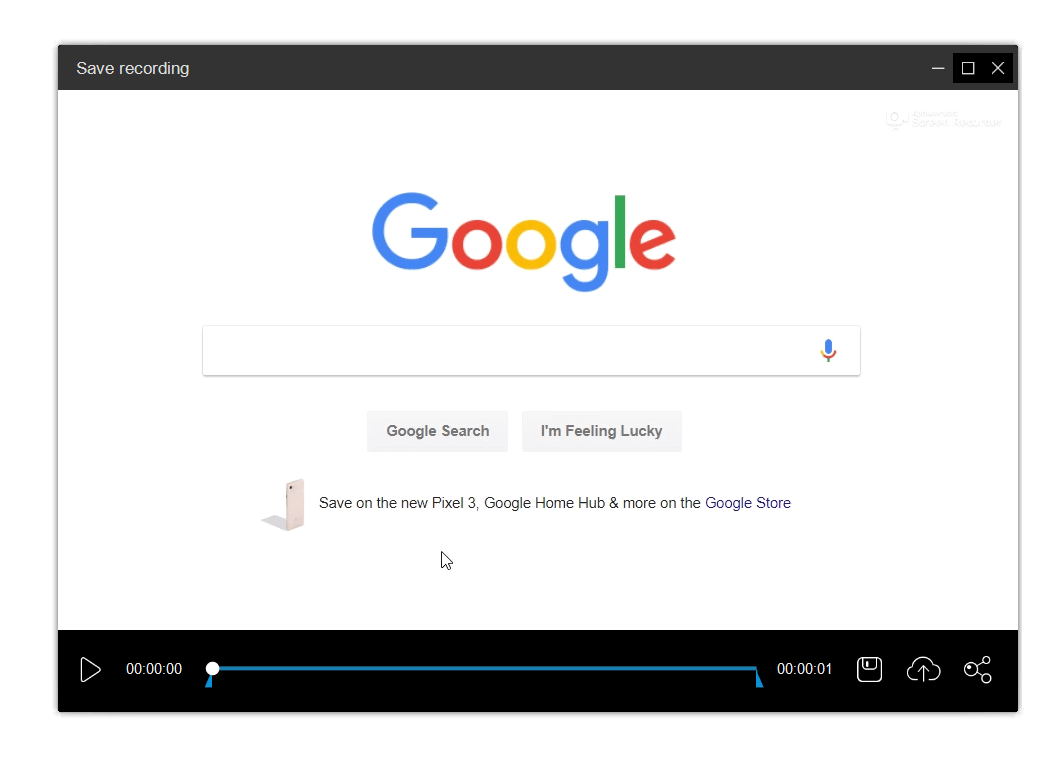
Podrás usar el icono de guardar para almacenar tu screencast como un archivo de vídeo o un GIF, o utilizar el icono de compartir para subirlo a YouTube, Vimeo, Drive o Dropbox.
APowerSoft es un programa realmente muy liviano que te permitirá disponer de cierta flexibilidad, por ejemplo: podrás capturar el audio del sistema, del micrófono, de ambos o de ninguno. Aunque sus capacidades de edición serán limitadas si no adquieres la versión de pago. En caso contrario, si quieres hacer algún otro tipo de edición, tendrás que utilizar algún otro programa de tu computadora. Por otro lado, la herramienta es muy ágil de usar y podría ser de mucha utilidad para salir de un apuro o si no es necesario hacer demasiados cambios antes de compartirlo.
Métodos Alternativos
YouTube Live Streaming
Si tienes un canal de YouTube, YouTube Creator Studio podría ser una excelente herramienta para grabar tu pantalla. Pero para hacerlo tendrás que usar la función de live stream. Y aunque esta no es la mejor opción para todos, sí podría ser de gran utilidad en algunos casos. Para comenzar a utilizar YouTube Creator Studio como herramienta para realizar un screencasting, deberías echarle un ojo a este tutorial.
Filmora Scrn
Filmora Scrn es un software dedicado para grabar pantallas que fue desarrollado por Wondershare. Permite grabar con dos cámaras (la de la pantalla y la de la cámara web) y también ofrece diferentes opciones de exportación, además de las herramientas de edición. Hay quienes lo prefieren porque su interfaz es mucho más limpia que la de otras aplicaciones de la competencia. Pero como no es un programa gratuito, no es tan accesible como los otros métodos mencionados aquí. De cualquier manera, si estás interesado en un software de grabación de pantalla especializado y fácil de utilizar, aquí podrás ver más detalles sobre Filmora scrn.
Camtasia
A diferencia de la mayoría de los programas especializados, Camtasia es en primer lugar un editor de video y luego un grabador de pantalla. Este programa te permitirá acceder a la mayoría de las opciones de edición y producción, lo que lo convierte en una excelente alternativa si quieres hacer algo más que solo grabar tu pantalla o si planeas crear diferentes tipos de video. Además, su interfaz es limpia y fácil de utilizar.
Snagit
Snagit es un programa desarrollado por TechSmith, los mismos creadores de Camtasia. Aunque Snagit no es una herramienta todo en uno, sino que se trata de un programa exclusivo para grabar pantallas. Y en este sentido ofrece algunas funciones muy interesantes como la herramienta de selección mágica, que detectará de forma automática las áreas que deberá grabar, así como un panel de edición en donde registrar tus videos finales. Aviso: Snagit es un software de pago.
CamStudio
CamStudio es un programa gratuito, pero es un programa un poco más anticuado y con menor compatibilidad que la que permiten las otras alternativas. El programa es mantenido por una sola persona y definitivamente presenta algunos errores que deberían pulirse un poco. Pero si estás interesado en probarlo, valdría la pena darle una oportunidad. Si bien CamStudio no es tan “reluciente” con algunas de las otras opciones disponibles, sí es gratuito y está disponible para que puedas probarlo.
Conclusión
Ya sea que estés creando videos para un aula pequeña, para varios miles de seguidores, o solo para entretenerte, aprender a grabar la pantalla en Windows 10 te permitirá marcar una gran diferencia. Y dependiendo de las funciones que estés buscando, existe una amplia variedad de opciones disponibles -para diferentes tipos de necesidades- que te asegurarán el éxito creando excelentes videos.
Lee mas:
Cómo Hacer una Captura de Pantalla en Windows 11
Cómo hacer una Captura de Pantalla en Windows 10
Deja una respuesta