Por defecto, el sistema operativo Mac trae una colección bastante impresionante de funciones para tomar capturas de pantalla. Pero si tomas muchas capturas, probablemente comiences a notar algunas limitaciones. Échale un vistazo a estas opciones para que expandas tu conjunto de herramientas de captura de pantalla.
1. Monosnap
Monosnap es una poderosa herramienta para tomar capturas de pantalla. Esta herramienta es elegante y fácil de usar. Puedes recurrir a la captura de un área o de toda la pantalla desde el teclado, tendrás acceso a herramientas de para crear notas tan pronto hayas tomado la captura. Una vez que estés satisfecho con tus notas, puedes exportar un archivo JPG o PNG o incluso enviar la aplicación hacia u editor externo como Photoshop. Curiosamente también puedes grabar vídeos de tu pantalla o tomar “selfies” con la cámara delantera de tu computador Mac. Si pagas por la versión pro, también podrás integrar la aplicación con servicios de nube como Evernote. La herramienta de selección es increíblemente certera, con un zoom que te permite delimitar fácilmente el margen de tu captura.
[Read more…] about Las 6 Mejores Aplicaciones de Captura de Pantalla para Mac
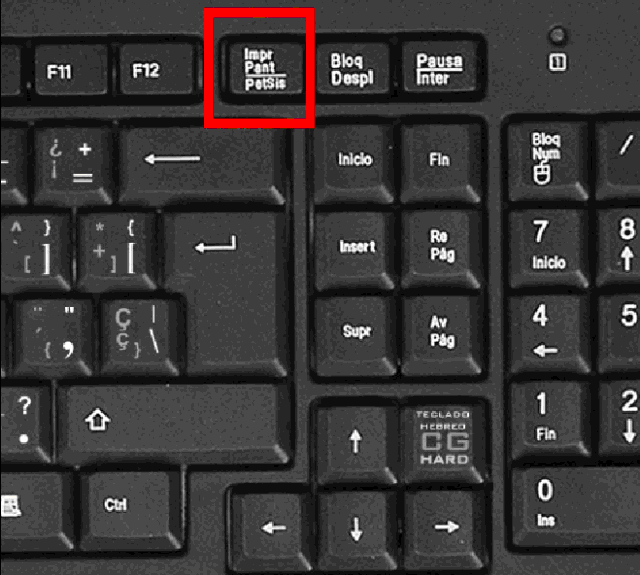
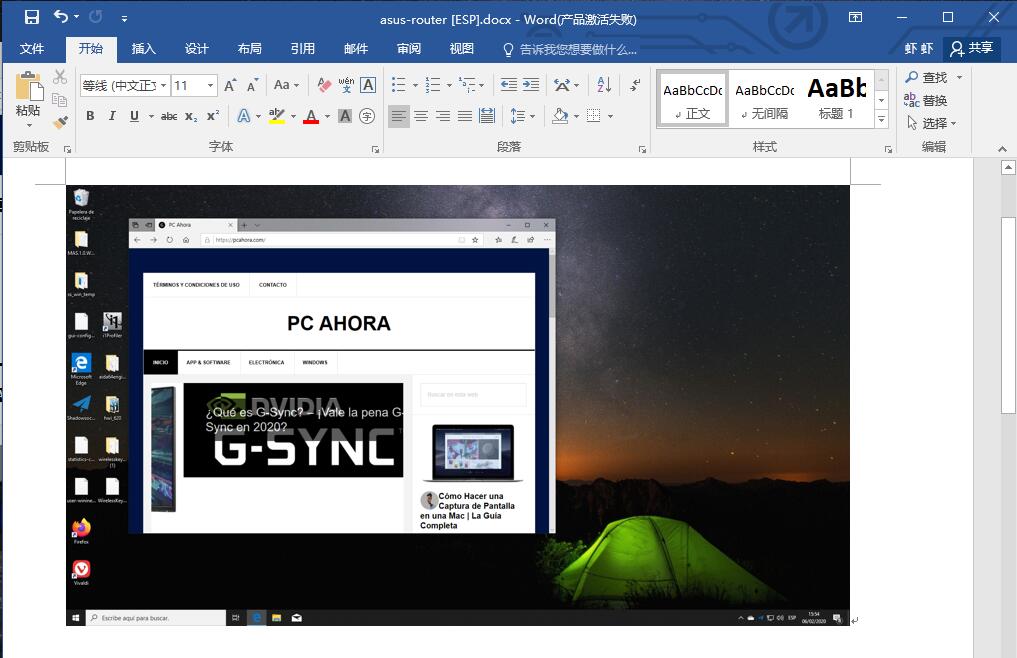
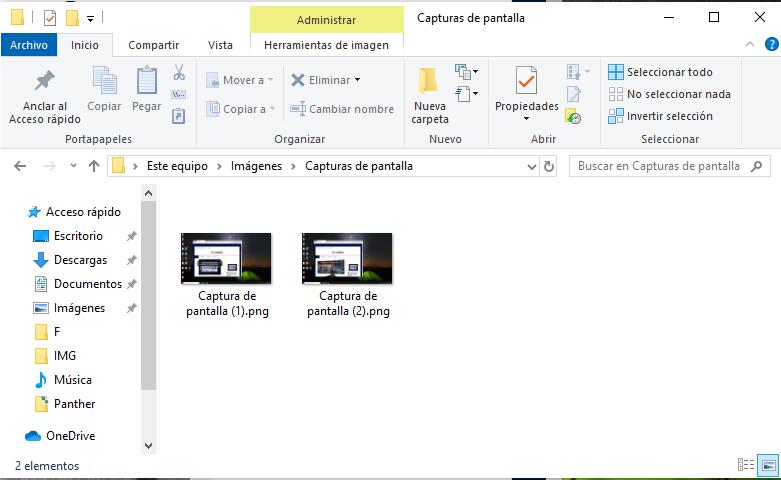
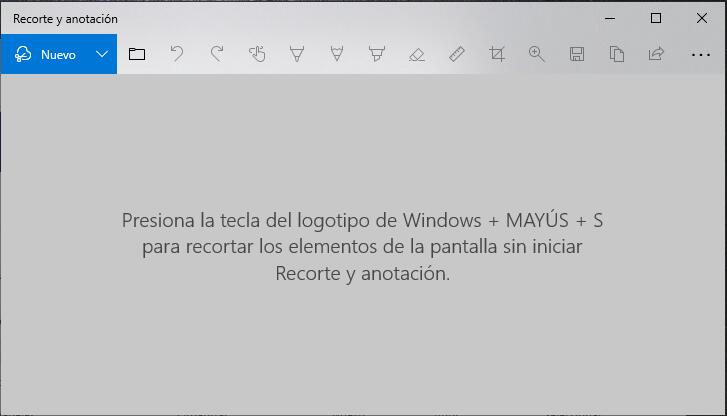
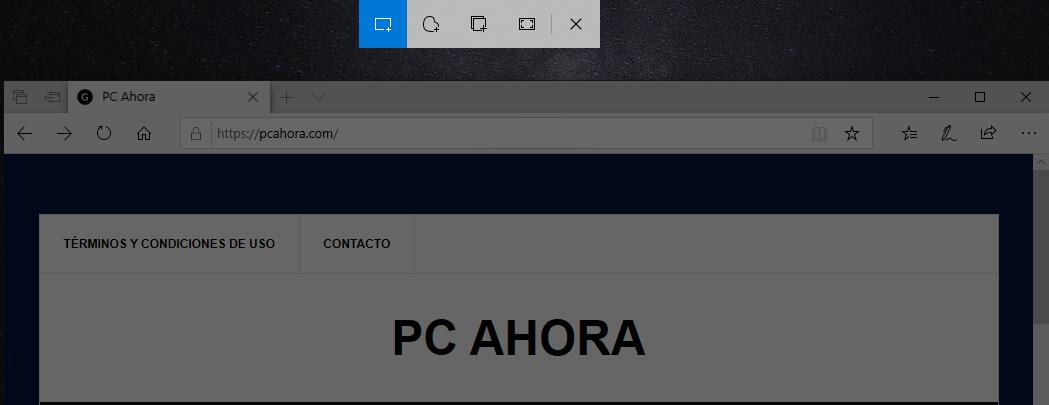
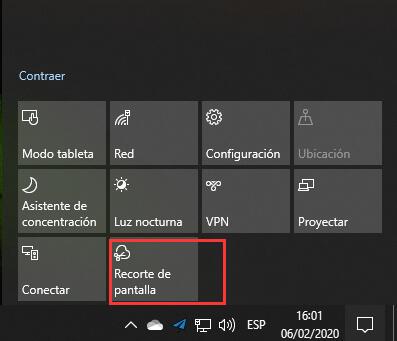
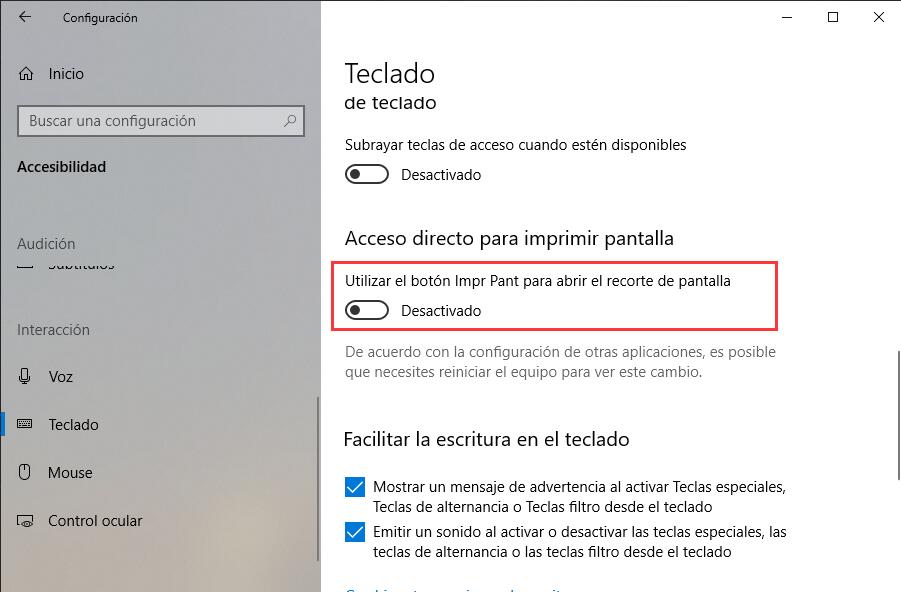
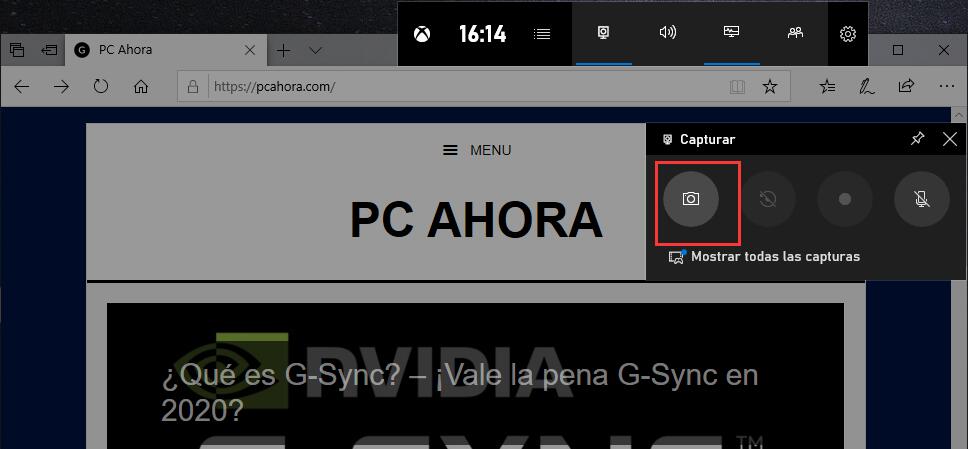
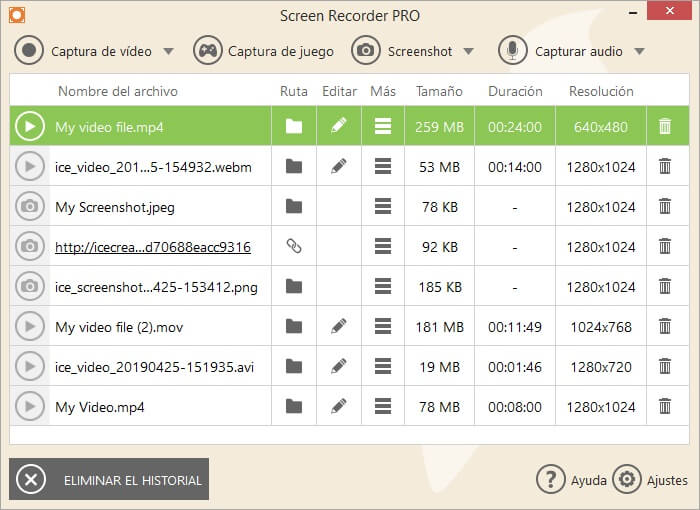
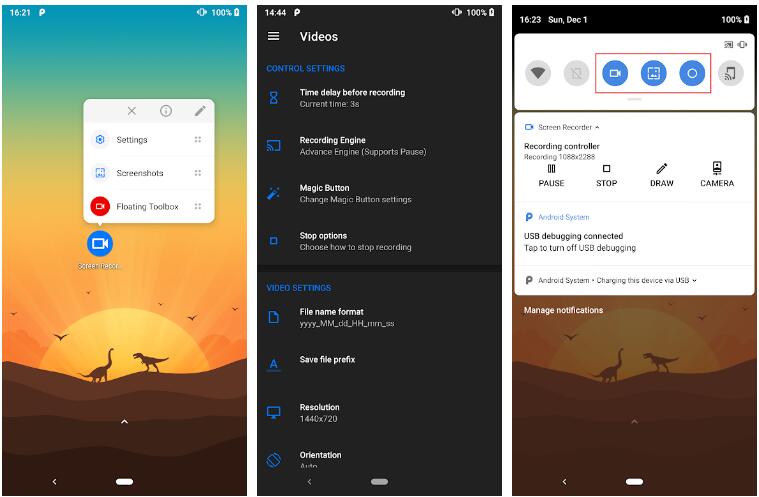

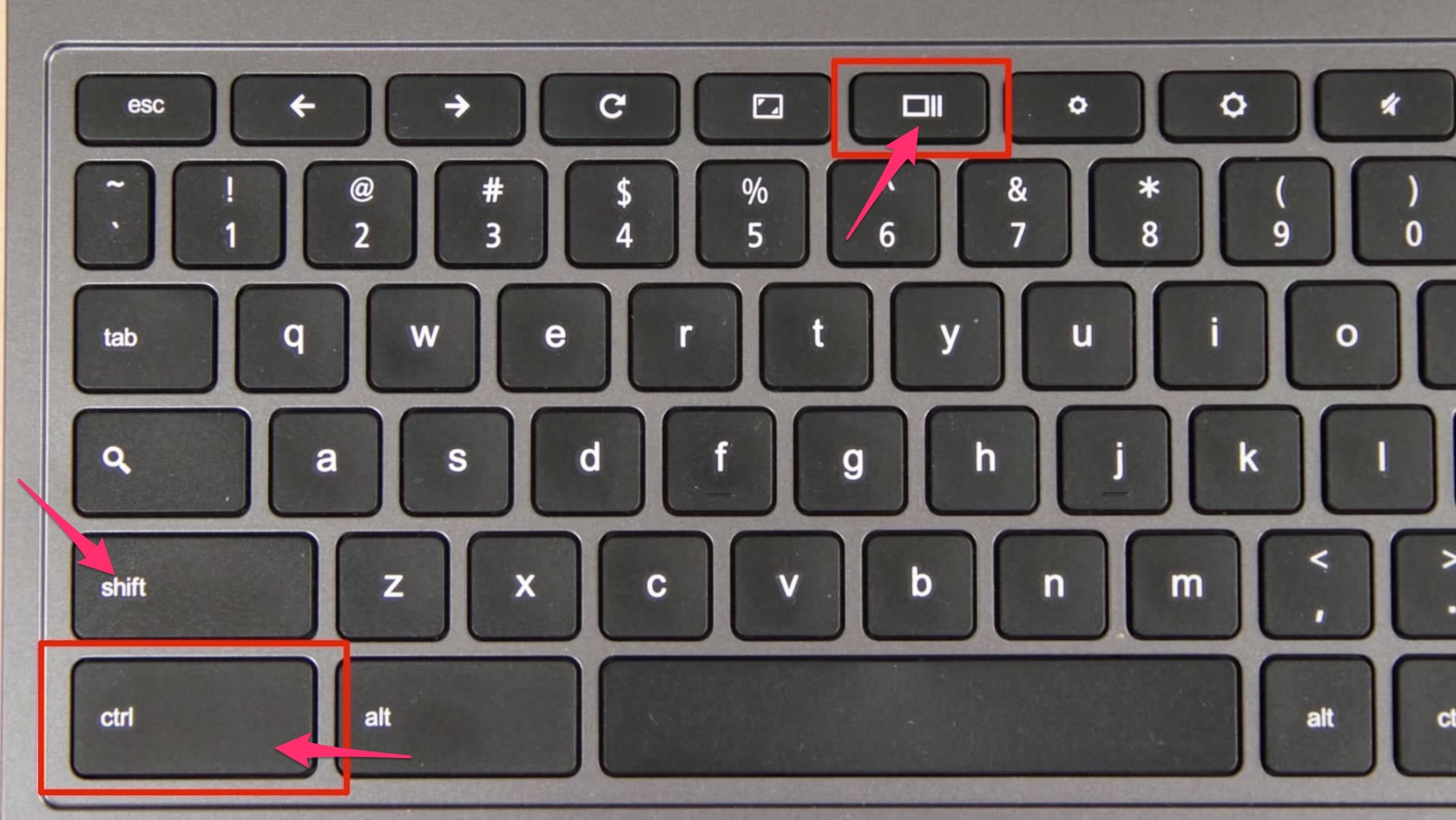
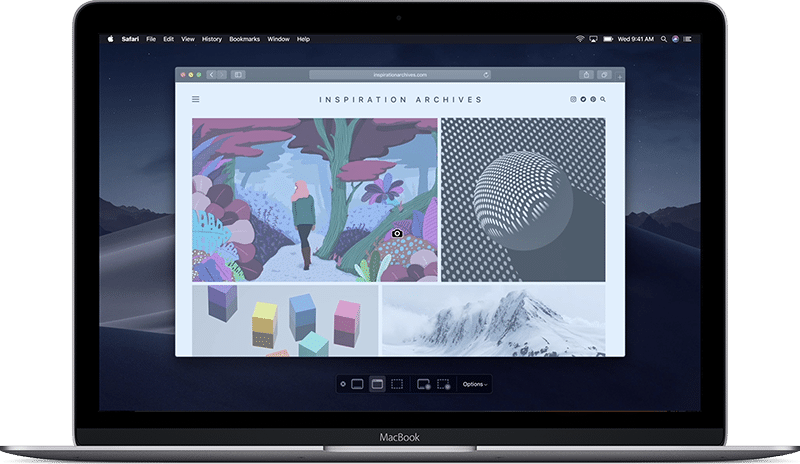
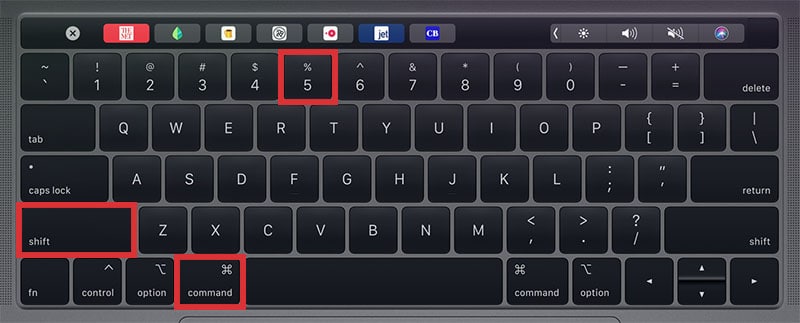

 la cual establece el modo de captura a la pantalla completa.
la cual establece el modo de captura a la pantalla completa. . Ahora puedes hacer clic en cualquier página para hacer una captura de toda la pantalla.
. Ahora puedes hacer clic en cualquier página para hacer una captura de toda la pantalla.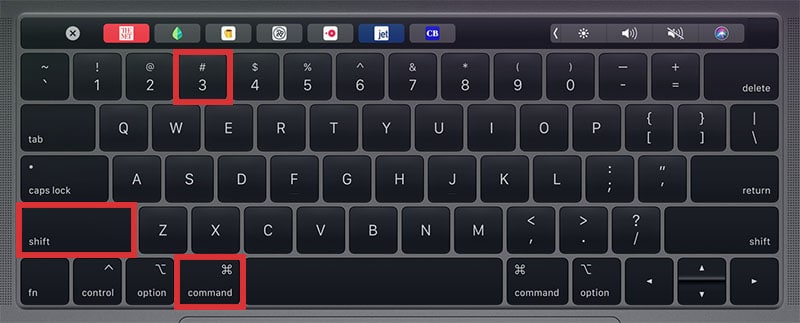
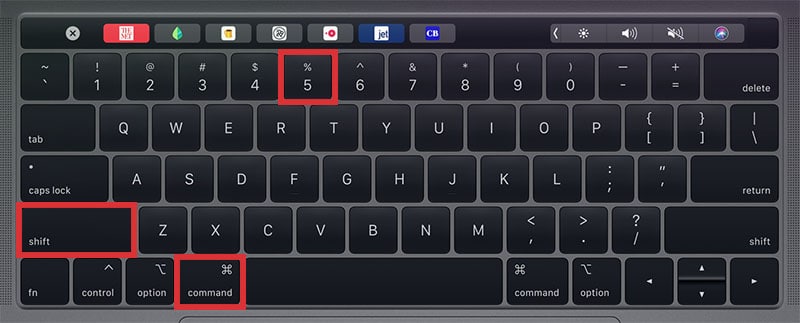
 para establecer tu Mac en el modo de captura de ventana. Tu cursor debería cambiar a una pequeña cámara
para establecer tu Mac en el modo de captura de ventana. Tu cursor debería cambiar a una pequeña cámara 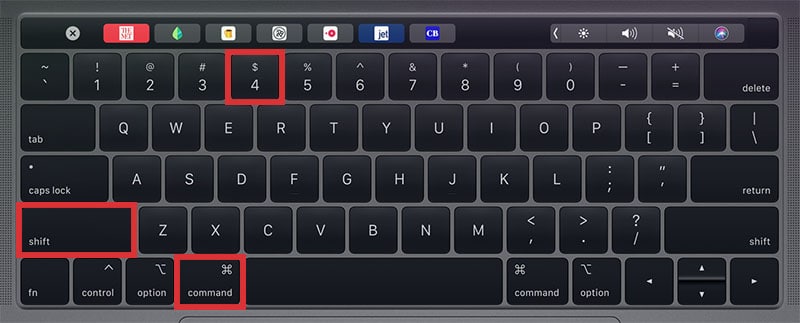
 y selecciónala.
y selecciónala.