Es posible grabar la pantalla e incluir el audio en Windows 11 usando la barra Xbox Game integrada o la aplicación OBS Studio (una herramienta de terceros muy popular para grabar la pantalla).
Con cada nueva versión de Windows se fue haciendo cada vez más fácil grabar tu pantalla y todo lo que hay en ella. Las versiones anteriores de Windows no incluían un software integrado para grabar nuestra pantalla y, por este motivo, los usuarios debían utilizar un software de terceros para lograr registrar las acciones de su pantalla. Sin embargo, todo esto cambió cuando Windows 10 incorporó de la Barra Xbox Game.
En definitiva, si quieres grabar tu pantalla en Windows 11 incluyendo el audio, tienes algunas opciones disponibles para hacerlo: Si solo tienes pensado hacer un registro básico de la pantalla, tendrás más que suficiente con las herramientas superpuestas de la Barra de Xbox Game. Sin embargo, si quieres agregar algunos toques de personalización y de control extra en el menú, entonces te sentirás mejor en manos de un grabador de pantallas de terceros, como es el caso de Open Broadcaster Software (OBS). Por otro lado, si tienes una tarjeta gráfica NVIDA o Radeon, también podrás grabar tu pantalla -incluyendo el audio- con los programas exclusivos de estas tarjetas, como GeForce Experience o AMD Radeon Software.
Diferencias Entre la Barra Xbox Game y las Aplicaciones de Terceros para Grabar la Pantalla
Cuando de grabar la pantalla se trata, existen algunas diferencias notables entre la barra de juegos nativa y el software de la GPU o cualquier otro programa de terceros. Estas radican principalmente en el funcionamiento y en lo que puedes hacer con ellos. Por un lado, tenemos la Barra Xbox Game, que ya viene preinstalada en Windows, lo que significa que no tendrás que descargarla.
Pros de la Barra Xbox Game:
- Es bastante liviana
- No requiere una configuración compleja por lo que siempre está lista para usar
- Su interfaz es fácil de utilizar y no requiere conocimientos especiales
Contras de la Barra Xbox Game:
- Muy pocos controles sobre la calidad y la usabilidad
- Carece de mejores funciones, como la compatibilidad con codificadores avanzados
- Funciona como una aplicación en segundo plano, incluso si no la estás usando, lo que incrementa la carga de trabajo de la CPU
Pros del software dedicado de terceros para grabar la pantalla:
- Un mayor control sobre la calidad de grabación
- Puedes micro-controlar cada aspecto de tu registro, desde seleccionar la frecuencia de bits y la resolución, hasta la frecuencia de fotogramas por segundo
- Tienes la opción de utilizar los codificadores de Nvidia o AMD, si tienes una GPU de alguna de estas marcas, lo que permite obtener mejores resultados
Sin embargo, el software externo también demanda un proceso de configuración que puede resultar complicado y difícil. Estos programas son más difíciles de usar y, si no estás familiarizado con ellos, podrías obtener peores resultados. Por último, para grabar vídeos de alta calidad con un software de terceros, también necesitarás una computadora más potente.
Bien, ahora que hemos aclarado la diferencia entre usar la Barra Xbox Game y el software de terceros para grabar pantallas, la elección depende exclusivamente de ti. Este artículo abarca los dos métodos, de modo que podrás elegir el más adecuado según los compromisos que estés dispuesto a hacer y el hardware que tengas a mano.
Usar la Barra Xbox Game para Grabar la Pantalla con Audio
La barra de juegos de Xbox es una aplicación integrada que funciona de manera superpuesta. Cuando estés en un juego, o en la ventana de una aplicación, puedes pulsar Windows+g en tu teclado para hacer aparecer la barra de juegos superpuesta. La Barra Xbox Game es básicamente una ‘Barra de Herramientas para Juegos’ que se ubicará sobre la parte media y superior de tu pantalla. Podrás ver el menú de control principal y también algunos widgets que servirán para diferentes propósitos.
Para comenzar a grabar tu pantalla, primero debes iniciar el juego o la aplicación que quieres grabar. Cuando se abra el juego o la aplicación, pulsa Windows+g en tu teclado para que abrir la Barra Xbox Game.
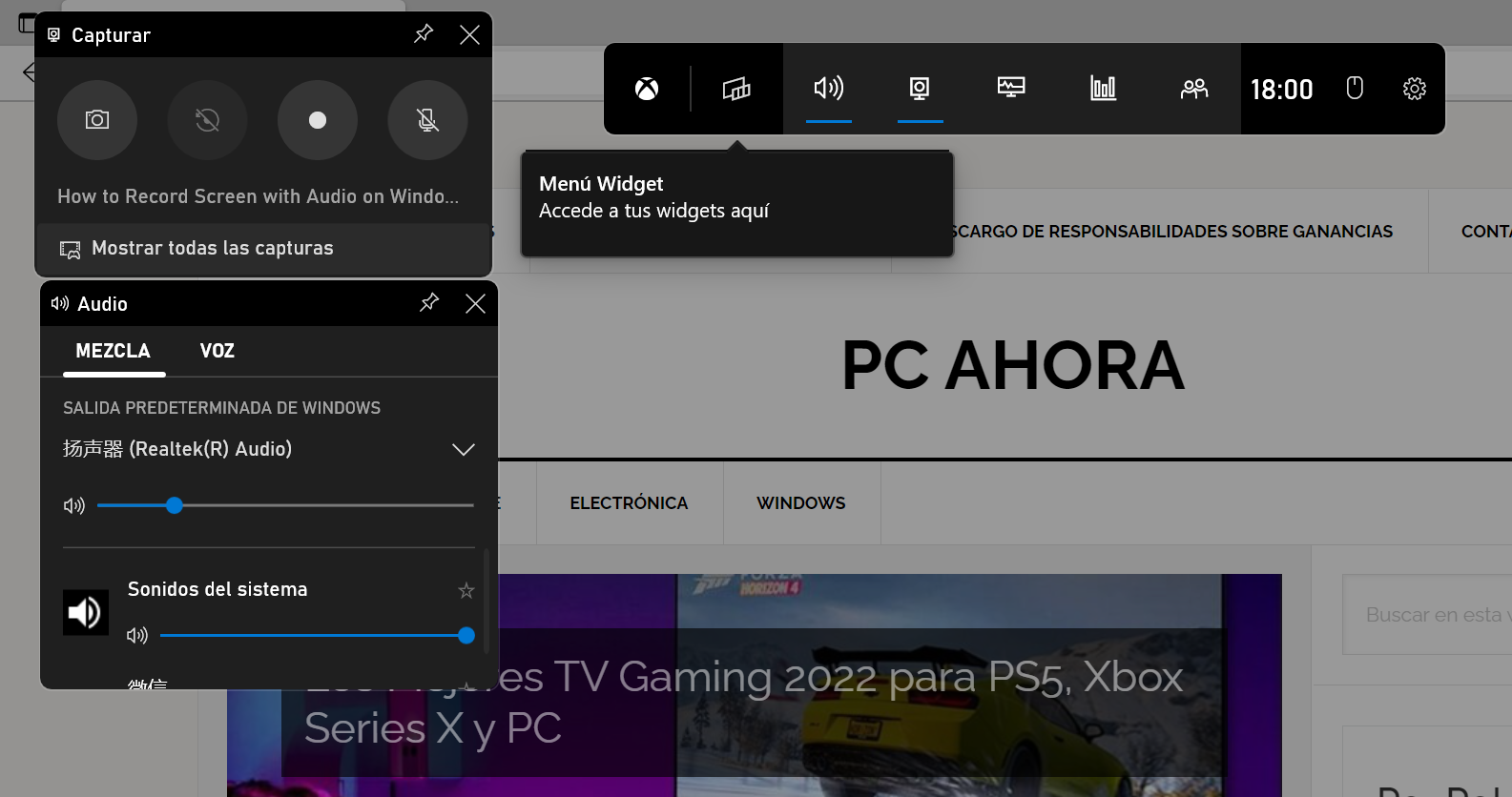
En la esquina superior izquierda de la pantalla, verás un widget llamado ‘Captura’. Este es el que tendrás que usar para comenzar a grabar tu pantalla.
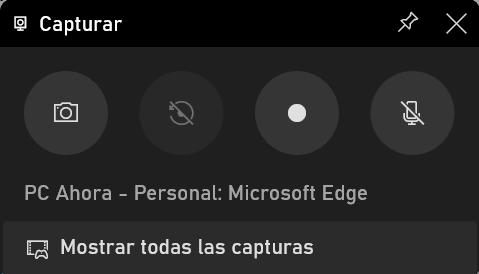
Pero antes de grabar la pantalla, debes comprobar que la grabación de audio está activada. Para ello, haz clic en el icono de la ‘Rueda’ o ‘Configuración’ que está situado sobre la Barra Xbox Game horizontal. Esto abrirá la ventana de configuración de la barra.
En la ventana de configuración, selecciona ‘Capturando’ en el panel izquierdo y a continuación verás la opción ‘AUDIO PARA GRABAR’ sobre el panel derecho. Allí debes seleccionar ‘Juego’, si sólo quieres grabar tu juego/aplicación y tu micrófono. Pero también puedes seleccionar ‘Todo’, y de esta manera grabar las otras fuentes de audio disponibles, como el navegador o la aplicación de Spotify, junto con el juego/aplicación y el micrófono.
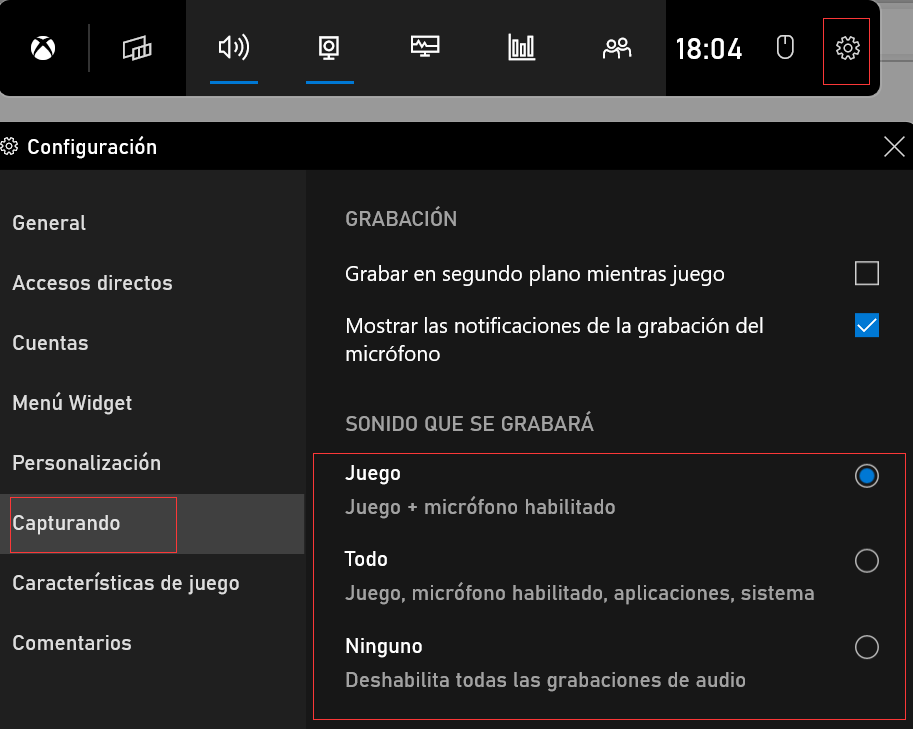
Una vez que hayas activado la grabación de audio, es momento de grabar tu pantalla. Puedes hacerlo pulsando el icono del círculo que tiene un punto en el medio, en el widget de Captura, o presionando Windows+ALT+R en tu teclado.
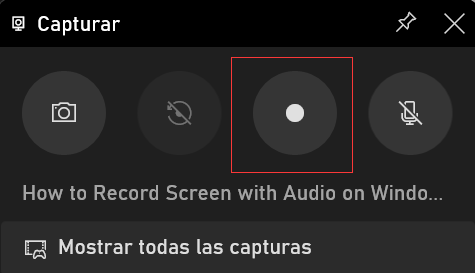
Cuando empieces a grabar, verás que aparece un pequeño widget llamado ‘Estado de la captura’. Esta ventana te indicará la duración de la grabación actual. Si quieres detener la grabación, puedes pulsar el círculo azul con un cuadrado blanco en el medio, o presionar nuevamente Windows+ALT+r. Este widget también tiene un botón para silenciar tu micrófono (o para activarlo) mientras grabas la pantalla.
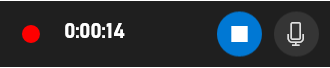
Al terminar de grabar, recibirás una notificación con el mensaje ‘Clip de juego grabado’.
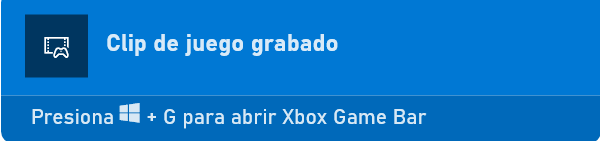
Para ver los clips grabados, haz clic en la opción ‘Mostrar todas las capturas’ del widget de captura. Esto te llevará al directorio donde se almacenan los clips grabados. Por defecto, la Barra Xbox Game guarda los clips en el siguiente directorio.
C:\Users\*your user name*Videos\Captures
Utilizar OBS Studio para Grabar la Pantalla con Audio
En el mercado existe una gran variedad de programas de grabación de pantalla que puedes utilizar para registrar la pantalla de tu computadora con audio. Sin embargo, OBS (u Open Broadcaster Software) es una de las mejores aplicaciones de terceros para este trabajo y te recomendamos encarecidamente que la pruebes.
Estas son algunas de las razones para elegir OBS antes que otros grabadores de pantalla de terceros:
- Es una aplicación completamente gratuita
- Es más fácil de configurar y de usar
- El programa es muy liviano
- Permite mejores niveles de control sobre la calidad de la grabación
Puedes descargar e instalar el programa desde el sitio obsproject.com/es/download.
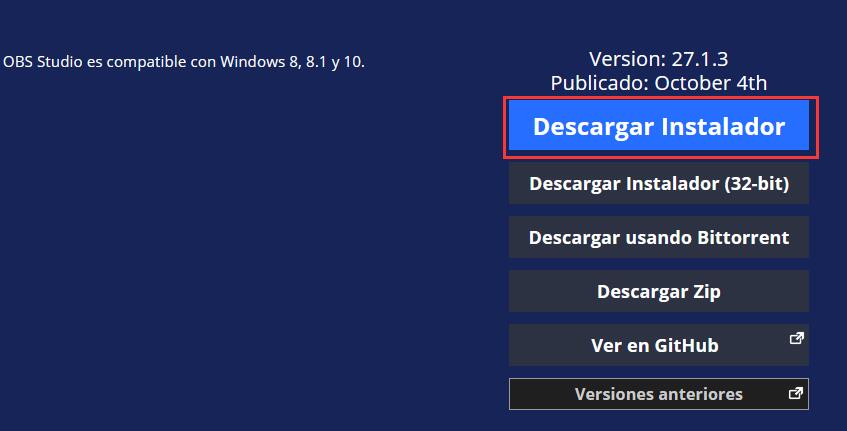
Por otro lado, si no quieres usar OBS como tu grabador de pantallas de terceros, estas son algunas opciones adicionales -y alternativas a OBS- que hemos escogido para ti:
- Icecream Screen Recorder: Este es un grabador de pantalla ligero que no es tan complicado como OBS, pero eso no le impide realizar grabaciones de pantalla de buena calidad. Una desventaja de este software es que la versión gratuita sólo te permite grabar la pantalla por muy poco tiempo.
- Camtasia: Camtasia tiene algunos editores de vídeo muy completos y con muchísimas funciones, además de un grabador de pantalla. Si decides usar Camtasia, probablemente no tengas que usar ningún otro programa de edición. Sus desventajas son que la aplicación no es gratuita y que aprender a manejar el software puede resultar un poco desalentador.
- DemoCreator: DemoCreator es un software para grabar la pantalla que es propiedad de Wondershare. Al igual que Camtasia, se trata de una aplicación dos en uno para grabar y editar pantallas. Con DemoCreator podrás grabar vídeos a 120FPS. Además, incluye una serie de características que lo convierten en una gran herramienta para grabar tus pantallas.
Cómo Grabar tu Pantalla con PowerPoint
Además de la Barra Xbox Game incorporada en Windows 11, la mayoría de las personas también podrá acceder al programa PowerPoint (si tienen la suite de herramientas de Office), que incluye su propia herramienta para grabar la pantalla y añadir el registro a una presentación. Pero el dato interesante es que este método te permite exportar el vídeo de la presentación a cualquier carpeta de tu computadora para usar esta grabación como un archivo de vídeo.
1. Abre una nueva presentación o una ya existente, si esta es la presentación que almacenará finalmente la grabación.
2. En la pestaña Insertar, busca la sección de Multimedia y selecciona Grabación de pantalla.
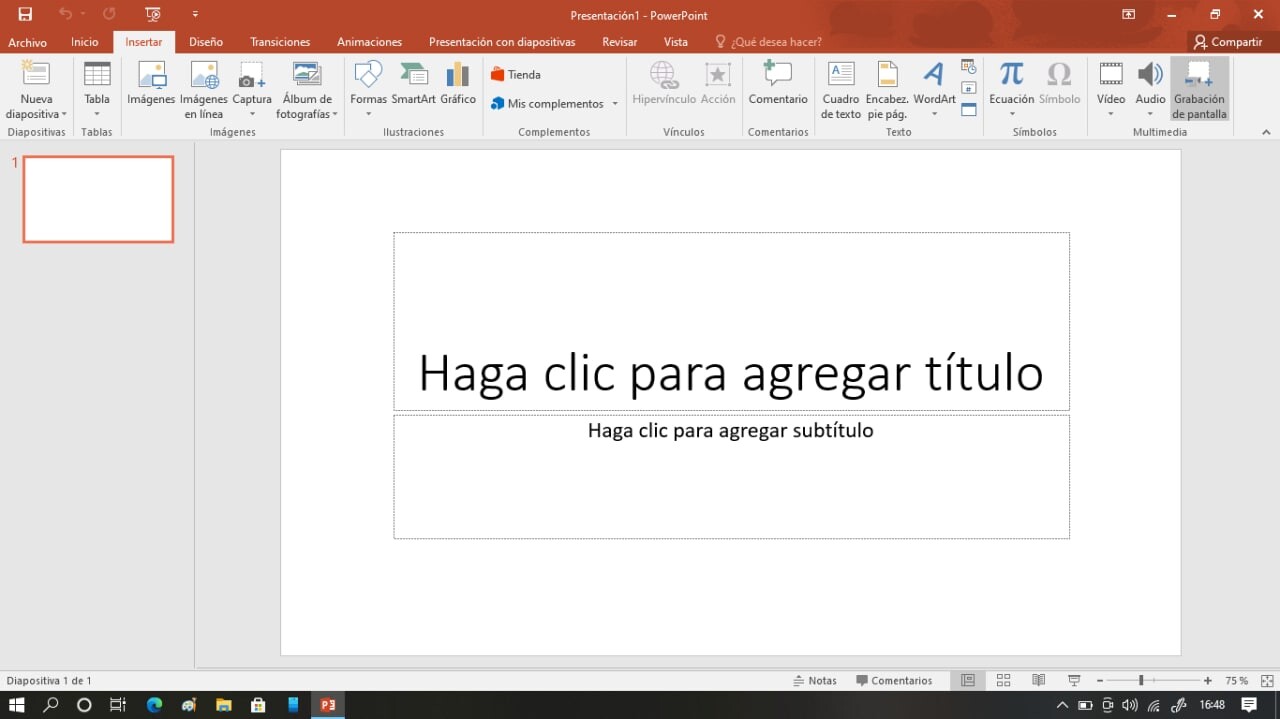
3. En el cuadro disponible en la parte superior de la pantalla, elige la opción Seleccionar Área, y luego dibuja el área de captura que deseas grabar. También puedes usar este menú para habilitar o deshabilitar el registro de audio y para cambiar la visibilidad del cursor.
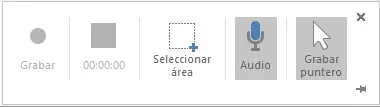
4. Cuando hayas seleccionado el área de grabación, selecciona Grabar para iniciar la grabación de tu pantalla.
5. Cada vez que lo necesites, puedes usar el botón de pausa para detener el registro y luego volver a presionar Grabar para retomar la captura de pantalla.
6. Cuando hayas terminado de grabar la pantalla en Windows 11, pulsa el botón «Detener» o la teclas WIN+Mayúsculas+Q.
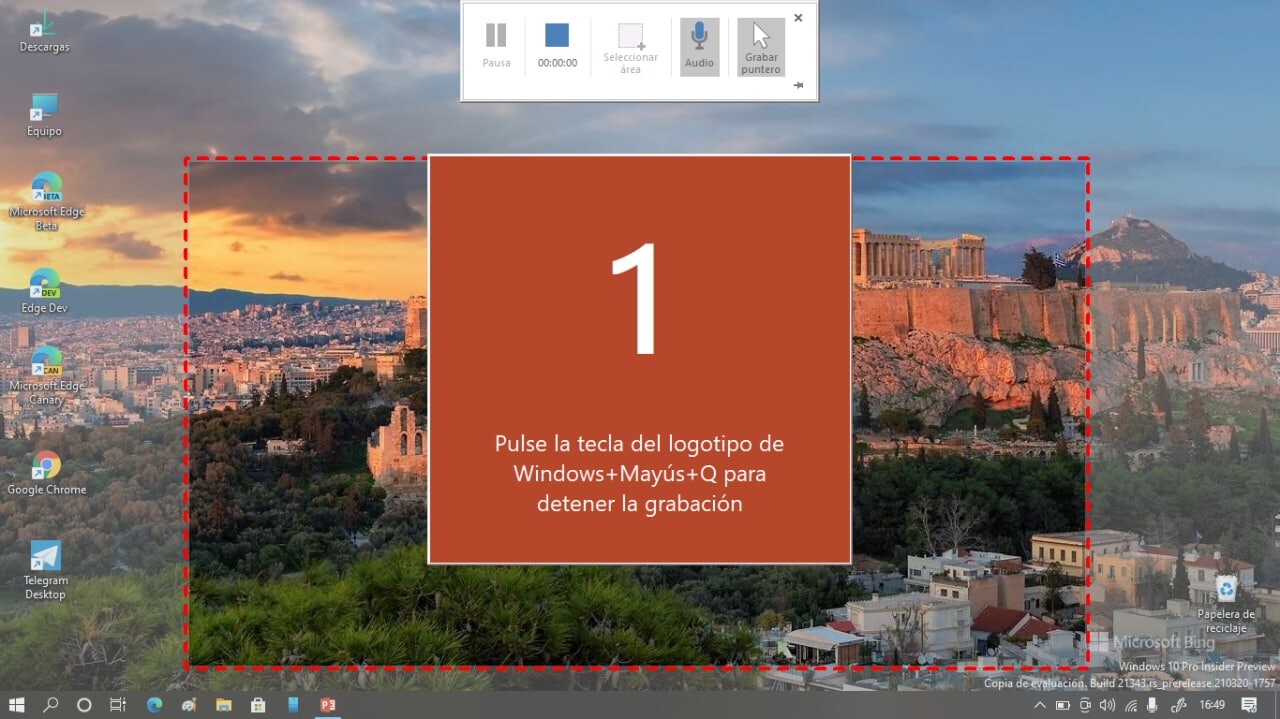
7. La grabación se añadirá automáticamente a la presentación. Pero si quieres almacenarla en otro sitio, debes hacer clic con el botón derecho del mouse sobre el video y seleccionar la opción Guardar Multimedia como. A continuación, sólo debes escoger en qué lugar de tu computadora almacenarás el registro en formato MP4.
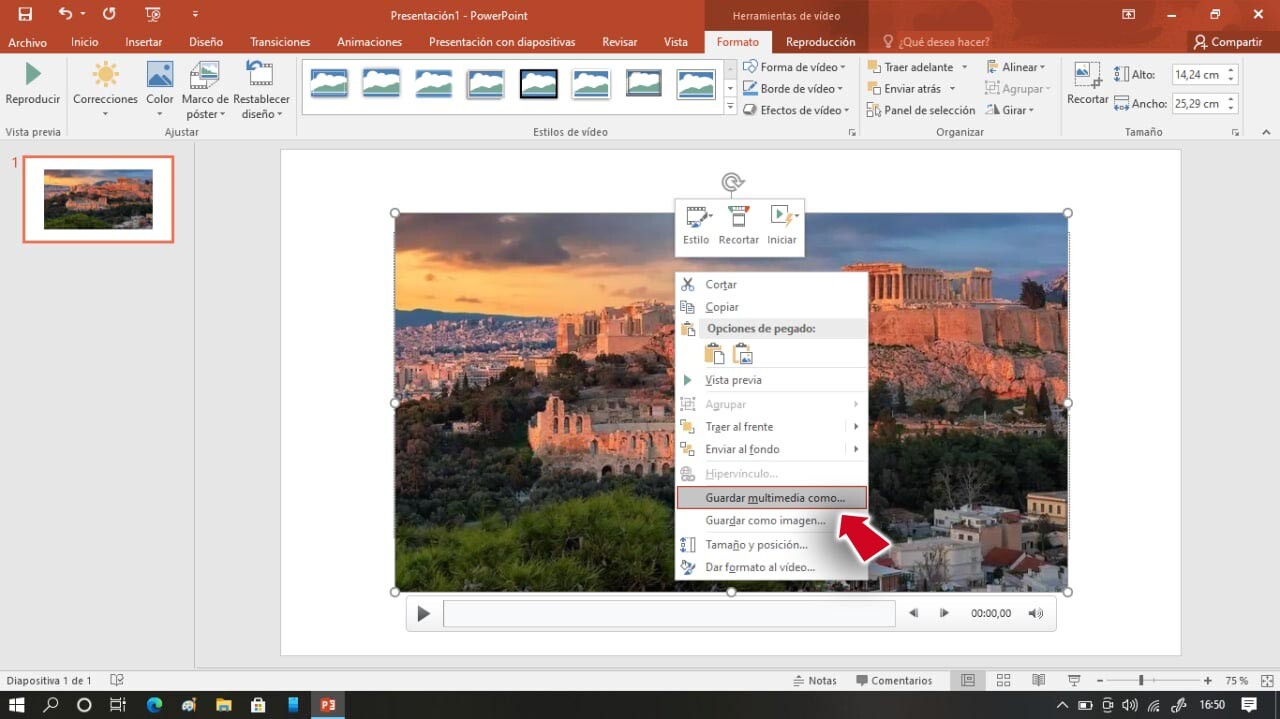
Lee mas:
Captura de Pantalla en Windows 10
Captura de Pantalla en Windows 11
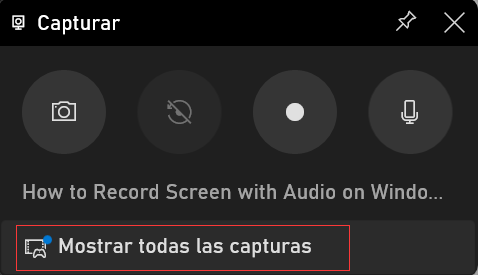
Deja una respuesta