Si quieres iniciar sesión automáticamente sin una contraseña en Windows 11, puedes crear un perfil local y usar una contraseña en blanco. Aunque este método funciona correctamente, muchas personas querrán usar sus cuentas de Microsoft en Windows 11 para obtener servicios adicionales, aplicaciones, sincronización, etc.
Cuando inicias sesión en Windows 11 con una cuenta de Microsoft, el sistema operativo te obliga a usar una contraseña o PIN. Algunos usuarios pueden encontrar molesto tener que introducir una contraseña cada vez que inician sesión. La seguridad no les preocupa debido a que nadie más tiene acceso a sus ordenadores. Este artículo te mostrará cómo iniciar sesión en Windows 11 si una contraseña.
Cabe destacar que puedes reemplazar contraseñas complicadas con alguna más conveniente o autentificación biométrica segura. Por lo que, si tu dispositivo tiene una webcam compatible con Windows Hello o un lector de huellas dactilares, puedes iniciar sesión en Windows 11 usando reconocimiento facial o tu huella.
Iniciar sesión automáticamente en Windows 11 si una contraseña.
Antes de que habilites el inicio de sesión sin contraseña en Windows 11, debes deshabilitar Windows Hello. Luego, debes hacer que el sistema operativo use los datos de tu cuenta para proceder. Esto puede hacerse con un comando básico del símbolo del sistema, o con un ajuste del registro.
Deshabilitar Windows Hello en Windows 11
- Presiona Win + I para abrir los Configuración de Windows 11
- Dirígete a Cuentas > Opciones de inicio de sesión.
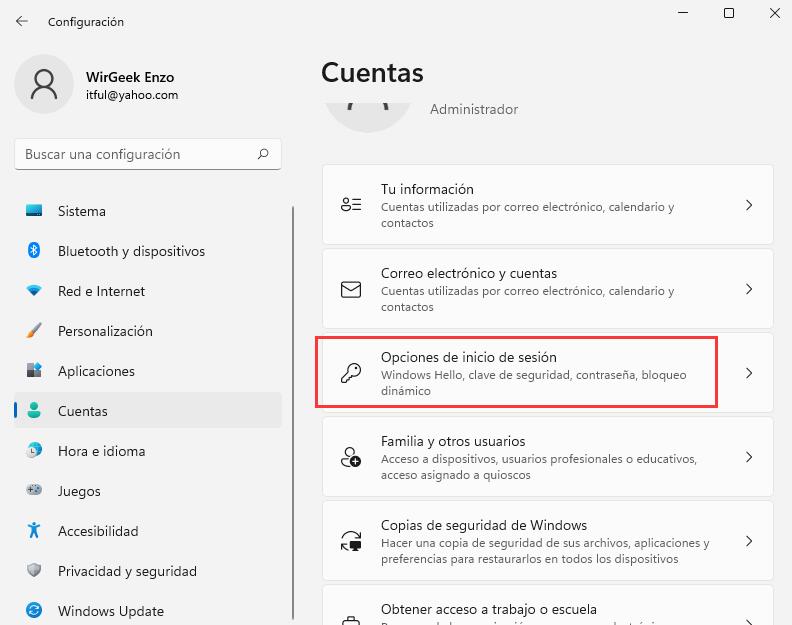
- Deshabilitar la opción “Para mejorar la seguridad, solo permitir el inicio de sesión de Windows Hello para las cuentas de Microsoft en este dispositivo (recomendado)”.
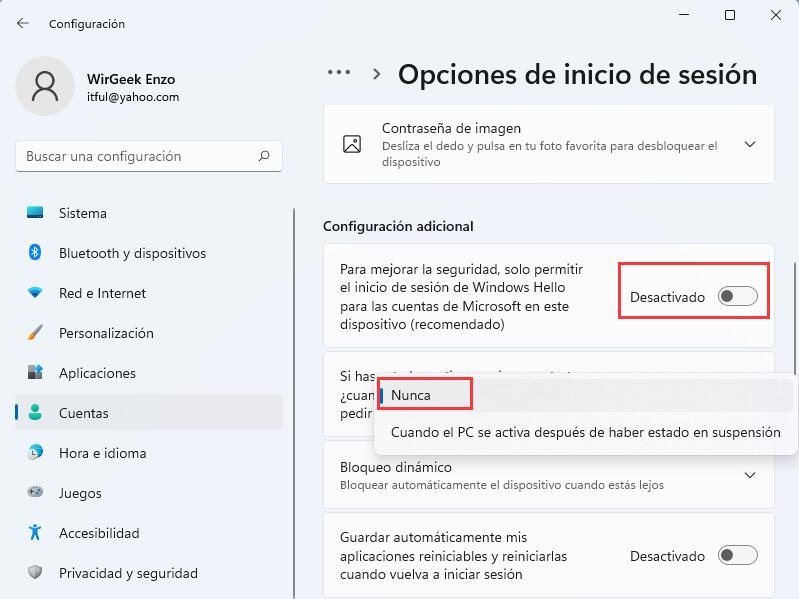
- Después, selecciona Nunca en la lista desplegable “Si has estado un tiempo sin conectarte, ¿Cuándo quieres que Windows te vuelva a pedir que inicies sesión?”.
- Ahora, establece tu método actual de inicio de sesión en la lista Formas de inicio de sesión (Por ejemplo: iniciar con PIN).
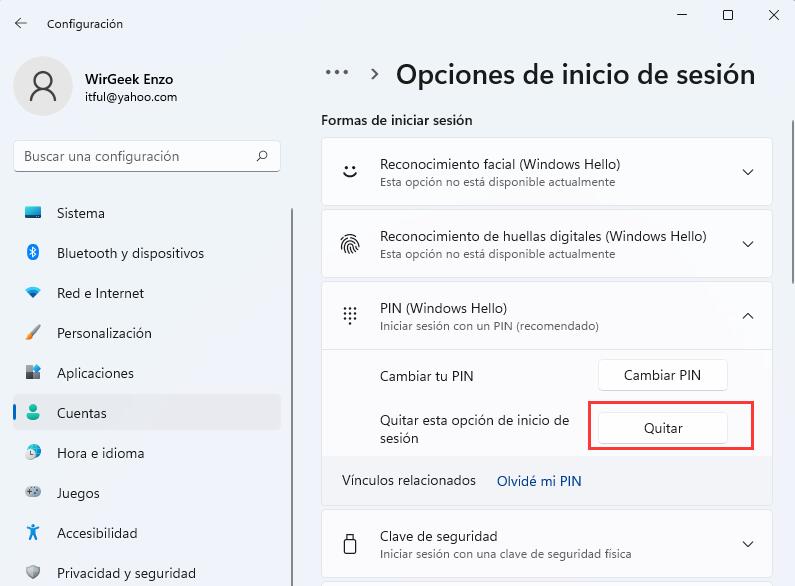
- Has clic en Quitar.
- Finalmente, confirma tu identidad introduciendo la contraseña de tu cuenta de Microsoft.
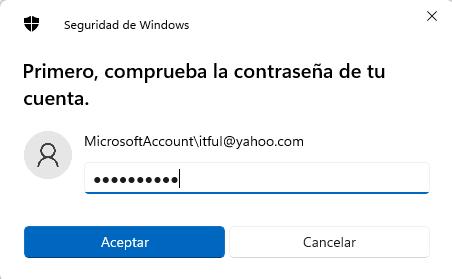
Al deshabilitar Windows Hello, puedes avanzar al siguiente paso y aprender cómo iniciar sesión automáticamente en Windows 11 sin una contraseña.
Inicio de sesión automático en Windows 11
1. Presiona Win + R e introduce el comando netplwiz.
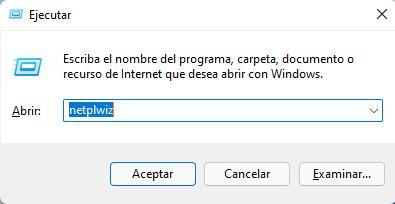
2. Selecciona tu cuenta de usuario en la ventana emergente y desactiva la opción “Los usuarios deben escribir su nombre y contraseña para usar el equipo”.
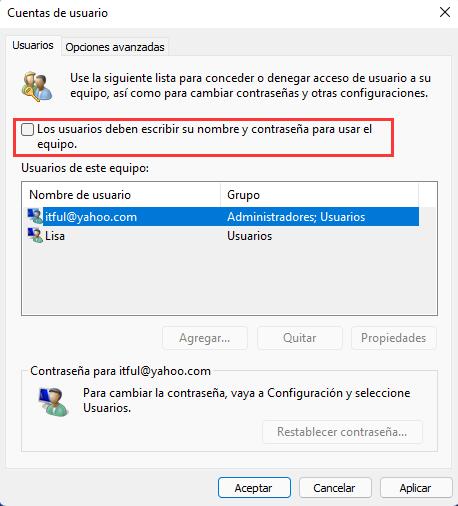
3. Haz clic en Aceptar para aplicar los cambios.
4. Ahora debes introducir tus credenciales. Para una cuenta local, Windows rellenará automáticamente el campo de Nombre de Usuario, por lo que solo deberás introducir tu contraseña. En cuentas de Microsoft, deberás introducir tu dirección de correo electrónico. Ahora, introduce tu contraseña en el campo correspondiente. Luego haz clic en Aceptar.
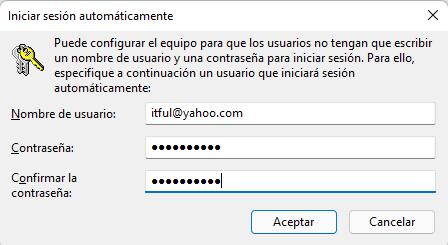
5. Finalmente, reinicia tu ordenador. Luego de que Windows 11 se inicie, no te pedirá una contraseña, PIN o autentificación biométrica.
¡Ya está listo!
También puedes usar la aplicación AutoLogon de Sysinternal para configurar lo mismo con una UI más conveniente.
Usar la herramienta AutoLogon
Microsoft también ofrece una pequeña herramienta que se encarga del inicio de sesión automático sin contraseña en Windows 11. Esta guarda y encripta tu usuario y contraseña en el registro de Windows, evitando que otras personas encuentren tus credenciales.
Para iniciar sesión automáticamente en Windows 11 usando la aplicación AutoLogon, haz lo siguiente.
1. Descarga la aplicación AutoLogon desde su sitio web oficial. Solo pesa unos cientos de kilobytes y no necesita instalación.
2. Descomprime los archivos en una carpeta de tu elección. No borres los archivos luego de terminar el proceso.
3. Ejecuta el archivo AutoLogon64.exe
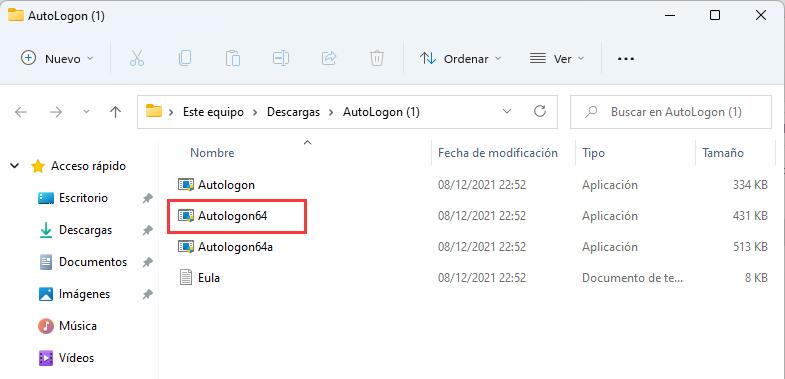
4. Introduce tu contraseña y haz clic en Enable. Ten en cuenta que la aplicación debería auto rellenar los primeros dos campos con tu nombre de usuario y de dominio.
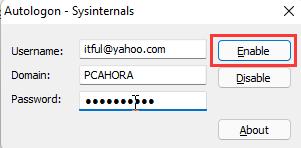
Consejo: En ordenadores personales, un nombre de dominio es simplemente el nombre actual de tu dispositivo. Puedes aprender cómo renombrar un ordenador en Windows 11.
5, Ahora puedes reiniciar tu ordenador y ver todos los cambios en acción.
Activa el inicio de sesión con contraseña en Windows 11 (reestablecer valores por defecto).
Digamos que quieres reestablecer los valores por defecto y reactivar de nuevo el inicio de sesión con contraseña en Windows 11. En este caso, esto es lo que debes hacer.
- Presiona Win + R y escribe netplwiz. Presiona Enter.
- En la nueva ventana, selecciona tu usuario y marca la opción “Los usuarios deben escribir su nombre y contraseña para usar el equipo””.
- Presiona Aceptar y reinicia tu ordenador. A diferencia de la primera parte de esta guía, Windows no te pedirá que introduzcas tus credenciales cuando reactives el inicio e sesión con contraseña,
Reestablecer los valores por defecto con AutoLogon
Si usaste la herramienta AutoLogon para desactivar el inicio de sesión con contraseña en Windows 11, haz lo siguiente:
- Encuentra la carpeta con la herramienta AutoLogon y abre el archivo .exe.
- Haz clic en Disable. Nuevamente, no necesitarás introducir ninguna contraseña
- Reinicia tu ordenador.
Usa el Registro de Windows para iniciar sesión sin una contraseña.
Para iniciar sesión automáticamente en Windows 11 sin una contraseña con un ajuste del Registro, haz lo siguiente:
1. Presiona Win + R e introduce el comando Regedit.
2, Dirígete a HKEY_LOCAL_MACHINE\SOFTWARE\Microsoft\Windows NT\CurrentVersion\Winlogon. Copia y pega la ruta en la barra de direcciones.
3. Haz clic en Editar > Nuevo > Valor DWORD (32-bit) y nómbralo AutoAdminLogon.
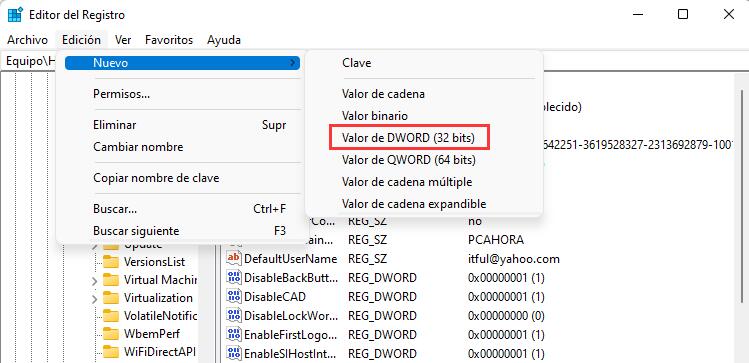
4. Haz doble clic en el valor y cambia su Información del Valor a 1.
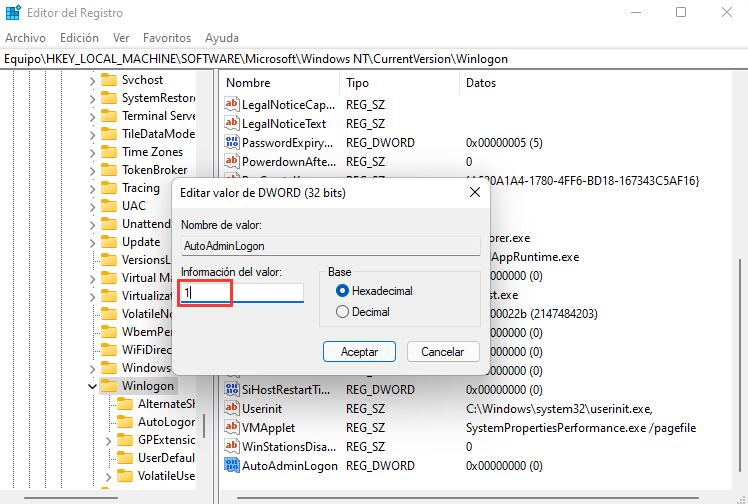
5. Haz clic en Edición > Nuevo > Valor de cadena y nómbralo DefaultUserName.
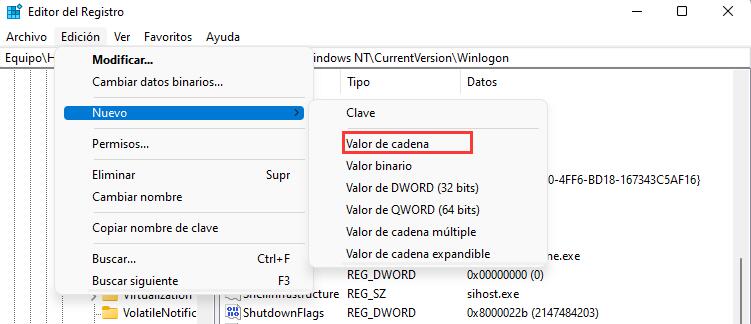
6. Abre el valor y cambia su Información del Valor a tu nombre de usuario. Para conocer tu nombre de usuario real en Windows (No tu primer y segundo nombre en tu cuenta de Microsoft), abre un nuevo Terminal de Windows (Win + X -> Windows Terminal) y escribe echo %username% en el perfil de símbolo de sistema.
Para una cuenta de Microsoft, introduce tu nombre de usuario o dirección de email de tu contraseña en la sección debajo de “Información del Valor” y haz clic en “Aceptar” para guardar los cambios.
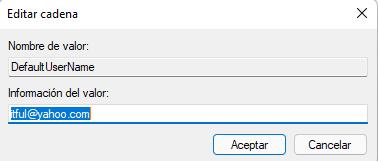
7. Ahora, haz clic en Edición > Nuevo > Valor de cadena y nómbralo DefaultPassword
8. Haz doble clic en el valor y rellénalo con tu contraseña.
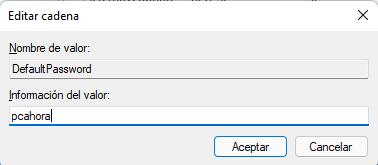
9. Ahora puedes reiniciar tu ordenador y ver todos los cambios en acción.
Finalmente, para que Windows 11 te pida una contraseña en el inicio, repite los pasos 1 y 2 y elimina los valores AutoAdminLogon, DefaultUserName y DefaultPassword.
Deja una respuesta