Con el Subsistema de Windows para Linux podrás ejecutar Linux Kernels en una computadora con Windows 11 sin eliminar Windows.
Linux es un sistema operativo, al igual que Windows o macOS, que es el favorito entre los desarrolladores profesionales y los operadores de redes. Aunque, por supuesto, el uso de Linux no está limitado únicamente al uso profesional ya que hay muchas otras personas (como los codificadores) que lo utilizan por su código de fuente abierta y algunas otras funcionalidades. Sin embargo, si has estado utilizando Windows como tu Sistema Operativo principal durante un largo tiempo, cambiarte a Linux puede ser bastante complicado.
Y aquí es donde entra en acción el Subsistema de Windows para Linux. Se podría decir que esta función es un término medio, ya que el Subsistema de Windows para Linux es un entorno que -luego de ser configurado- te permitirá ejecutar las aplicaciones y las líneas de comando de Linux, aunque sin su interfaz gráfica. En este artículo veremos cómo configurar fácilmente el Subsistema de Windows para Linux en tu computadora y -por supuesto- cómo hacer para usarlo.
¿Qué es WSL o el Subsistema de Windows para Linux?
El Subsistema de Windows para Linux es el nombre de una función que, luego de ser habilitada en Windows, permite crear un entorno virtual para ejecutar las distribuciones de Linux. La ventaja de esta característica es que no tendrás que eliminar el sistema operativo Windows para hacerlo, lo que te permitirá ejecutar Windows y al mismo tiempo correr una distribución de Linux como si se tratara de una máquina virtual. Según la distribución de Linux que decidas emplear, podrás acceder o no a una interfaz gráfica.
Es decir, el WSL permite la virtualización de una distribución o kernel de Linux sobre la plataforma Windows. Y lo cierto es que hay múltiples distribuciones o kernels disponibles para el sistema operativo de Windows como Kali Linux, Ubuntu, Debian y AlpineWSL. Con el kernel virtualizado se pueden realizar múltiples acciones, como ejecutar aplicaciones, actuar como una Máquina Virtual, utilizar funciones similares, etc.
Activar El Subsistema de Windows para Linux desde el Panel de Control
En primer lugar, debes hacer buscar ‘Panel de Control’, desde el Menú de Inicio, y luego seleccionar el resultado para ejecutarlo.
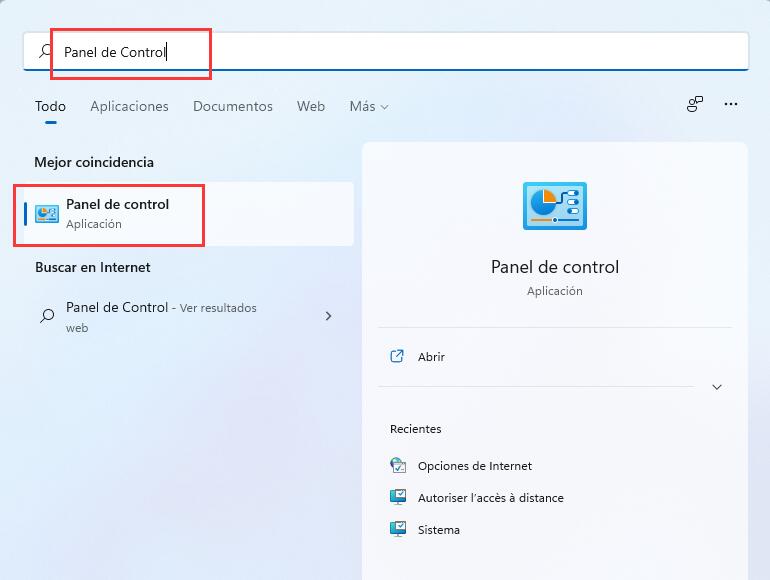
Una vez que estés en la ventana del Panel de Control, selecciona ‘Programas’
Luego de hacer esto, debajo de la sección de Programas y Funciones, selecciona la opción ‘Activar o desactivar las características de Windows’.
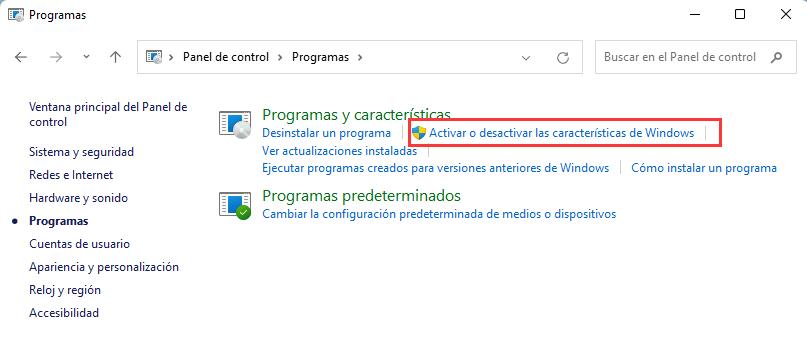
Verás una nueva ventana llamada ‘Características de Windows’. Desplázate hacia abajo en el listado de características, marca el recuadro que verás al lado de ‘Subsistema de Windows para Linux’ y presiona ‘Aceptar´.
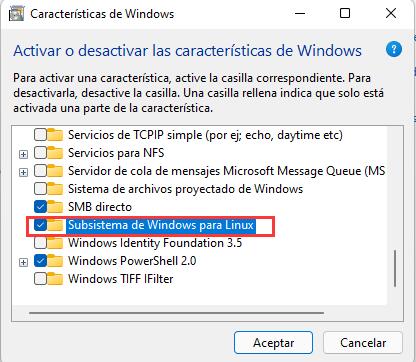
Luego de pulsar Aceptar, Windows comenzará a descargar e instalar esta característica de manera automática. Por lo tanto, verás una nueva ventana llamada ‘Características de Windows’ en la que podrás ir controlando todo el proceso de descarga.
Cuando la descarga termine, será necesario reiniciar tu computadora para finalizar el proceso de instalación. Por lo tanto, haz clic en ‘Reiniciar ahora’ para que la computadora se reinicie.
Activar El Subsistema de Windows para Linux desde Windows PowerShell
Windows PowerShell es una herramienta administrativa que se utiliza para ejecutar líneas de comando, que es lo que debemos en este caso para instalar el Subsistema de Windows para Linux. Si ejecutas este comando, el proceso de instalación se llevará a cabo de manera automática.
En primer lugar, debes ir a menú de inicio y escribir ‘Windows Powershell’ en la barra de búsqueda. Cuando veas los resultados, haz clic derecho sobre la aplicación y selecciona la opción ‘Ejecutar como Administrador’.
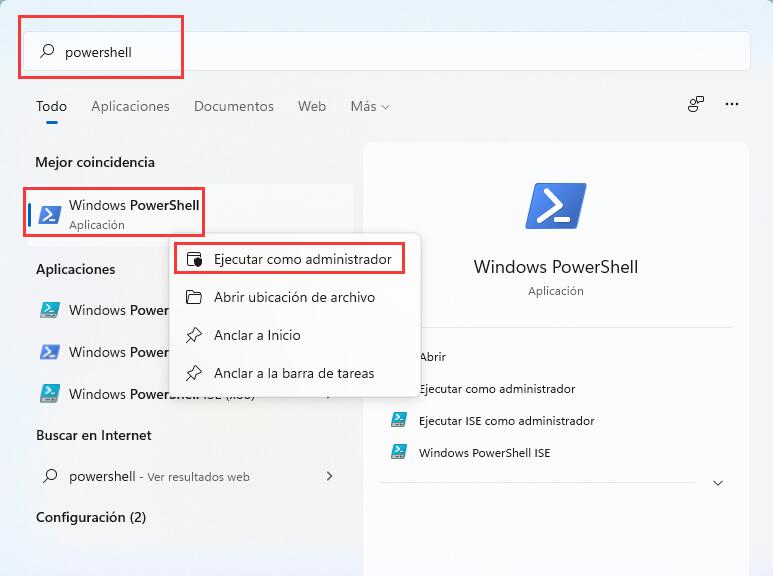
Una vez dentro de la ventana de PowerShell, copia y pega el siguiente comando y luego presiona ‘Enter’ en tu teclado.
Enable-WindowsOptionalFeature -Online -FeatureName Microsoft-Windows-Subsystem-Linux

Al pulsar Enter en el teclado, PowerShell te solicitará reiniciar tu computadora. Presiona la tecla ‘Y’, y luego pulsa Enter para reiniciar la computadora.
Descargar una Distribución de Linux
Una vez que hayas habilitado e instalado el Subsistema de Windows para Linux, todo lo que resta por hacer es descargar alguna distribución de Linux para usarla en tu computadora. Lo bueno es que no tendrás que buscar la distribución en algún sitio web de terceros, porque Windows 11 te permite descargar las distribuciones de Linux desde el Microsoft Store.
Abre el Microsoft Store haciendo una búsqueda en Windows Search y seleccionando la aplicación desde los resultados de la búsqueda.
En la ventana de Microsoft Store, introduce la palabra Ubuntu en la barra de búsqueda (que está ubicada en la parte superior de la ventana) y selecciona la aplicación (Ubuntu) desde los resultados de búsqueda.
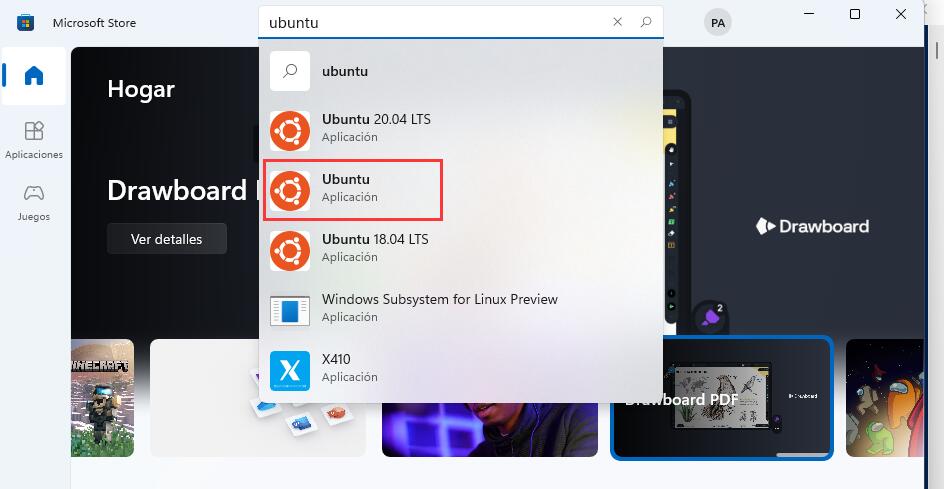
Cuando se abra la página de la aplicación, pulsa el botón azul ‘Instalar’.
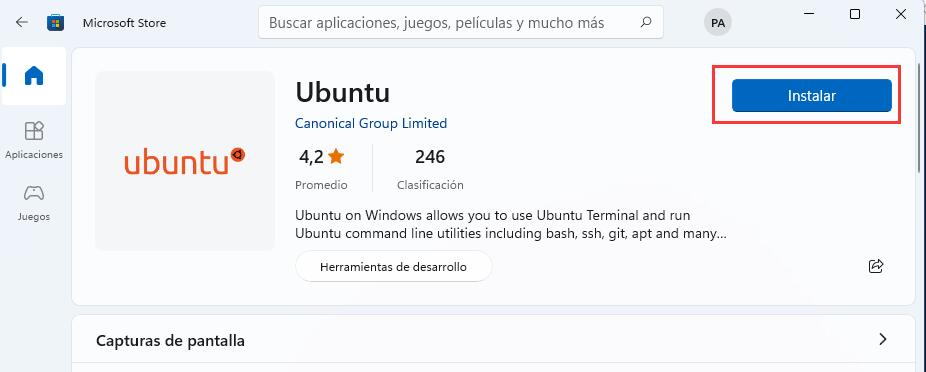
Luego de hacer clic en ‘Instalar’, la distribución de Linux se descargará y a partir de ese momento ya podrás ejecutar comandos y aplicaciones de Linux en tu computadora con Windows 11.
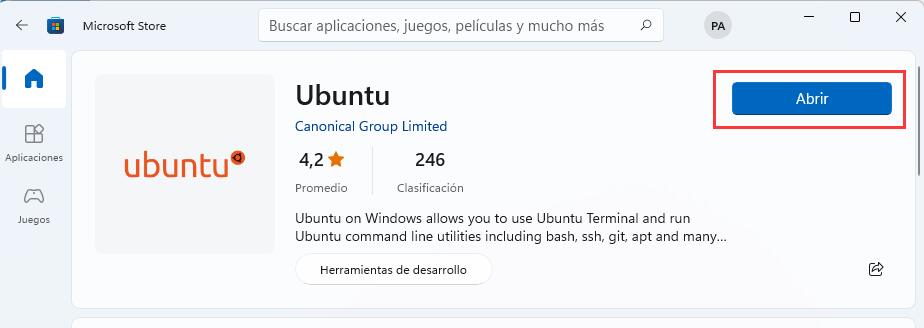
Cómo Desinstalar el Subsistema de Windows para Linux
Para desinstalar por completo el Subsistema de Windows para Linux, debes comenzar eliminando la distribución que hayas instalado. Para hacer esto, primero tienes que pulsar Windows+i y abrir el menú de Configuración. En la ventana de Configuración, selecciona ‘Aplicaciones’, en el panel de la izquierda, y luego ‘Aplicaciones y características’, en el panel de la derecha.
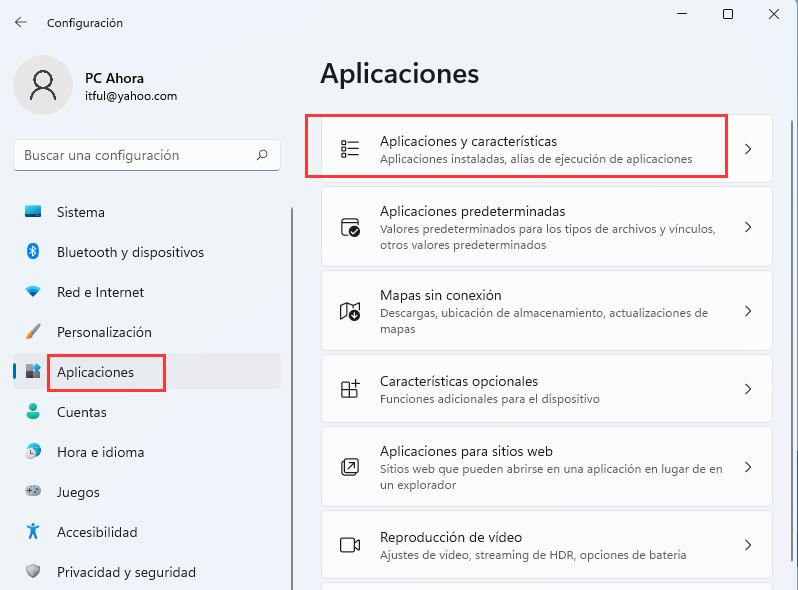
A continuación, tendrás que desplazarte hacia abajo en el listado de aplicaciones instaladas y localizar ‘Ubuntu’ (o la distribución que hayas instalado desde el Microsoft Store). Haz clic sobre los tres puntos verticales y luego selecciona la opción ‘Desinstalar’.
Ahora solo tienes que hacer clic en ‘Desinstalar’ para que la distribución sea eliminada de tu computadora.
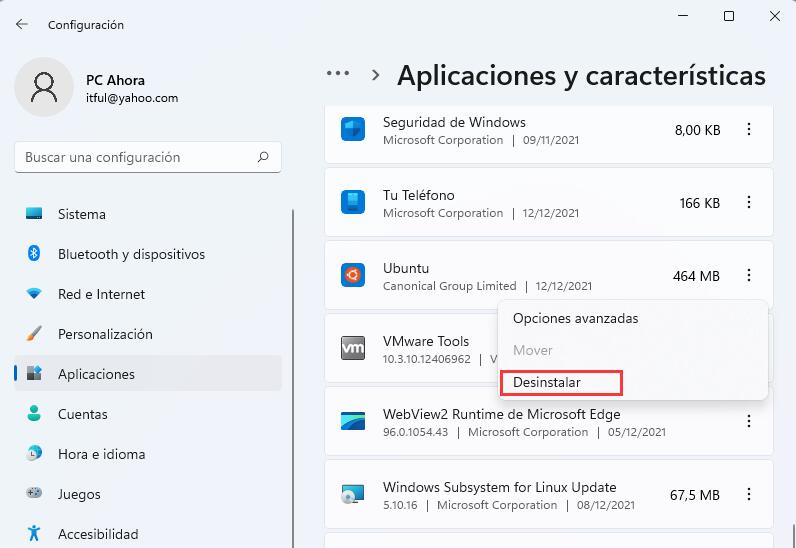
Cuando hayas desinstalado la distribución, podrás desactivar el subsistema de Windows para Linux. Y para hacer esto, abre nuevamente el Panel de Control a través de una búsqueda en el Menú de Inicio.
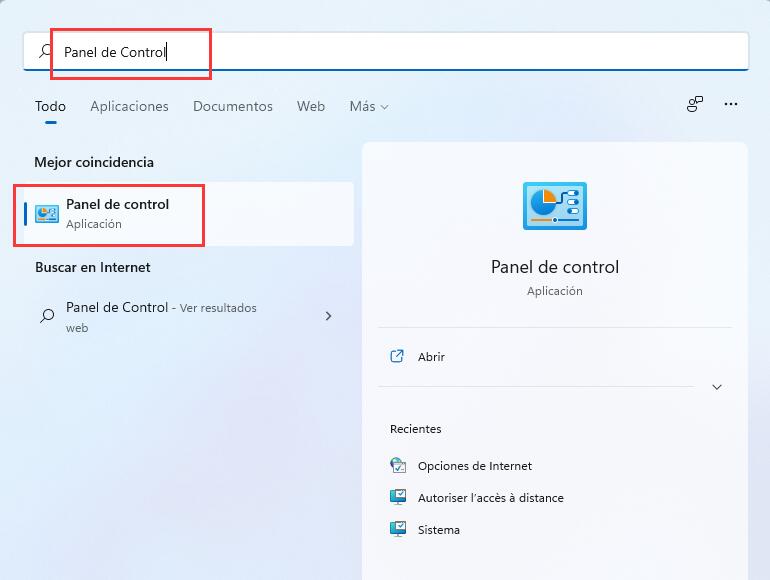
Luego, en la ventana del Panel de Control, haz clic en ‘Programas’.
A continuación, en la sección Programas y características, haz clic en ‘Activar o desactivar las características de Windows’.
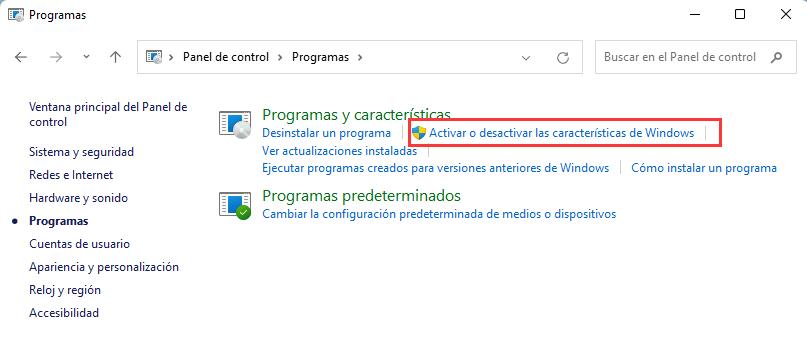
Verás la ventana ‘Características de Windows’. Allí tienes que desmarcar el recuadro que se encuentra junto a la opción ‘Subsistema de Windows para Linux’ y luego hacer clic en ‘Aceptar’.
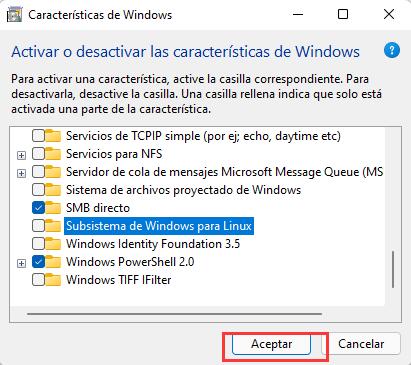
Con estos pasos habrás eliminado por completo el ‘Subsistema de Windows para Linux’ de tu computadora. Sin embargo, para completar el proceso de desinstalación, será necesario reiniciar tu computadora después de presionar ‘Aceptar’.
Así es como se activa o desactiva el WSL o Subsistema de Windows para Linux en una computadora con Windows 11.
Deja una respuesta