Obtén almacenamiento más rápido, silencioso y duradero.

Bienvenido a la guía de PCahora sobre cómo instalar un SSD, la cual notarás que no está titulada “Cómo Instalar un SSD o Disco Duro”. Sabemos que los antiguos discos duros mecánicos son más económicos, y mejores si necesitas muchos terabytes de espacio, pero cuando puedes comprar un SSD NVMe de buena calidad como el WD Blue SN550 a 115€ por 1TB, probablemente deberías elegir esta opción.
Además, los SSDs son más fáciles de instalar que la mayoría de HDDs. Los ordenadores modernos con frecuencia vienen equipados con monturas para los pequeños SSDs de 2.5 pulgadas, y si tienes un SSD PCIe/NVMe, también puedes introducirlo directamente en la tarjeta madre sin ningún cable de energía o de datos. Puedes encontrar algunos discos duros en el formado de 2.5 pulgadas, pero por lo general son unidades más grandes y pesadas que hacen más ruido y no tiene una opción para eliminar cables.
Esta guía te mostrará cómo instalar ambos tipos de SSD, al igual que los ajustes de software que tendrás que realizar si estás agregando un nuevo SSD como unidad secundaria.

El cable de energía SATA (izquierda) y el cable de datos (derecha) se conectan al extremo de tu unidad de 2.5 pulgadas.
Cómo instalar un SSD de 2.5 pulgadas
La más grandes pero generalmente más económicos SSD de 2.4 pulgadas necesitan 3 cosas: un cable de energía, un cable SATA, y un lugar donde asentarse dentro de tu PC. La administración de cables será más fácil si la unidad se encuentra ya en su lugar, así que empieza ubicando una de las monturas de 2.5 pulgadas de tu ordenador. Las monturas para unidades grandes de 3.5 pulgadas suelen tener también agujeros para fijar unidades de 2.5 pulgadas, o podrían habar monturas dedicadas de 2.5 pulgadas en el interior del chasis. Algunos chasis más económicos también tienen agujeros de montaje abiertos directamente en el chasis.

Una montura removible como esta facilita la instalación.
Sin embargo, es un poco más fácil si tienes disponibles monturas removibles, ya que estas te permitirán realizar el incómodo trabajo de desatornillar fuera de la carcasa. Ciertamente necesitarás un destornillador estrella para remover la montura y fijar el SSD, antes de reinstalar ambos en la carcasa.
Primero, ubica los tornillos – estos son bastante pequeños, y vendrán incluidos en la carcasa del ordenador. Si has perdido los tuyos, es fácil comprar nuevos tornillos de repuesto ya que todos los SSDs usan los mismos tornillos. Coloca la unidad en la montura con los agujeros alineados, luego aprieta los tornillos. Reemplaza la montura si se trata de una removible.

Algunas monturas aseguran el SSD desde la parte inferior, otros desde los costados.
Con el SSD en posición, ahora puedes conectar los cables de energía y de datos; estos vienen incluidos con tu fuente de poder y con tu tarjeta madre respectivamente. También usan conectores distintivos en forma de L, siendo el del cable de energía el más ancho. Conecta esto en el SSD, y has lo mismo con el cable SATA en un puerto SATA libre de tu tarjeta madre, los cuales por lo general se encuentran cerca de la esquina inferior derecha.
Cabe destacar que en muchas tarjetas madres. Instalar un SSD en una ranura M.2 puede deshabilitar puertos SATA individuales, ya que no habrá suficiente ancho de banda para todos los puertos. El manual de tu tarjeta madre te dirá cuales puertos SATA se desactivan en estos casos, así que simplemente usa un puerto diferente si una unidad M.2 está bloqueando tu unidad SATA.

Cómo instalar un SSD M.2
Los SSDs M.2 pueden usar NVMe o SATA, pero ambos se conectan directamente a tu tarjeta madre a través de una ranura M.2. Ten cuidado si quieres añadir una unidad M.2 en un ordenador antiguo, ya que estas ranuras suelen ser comunes en ordenadores recientes; solo tienes que retroceder unas pocas generaciones de chipset para que la ranura esté totalmente ausente. Los SSD NVMe son tan rápidos y fáciles de instalar, que son suficiente razón para comprarte una tarjeta madre más nueva,
Para insertar la unidad, deslízala dentro de la ranura disponible; debería hacer un pequeño clic, y el agujero semicircular en el otro extremo debería quedar alineado con una pequeña montura que sobresale de la tarjeta madre. Deberás empujar este extremo del SSD y atornillar un poco usando el agujero de la tarjeta madre; Este tornillo estará ya introducido en el agujero de la tarjeta madre, o bien en una pequeña bolsa que vino con tu tarjeta madre. En cualquier caso, usa tu desatornillador, inserta y aprieta los tornillos hasta que el SSD esté firme y seguro.
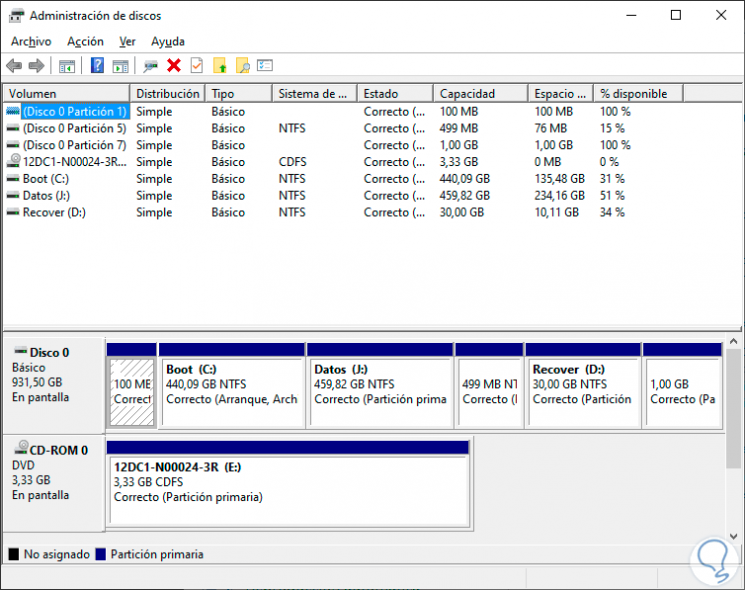
La Herramienta de Administración de Discos se ve intimidante, pero cuenta con un asistente para crear fácilmente particiones.
Cómo inicializar y crear particiones en un SSD
Si estás instalando un SSD como parte de un nuevo ordenador, La Herramienta de instalación de Windows se encargará del proceso de configuración a medida que instala el sistema operativo en la unidad. Si, por lo contrario, estás instalando un SSD de almacenamiento adicional en un sistema existente, hay un paso adicional que debes hacer para poder usar la unidad.
Tendrás que configurar tu SSD en la Herramienta de Administración de Discos lo cual incluye crear una partición de almacenamiento: espacio utilizable con el que Windows puede interactuar cuando lea y escriba datos. Puedes abrir la Herramienta de Administración de Discos presionando la tecla Windows y escribiendo “Administración de Discos” hasta que aparezca “Crear y Formatear Particiones de Disco” aparezca. Has clic en esta opción o presiona Intro para abrir la herramienta.
Inmediatamente, la Administración de Discos detectará que una nueva unidad está conectada, y pedirá inicializar el disco. Activa “GPT (Tabla de Particiones GUID)” y luego has clic en OK para inicializar.
Verás todas las unidades conectadas en una lista en la parte inferior; tu SSD recientemente inicializado será el que tenga un contorno negro, y estará identificado como “Espacio Sin Asignar”, así que asignemos este espacio a una partición.
Paso 1: Has clic derecho en el espacio sin asignar en el SSD, luego has clic en “Nuevo Volumen” y luego en “Siguiente” una vez se abra en asistente
Paso 2: Deja el tamaño del volumen como está – el tamaño se ajusta por defecto al máximo disponible en tu SSD en Megabytes, en otras palabras, haciendo uso de la capacidad total. Haz clic en “Siguiente”.
Paso 3: Desde el menú desplegable asigna una letra a tu unidad, o simplemente quédate con la que esté seleccionada por defecto. Luego haz clic en “Siguiente”
Paso 4: Por defecto, “Formatear este volumen con la configuración siguiente” debería estar seleccionado – esto es lo que quieres. El sistema de archivos debería ser NTFS y el tamaño de asignación debería estar en “Predeterminado”. Opcionalmente puedes darle un nombre a la unidad, escribiéndolo en el campo de etiqueta de volumen. Me gusta nombrar a mis unidades acorde a su fabricante y modelo, pero puedes llamar el tuyo como quieras. O simplemente déjalo en blanco. Seguirá siendo identificable con su letra de unidad. Finalmente, asegúrate de que “Dar Formato rápido” está seleccionado, y luego haz clic en “Siguiente”.
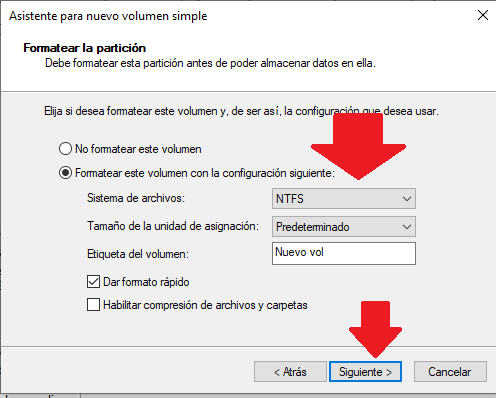
Paso 5: Has clic 3n “Terminar” y luego “Formatear Disco” cuando veas la opción.
Una vez formateado, deberías ver tu nuevo SSD listado en el Administrador de Discos con una partición funcional. Esto significa que luego de todo el trabajo con tornillos pequeños, remover y reinstalar monturas y ponerle nombre a tu nuevo componente de ordenador, tu nuevo SSD está completamente instalado y listo para ser usado. ¡Enhorabuena!
Deja una respuesta