Instalar Windows 11 desde una unidad USB es más sencillo de lo que parece. A continuación veremos una guía detallada paso por paso para instalar Windows 11 en tu computadora.
La llegada de Windows 11 ha generado un gran alboroto entre los entusiastas de las tecnologías porque esta nueva versión ofrece una interfaz agradable y repleta de funciones amigables. Si tienes pensado instalar Windows 11 en tu computadora, aquí puedes ver cómo hacerlo desde un disco USB de arranque.
Crear un disco USB de arranque podría parecer una tarea demasiado estresante y extremadamente técnica, pero con el software adecuado -y con un poco de tiempo disponible- fácilmente podrás crear uno. Sin embargo, antes de que te entusiasmes demasiado, hay dos requisitos que deberás cumplir para poder instalar Windows 11 en tu PC. Deberás poder habilitar ‘Secure Boot’ (inicio seguro) y ‘TPM 2.0´ desde las ´configuraciones del BIOS´. Y una vez hecho esto, podrás seguir adelante con la instalación.
En esta guía de Windows 11, vamos a mostrarte cuales son los pasos a seguir para descargar y hacer una instalación limpia de la versión más reciente en tu computadora. Hemos dividido este artículo en dos secciones.
Prerrequisitos de Windows 11
Para instalar Windows 11 sin problemas, es necesario cumplir con algunos requisitos nuevos que deberías revisar antes de seguir adelante.
Requerimientos del Sistema
Estos son los requisitos mínimos de hardware para poder instalar la versión preliminar más reciente de Windows 11:
- Procesador: CPU de 1GHz o superior o un System on a Chip (SoC) de dos núcleos o más
- Memoria: 4GB
- Almacenamiento: 64GB o más
- Firmware del Sistema: UEFI con Secure Boot habilitado
- Gráficos: Compatible con DirectX 12 o posterior con el controlador WDDM 2.0
- TPM: Trusted Platform Module (TPM) versión 2.0
- Resolución de pantalla: Pantalla de Alta Definición (720p) de más de 9 pulgadas en diagonal y 8 bits de color por canal
Como Revisar la Compatibilidad
Sigue estas recomendaciones para verificar las características básicas del hardware de tu computadora:
1, Abre Configuración.
2, Haz clic en Sistema.
3, Haz clic en Acerca de.
4. Verifica el procesador, la memoria y el tipo de sistema.
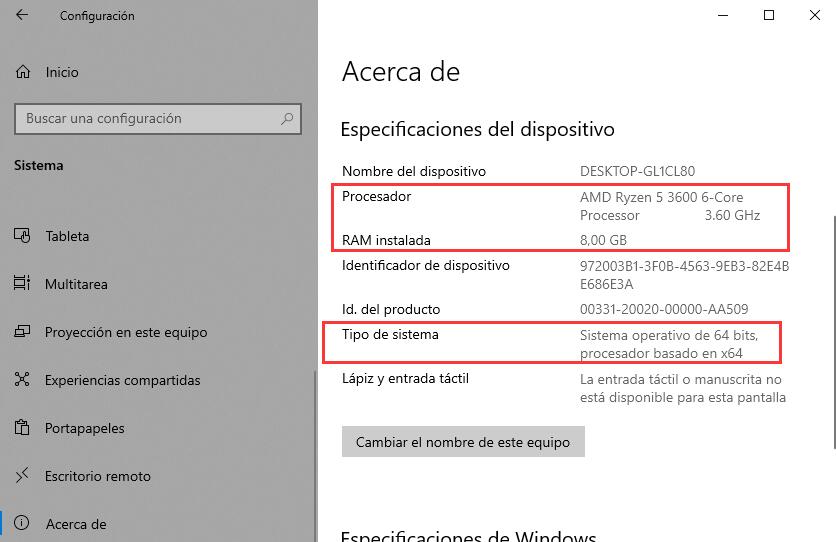
Nota rápida: La RAM debe ser de 4GB o más, mientras que el procesador tendrá que ser un Intel de 8va generación o superior, o un AMD Zen 2 o superior. Por otro lado, el tipo de sistema deberá ser de 64-bit puesto que el SO ya no vendrá para 32-bit.
5, Haz clic en Almacenamiento.
6, Comprueba que el disco duro sea de más de 64GB.
También puedes revisar las especificaciones de tu notebook o PC de escritorio directamente desde el sitio web del fabricante.
Sumado a esto, deberás verificar que tu dispositivo posea TPM versión 2.0 (Trusted Platform Module) y que esté habilitado. Para hacerlo, puedes seguir estas instrucciones.
Y por último, pero no menos importante, para instalar Windows 11 también es necesario tener Secure Boot habilitado. Puedes revisar esta guía para consultar el estado de esta función y para saber cuáles son los pasos necesarios para encenderlo, si fuera necesario.
Alternativamente puedes usar la herramienta de Microsoft de comprobación de estado del PC, una herramienta de que te dirá con gran precisión si tu computadora es o no compatible.
Lee mas:
Cómo Instalar Windows 11 sin TPM 2.0 ?
Como Saber si Tu PC es Compatible con Windows 11 e Instalar Windows 11 en PC no Compatible ?
Cómo descargar el archivo ISO de Windows 11
Sigue estos pasos para descargar el archivo ISO con la versión preliminar de Windows 11.
Para descargar el archivo ISO de Windows 11 directamente desde la página de Microsoft, sigue los siguientes pasos:
1. Abre la página de descarga de Windows 11.
2. Debajo de la sección “Descargar imagen de disco (ISO) de Windows 11”, selecciona la opción Windows 11.
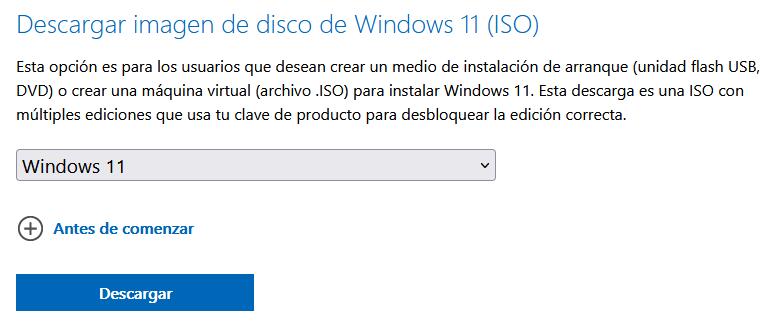
3. Haz clic en el botón Descargar.
4. Selecciona el idioma del archivo ISO.
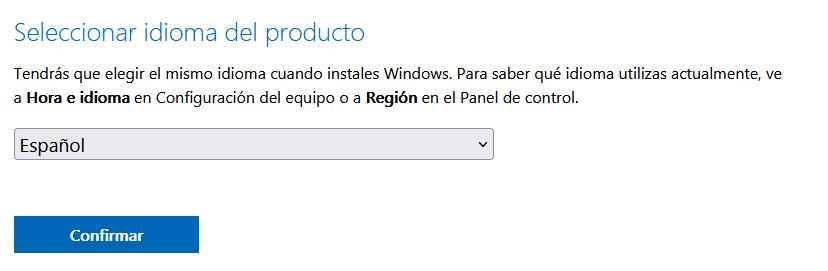
5. Haz clic en el botón Confirmar.
6. Haz clic en el botón 64 bits Download.
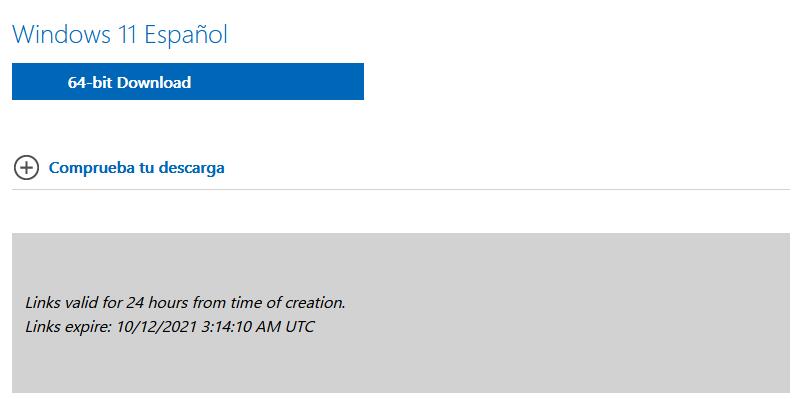
Luego de completar estos pasos, el archivo ISO de Windows 11 se descargará en tu ordenador.
Cómo crear un medio de arranque USB para Windows 11
Teniendo en cuenta que la nueva versión del sistema operativo todavía no está disponible de manera oficial, puedes usar una herramienta como Rufus para crear una unidad flash USB. Desde allí podrás arrancar tu computadora de escritorio o notebook e instalar Windows 11.
Para crear un medio USB, con un archivo ISO de Windows 11 que tengas disponible, conecta una unidad flash de al menos 8 GB y sigue estos pasos:
1, Abre la página de descarga de Rufus.
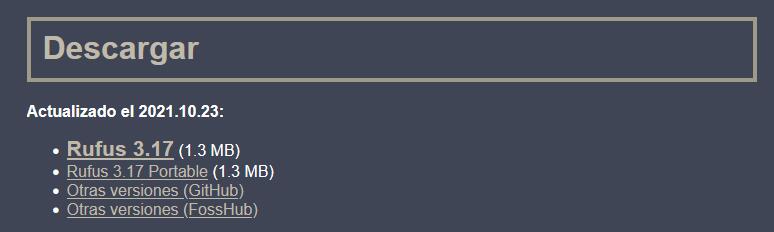
2. Haz clic en la versión más reciente disponible -que es el primer enlace debajo de la sección de «Descarga«- y guarda el archivo.
3. Haz doble clic sobre el archivo Rufus-x.xx.exe para ejecutar la herramienta.
4. Debajo de la sección «Dispositivo«, selecciona la unidad flash USB
5. Haz clic en el botón Seleccionar que se encuentra en el lado derecho, debajo de la sección “Elección de Arranque”.
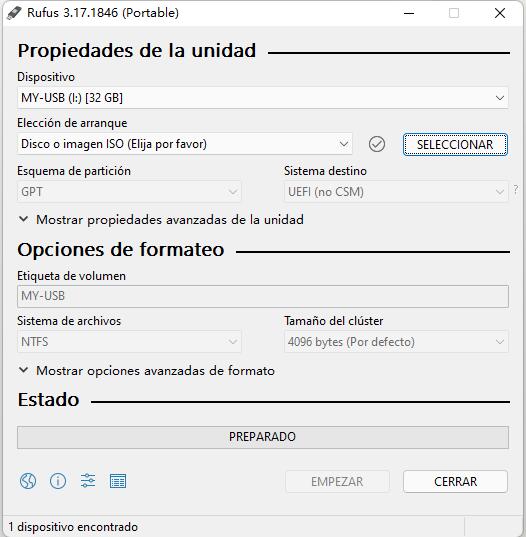
6. Selecciona el archivo ISO de Windows 11 desde la carpeta en donde se encuentra ubicado.
7. Haz clic en el botón Abrir.
8. Utiliza el menú desplegable «Opciónes de imagen» y selecciona la opción de Instalación de Windows Estándar.
9. Utiliza el menú desplegable «Esquema de partición» y selecciona la opción GPT.
10. Utiliza el menú desplegable «Sistema Destino» y selecciona la opción UEFI (no-CSM).
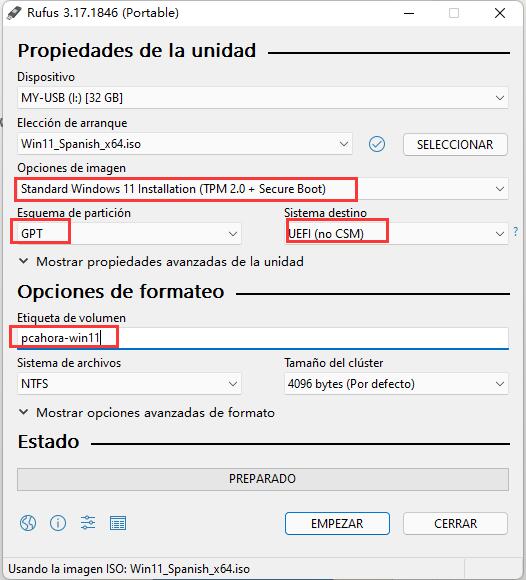
11, No modifiques la configuración estándar que verás debajo de la sección «Mostrar Opciones avanzadas de la unidad».
12, Confirma el nombre de la unidad en el campo «Etiqueta de volumen», por ejemplo, «pcahora-win11.»
13, Tampoco debes modificar la configuración por defecto en las opciones «Sistema de archivos» y «Tamaño de Clúster”.
14, Haz clic en el botón Mostrar Opciones avanzadas de formato.
15, Revisa la opción Formato rápido.
16, Revisa la opción Crear archivos de etiquetas e iconos extendidos.

17, Haz clic en el botón Empezar.
18, Haz clic en el botón Aceptar para confirmar.
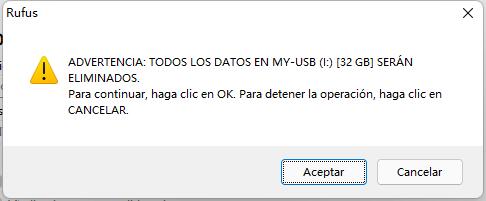
19, Haz clic en el botón Cerrar.
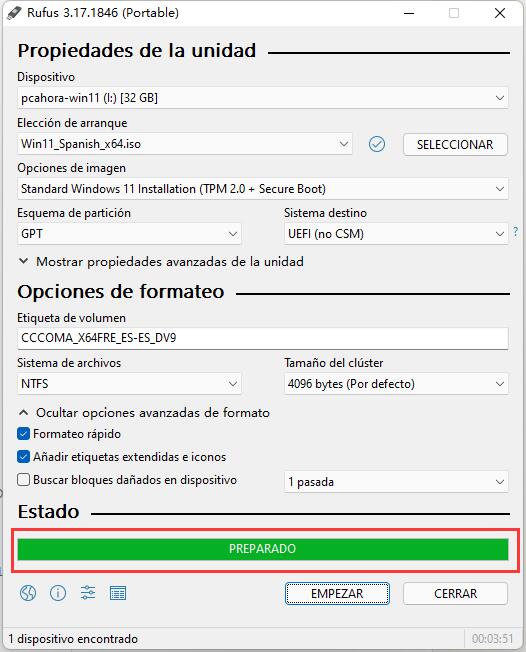
Consejo rápido: Si recibes un aviso para deshabilitar el Arranque Seguro (Secure Boot) sólo ignóralo y sigue adelante con la instalación normal.
Luego de completar estos pasos, Rufus creará una unidad flash USB para instalar Windows 11 en cualquier computadora compatible.
Modificar el orden de arranque de tu computadora
Por otro lado, para revisar la compatibilidad del hardware, deberás confirmar que tu notebook o computadora puedan iniciar desde una unidad flash USB.
Ajustes UEFI del arranque
Para modificar el orden de arranque de tu computadora, sigue estos pasos:
1. Enciende la computadora.
2, Tan pronto como la computadora comience el proceso de arranque, presiona una de las teclas de función (F1, F2, F3, F10 o F12), Esc o la tecla Suprimir.
3, Cuando hayas ingresado a los ajustes del firmware, abre la página Boot (arranque)
4. Configura el orden de arranque para que el sistema inicie desde el medio USB, que contendrá los archivos de instalación de Windows 11.
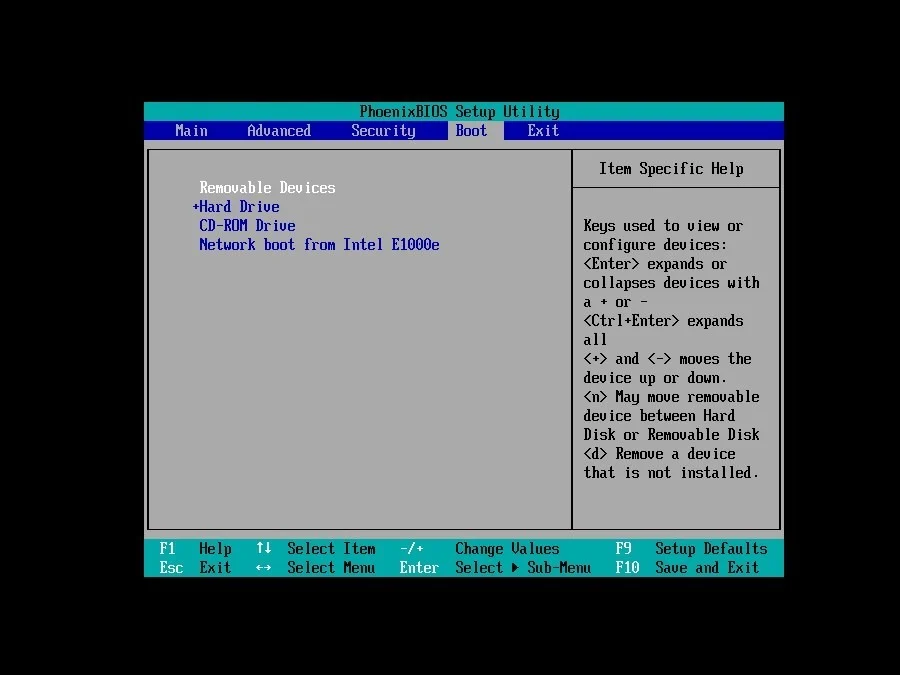
5. Guarda los cambios.
Una vez que hayas completado estos pasos, la computadora podrá arrancar desde el disco de arranque flash USB.
Ajustes UEFI desde Windows 10
Si tienes un dispositivo con windows 10, hay un método adicional para establecer estos ajustes accediendo a la aplicación de Configuración y luego a la configuración UEFI.
Entonces, para cambiar la configuración de arranque UEFI en Windows 10, sigue estos pasos:
1, Abre Configuración.
2, Haz clic en Actualización y Seguridad.
3, Haz clic en Recuperación.
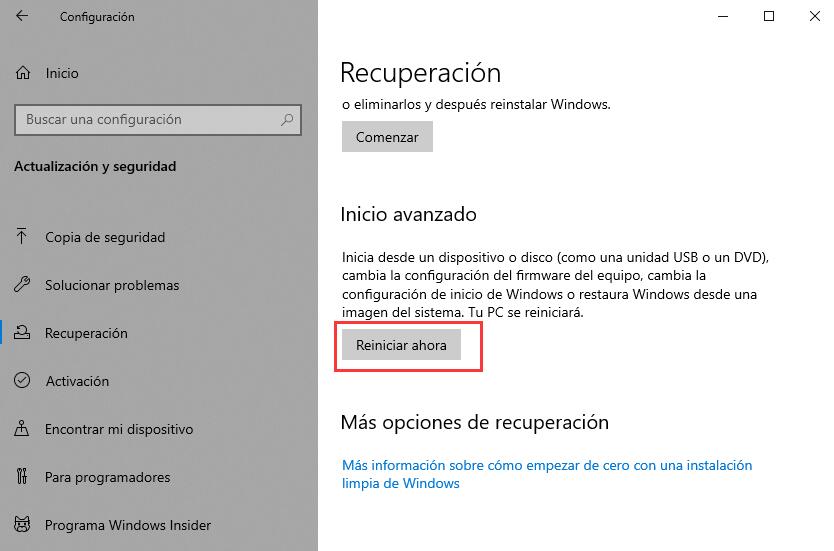
4. Haz clic en el botón Reiniciar Ahora, que está debajo de la sección «Inicio Avanzado».
5. Haz clic en el botón Solucionar problemas.
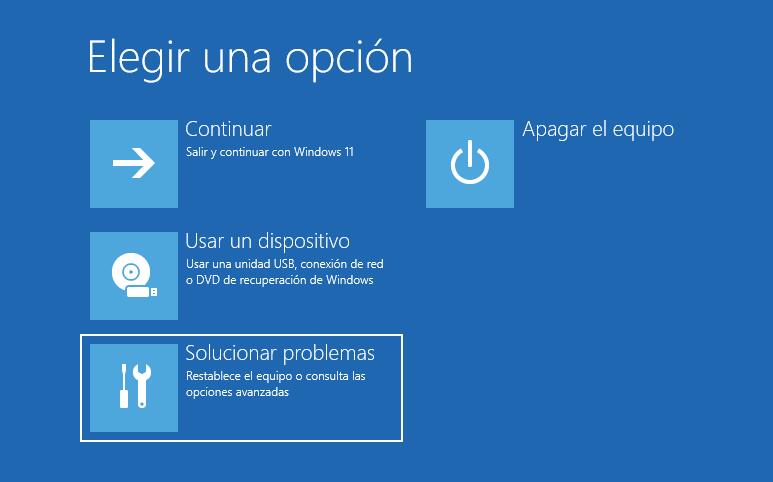
6. Haz clic en Opciones avanzadas.
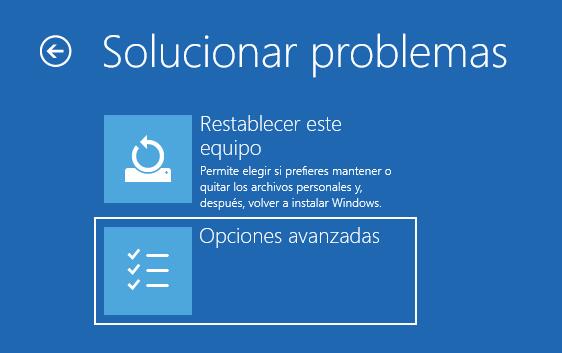
7. Haz clic en la opción de Configuración de Firmware UEFI.
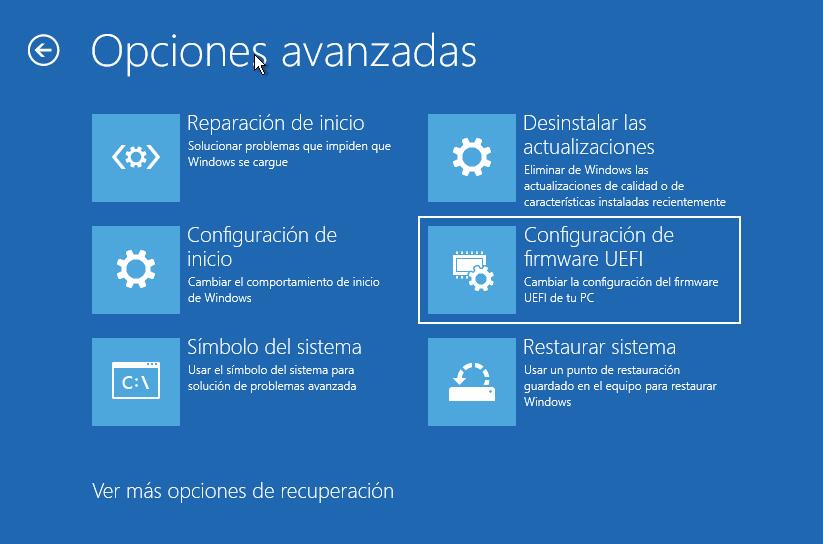
8. Haz clic en el botón de Reiniciar.

9. Una vez dentro de la configuración del firmware de tu motherboard, abre la página de Boot (arranque).
10. Establece el arden de arranque para iniciar desde la unidad flash USB con los archivos de instalación de Windows 11.
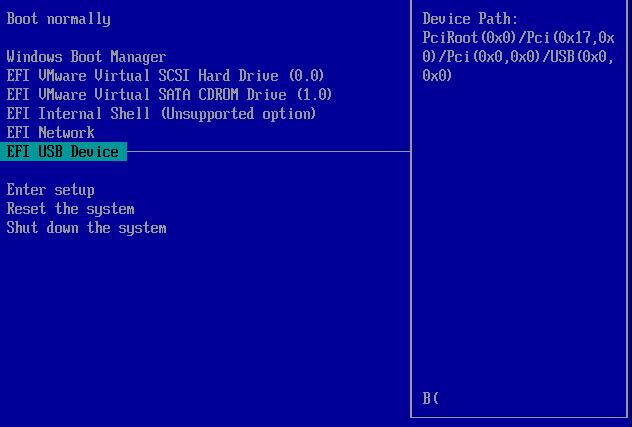
11. Guarda los cambios
Una vez que hayas completado estos pasos, la computadora podrá iniciar desde un medio de arranque USB.
Cómo Instalar Windows 11 Desde un USB?
Para realizar una instalación limpia de Windows 11, sigue estos pasos:
Advertencia: No está de más recordar que este proceso eliminará absolutamente todo lo que hayas almacenado en el disco de sistema (normalmente la unidad C). Por lo tanto, antes de proceder, es recomendable hacer una copia de seguridad temporal de los archivos de tu PC.
1, Inicia el dispositivo con el medio USB de Windows 11.
2, Cuando sea solicitado, pulsa cualquier tecla para arrancar desde el dispositivo.
3. En la ventana de «Configuración de Windows«, haz clic en el botón Siguiente.
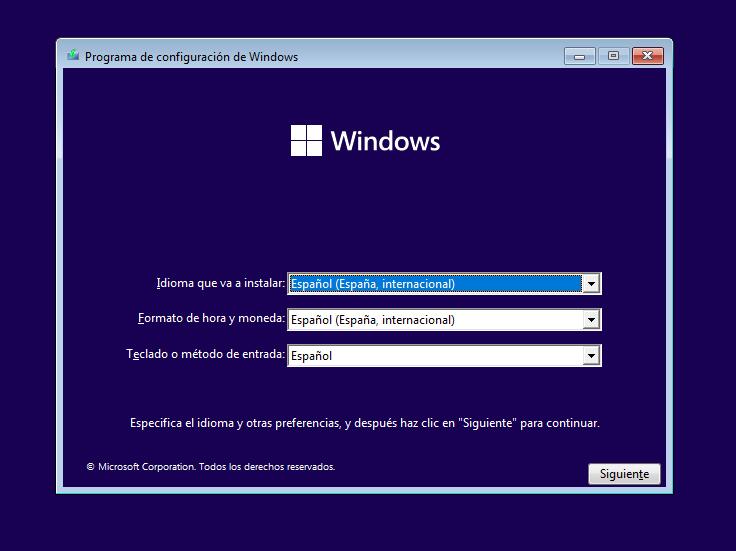
4. Haz clic en el botón Instalar ahora.
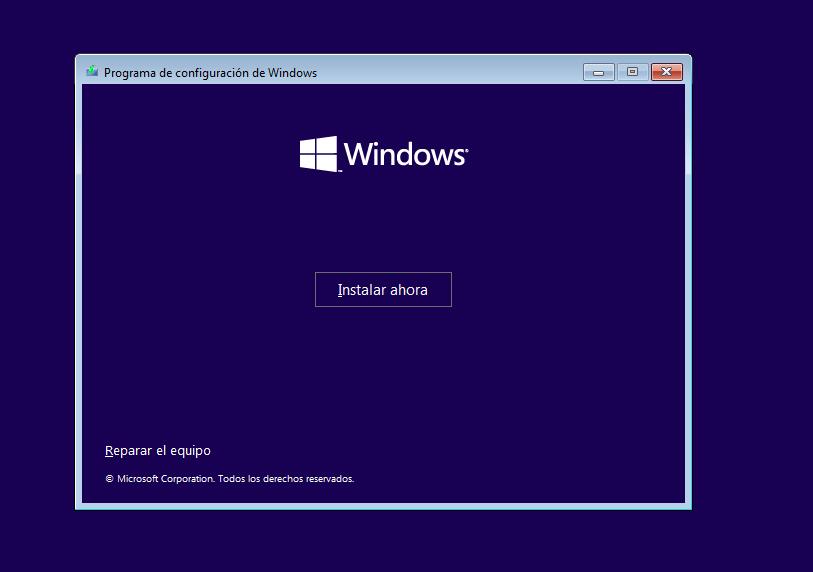
5. Para continuar, haz clic en la opción No tengo clave de producto (asumiendo que tu dispositivo ya estuviera activado). De otra forma, si esta es la primera vez que instalas Windows 11, deberás ingresar una clave de producto.
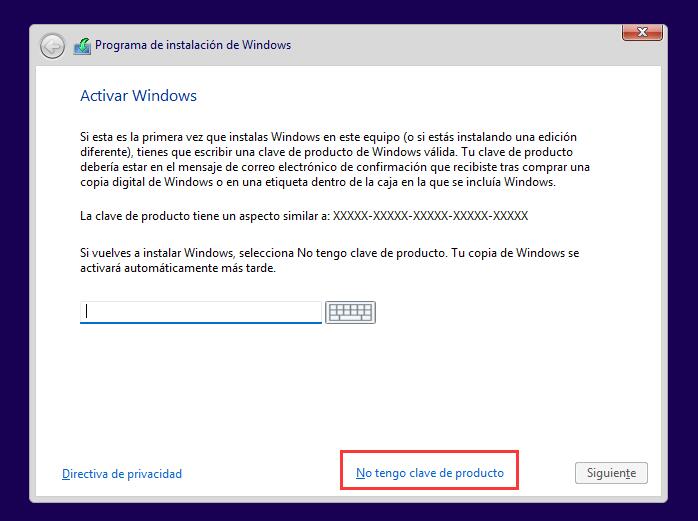
6. Selecciona la edición de Windows 11 (si correspondiera).
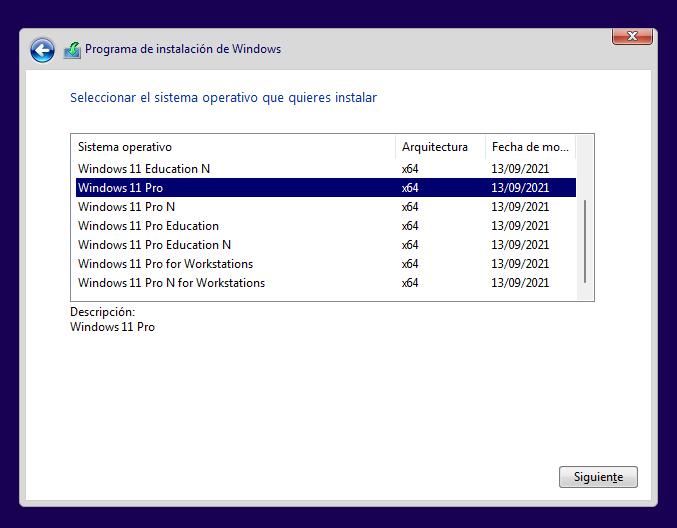
Nota rápida: Esta selección deberá coincidir con la edición activada por la clave de producto. Si no seleccionas la edición correcta, Windows 11 no se activará y tendrás que volver a realizar todo el proceso.
7. Acepta el acuerdo de la licencia y haz clic en Siguiente.
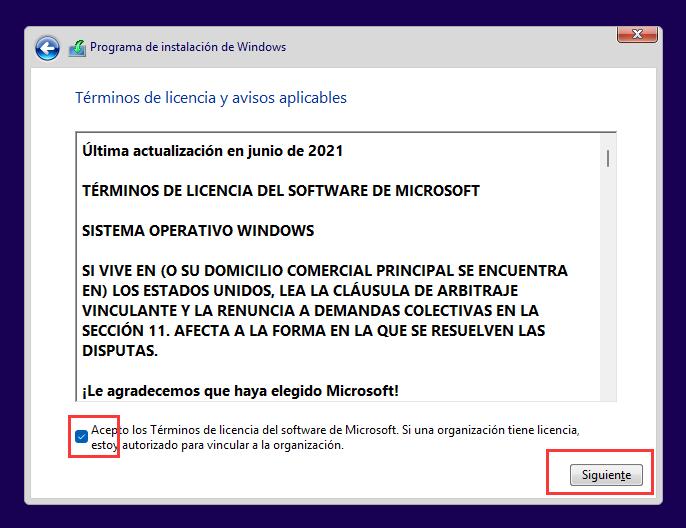
8. Haz clic en la opción Personalizado: Instalar Solo Windows (avanzado) para seguir adelante con la instalación limpia.
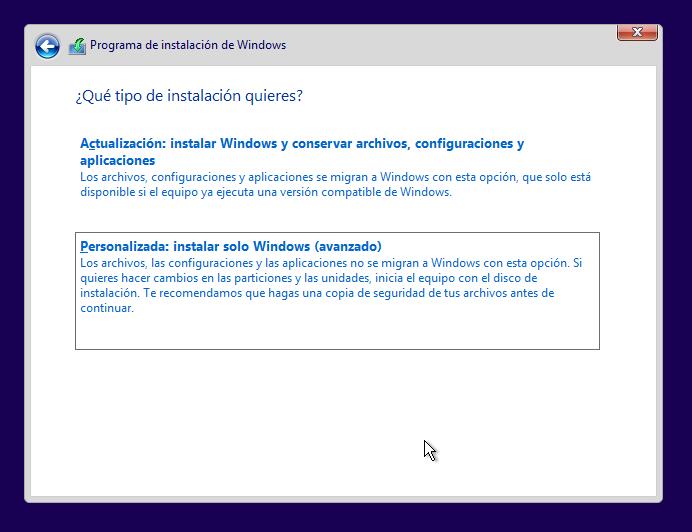
9. Escoge la partición que contenga la instalación actual (generalmente es el “Disco 0”) y luego presiona el botón Eliminar.
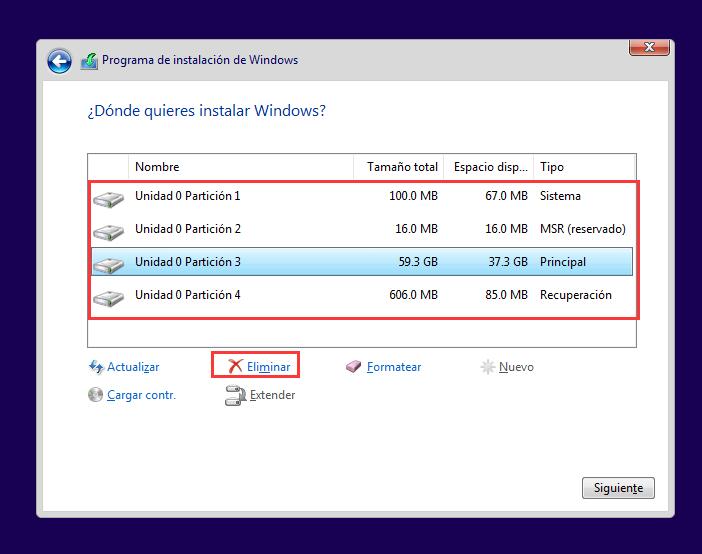
Consejo Rápido: Si la “Unidad 0” tiene varias particiones, debes seleccionar y borrar cada partición para permitir que el programa de instalación use la unidad completa para una nueva instalación. El programa de instalación de Windows 11 creará automáticamente todas las particiones necesarias durante el proceso. Además, no hace falta las particiones en unidades secundarias. Si el dispositivo tiene un disco vacío, selecciónalo y haz clic en el botón Continuar.
10. Selecciona la unidad de instalación y luego haz clic en Siguiente,
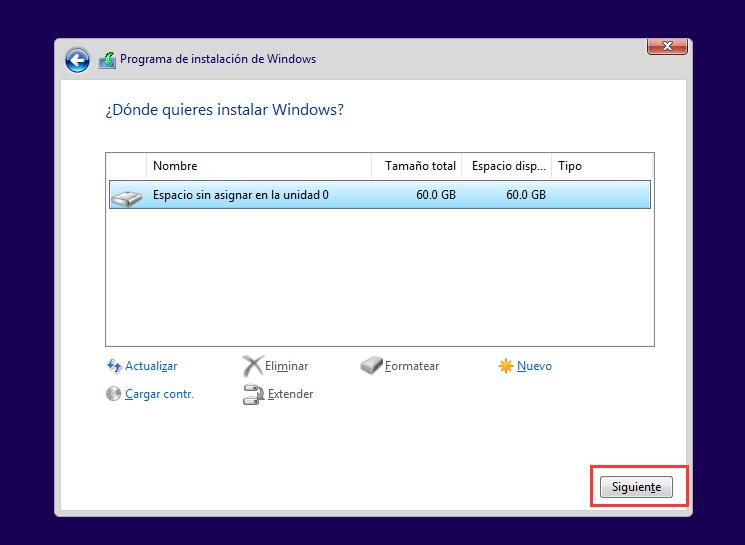
Una vez que hayas completado estos pasos, la configuración de Windows 11 se encargará de instalar una copia limpia del nuevo SO en tu notebook o computadora.
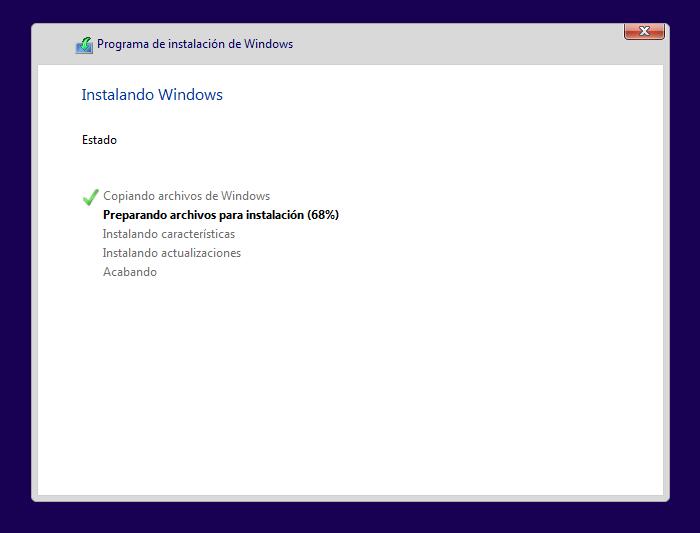
Como finalizar la Experiencia Fuera De la Caja de Windows 11
Luego de la configuración, deberás seguir adelante con la experiencia fuera de la caja para configurar tus preferencias y crear una cuenta nueva.
Para completar la configuración inicial de Windows 11, sigue estos pasos:
1. ¿Es el país o región correcto (si no estuviera ya seleccionada) y dale clic a Sí.
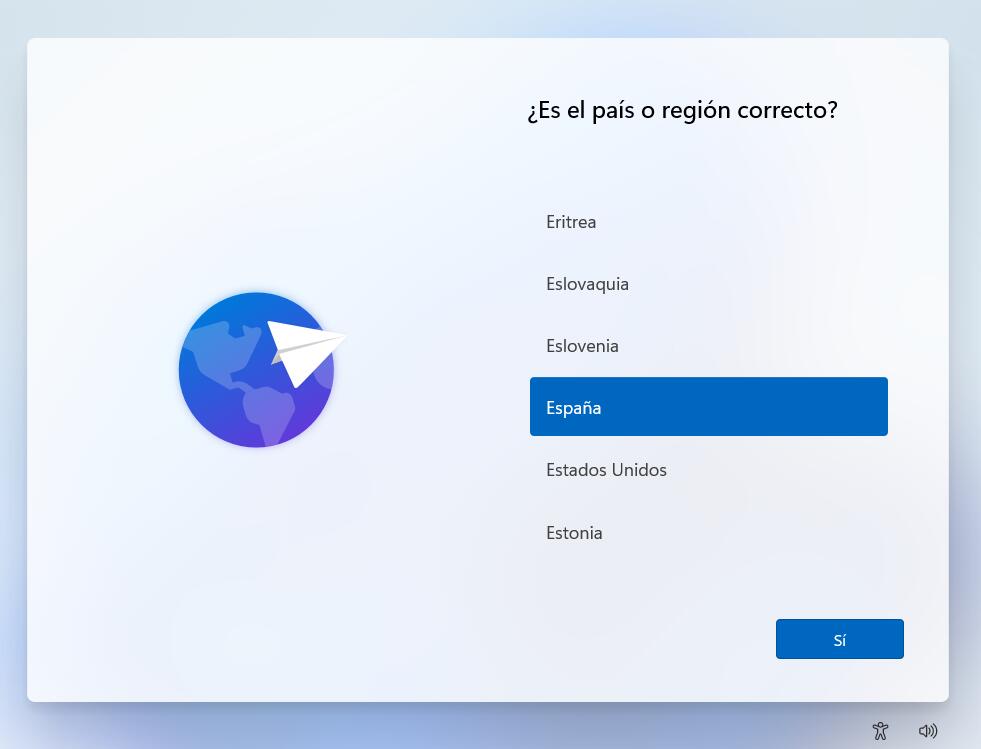
2, Luego, cuando te sea solicitado, selecciona la disposición de tu teclado.
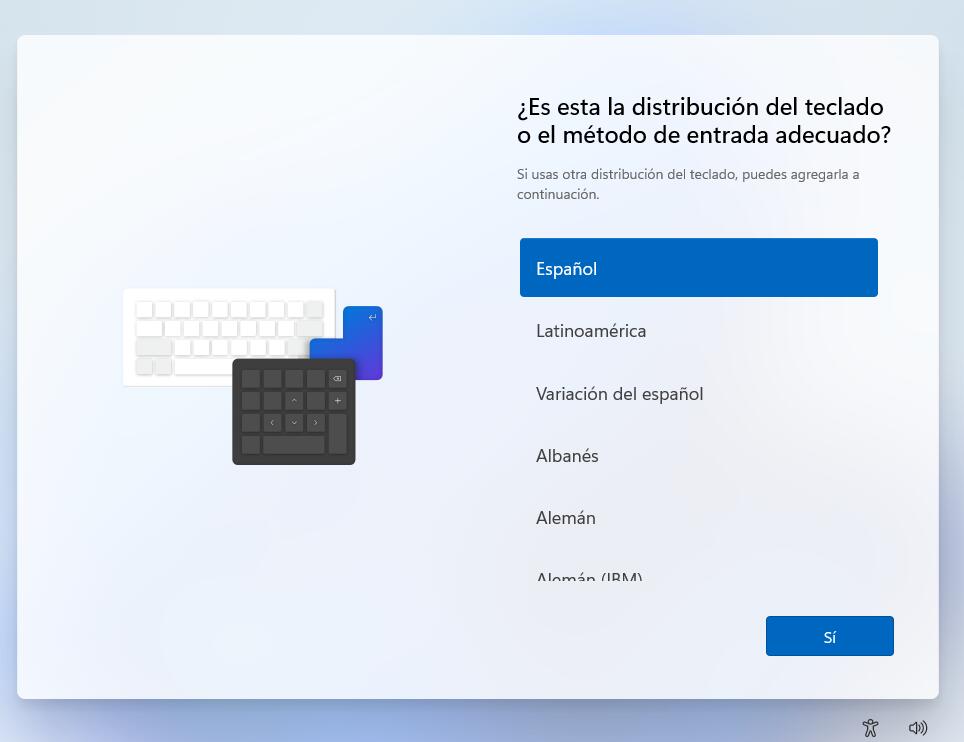
3. Nombra tu PC y luego haz clic en Siguiente.
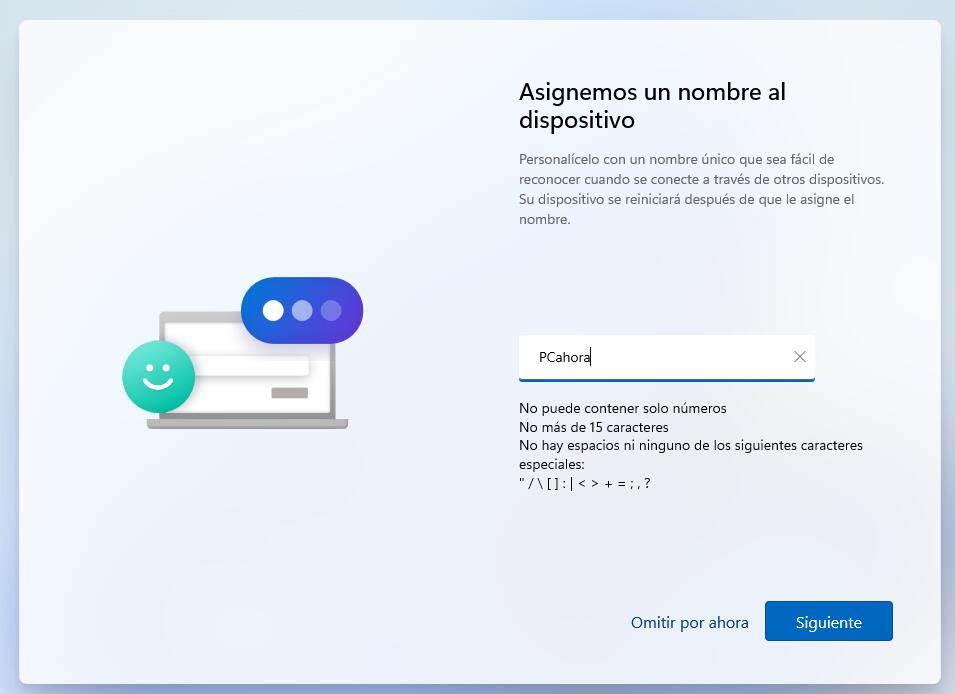
Consejo rápido: Si deseas utilizar un nombre aleatorio, haz clic en la opción Saltar por ahora. Si especificas un nombre, la computadora se reiniciará para aplicar los cambios.
3. Si estás configurando Windows 11 Pro, selecciona la opción Configurar para uso personal y luego haz clic en el botón Siguiente.
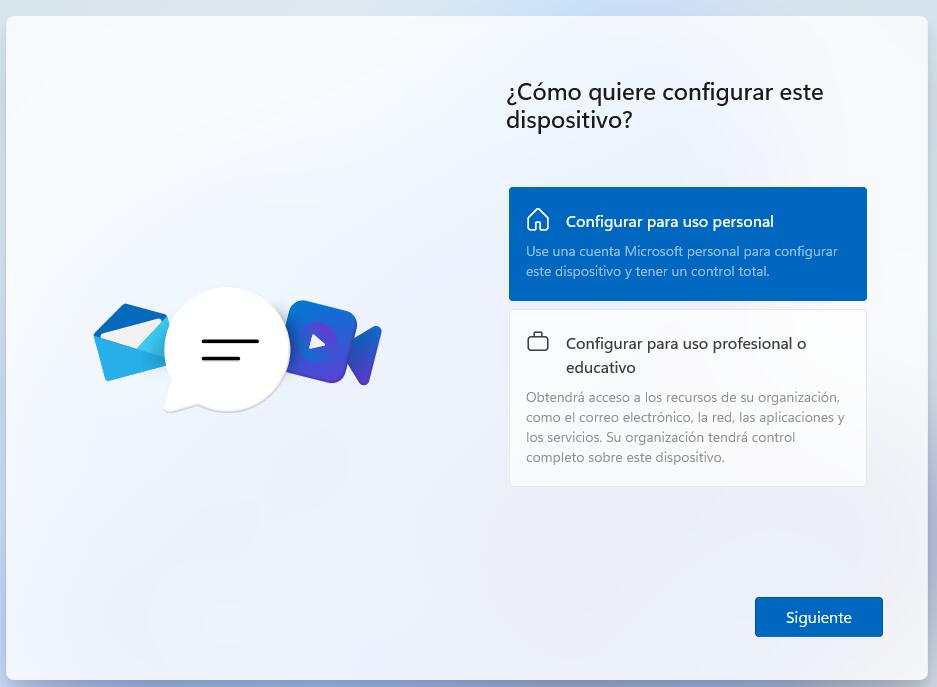
4. Ingresa con tu cuenta de Microsoft o crea una cuenta nueva.
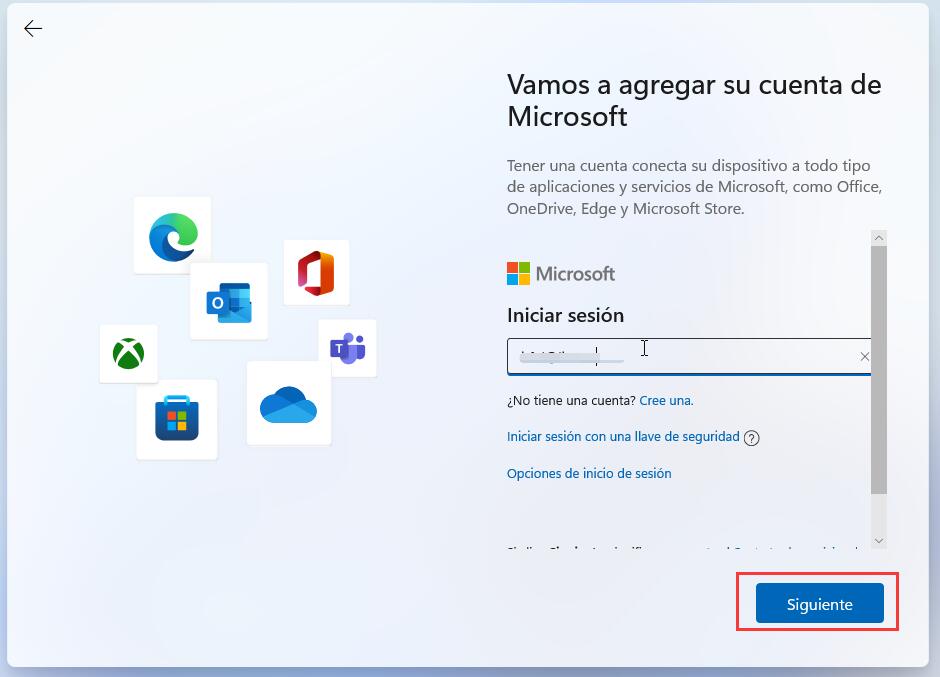
5. Crea un PIN para acceso rápido.
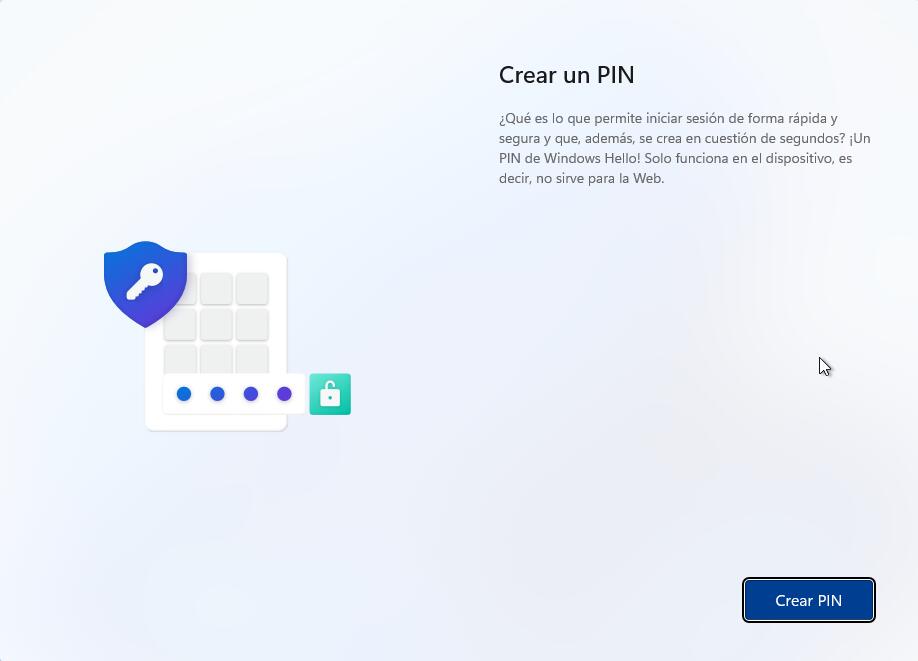
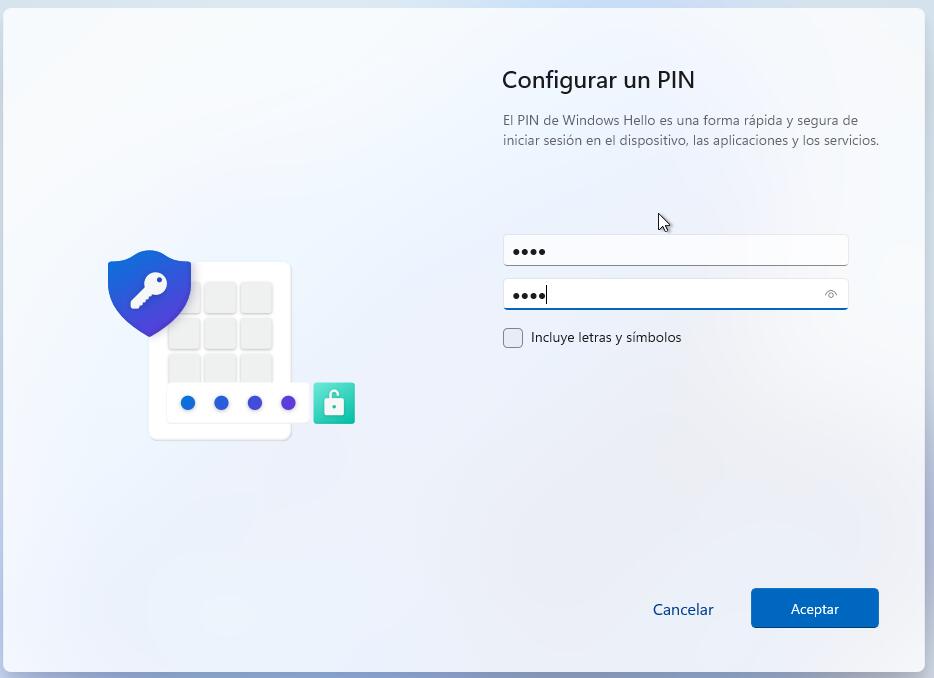
6. Haz clic en «Configurar como un nuevo dispositivo» (o puedes restablecer una configuración previa).
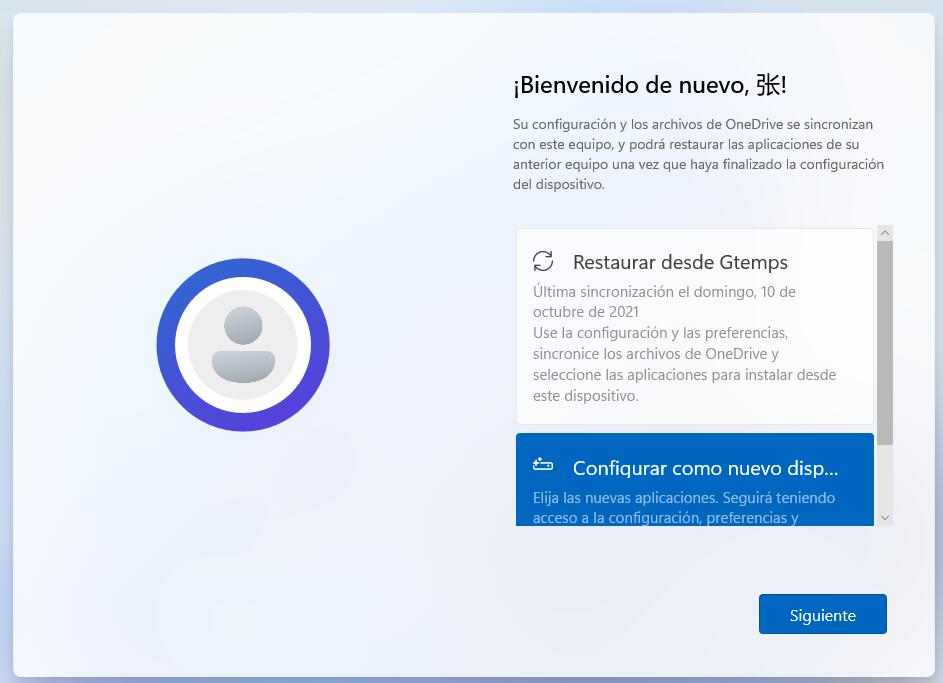
7. Habilita o deshabilita los ajustes de privacidad y luego haz clic en Siguiente.
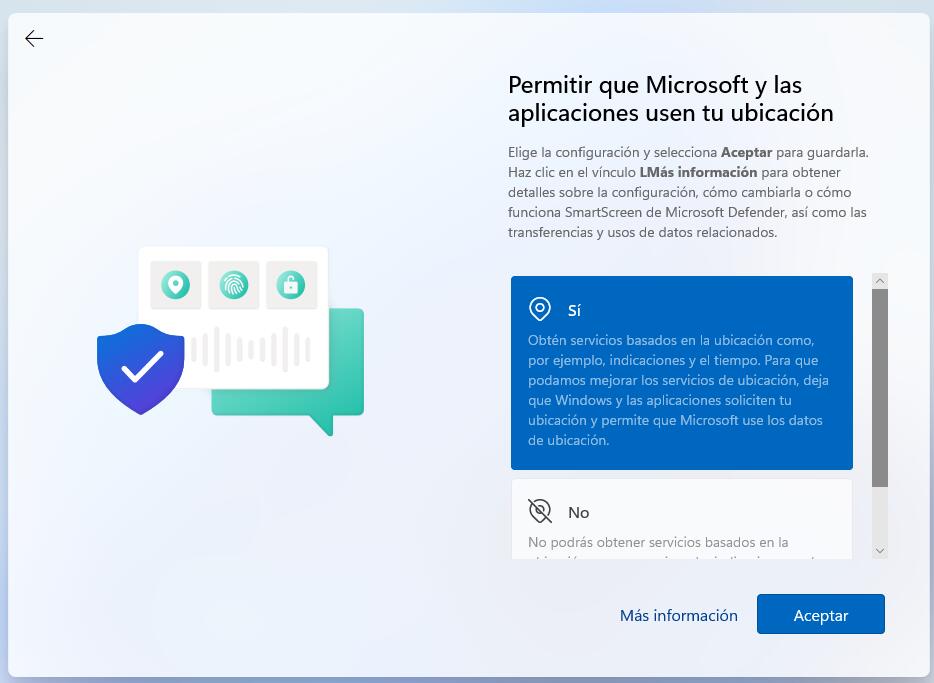
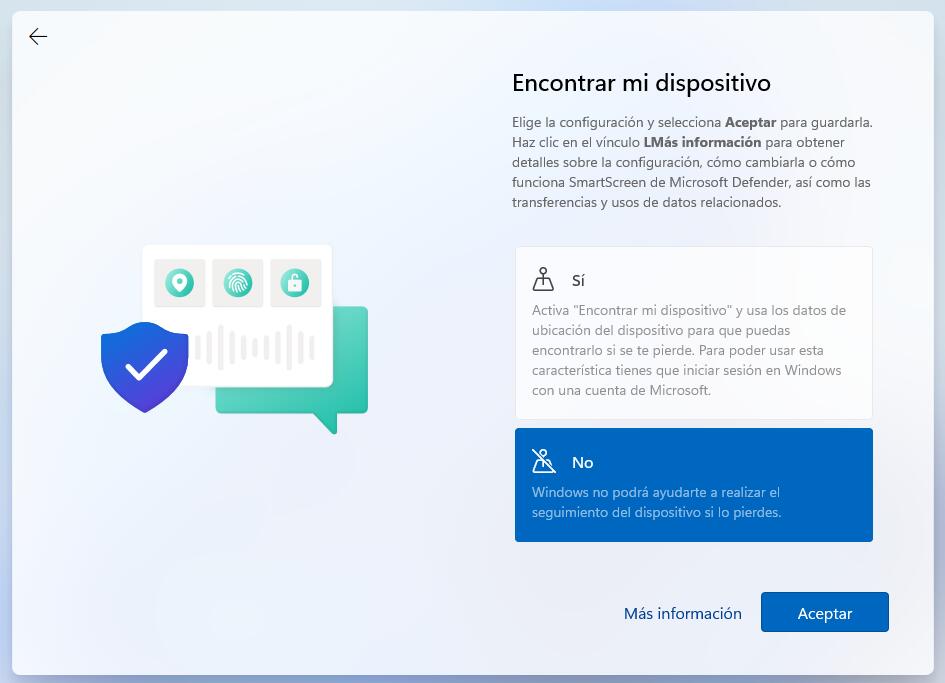
8. Selecciona tus intereses para poder personalizar Windows 11 según las recomendaciones o, mejor aún, haz clic en Saltar.
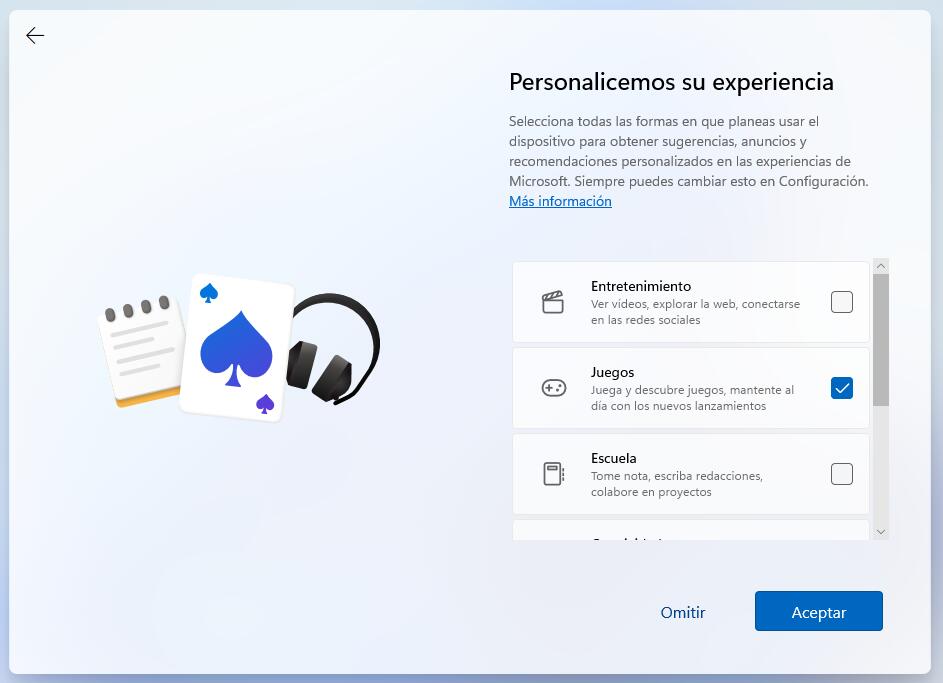
9. Configura OneDrive o selecciona Solo almacenar archivos en este dispositivo.
Ahora Windows se tomará algunos minutos más para finalizar el proceso de instalación.

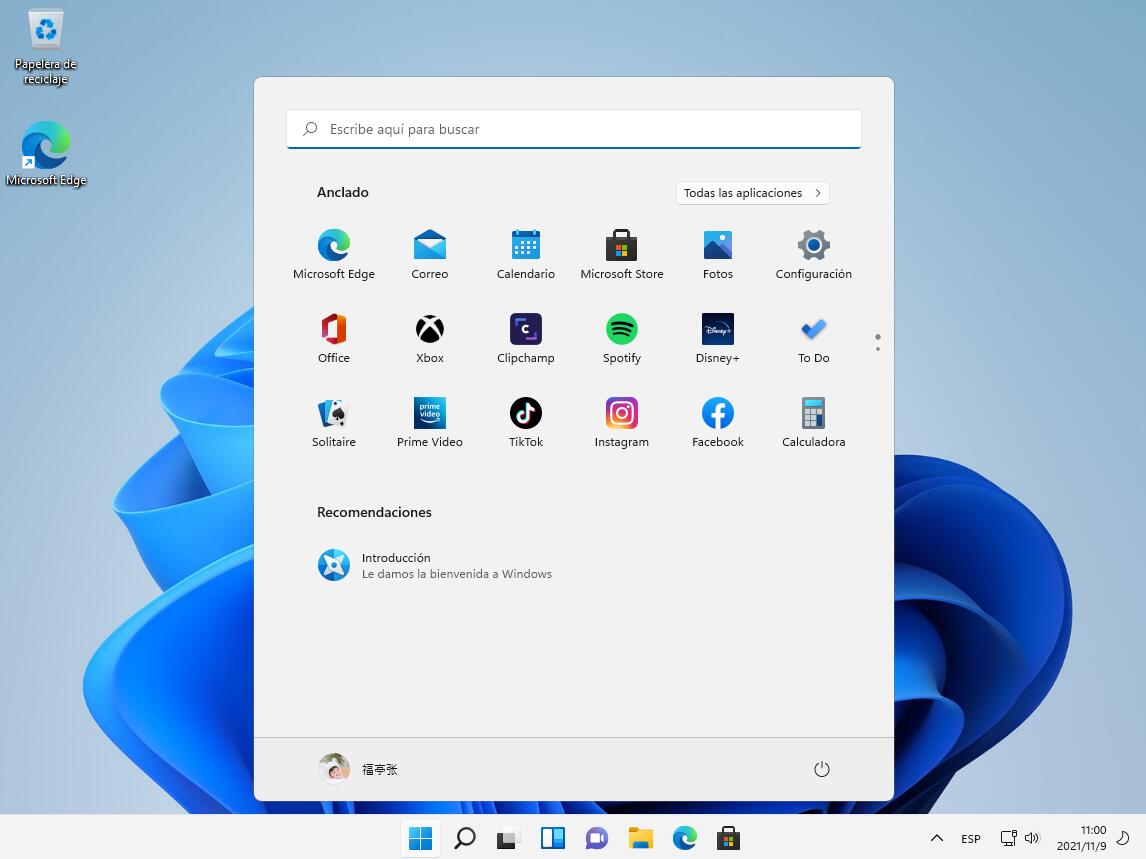
Deja una respuesta