Compatible o no compatible; nueva o vieja: esto es todo o que debes saber.
Windows 11 ya está entre nosotros. Y por esa razón es probable que en este momento te estés preguntando si vale o no la pena instalar esta actualización en tu computadora.
En nuestra opinión, lo mejor sería esperar unos meses para que Microsoft tenga el tiempo suficiente de solucionar los errores más importantes del nuevo Windows 11, pero también para que termine de lanzar las actualizaciones de las aplicaciones integradas de Windows. Aunque también es entendible que quieras instalar el sistema operativo ahora mismo: porque quieres probarlo o porque te gusta usar siempre lo más reciente. O tal vez quieres instalar Windows 11 en una computadora «no compatible» por el simple hecho de que Microsoft no es tu padre y no es quien para decirte qué es lo que puedes o no puedes hacer.
Creamos una guía de instalación completa y detallada con todo lo necesario para actualizar a Windows 11. Esto incluye los consejos e instrucciones precisas para activar las características que se requieren oficialmente, como el TPM y el arranque seguro, así como los métodos oficiales y no oficiales para eludir la comprobación de los requisitos del sistema en los equipos que no sean compatibles con el nuevo SO.
Hemos podido ejecutar Windows 11 en computadoras tan antiguas como una Dell Inspiron 530 del año 2008, y aunque no estamos diciendo que esto sea algo que deberías hacer, sí es algo que puedes hacer.
Tabla de contenido:
- ¿Cómo obtengo Windows 11?
- ¿Es necesario pagar por él?
- ¿Cuáles son los requisitos para que mi computadora sea “compatible”?
- ¿Cómo Saber si Tu PC es Compatible con Windows 11?
- ¿Cómo ingreso al BIOS de mi PC?
- ¿Cómo habilitar mi TPM?
- ¿Cómo habilitar Secure Boot?
- OK, ¿pero qué puedo hacer si mi Computadora no es compatible?
- Cómo realizar la instalación en una PC con Secure Boot y con cualquier tipo de TPM
- Cómo realizar la instalación en una computadora sin Secure Boot o TPM
- Cómo realizar la instalación en una PC que no tenga una CPU de 64-bit
- ¿Cuáles son los riesgos de ejecutar Windows 11 en una PC no compatible?
- ¿Debería seguir adelante con la instalación en un PC no compatible?
¿Cómo obtengo Windows 11?
La mejor manera de obtener Windows 11 es consultando la herramienta de Windows Update desde un equipo con Windows 10 compatible y actualizado. No obstante, debido a que Microsoft irá implementando Windows 11 de a poco, y a lo largo de varios meses, es posible que todavía no lo veas en tu computadora.
Por otro lado, Microsoft también nos permite utilizar diferentes métodos para descargar Windows 11 de forma manual. Uno de estos métodos es a través del Asistente de Instalación, que deberás instalar en tu computadora para hacer una actualización normal utilizando Windows Update. El segundo mecanismo disponible es la herramienta de creación de medios de Windows 11, lo que nos permitirá automatizar el procedimiento para crear una unidad de instalación USB de arranque o también descargar un archivo de instalación ISO. Una vez que tengas disponible esta unidad USB, podrás optar por arrancar desde ella para una instalación limpia, o directamente ejecutar el Setup y hacer una actualización normal desde Windows 10. También puedes optar por grabar la ISO en un DVD pero, en cualquier caso, la instalación desde cualquier unidad USB siempre será más rápida, incluso si se trata de una vieja unidad USB 2.0, así que no es recomendable hacer esto. Por último, también podrías descargarte el archivo ISO desde el sitio oficial de Microsoft.
¿Es necesario pagar por él?
Windows 11 es una actualización gratuita para Windows 10. Por lo tanto, si tu computadora está utilizando Windows 10 Home o Pro, sin importar si es o no compatible oficialmente, podrás instalar y activar sin problemas la versión equivalente de Windows 11.
Si vas a instalar Windows 11 en una computadora nueva que acabas de armar por tu propia cuenta, deberás adquirir oficialmente una licencia de Windows 10 o Windows 11. Al escribir este artículo, los únicos sitios web que comercializan ediciones de Windows 11 son las páginas web fraudulentas de claves de producto, a las que no deberías confiarle la información de tu tarjeta de crédito bajo ningún punto de vista. Por lo tanto, lo mejor sería que compres una licencia de Windows 10 en algún sitio de confianza, ya que esta clave de producto debería funcionar para instalar y activar Windows 11.
Ahora vamos con los datos extraoficiales: hemos tenido ciertos niveles de éxito utilizando algunas claves viejas de Windows 7 y Windows 8 para activar las ediciones equivalentes de Windows 11. Porque es un secreto a vivas voces que el instalador de Windows 10 siguió aceptando esas antiguas claves de producto mucho después de que la oferta «oficial» de actualización gratuita de Windows 10 expirara en 2016. Aunque también hemos sabido de algunos lectores que experimentaron algunos problemas al utilizar estas claves con Windows 11 o con las versiones posteriores de Windows 10, es decir que tu suerte puede ser muy variada.
¿Cuáles son los requisitos para que mi computadora sea “compatible”?
Vamos a reiterar los requerimientos de sistema para ejecutar Windows 11
- Un procesador de doble núcleo compatible «Intel, AMD o Qualcomm» de 1 GHz o superior
- 4GB de RAM
- 64GB de almacenamiento
- Compatibilidad con UEFI Secure Boot habilitada
- TPM (Trusted Platform Module) versión 2.0
- Una GPU compatible con DirectX 12 y con el controlador WDDM 2.0
- Una pantalla de 720p de más de 9 pulgadas
Para instalar Windows 11 Home también será necesario tener una cuenta de Microsoft y contar con conexión a internet, mientras que Windows 11 Pro todavía se puede usar con una cuenta local. Windows 10 Home permitía crear una cuenta local siempre que no te conectaras a internet durante la instalación, pero este truco ya no funciona.
Los requisitos del procesador son los más restrictivos: los procesadores compatibles incluyen a los de la octava generación y a los nuevos procesadores de Intel Core, así como también a los procesadores de la serie AMD Ryzen 2000 y posteriores. Estos chips fueron lanzados a fines de 2017 y comienzos de 2018. Las computadoras más antiguas no podrán correr oficialmente Windows 11. Esta es una importante diferenciación en comparación con Windows 10, que ofreció un abanico de compatibilidad mucho más amplio incluyendo a todo lo que fuera capaz de ejecutar Windows 7 o Windows 8.
¿Cómo Saber si Tu PC es Compatible con Windows 11?
Al ejecutar Windows Update en Windows 10, este podría indicarte si tu computadora es o no compatible. Pero la forma más sencilla de comprobarlo manualmente es utilizando la herramienta de Microsoft de comprobación de estado del PC (PC Health Check). Las versiones anteriores de esta herramienta no eran muy buenas, pero la versión más reciente te indicará correctamente si tu computadora es o no compatible y por qué.
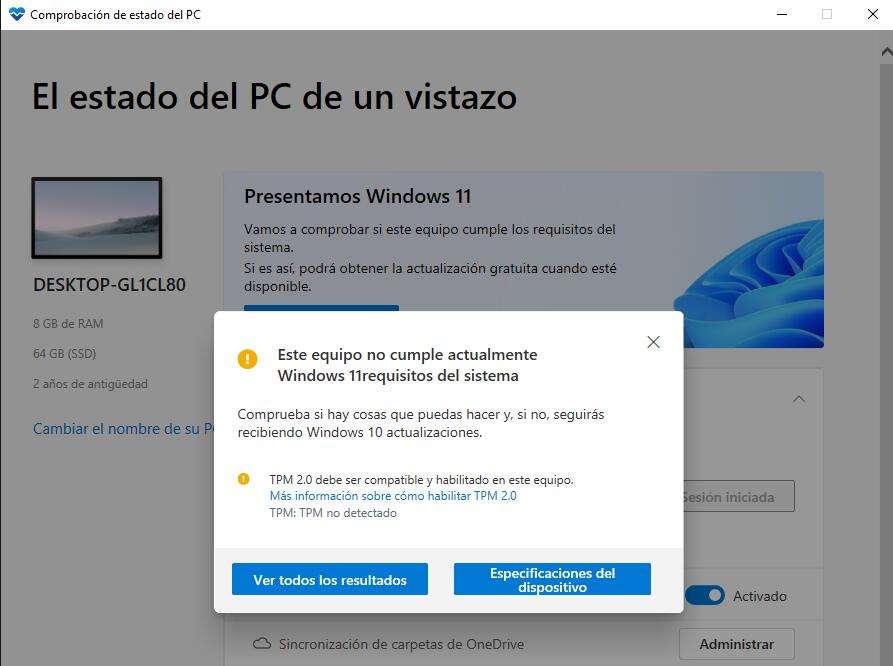
Si estás usando un procesador compatible, podrías optar por actualizar a una CPU compatible o bien saltar directamente a la sección en la que hablamos sobre cómo instalar Windows 11 en equipos no compatibles.
Por otro lado, si tu procesador es compatible pero no cumples con los requisitos de TPM o Secure Boot, la buena noticia es que, a menos que algo esté muy mal con tu PC, podrías habilitar ambas características desde el BIOS de tu PC.
¿Cómo ingreso al BIOS de mi PC?
En general, podrás ingresar a la BIOS presionando una tecla al encender tu PC, pero tendrás que hacerlo antes de que Windows empiece a cargar. La tecla puede variar, pero las más frecuentes son la tecla Suprimir, F2 (Dell), F1 (Lenovo) o F10 (HP).
Un método coherente pero bastante más indirecto para entrar al BIOS es ingresando en la aplicación de Configuración de Windows; luego a Windows Update; seguido de Recuperación y -por último- a la opción de Reiniciar ahora (que verás en el apartado de «Inicio avanzado«).
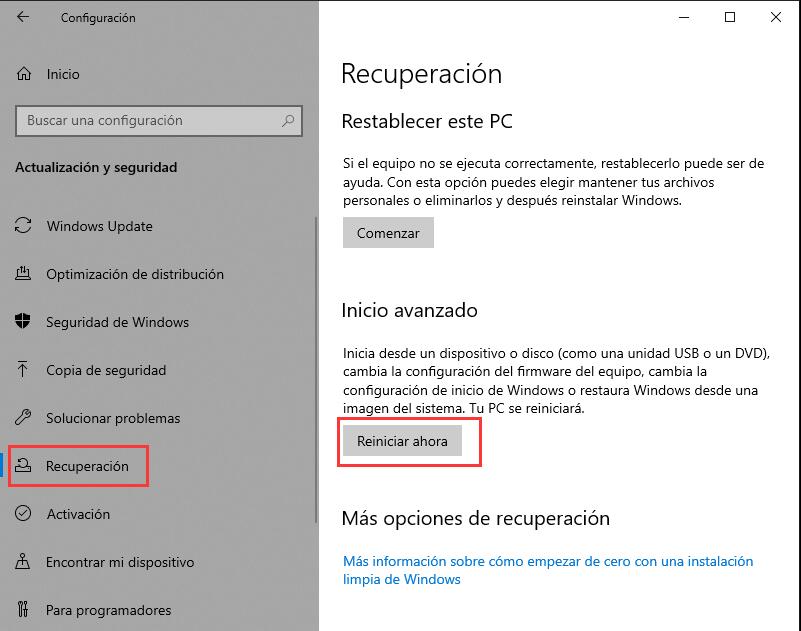
En la pantalla azul visible a continuación, haz clic en Solucionar problemas, luego en Opciones avanzadas y finalmente en Configuración del firmware UEFI.
¿Cómo habilitar mi TPM?
Habilitar el TPM o el firmware integrado de tu procesador suele ser bastante sencillo, pero en algunas ocasiones podrías tener algunas complicaciones localizando los ajustes para hacerlo. Si no sabes muy bien cómo acceder al menú de configuración correspondiente, podrías intentar haciendo una búsqueda similar a “cómo habilitar TPM en [el nombre del fabricante de tu computadora o placa madre]”, pues algunos fabricantes han creado páginas de ayuda específicas para esta cuestión relacionada con Windows 11.
Si en el chipset o en la configuración de seguridad de los sistemas de Intel no logras hallar ningún ajuste con el nombre “TPM”, prueba buscando “Platform Trust Technology” (o PTT) y habilítalo. Los sistemas AMD también podrían llamarlo “fTPM” o incluso podrías llegar a localizarlo como “Platform Security Processor,” o “PSP.”
Una vez que hayas logrado habilitar el TPM, reinicia Windows y utiliza la herramienta de comprobación de estado del PC para verificar que este funcione correctamente.
Lee mas: Cómo Activar TPM 2.0 en la BIOS para Windows 11
¿Cómo habilitar Secure Boot?
Todos los equipos construidos luego del lanzamiento de Windows 8, en el año 2012, deberían ser compatibles con Secure Boot o arranque seguro, una función que impide la carga de software no firmado, y potencialmente malicioso, durante el arranque de tu PC. En general, deberías poder habilitarlo desde la BIOS de tu computadora (si es que no está ya activado) ingresando a la sección «Security» o «Boot». Al igual que en el caso de la activación del TPM, si no logras encontrar la configuración, deberías consultar el manual de tu PC o motherboard.
Si tu computadora no arranca luego de haber habilitado el Secure Boot, no te preocupes, sólo deberás hacer algunos pasos adicionales. Lo más probable es que este error de arranque se produzca porque tu disco duro o SSD está configurado con una tabla de particiones MBR (o Master Boot Record) en vez de utilizar el nuevo formato GPT (Tabla de Partición GUID), que es el que demandan las funciones de Secure Boot y UEFI.
Para comprobar esto, puedes pulsar con el botón derecho del ratón sobre el botón de Inicio (o utilizar el atajo de teclas Windows + X) y seleccionar la opción Administración de discos en el menú desplegado. Luego, haz clic con el botón derecho del mouse sobre la unidad en la que se encuentra instalado Windows (en la mayoría de los casos, será el Disco 0, aunque esto podría variar si tienes varios discos duros), selecciona Propiedades y finalmente toca la pestaña Volúmenes. Si el estilo de la partición del disco es MBR, entonces tendrás que convertir la unidad.
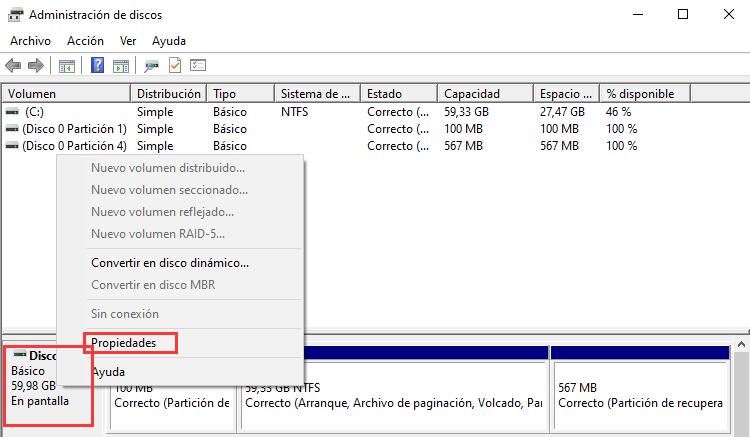

Si tu unidad utiliza el antiguo estilo de partición MBR, será necesario convertirlo a GPT antes de habilitar Secure Boot.
Para cambiar de MBR a GPT en Windows 10:
- Abre la herramienta de Configuración y selecciona Windows Update, luego toca Recuperación y finalmente pulsa «Reiniciar Ahora» (se encuentra debajo la opción «Inicio Avanzado»).
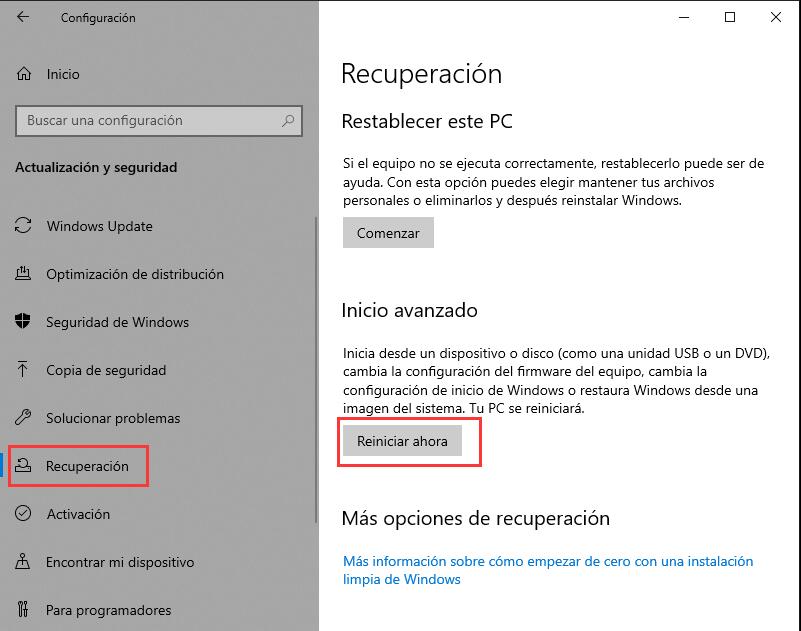
- Cuando tu computadora Reinicie, toca el botón de Solución de Problemas, luego pulsa Opciones avanzadas y, finalmente, selecciona Símbolo del sistema.
- En la ventana de Símbolo del sistema, escribe mbr2gpt /validate para comprobar que la unidad puede ser convertida. Luego tendrás que escribir mbr2gpt /convert para convertirla.
- Al finalizar el proceso, vuelve a activar Secure Boot desde la BIOS. Ahora sí, tu computadora debería arrancar normalmente.
Si esta conversión falla por alguna razón, lo mejor será realizar una reinstalación limpia de Windows 10 o 11 con Secure Boot habilitado. En este caso, al formatear la unidad para instalar Windows desde un USB de arranque, se utilizará el formato GPT en lugar del MBR.
OK, ¿pero qué puedo hacer si mi Computadora no es compatible?
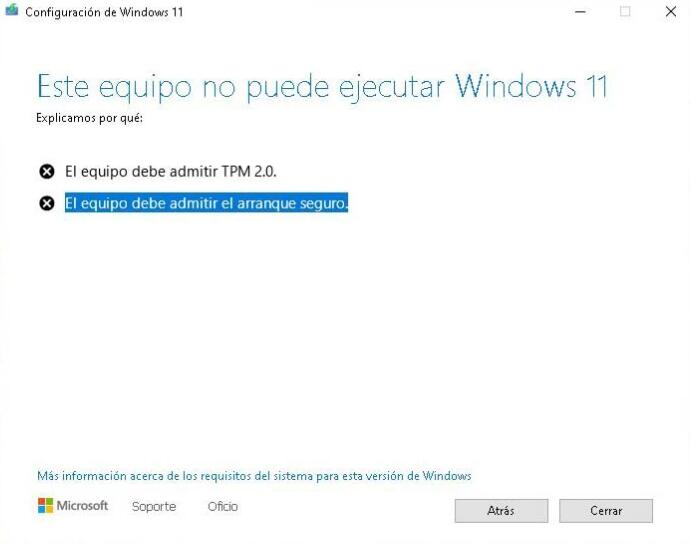
Una de las diferentes pantallas que el instalador de Windows 11 te mostrará si tu PC no cumple los requisitos
Bueno, aquí es donde las cosas comienzan a ponerse más divertidas (y por “divertidas” nos referimos a “frustrantes y levemente riesgosas”).
Oficialmente, todas las computadoras que no cumplan con los requisitos de Windows 11 serán tratadas de la misma manera. Sin soporte significa, básicamente, que no hay soporte disponible para tu equipo y que Microsoft no quiere que ejecutes Windows 11 en tu PC. En absoluto.
Ahora bien, extraoficialmente, el instalador de Windows 11 diferencia entre dos grandes grupos de computadoras no compatibles: por un lado, aquellas computadoras que son compatibles con Secure Boot y que disponen de algún tipo de TPM, incluso aunque se trate del módulo TPM 1.2. Del otro lado, los otros equipos que no cumplen con alguna de estas características (o con ambas).
En resumen, si compraste una computadora con Windows 8 o Windows 10, no será muy difícil poder instalar el nuevo SO en un equipo no compatible. Pero las cosas son más complicadas si tu computadora fue armada para ejecutar Windows 7 o alguna versión anterior (incluso aunque cumpla con los requisitos de un procesador de 64 bit y memoria RAM). En este caso, lo mejor sería que te quedes con Windows 10.
Cómo realizar la instalación en una PC con Secure Boot y con cualquier tipo de TPM
Si estás ejecutando el instalador de Windows 11, para realizar la actualización desde Windows, éste se negará a ejecutar la instalación si tu PC no cumple con los requisitos de CPU o TPM. Esta barrera impide que los usuarios ocasionales descarguen e instalen fácilmente Windows 11 en equipos no compatibles.
Sin embargo, Microsoft ha publicado un bypass para quienes de todas maneras quieran instalar Windows 11 en equipos que sean compatibles con Secure Boot y con algún tipo de TPM. Esto requiere ingresar al Editor del Registro, así que puedes intentarlo: pero antes deberías hacer una copia de seguridad de todos tus datos.
- Presiona Windows + R, escribe regedit y luego presiona la tecla Enter para abrir el Editor de Registro.
- Ingresa a
HKEY_LOCAL_MACHINE\SYSTEM\Setup\MoSetup. En las pruebas que realizamos, la carpetaMoSetupno existía, al menos hasta que ejecutamos el instalador de Windows 11 y este detectó la falla. Si no se encuentra disponible, puedes crearla por tu propia cuenta. - A continuación, debes hacer clic derecho sobre la carpeta
MoSetupy crear un nuevo valor del registro DWORD llamadoAllowUpgradesWithUnsupportedTPMOrCPU(debes respetar las mayúsculas y minúsculas o, en caso contrario, no funcionará). - Finalmente, haz doble clic sobre la entrada que acabás de crear y cambia el valor de 0 a 1.
Ahora, Windows 11 podrá instalarse normalmente. Aunque, antes de que se te permita seguir adelante con la instalación, verás una advertencia similar a esta:
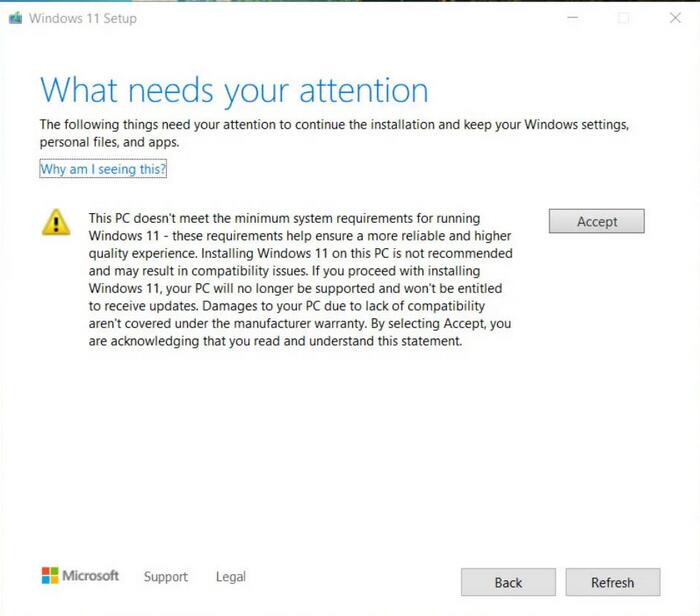
Cuando se instala Windows 11 en un sistema con una CPU más antigua, o con un módulo TPM 1.2, antes de seguir adelante con la actualización es recomendable tomar nota de las advertencias sobre su ejecución en un hardware no compatible.
Si solo quieres hacer una instalación limpia desde una unidad de arranque USB, el instalador USB de Windows 11 se ejecutará normalmente en cualquier PC (siempre que esté activado Secure Boot y que exista algún tipo de TPM) sin la necesidad de modificar el registro. Esto es muy práctico si sólo estás instalando Windows 11 para hacer algunas pruebas o si sueles hacer instalaciones limpias cada vez que haces una actualización importante del sistema operativo.
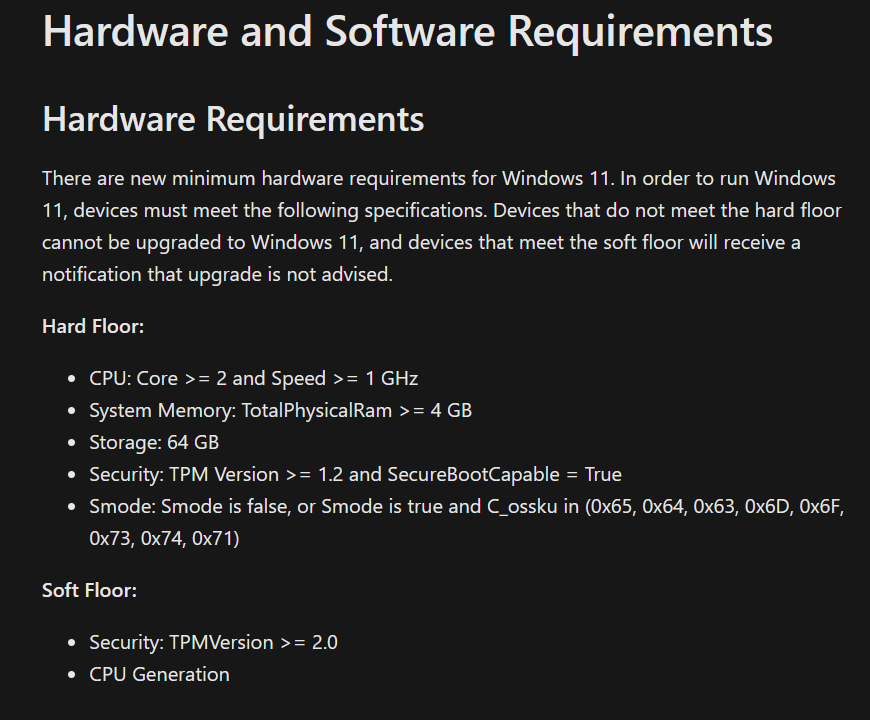
Estos requisitos «hard floor» (o duros) que Microsoft publicó en uno de sus sitios luego de lanzar Windows 11 (aunque luego los retiraría rápidamente), parecen develar qué es lo que busca la unidad USB de arranque al correr el instalador de Windows 11.
Si estuviste atento a la movida inmediatamente posterior al anuncio del lanzamiento de Windows 11, quizás recuerdes que Microsoft publicó un documento, durante un período de tiempo muy breve, discriminando los requisitos «hard floor» y «soft floor» para Windows, tal como vemos en la imagen de más arriba. Aunque Microsoft eliminaría rápidamente estos comentarios, vale la pena destacar que estas especificaciones de «hard floor» parecen indicar qué es lo que está buscando realmente la unidad USB de arranque al ejecutar el instalador de Windows 11.
Cómo realizar la instalación en una PC sin Secure Boot o TPM
Si tu computadora carece de Secure Boot, o de cualquier tipo de TPM, Windows seguirá negándonos la instalación, incluso a pesar de haber editado el registro. Y el truco de arrancar desde una unidad USB tampoco funcionará en este caso, al menos con la configuración por defecto.
Hasta donde podemos confirmar, no es posible hacer una actualización usando esa versión del instalador de Windows 11 en estas computadoras más antiguas. Sin embargo, todavía será posible ejecutar Windows 11 en estos equipos si arrancas desde una unidad USB y luego realizas algunos ajustes en el registro.
- Una vez que hayas iniciado y estés en la pantalla del setup de Windows 11, presiona Shift + F10 para abrir una ventana de Símbolo del Sistema, escribe regedit y luego pulsa Enter para ejecutar el Editor del Registro
- Navega hasta el menú HKEY_LOCAL_MACHINE\SYSTEM\Setup. Haz clic derecho sobre la carpeta Setup y crea una nueva key llamada LabConfig (recuerda respetar mayúsculas y minúsculas, tal como se debe hacer en todas las ediciones del registro).
- Ahora, haz clic derecho sobre la carpeta LabConfig y crea un nuevo valor de registro DWORD llamado BypassTPMCheck y también otro llamado BypassSecureBootCheck. Si tu computadora cuenta con Secure Boot pero no tiene TPM (o viceversa), puedes omitir la clave que no necesites.
- Finalmente, haz doble clic en cada una de las entradas que acabas de crear y cambia el valor de 0 a 1. Una vez hecho esto, ya podrás seguir con la instalación normal.
Con este sencillo procedimiento hemos sido capaces de instalar y ejecutar Windows 11 en una gran cantidad de computadoras de 64 bit que eran capaces de correr Windows 10, incluyendo a algunas computadoras viejas pre-UEFI, como una laptop HP Pavilion con un procesador Core i3 de primera generación o también una computadora Dell Inspiron con un procesador Core 2 Duo y una etiqueta de Windows XP en su parte frontal. No, no estamos recomendando instalar Windows 11 en este tipo de equipos. Pero no hay nada en el sistema operativo que impida que este pueda arrancar y funcionar.
Este método también debería funcionar en las computadoras más nuevas en las que el Secure Boot fue inhabilitado por alguna razón en particular. En estos casos, creemos que el camino más sencillo es habilitar Secure Boot, instalar Windows 11, y luego volver a deshabilitar esta función.
Cómo realizar la instalación en una PC que no tenga una CPU de 64-bit
Bueno, sencillamente no es posible hacer esto. No te hagas ilusiones.
¿Cuáles son los riesgos de ejecutar Windows 11 en una PC no compatible?
El mayor riesgo de instalar Windows 11 en equipos no compatibles es el que el propio Microsoft te comunicará al momento de instalar este Sistema Operativo: La compañía se reserva el derecho de instalar las actualizaciones en estos equipos, incluyendo aquellas relacionadas con la seguridad.
¿Es probable que Microsoft haga realmente esto? Por ahora, no. Pero todo parece indicar que las futuras iteraciones de Windows 11 no siempre dejarán una puerta trasera abierta para los equipos no compatibles. Y además, es bastante probable que las actualizaciones anuales de Windows sean algo más complicadas en sistemas no compatibles.
El otro riesgo, sobre todo en equipos que fueron fabricados antes de 2015 o 2016, es que estos presenten cierta inestabilidad y que sus controladores sean incompatibles. Los chips AMD Ryzen de primera generación y los procesadores Intel Core de sexta y séptima generación no están incluidos en la lista de compatibilidad de Microsoft, pero al menos admiten los tipos de controladores «DCH» a los que Microsoft se refiere cuando habla de la estabilidad de los sistemas con Windows 11.
Pero, cuanto más retrocedemos, más nos arriesgamos a toparnos con controladores de gráficos viejos, trackpads, o controladores de red que podrían ocasionar problemas muy severos si no funcionan adecuadamente. Además, los fabricantes de PC y de chips no están volviendo sobre los chips de la era del 2013 al lanzar controladores nuevos, ni siquiera para comprobar que funcionan, porque en general, no hay ningún incentivo para hacerlo.
¿Debería seguir adelante con la instalación en un PC no compatible?
Esto quedará sujeto a tu propia discreción. Si no estás dispuesto a deshacerte de todo y hacer una instalación limpia en caso de que algo salga mal, entonces, definitivamente no.
Si estás usando un procesador Ryzen de primera generación o un Core de 6ta o 7ma generación, y además tienes 8GB de memoria RAM (o más), una GPU integrada o exclusiva razonablemente moderna, y algún tipo de SSD, deberías tener una muy buena experiencia con Windows 11. En el caso de las notebooks Dell Latitude de 6ª generación, y también en los equipos Asus de escritorio para juegos en los que hemos probado este sistema operativo, la compatibilidad de los controladores en general no ha sido un problema y Windows 11 se ejecuta tan bien como Windows 10.
En el caso de las computadoras más antiguas, sobre todo en aquellas que vinieron equipadas con Windows 7, Windows 8, o Windows 8.1, quizás lo mejor sea seguir utilizando Windows 10. Según Microsoft ha mencionado en varias oportunidades, Windows 10 seguirá recibiendo actualizaciones de seguridad hasta el mes de octubre de 2025. Por otro lado, la versatilidad de Windows 10 (y su inherente similitud con Windows 11) implica que ambos sistemas operativos utilizarán el mismo software en un futuro próximo. Si tu antigua computadora está ejecutando Windows 10 actualmente, y si esta funciona bien, déjalo así mientras puedas.
Una de las cosas que probablemente no quieras hacer en un sistema no compatible, es habilitar la función de seguridad integral de la memoria. Esta función afectará más seriamente el rendimiento de los procesadores más antiguos, que lo que hará con los nuevos, tal como ha demostrado Gordon Ung a través de las exhaustivas evaluaciones realizadas en PCWorld. Esta función ya existía en Windows 10; pero si hasta ahora no la conocías, puedes seguir así, al menos por el momento. Además, Microsoft no suele habilitarla por defecto en para las computadoras existentes durante las actualizaciones o instalaciones limpias de Windows 11.
Deja una respuesta