Si tu computadora se está quedando sin espacio en el disco, en esta guía veremos todo lo que necesitas saber para poder liberar algo de espacio en el disco de tu PC con Windows 11.
En la actualidad el almacenamiento es más accesible que nunca, pero lo cierto es que sin importar cuanto almacenamiento le agregues a tu computadora (disco duro), o qué actualizaciones implementes en tu hardware, nunca parece haber espacio suficiente. A medida que aumenta la calidad de los archivos de los medios, los juegos, las aplicaciones y el sistema operativo, también se incrementa la cantidad de espacio que se necesita para almacenarlos.
Cuando utilizas los sistemas informáticos por largos períodos de tiempo, el espacio de la memoria se va llenando gradualmente con datos innecesarios, caché, archivos basura, archivos temporales, archivos grandes, descargas y más. Estos archivos pueden llegar a saturar tu computadora haciendo que te quedes sin espacio disponible en el disco.
Y si tu sistema se está quedando con poco espacio disponible, no podrás instalar las actualizaciones importantes de Windows y tampoco podrás almacenar nuevos archivos ni instalar aplicaciones. Pero esto también puede hacer que tu sistema funcione mal, se ralentice o se bloquee. Por lo tanto, será necesario revisar el disco periódicamente para ir liberando espacio en tu computadora. En este artículo veremos los diferentes métodos para revisar, administrar y liberar el espacio en disco en Windows 11.
Revisar el Espacio del Disco Duro en Windows 11
Para asegurarte de que no te quedes sin espacio en tu computadora y para mantener el sistema funcionando de manera fluida, deberás chequear regularmente cuanto espacio se ha usado en tu dispositivo, qué es lo que está ocupando lugar en el disco duro y cuando almacenamiento queda disponible. Y para revisar el espacio disponible en tu unidad, existen varios métodos diferentes en Windows 11:
1. Revisar el Uso del Disco con el Explorador de Archivos
En primer lugar, para revisar el uso del disco en tu sistema, debes abrir el Explorador de Archivos en tu Computadora con Windows 11.
Haz clic en ‘Esta PC’, en el panel de navegación izquierdo, y expande la sección ‘Dispositivo y Unidades’ en el Explorador de Archivos. Aquí podrás visualizar el tamaño total de cada una de las unidades de tu computadora, además del espacio disponible.
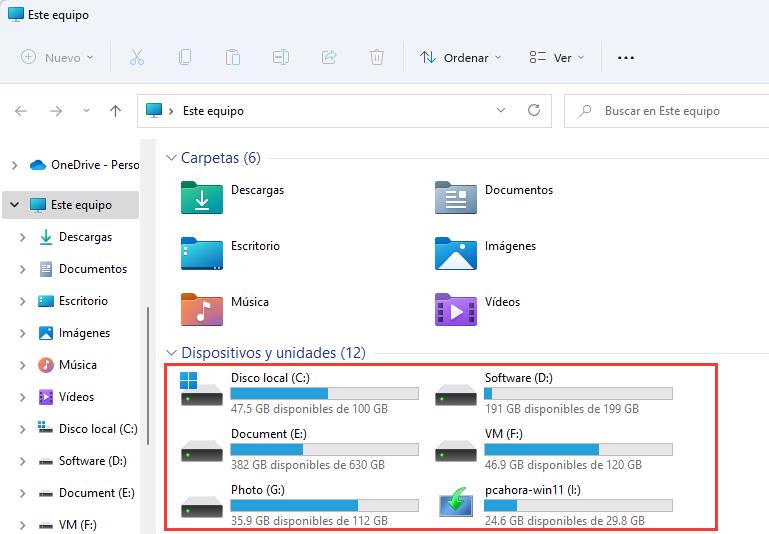
Para conocer más detalles sobre alguna unidad en particular, haz clic derecho sobre ella y selecciona ‘Propiedades’ en el menú contextual.
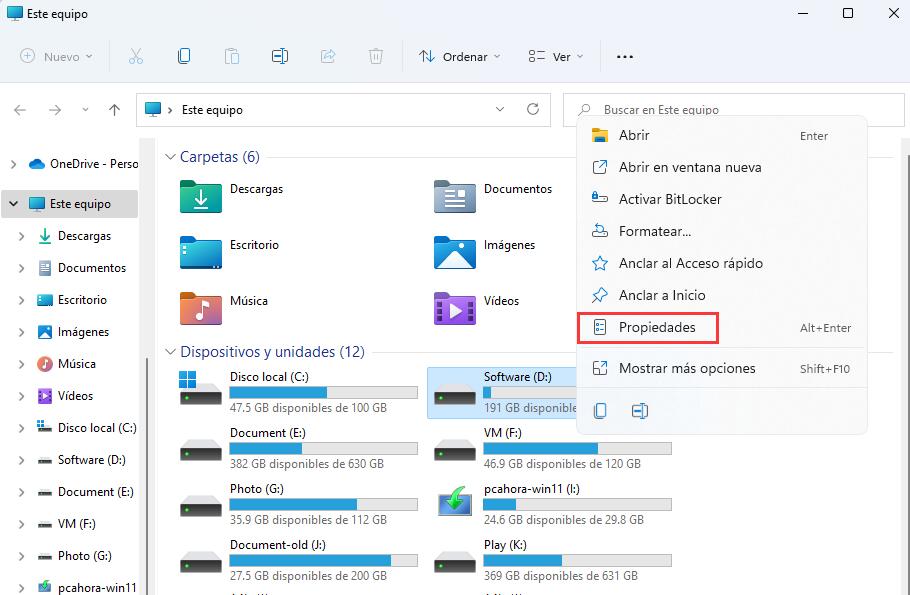
En la pestaña General del cuadro de diálogo verás todos los detalles de la unidad, incluyendo la capacidad del disco, el espacio utilizado y el almacenamiento disponible (tanto en bytes como en GBs).
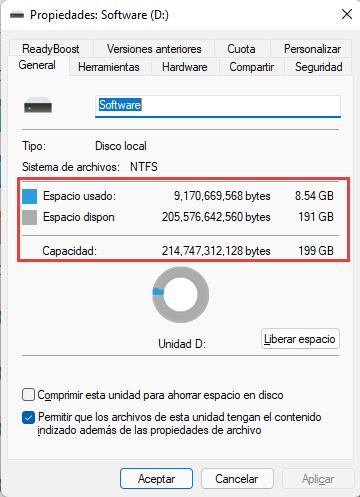
2. Revisa el Uso del Disco con la Configuración de Windows 11
Para ver el espacio que consumen las aplicaciones y los archivos en el disco duro, haz clic derecho sobre el menú de ‘Inicio’ de Windows 11 y selecciona ‘Configuración’ o pulsa Win+I.
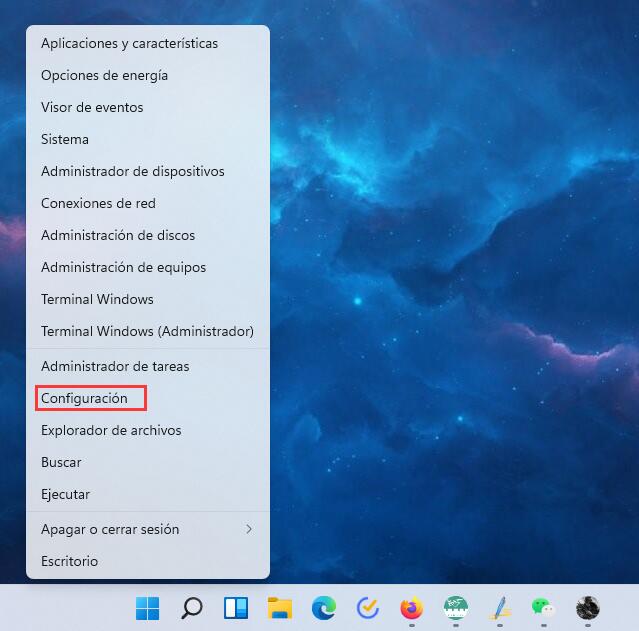
Haz clic en ‘Sistema’, sobre el panel de navegación de la izquierda, y luego desplázate hacia abajo y selecciona ‘Almacenamiento’ en el panel de la derecha.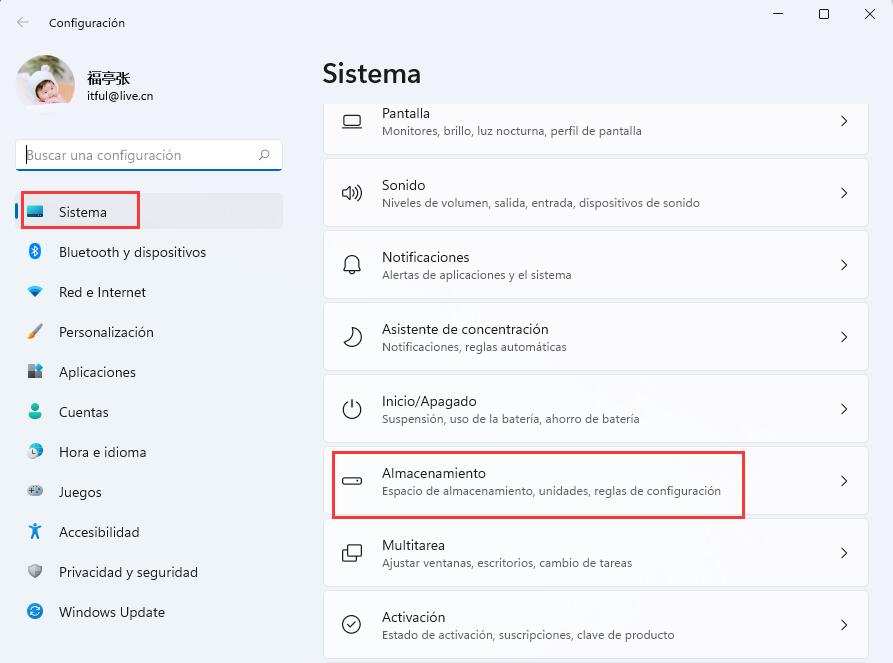
En la página de configuración de Almacenamiento podrás ver qué es lo que está ocupando espacio en el Disco Local (C:), además del espacio total disponible. Para ver más categorías de uso del espacio de almacenamiento, debes seleccionar ‘Mostrar más categorías’ y luego hacer clic en alguna de las categorías para administrarla.
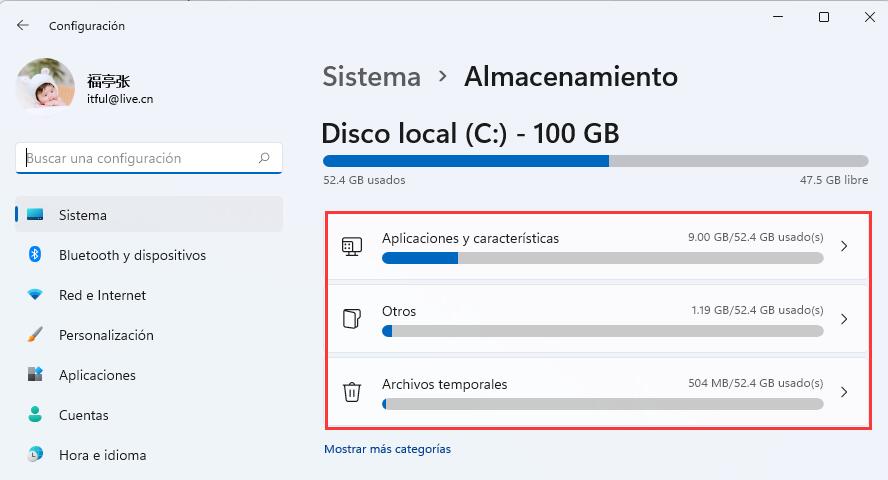
Para ver y administrar el uso del almacenamiento de todas las unidades de tu computadora, debes desplazarte hacia abajo en la página de configuración de Almacenamiento y seleccionar ‘Configuración avanzada de almacenamiento’. A continuación, en la opción que verás disponible, haz clic en ‘Uso de almacenamiento en otras unidades’.
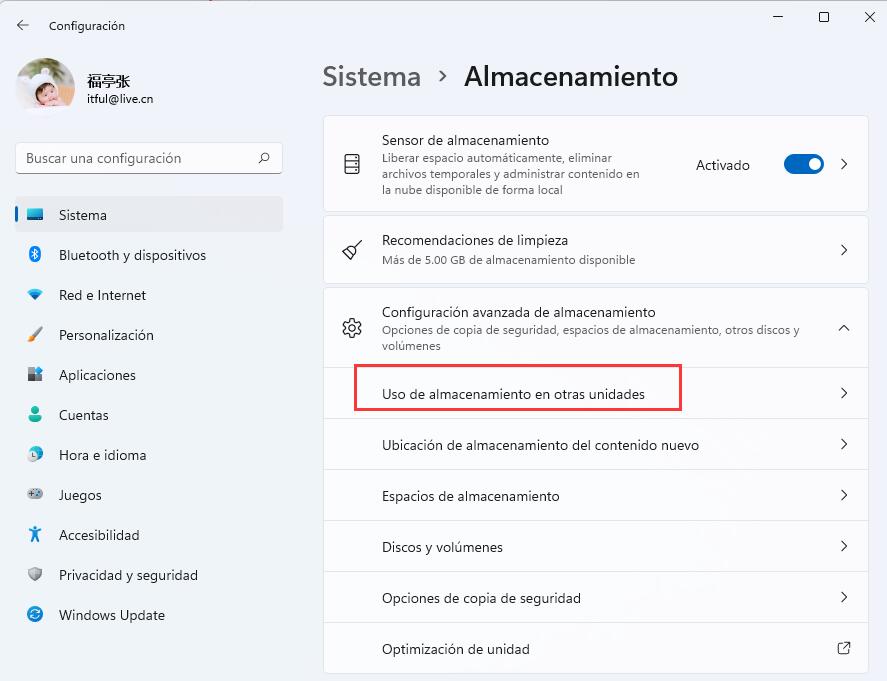
Aquí verás un listado con todas las unidades conectadas a tu computadora, además del almacenamiento total utilizado y del espacio libre disponible en cada unidad. Si quieres ver las categorías de almacenamiento de una unidad específica, solo debes hacer clic en esa unidad.
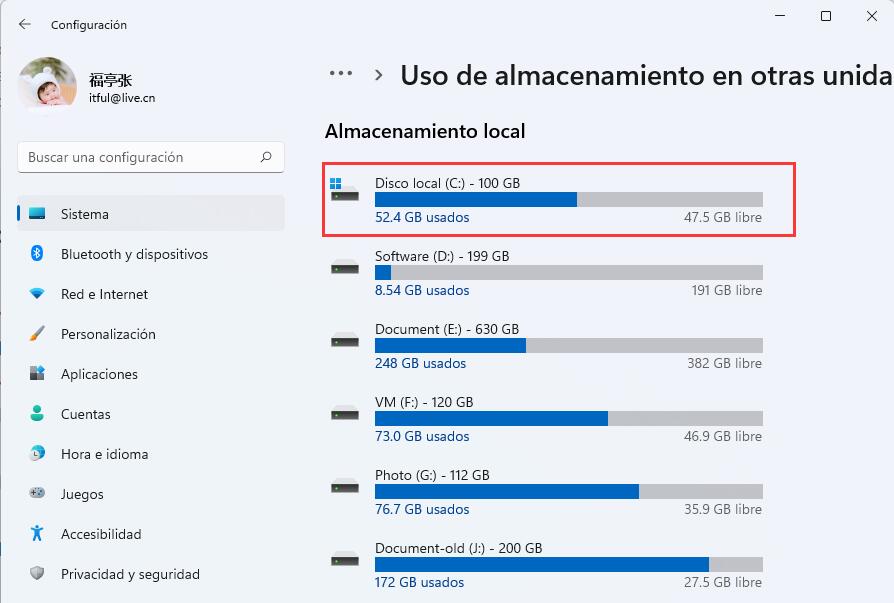
En la página siguiente, podrás ver el listado de todas las categorías de datos y el espacio que utilizan en la unidad, tal como te mostramos más abajo. Es decir, tendrás una vista general de los elementos que están ocupando espacio en la unidad, como por ejemplo: los archivos de sistema, las aplicaciones, las funciones, los juegos, los archivos temporales, los Documentos, los archivos de OneDrive, Imágenes, Música, Videos, etc.
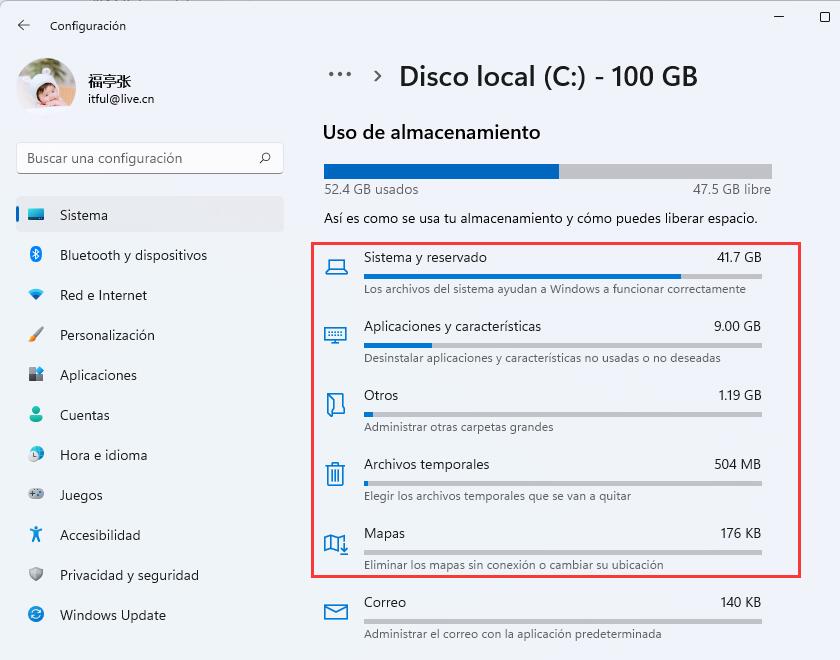
Para obtener más detalles sobre alguna categoría y administrarlos, solo debes seleccionarla. Si eliges la categoría ‘Sistema y Reservados’, podrás ver cuánto espacio ocupan los archivos de sistema de Windows, el almacenamiento reservado, la memoria virtual y la función de hibernación en la unidad ‘C’.
Si seleccionaste alguna de las otras unidades o una categoría en particular (como por ejemplo: ‘Otros’), también podrás ver el listado de las carpetas y sus tamaños.
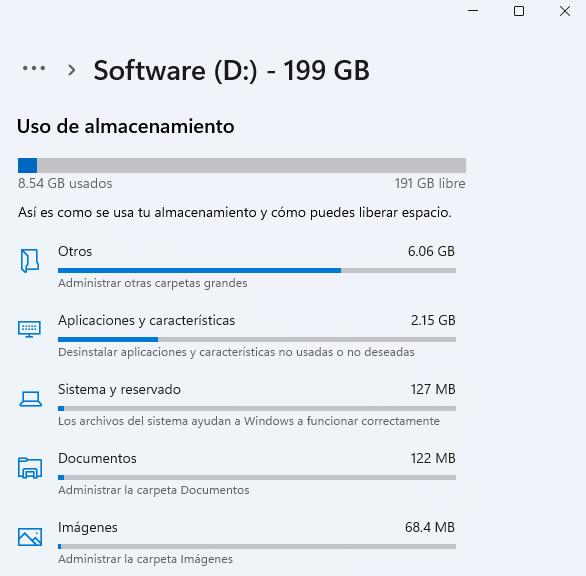
Como puedes observar, las carpetas se escalonan en orden descendiente según el tamaño, tal como se muestra a continuación.
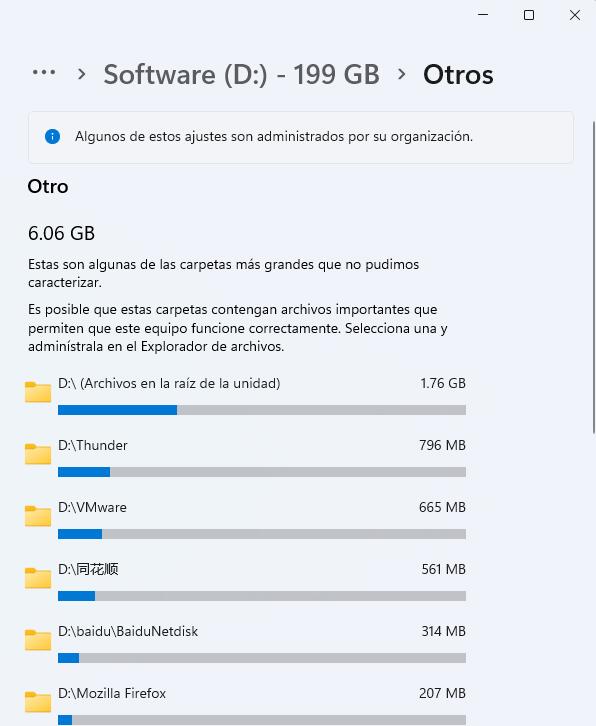
3. Revisar el Espacio De Disco Usado por las Apps/Programas desde Configuración
Usando la configuración de Windows 11 también es posible comprobar cuanto espacio está consumiendo una aplicación o un programa en el disco.
Abre la aplicación de Configuración de Windows 11, pulsa ‘Aplicaciones’, en el panel de navegación izquierdo, y selecciona ‘Aplicaciones y características’.
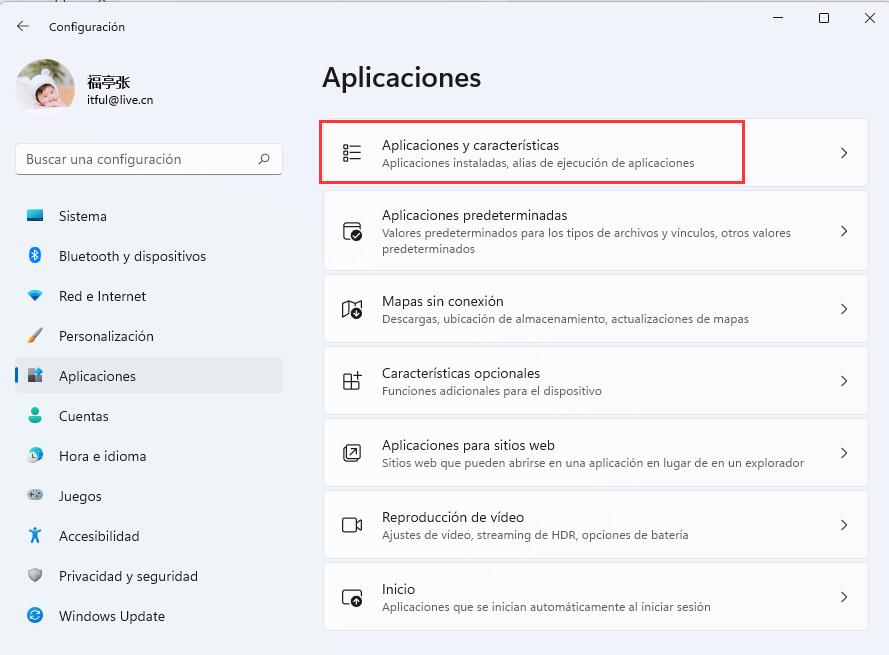
Aquí podrás ver la lista de las aplicaciones instaladas y el espacio del disco ocupado en tu computadora. También podrás filtrarlas según la unidad y ordenarlas por tamaño, fecha y nombre.
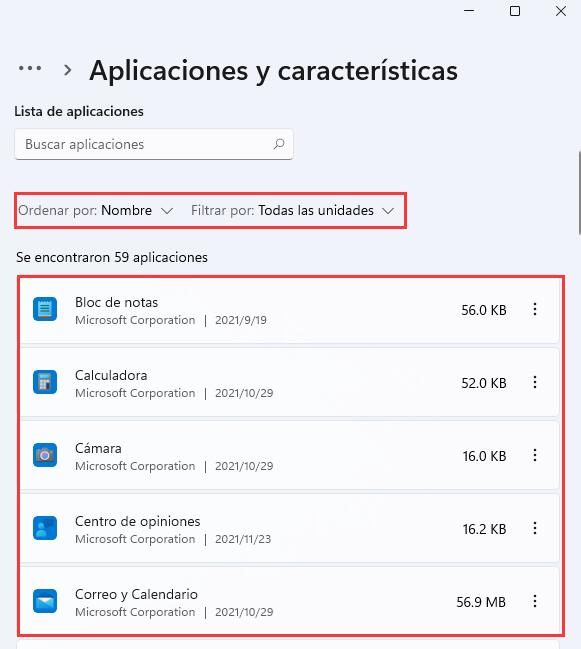
4. Revisar el Espacio Usado en el Disco con Aplicaciones de Terceros
Hay muchos analizadores de discos gratuitos (también llamados analizadores de almacenamiento) que te permitirán escanear tu unidad para ver exactamente qué es lo que está consumiendo el espacio en tus discos duros (con una representación gráfica). Esto te permitirá identificar qué carpetas y qué archivos están ocupando y desperdiciando grandes porciones de espacio, lo que también te ayudará a remover aquellos datos no deseados, o a mover los archivos grandes a otra ubicación, para liberar espacio rápidamente.
Uno de estos analizadores de discos es WinDirStat (Directorio de Estadísticas de Windows), un programa que podrá escanear tu unidad o una carpeta para ofrecerte una representación gráfica de tu/s disco/s o carpetas. Siguiendo el link de más arriba podrás descargarte la aplicación, instalarla y ejecutarla directamente una vez que finalice el proceso de instalación.
En el cuadro de diálogo ‘Seleccionar Unidades’ de WinDirStart, podrás optar por escanear todas las unidades locales, o bien alguna unidad en particular, o incluso una carpeta específica. Selecciona la opción deseada y luego haz clic en ‘Aceptar’.
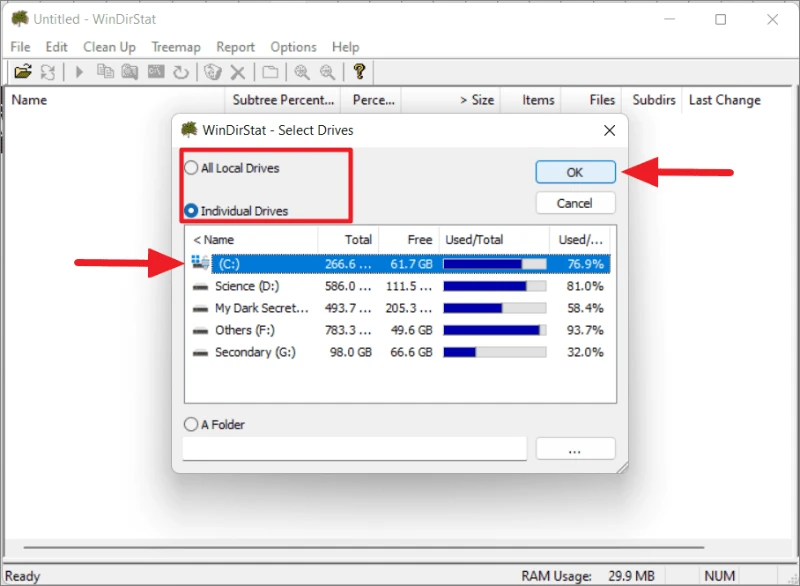
Cuando el análisis finalice, verás una representación gráfica -codificada por colores- que detallará el espacio que cada archivo y cada carpeta ocupan en tu unidad, tal como se muestra a continuación.
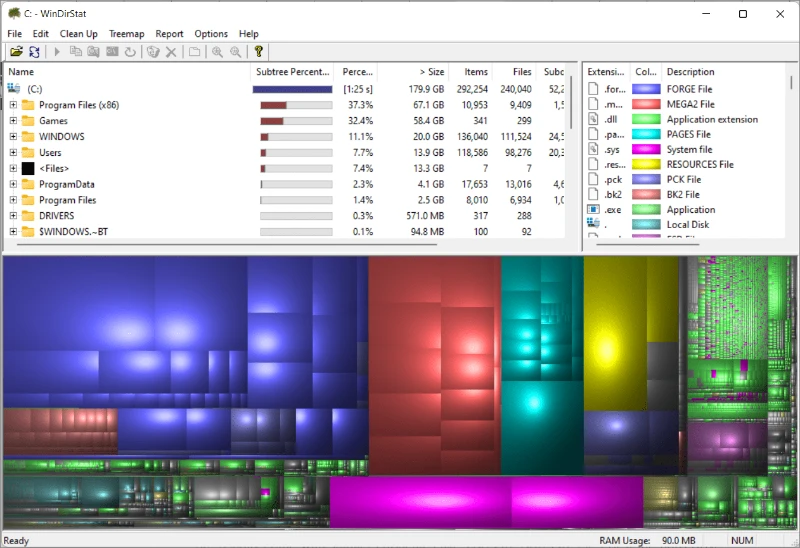
Estas son otras aplicaciones de terceros que también puedes usar para analizar tu disco:
Liberar Espacio en Disco en Windows 11
Si tu computadora se está quedando sin espacio disponible en el disco. Puede que quieras borrar los datos innecesarios, o los que no utilizas, para evitar que el sistema se bloquee o se vuelva lento. Y en Windows 11 hay diferentes métodos para limpiar el disco, tales como la opción de eliminar las aplicaciones no deseadas, la de quitar los archivos temporales, la de borrar los archivos grandes, etc. En esta sección veremos las diferentes formas de liberar el espacio en disco en Windows 11.
1. Recuperar Espacio en el Disco Duro Luego de Actualizar a Windows 11
Al actualizar tu computadora a Windows 11, el proceso de actualización creará una copia de la instalación previa de Windows (con los archivos de recuperación) en la carpeta ‘Windows.old’, que ocupará entre 12-20 GB de espacio en el disco de Windows (C:). También conservará algunos archivos temporales e innecesarios de la versión previa de Windows.
El propósito de almacenar los archivos de recuperación es que si algo sale mal durante el proceso de actualización, o si no te agrada la nueva versión de Windows, o incluso si tienes algunos problemas de compatibilidad, estos te permitirán regresar a la versión anterior del sistema.
Sin embargo, si estás cómodo con Windows 11 y sobre todo si te estás quedando sin espacio en el disco duro, eliminar la instalación previa de Windows y sus archivos asociados (para liberar una gran cantidad espacio de almacenamiento) es un proceso seguro y realmente muy sencillo. Si tienes un disco duro de gran capacidad, como de un 1TB, 2TB, o más, probablemente no sea necesario hacer esto. Pero si utilizas un dispositivo de almacenamiento SSD (que suelen ser de menor capacidad como por ejemplo: 128GB, 256 GB, 500 GB, etc.), o si tu disco duro se está quedando sin espacio, quizás sea necesario liberar algo de almacenamiento en el disco. En ese caso, sigue este procedimiento para recuperar el espacio perdido en Windows 11:
En primer lugar, abre la configuración de Windows utilizando el atajo de teclado Win+I. Luego, haz clic en ‘Sistema’, en el panel de navegación de la izquierda, y desplázate hacia abajo para seleccionar la opción de ‘Almacenamiento’ sobre el panel derecho.
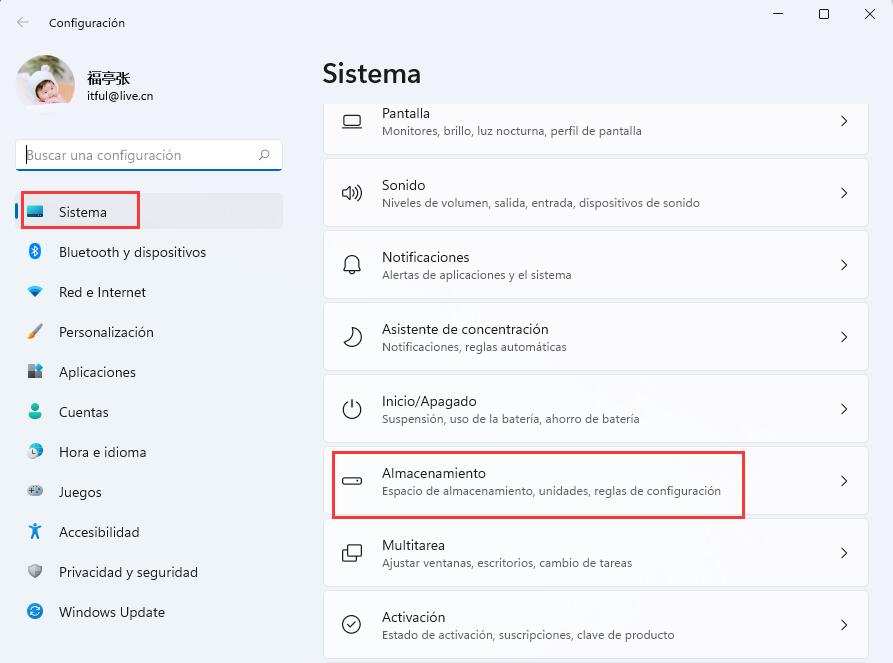
Dentro de la configuración de Almacenamiento, haz clic en ‘Recomendaciones de limpieza’ debajo de la opción Administración de Almacenamiento.
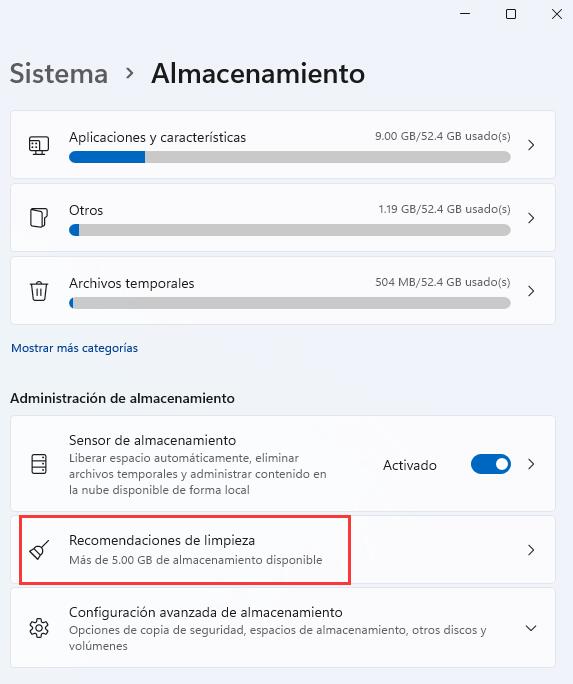
En la pantalla siguiente, selecciona la opción de ‘Archivos Temporales’.
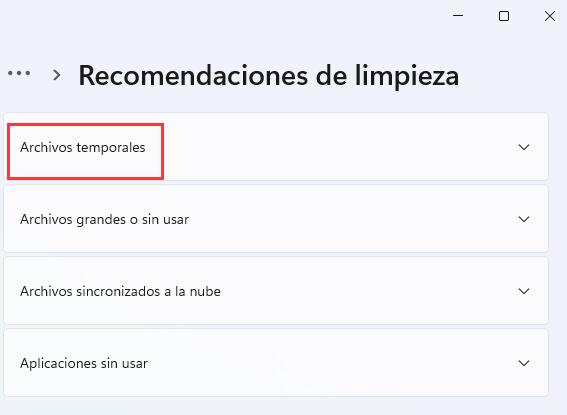
Cuando finalice el escaneo, marca el recuadro que está ubicado junto a Instalaciones previas de Windows, debajo de Archivos temporales, y luego pulsa el botón ‘Eliminar’. Como puedes apreciar en el ejemplo a continuación, con este procedimiento podrías llegar a recuperar hasta 24.4 GB de espacio de almacenamiento.
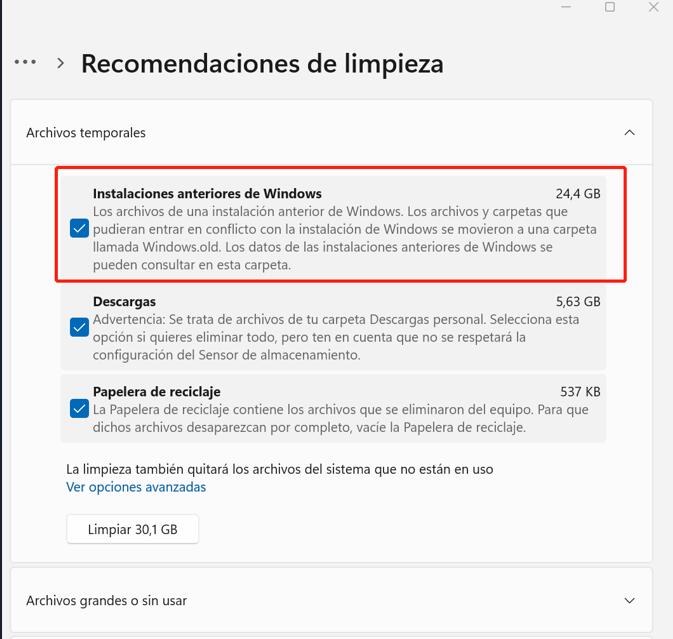
Puede demorar algunos minutos hasta que se complete, pero para cuando este proceso finalice habrás recuperado una significativa cantidad de almacenamiento en tu disco.
2. Liberar Espacio en el Disco Usando las ‘Recomendaciones de Limpieza’
En la configuración de Windows 11 también existe una función denominada ‘Recomendaciones de Limpieza’ que te ayudará a liberar fácilmente algo de espacio extra en la unidad de Windows.
Para acceder a las ‘Recomendaciones de Limpieza’, abre la aplicación de Configuración de Windows 11 y luego ingresa en Sistema > Almacenamiento > Recomendaciones de Limpieza.
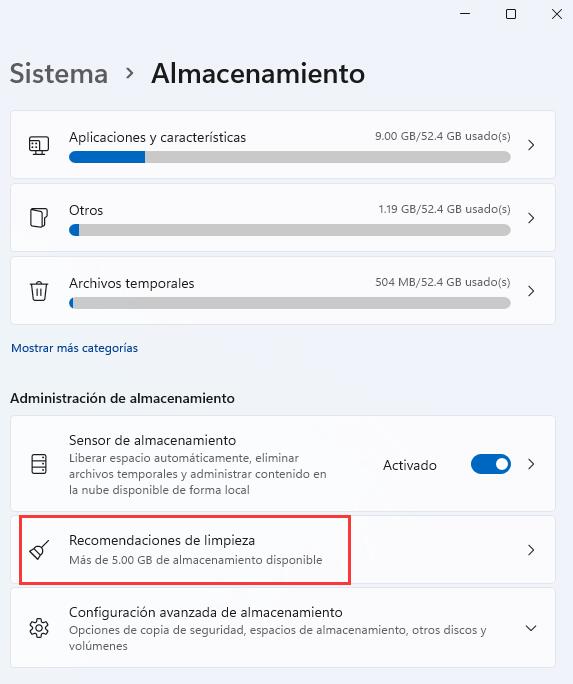
En la página de configuración de Recomendaciones de Limpieza verás cuatro menús desplegables: Archivos temporales, Archivos grandes o no utilizados, Archivos sincronizados con la nube y Aplicaciones no utilizadas. Puedes hacer clic en cualquiera de estos menús desplegables y seleccionar los elementos que desees eliminar.
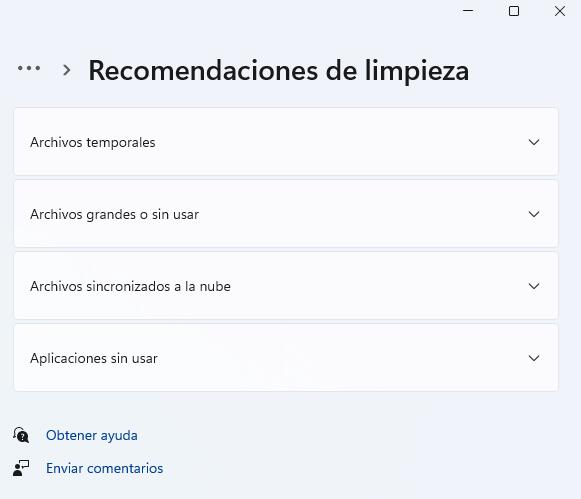
Archivos Temporales
Al hacer clic en la opción ‘Archivos temporales’, verás algunos archivos de las Instalaciones previas de Windows, de las Descargas y de la Papelera de reciclaje. Puedes revisar estas opciones y luego hacer clic en ‘Eliminar’ para liberar algo de espacio. Para más opciones de limpieza, haz clic en ‘Ver opciones avanzadas’.
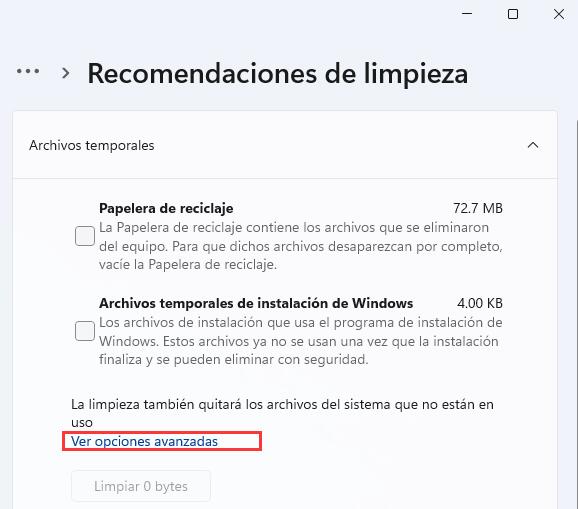
Si seleccionas ‘Ver opciones avanzadas’ accederás un listado con todos los archivos temporales que puedes eliminar en orden descendente, según su tamaño. Marca el recuadro junto a cada uno de los archivos temporales que quieres eliminar de la computadora y luego pulsa el botón ‘Quitar archivos’.
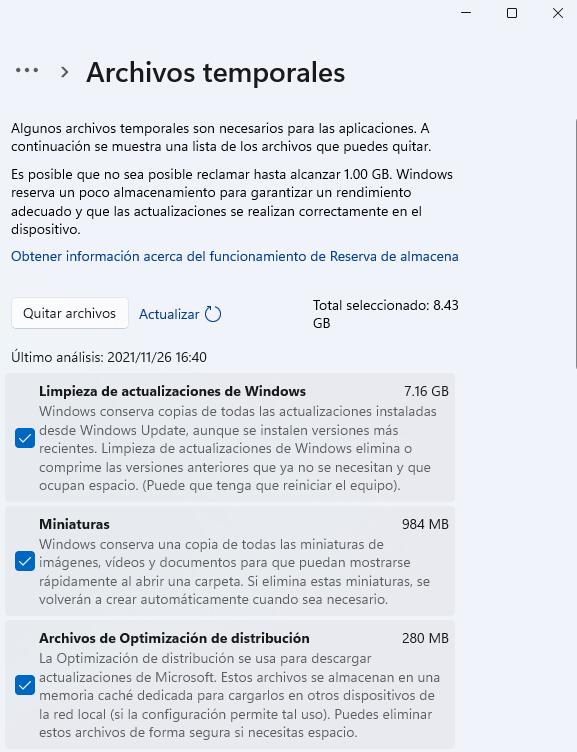
Algunos de estos archivos se almacenan para asegurar el correcto funcionamiento de tus dispositivos, así que solo deberías eliminar aquellos que consideres innecesarios.
Archivos grandes o no utilizados
Si despliegas el menú Archivos grandes o no utilizados, verás el listado de estos archivos ordenados de manera descendente de acuerdo a su tamaño. Selecciona los archivos que quieres eliminar -marcando el recuadro al lado de cada uno de ellos- y haz clic en botón ‘Eliminar’ en la parte inferior.
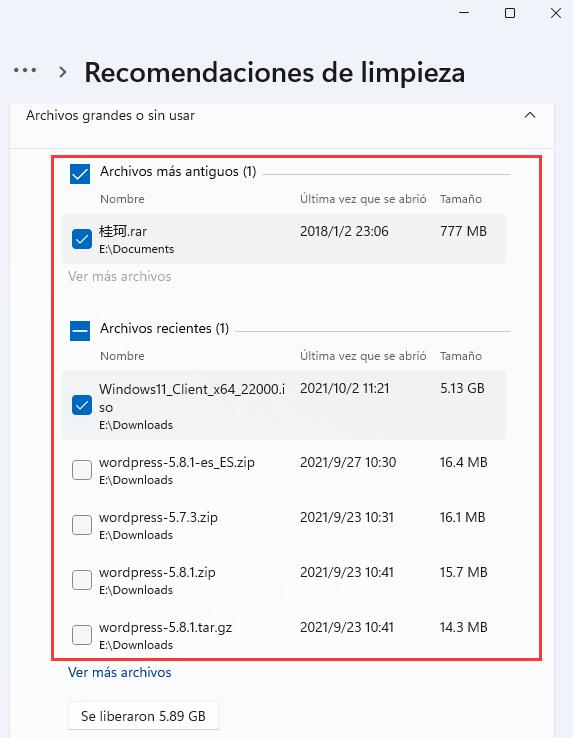
Archivos sincronizados con la nube
En esta opción, verás el listado con los archivos que puedes eliminar de tu computadora porque ya han sido sincronizados con el almacenamiento en la nube (One Drive). Selecciona aquellos archivos que quieres borrar y luego haz clic en ‘Limpiar’.
Aplicaciones no utilizadas
En este menú desplegable, deberás seleccionar aquellas aplicaciones no utilizadas que quieres quitar de tu PC -para liberar espacio- y luego hacer clic en ‘Limpiar’.
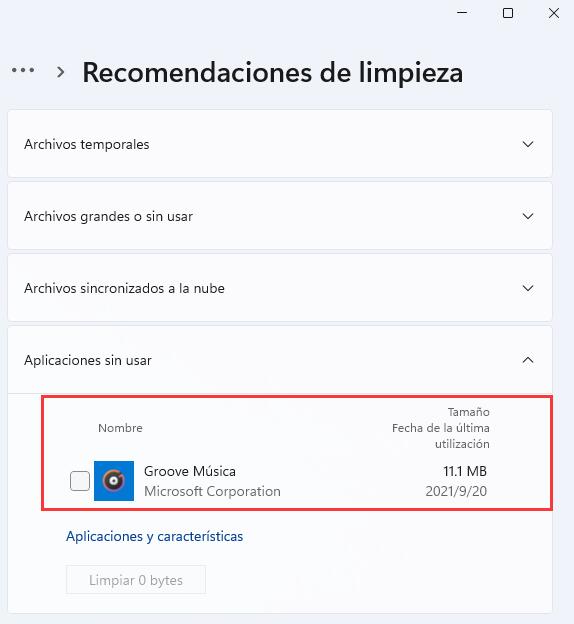
3. Liberar Espacio Eliminando las Cuentas de Usuario no Utilizadas o Innecesarias
Al crear una nueva cuenta de usuario en tu computadora con Windows, el sistema también crea una carpeta con el nombre del usuario, algo que en principio no consume demasiado espacio en tu disco. Sin embargo, luego de que el usuario inicie sesión por primera vez y comience a usar su cuenta, estas carpetas pueden llegar a consumir grandes cantidades de espacio. Esto ocurre porque Windows crea un perfil para cada una de las cuentas de usuario, que contiene todas las configuraciones y todos los archivos que el usuario necesita, incluyendo aquellos archivos agregados por defecto a las carpetas de las librerías.
Por lo tanto, podrás liberar algo de espacio tu disco C -o en la unidad del SO- eliminando aquellas cuentas de usuario que no se utilizan o que sean innecesarias. Así es como se hace:
En primer lugar, abre la aplicación de Configuración de Windows 11. Tal como hicimos antes, ingresa en Sistema > Almacenamiento.
En la sección de Almacenamiento, selecciona la opción ‘Otras personas’ debajo del Disco Local (C:).
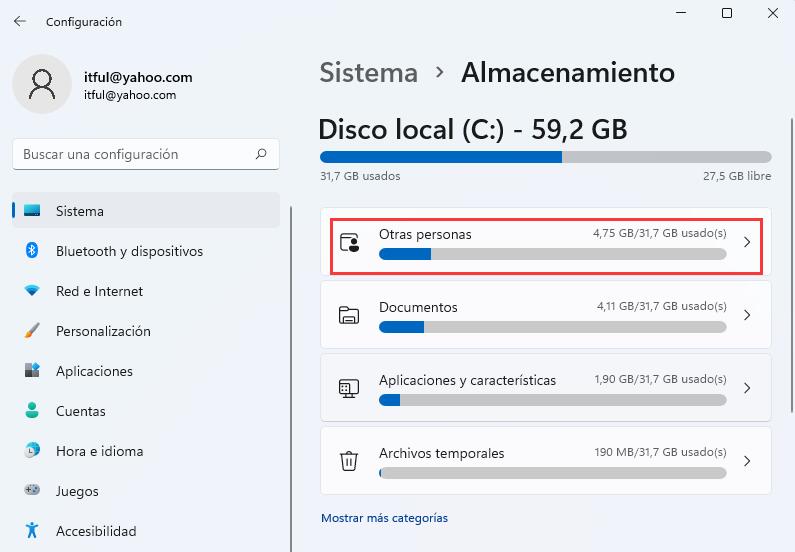
En la página ‘Otras personas’, podrás ver el espacio total de almacenamiento que las otras cuentas utilizan en esta computadora. Para reducir este tamaño, es posible eliminar las cuentas de usuario no deseadas seleccionando el enlace de configuración ‘Administrar otras personas’.
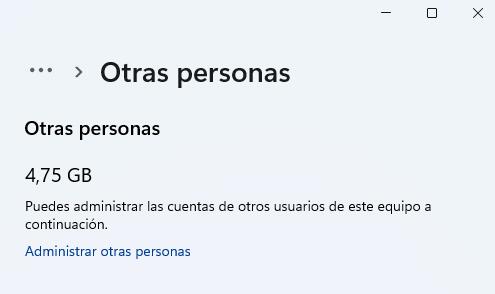
Esta acción te llevará a la página de configuración de ‘Familia y otros usuarios’. También puedes acceder a esta sección ingresando a la opción de ‘Cuentas’, sobre el panel izquierdo de la aplicación de Configuración, y seleccionando ‘Familia y otros usuarios’ sobre el margen derecho. En esta pantalla verás el listado de los otros usuarios que han sido creados en tu PC con Windows 11.
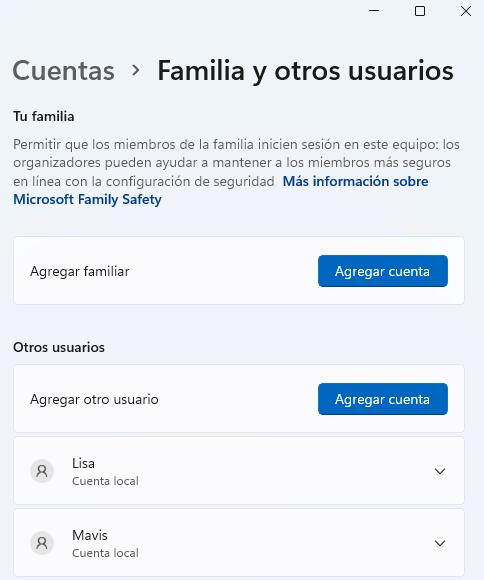
Selecciona la cuenta de usuario que quieres eliminar y luego haz clic en ‘Quitar’.
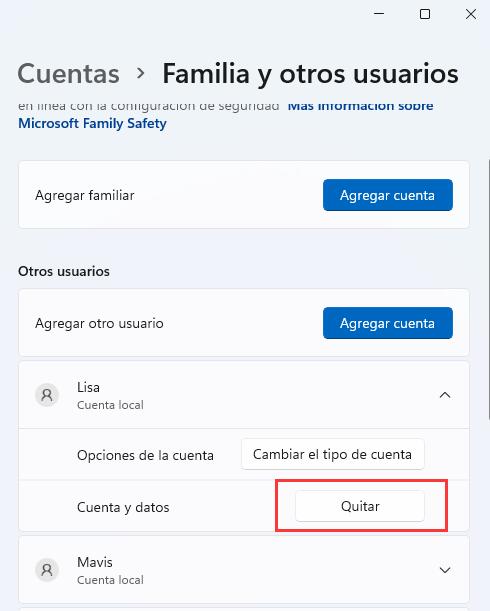
Borrando las cuentas de usuario innecesarias podrás liberar algo de espacio en tu disco.
Lee mas: Cómo Crear una Cuenta de Usuario Local en Windows 11
4. Habilitar el Sensor de Almacenamiento para Liberar Espacio en el Disco
El Sensor de Almacenamiento es una función de mantenimiento gratuita que viene incluida en Windows 11 y que permite detectar y eliminar automáticamente los archivos temporales, vaciar la papelera de reciclaje, liberar espacio y administrar los contenidos almacenados en la nube local. Si habilitas esta función, todas estas acciones se realizarán automáticamente liberando espacio en Windows 11. Para habilitar y configurar el Sensor de Almacenamiento, sigue este procedimiento:
Abre la configuración de Windows 11. Haz clic en ‘Sistema’, sobre el panel izquierdo, y selecciona la opción ‘Almacenamiento’ del lado derecho.
Para activar la función, solo debes mover el interruptor que está al lado de la leyenda ‘Sensor de Almacenamiento’, debajo de la sección ‘Administración de almacenamiento’.
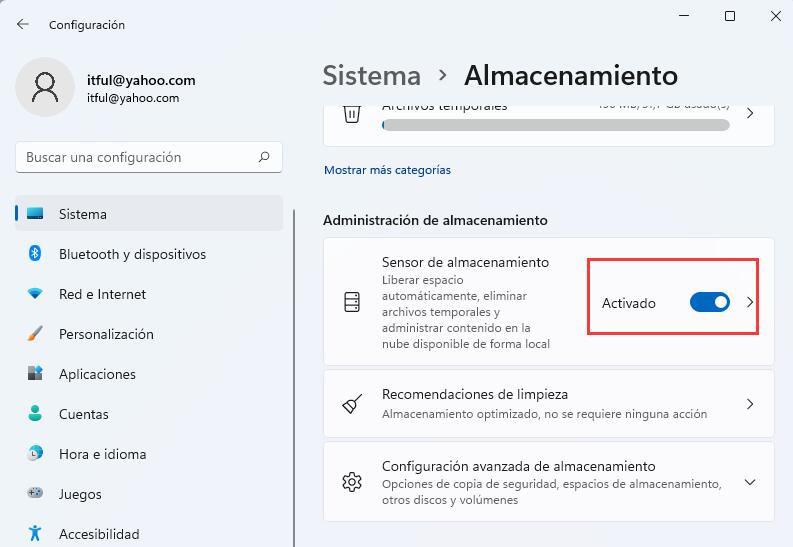
Si deseas configurar el Sensor de Almacenamiento, podrás acceder a más opciones haciendo clic en la flecha (>) que verás delante de la leyenda ‘Sensor de almacenamiento’.
Configurar el Sensor de Almacenamiento
Cuando abras la configuración del Sensor de almacenamiento, verás algunas opciones de configuración que te permitirán definir la manera en la que se ejecutará el Sensor de almacenamiento en tu computadora y cuándo se eliminarán los archivos temporales y las descargas.
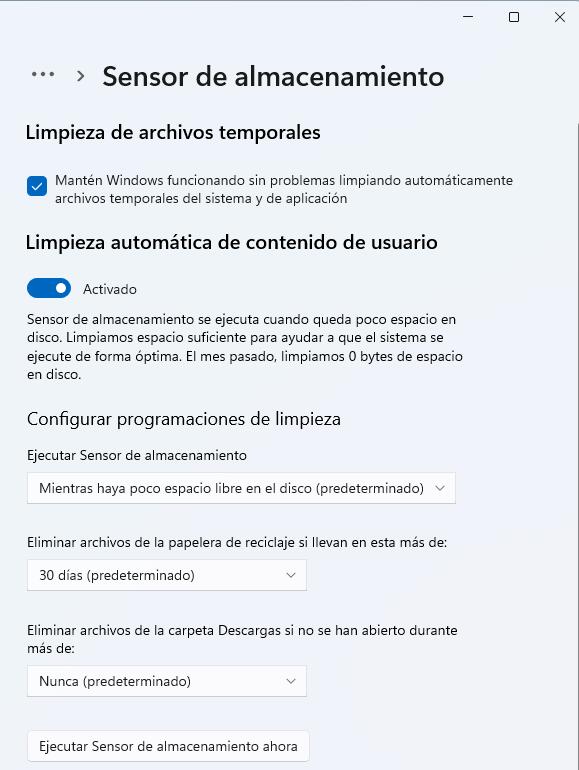
Para eliminar los archivos temporales cada vez que se ejecute el sensor de almacenamiento en tu computadora, debes dejar marcado el cuadro de verificación en la sección ‘Limpieza de archivos temporales’. Si no quieres que los archivos temporales se eliminen automáticamente, simplemente debes desactivar esta opción. 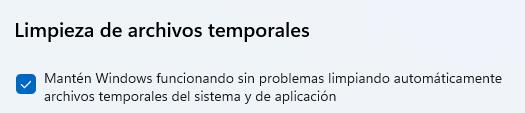
De esta manera, cuando el espacio del disco se esté agotando, el sensor de almacenamiento se ejecutará automáticamente eliminando los archivos temporales del sistema y de las aplicaciones. Para automatizar la función del Sensor de Almacenamiento, activa el interruptor en la sección ‘Limpieza automática del contenido del usuario’.

En la sección ‘Configurar programaciónes de limpieza’, verás tres opciones que te permitirán especificar cuándo deberá ejecutarse el Sensor de Almacenamiento y con qué frecuencia se eliminarán los archivos de las carpetas Papelera de reciclaje y Descargas.
Para establecer cuándo deberá ejecutarse la función del Sensor de Almacenamiento en tu computadora – Díariamente, Semanalmente, Mensualmente, o Mientras haya poco espacio libre en el disco, haz clic en el menú desplegable ‘Ejecutar Sensor de Almacenamiento’ y selecciona la opción deseada.
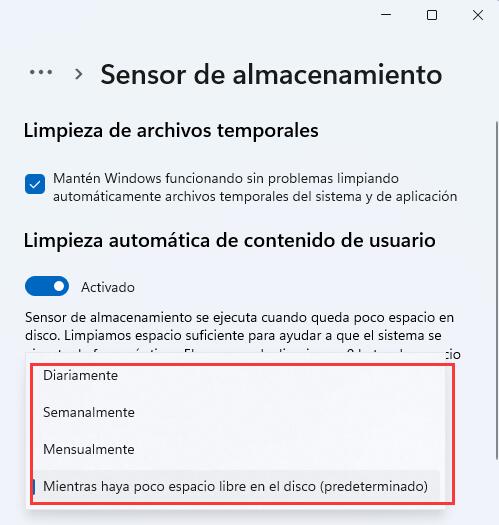
En el paso siguiente, puedes definir con qué frecuencia el Sensor de Almacenamiento deberá limpiar el contenido de tu ‘Papelera de reciclaje’. Por defecto, está establecido que sea cada 30 días, pero puedes configurarlo desde la opción ‘Nunca’ hasta cada ‘60 días’.
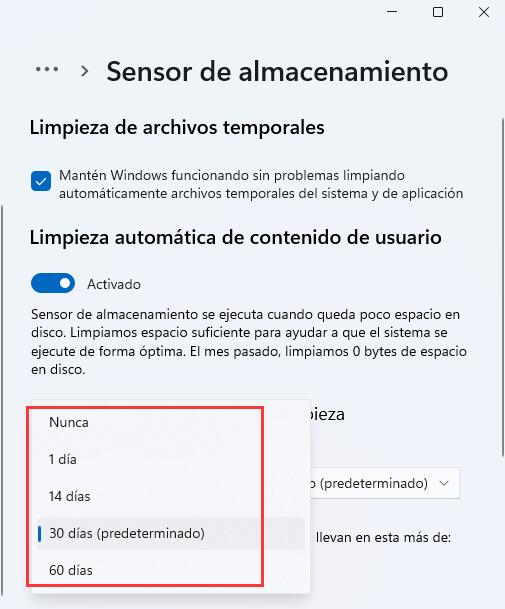
También puedes configurar el Sensor de Almacenamiento para que este elimine automáticamente los archivos de la carpeta de descargas cuando estas no se han abierto por más de ‘1’, ’14’, ’30’, ’60 días’, o ‘nunca’. La opción configurada por defecto es ‘Nunca’.
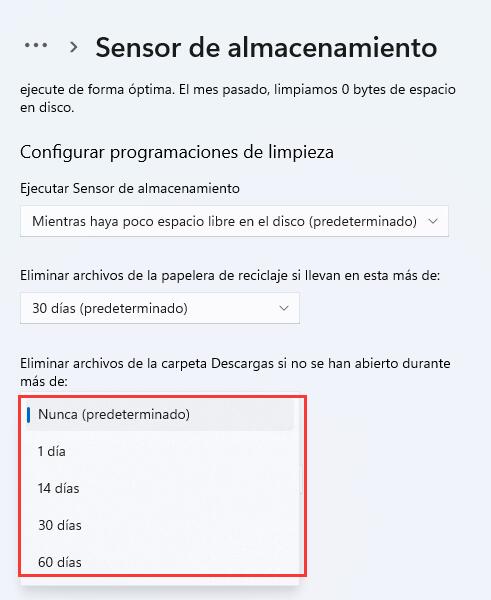
El Sensor de Almacenamiento también permite liberar espacio borrando automáticamente los archivos no usados que ya fueron respaldados (a través de una copia de seguridad) desde tu computadora a la cuenta en la nube (OneDrive). Sin embargo, no se eliminarán de tu computadora los archivos que estén marcados con la opción ‘Conservar siempre en este dispositivo’.
También puedes hacer que el Sensor de Almacenamiento elimine el contenido que ya ha sido respaldado en la nube si este no se abrió en la PC durante un período de más de ‘1’, ’14’, ’30’, ’60 días’, o ‘nunca’. Una vez eliminado de tu computadora, el contenido sólo estará disponible en tu cuenta online de OneDrive.
Al configurar las opciones anteriores, Windows ejecutará automáticamente un análisis utilizando el Sensor de Almacenamiento para eliminar los archivos temporales de acuerdo con la programación que hayas especificado. Para programar la limpieza, primero tendrás que activar el Sensor de Almacenamiento en tu dispositivo.
Por otro lado, si te estás quedando sin espacio, también puedes optar por ejecutar manualmente el Sensor de Almacenamiento pulsando el botón «Ejecutar Sensor de Almacenamiento ahora» en la parte inferior de la página.
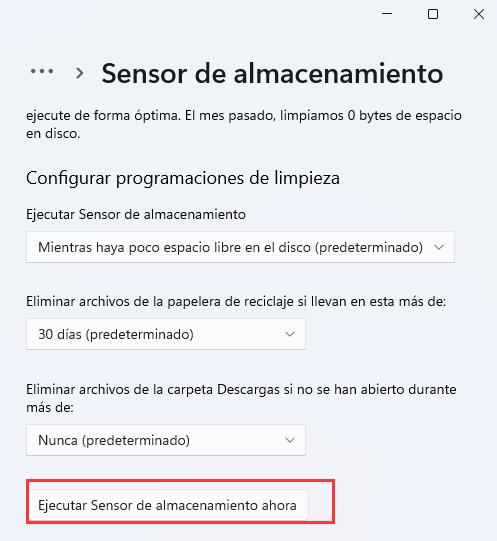
5. Usar el Liberador de Espacio en Disco en Windows 11
Además de la aplicación de Configuración, también puedes utilizar la herramienta ‘Liberador de espacio en disco’ de Windows y eliminar los archivos temporales, los archivos del sistema, y el caché y otros archivos basura no deseados, para liberar algo de espacio en tu disco. El Liberador de espacio en disco es una herramienta de mantenimiento heredada que te permitirá eliminar rápidamente los archivos temporales y los archivos basura de tu computadora con Windows 11. Sigue este procedimiento para hacer uso del Liberador de espacio en disco:
En primer lugar, haz clic en el menú de Inicio, busca «Liberador de espacio» y -en la lista de resultados- selecciona la aplicación «Liberador de espacio en disco«.
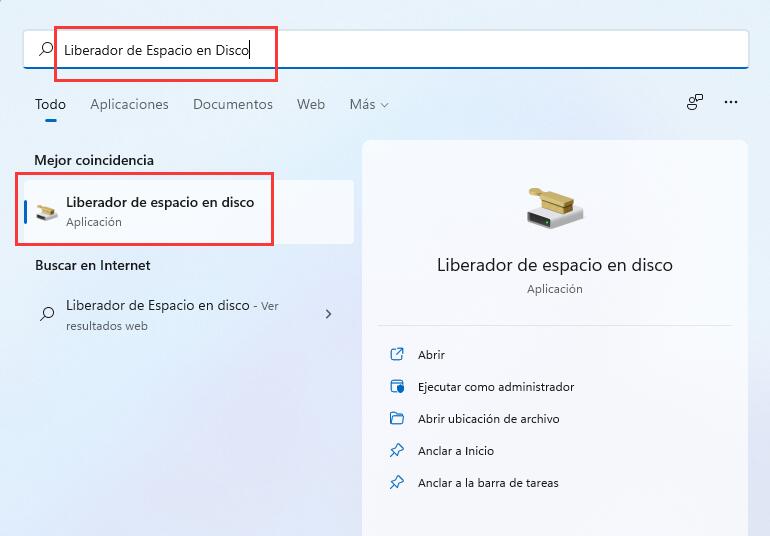
Como alternativa, también puedes usar el atajo de teclado Windows+R para abrir el cuadro de comandos ‘Ejecutar’, y luego escribir cleanmgr y pulsar Enter.
Se abrirá una ventana emergente en la que podrás seleccionar la unidad que deseas analizar (por defecto se seleccionará la unidad del sistema operativo), pulsa en ‘Aceptar’ para escanear esta unidad.
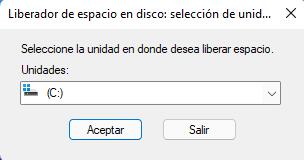
Si quieres analizar una unidad diferente, haz clic en el menú desplegable ‘Unidades:’, selecciona la unidad que quieres escanear y luego pulsa ‘Aceptar’.
En la ventana del Liberador de espacio en disco, dentro del cuadro de Archivos a eliminar, verás un listado con los archivos innecesarios, temporales y basura de tu sistema. Este listado incluye Archivos de Programa Descargados, Archivos Temporales de Internet, Archivos de Optimización de Entrega, Caché de DirectX Shader, Papelera de Reciclaje, etc. Los archivos de programa descargados, los archivos temporales de Internet y las miniaturas se seleccionarán por defecto para eliminar.
Aquí deberás seleccionar las casillas junto al tipo de archivo que quieres eliminar y luego pulsar `Aceptar’ para eliminarlos. Haz clic sobre el nombre del archivo para ver su descripción.
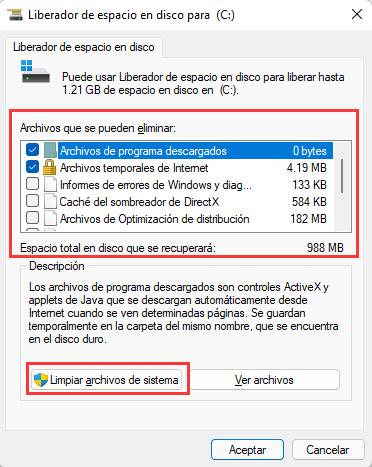
Pero este listado no incluye a todos los archivos temporales y no deseados. Para ver los tipos de archivos temporales adicionales (incluyendo los grandes archivos basura, como las Instalaciones Previas de Windows o los Archivos de Volcado de Memoria de Errores del Sistema y otros) haz clic en el botón ‘Limpiar archivos del sistema’ y, a continuación, vuelve a seleccionar la unidad en la que se instaló Windows desde la ventana de selección de unidades. El escaneo de estos archivos demorará varios segundos.
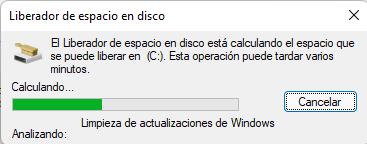
Una vez completado el escaneo, podrás comenzar a seleccionar los archivos que quieres eliminar marcando la casilla ‘Archivos que se pueden eliminar’. A medida que vayas seleccionando los archivos, irás viendo el total de espacio que se liberará en el disco al eliminarlos.
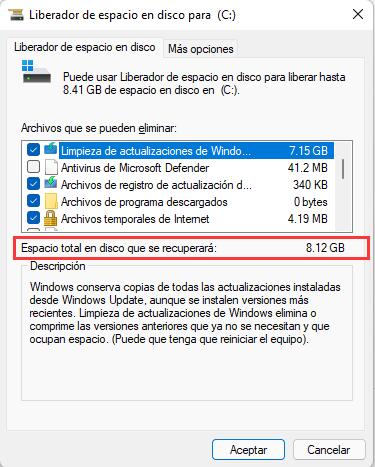
Cuando termines de seleccionar los archivos que eliminarás, haz clic en ‘Aceptar’.
Con este método se pueden liberar hasta 8.12 GB de espacio de la unidad ‘C:’. Pero, cuando borres estos archivos, debes asegurarte de no eliminar alguno que puedas llegar a necesitar en el futuro.
Posteriormente, para eliminar los tipos de archivos seleccionados, debes pulsar ‘Eliminar archivos’ en el cuadro de confirmación.

Al finalizar el proceso de limpieza, se debería liberar bastante espacio en el disco de tu dispositivo.
También puedes liberar algo de espacio adicional eliminando las aplicaciones no utilizadas y los puntos de restauración del sistema. Para hacer esto, selecciona la pestaña ‘Más opciones’ en la ventana del Liberador de espacio en disco.
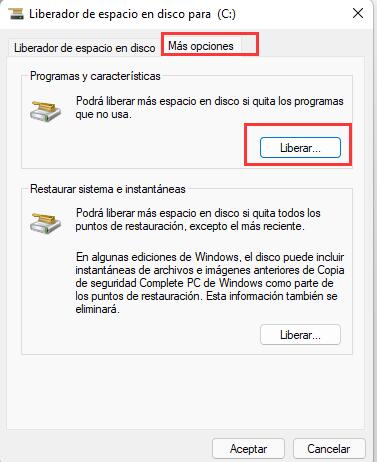
Para borrar las aplicaciones no utilizadas del sistema, pulsa el botón ‘Liberar…‘ en la sección de Programas y características.
Esta acción abrirá el panel de control de Programas y Características. Aquí deberás seleccionar individualmente aquel programa que no utilices (o que no necesitas) y luego hacer clic en ‘Desinstalar‘.
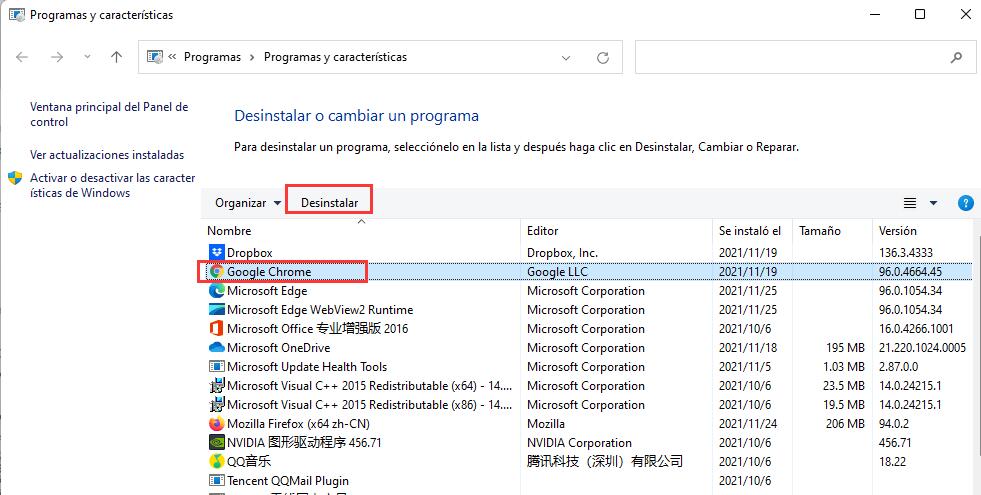
Algunas versiones de Windows también pueden llegar a almacenar una copia de seguridad oculta de sí mismas, además de las imágenes completas de las instalaciones anteriores de Windows, incluyéndolas en los puntos de restauración: eliminando estos archivos podrás liberar espacio adicional en el disco. Para eliminar todos los puntos de restauración y las copias de seguridad recientes, haz clic en «Liberar…» dentro de la sección de ‘Restauración del Sistema y Copias de Seguridad Ocultas’.
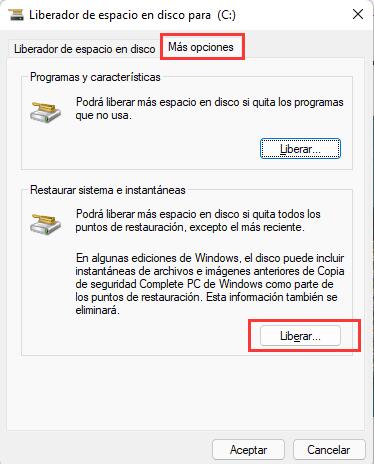
6. Desinstalar Aplicaciones Grandes no Utilizadas
Si has estado utilizando tu sistema por un largo tiempo, es probable que tengas algunas cuantas aplicaciones que estén ocupando demasiado espacio en tu dispositivo. Con el correr del tiempo, los archivos almacenados y el espacio de almacenamiento que ocupan estos programas podría incrementarse. Por eso es que podrás ahorrar grandes cantidades de espacio en tu unidad eliminando las aplicaciones grandes y los programas no deseados.
Para hacer esto, abre la Configuración de Windows 11, luego pulsa ‘Aplicaciones’, en el panel izquierdo, y selecciona ‘Aplicaciones y características’ en el de la derecha.
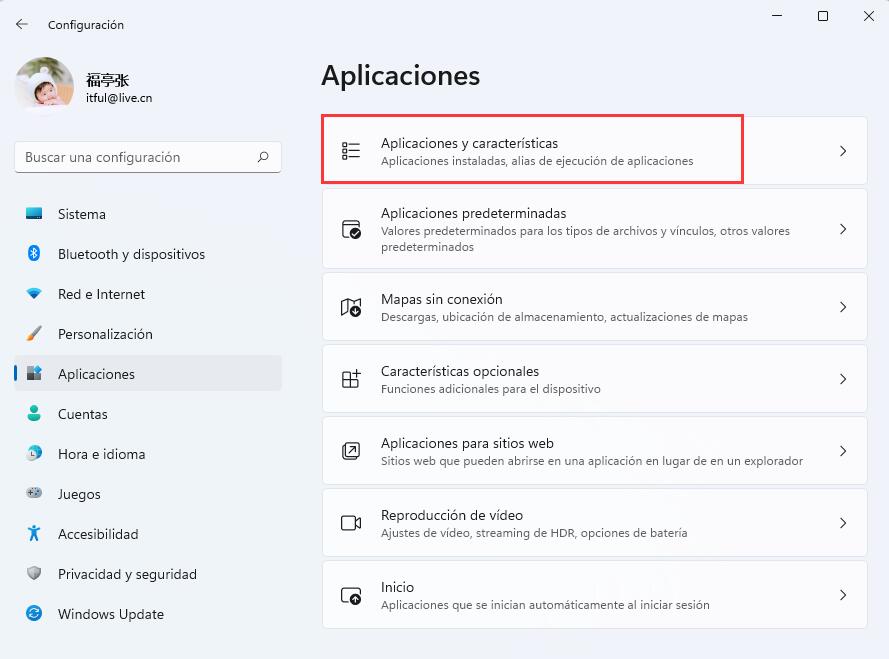
En la página de las aplicaciones instaladas, encontrarás el listado de las aplicaciones que instalaste en tu dispositivo. Aquí podrás desinstalar aquellas aplicaciones que ya no quieres, o las que son demasiado grandes. Puedes filtrar la lista por unidad y ordenarla según el nombre, la fecha o el tamaño para encontrar las Apps que deseas eliminar.
Una vez que hayas identificado la aplicación que quieres eliminar, haz clic sobre el icono de los tres puntos verticales -junto a la aplicación- y selecciona «Desinstalar«.
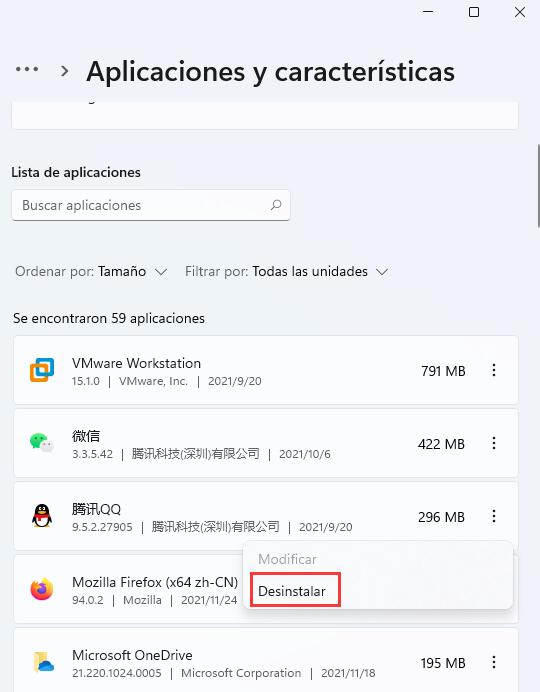
Mover las Aplicaciones Instaladas y los Juegos a una Unidad Diferente.
Algunas aplicaciones, como los programas de edición de fotos y video o los juegos, pueden llegar a ocupar bastante espacio en la unidad C, donde suelen instalarse. Sin embargo, para liberar espacio no siempre queremos desinstalar un juego o una aplicación porque podríamos perder el progreso o la configuración preferida de la aplicación. En estos casos, lo que puedes hacer es mover estas aplicaciones -o juegos- a otra unidad y así liberar mucho espacio en la unidad en la que tienes instalado el sistema operativo.
Para mover una aplicación, haz clic en el icono de los tres puntos verticales (ubicados junto a la aplicación que quieres mover) y selecciona «Mover«. Puede ocurrir que la opción de ‘mover’ no esté disponible para todas las aplicaciones.
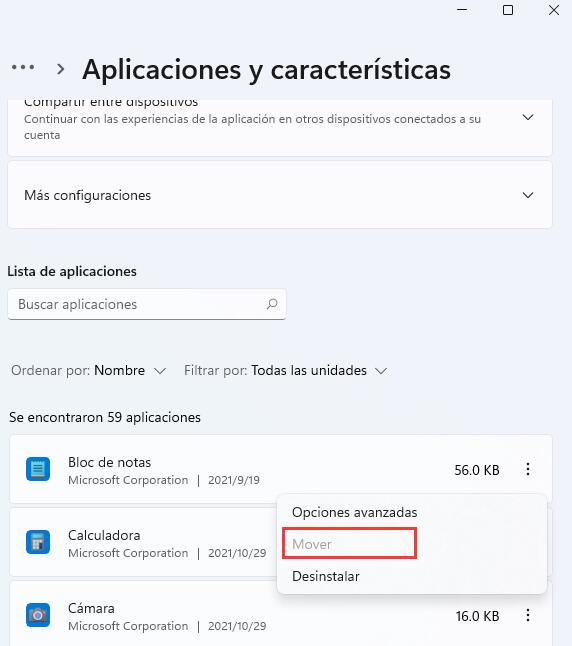
En la ventana emergente, selecciona una unidad en el menú desplegable -a la que quieras mover la aplicación- y luego haz clic en «Mover«.
Archivando Automáticamente las Aplicaciones en Windows 11
En Windows 11 se pueden archivar automáticamente las aplicaciones que no se utilizan frecuentemente para ahorrar algo de espacio de almacenamiento y ancho de banda de internet. La aplicación archivada recuperará automáticamente su versión original la próxima vez que la abras.
Para habilitar las aplicaciones archivadas, abre ‘Configuración’ y dirígete a ‘Aplicaciones’ > ‘Aplicaciones y características’ ’.
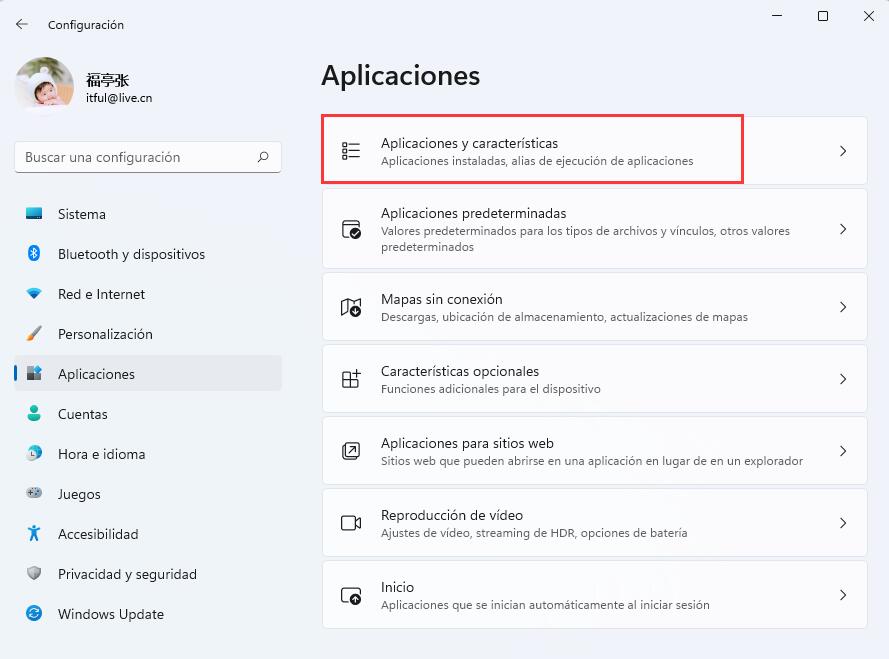
En la Más Configuración de Aplicaciones, selecciona la opción ‘Archivar aplicaciones’.
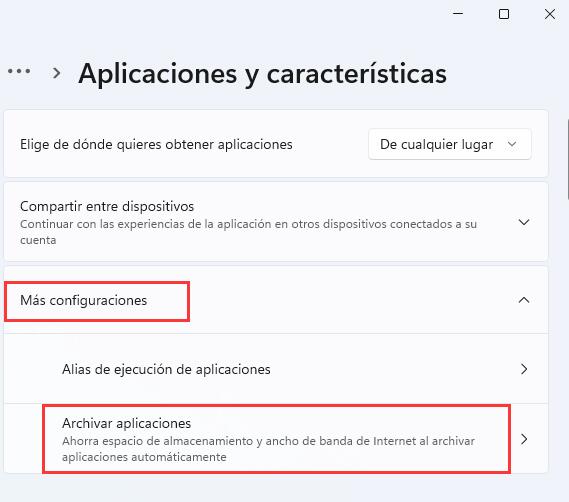
Finalmente, mueve el interruptor que hallarás debajo de ‘Archivar aplicaciones’.
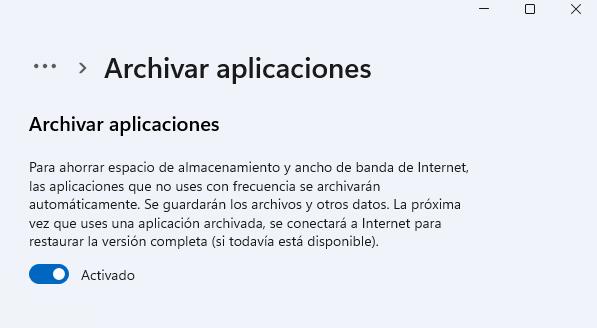
7. Vaciar la Papelera de Reciclaje
Cuando borras un archivo usando la tecla Suprimir del teclado, o la opción Eliminar del menú contextual que se abre con el botón derecho del mouse, estos no se eliminan permanentemente. Solo se mueven a la Papelera de Reciclaje. Pero con el correr del tiempo, esta Papelera de Reciclaje podría llegar a consumir una gran cantidad de espacio. Por lo tanto, es necesario eliminar manualmente los archivos para vaciarla.
Para vaciar la Papelera de Reciclaje, haz clic derecho con el mouse sobre el ícono de la ‘Papelera de Reciclaje’ y luego selecciona la opción ‘Vaciar Papelera de Reciclaje’.
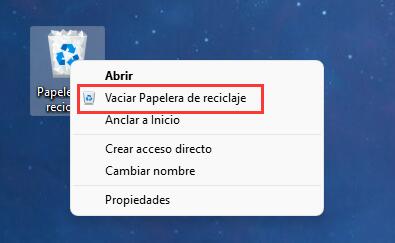
Alternativamente, también puedes abrir la Papelera de Reciclaje y pulsar el botón ‘Vaciar Papelera de Reciclaje’ en la parte superior de la ventana.
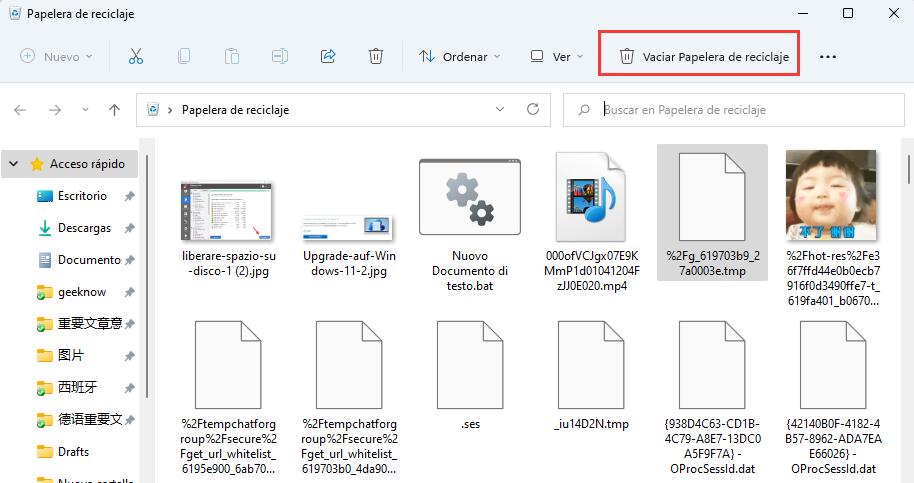
Finalmente, para eliminar permanentemente los objetos almacenados en la Papelera de Reciclaje, pulsa ‘Sí’ en el cuadro de confirmación.
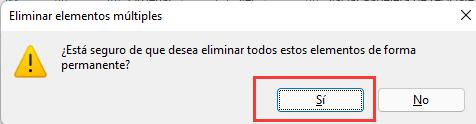
Por otro lado, también es posible modificar la configuración de la Papelera de Reciclaje, para que los elementos eliminados no sean movidos a la cesta y para que, en su lugar, sean eliminados de tu computadora permanentemente.
Para que los elementos eliminados no se muevan a la Papelera de Reciclaje, haz clic derecho con el mouse sobre el ícono de la Papelera de Reciclaje en tu escritorio y selecciona ‘Propiedades’ en el menú contextual.
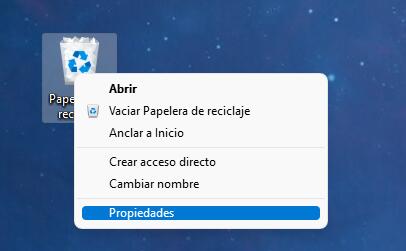
En las Propiedades de la Papelera de Reciclaje deberás seleccionar la opción ‘No mover archivos a la Papelera de Reciclaje. Quitar los archivos inmediatamente al eliminarlos’, luego debes pulsar ‘Aplicar’ y, finalmente, ‘Aceptar’.
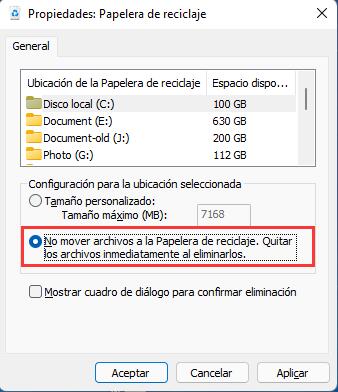
8. Eliminar los Puntos de Restauración del Sistema para Ahorrar Espacio
Windows 11 crea puntos de restauración cada vez que instalas y desinstalas un programa, cada vez que instalas un controlador, cuando actualizas Windows, o incluso cuando realizas alguna otra modificación importante en tu sistema. Si algo sale mal, la Restauración del Sistema te permitirá restaurar tu computadora a un estado previo, pero esta herramienta también puede llegar a consumir grandes cantidades de espacio de almacenamiento. Y si te estás quedando sin espacio de almacenamiento disponible, también puedes deshabilitar completamente la protección del sistema.
Para hacerlo, busca ‘Punto de Restauración ’ a través de la búsqueda de Windows y -cuando veas los resultados- selecciona el menú de control ‘Crear un punto de restauración’. Como alternativa, también puedes pulsar Win+R, para abrir el comando Ejecutar, escribir sysdm.cpl y luego pulsar la tecla Enter.
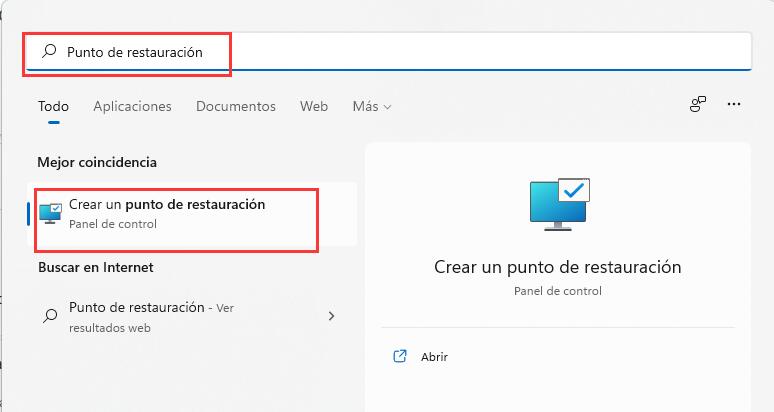
A continuación, en el cuadro de diálogo Propiedades del sistema, ve a la pestaña ‘Protección del sistema’. Posteriormente, asegúrate que en la Configuración de la protección está seleccionado el ‘Disco local (C:)’ y luego haz clic en ‘Configurar’.
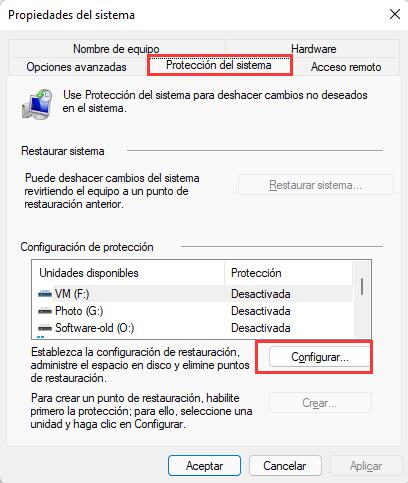
Para eliminar todos los puntos de restauración de la unidad seleccionada, en la sección ‘Uso del espacio en disco’, pulsa ‘Eliminar’.
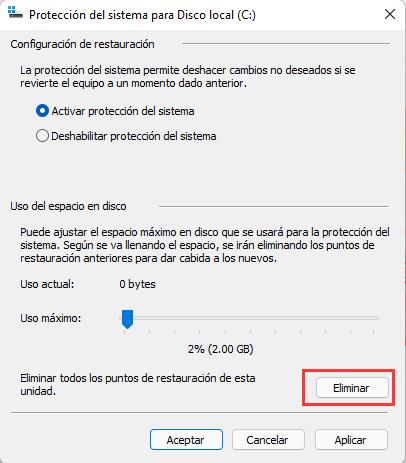
Ajustando la opción ‘Uso máximo:’, en ‘Uso del espacio en disco’, también se puede limitar el espacio de disco asignado para proteger el sistema.
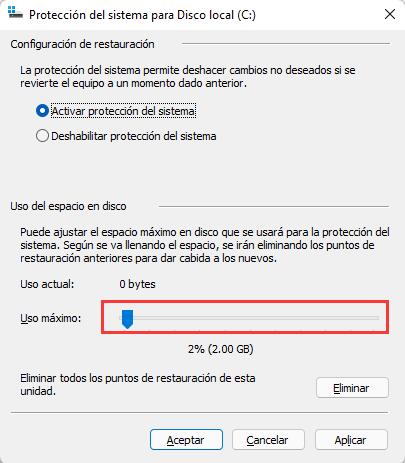
O bien, seleccionando el botón ‘Desactivar la protección del sistema’ directamente puedes deshabilitarla. A continuación, haz clic en ‘Aplicar’ y después en ‘ Aceptar’.
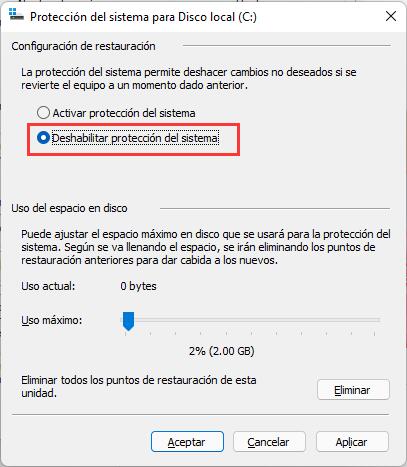
9. Administrar los Archivos en la Carpeta Descargas
En la mayoría de las computadoras, la carpeta descargas suele estar abarrotada generalmente con videos, archivos de música, fotos, aplicaciones y otros tipos de archivos, mucho más que cualquier otra carpeta de tu computadora: Y lo cierto es que la mayoría de estos archivos carecen de utilidad o ya no volverás a utilizarlos. Por lo tanto, uno de los principales métodos para liberar espacio en tu dispositivo es el de revisar un poco tus descargas.
Abre el Explorador de Archivos, haciendo clic en el ícono de la barra de tareas o presionando las teclas Win+E de tu teclado. Luego, en la pantalla principal del Explorador de Archivos o en la barra lateral, selecciona la carpeta ‘Descargas’.
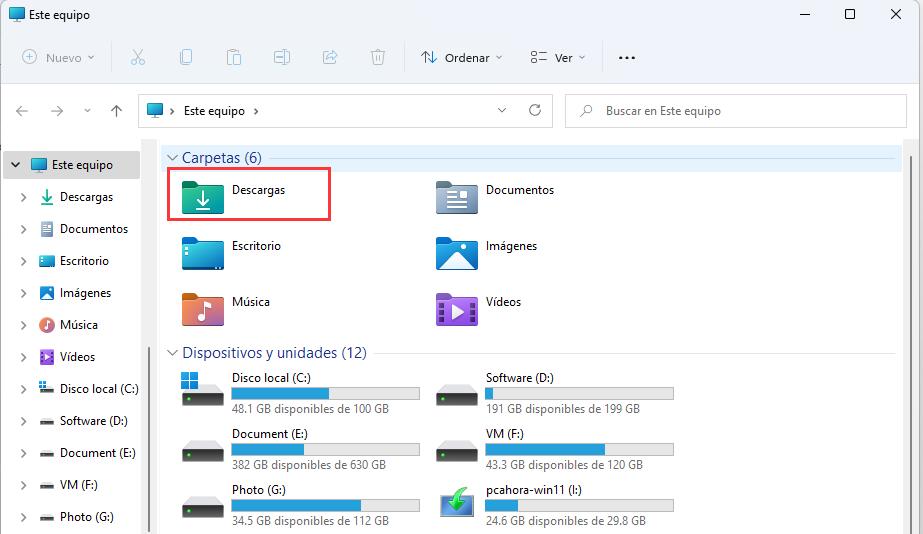
Puedes ordenar los archivos de acuerdo a su tamaño o a su fecha, o también por su nombre, y eliminar aquellos archivos no deseados o moverlos a otra unidad para liberar espacio de almacenamiento.
Modificar en Dónde se Almacenan los Archivos
Si tu disco local (C) se va llenando rápidamente de archivos de descarga, lo que puedes hacer es mover la ubicación de la carpeta de descargas a una unidad diferente.
Para modificar el destino de los archivos, abre la aplicación de Configuración y dirígete a ‘Sistema’ > ‘Almacenamiento‘.
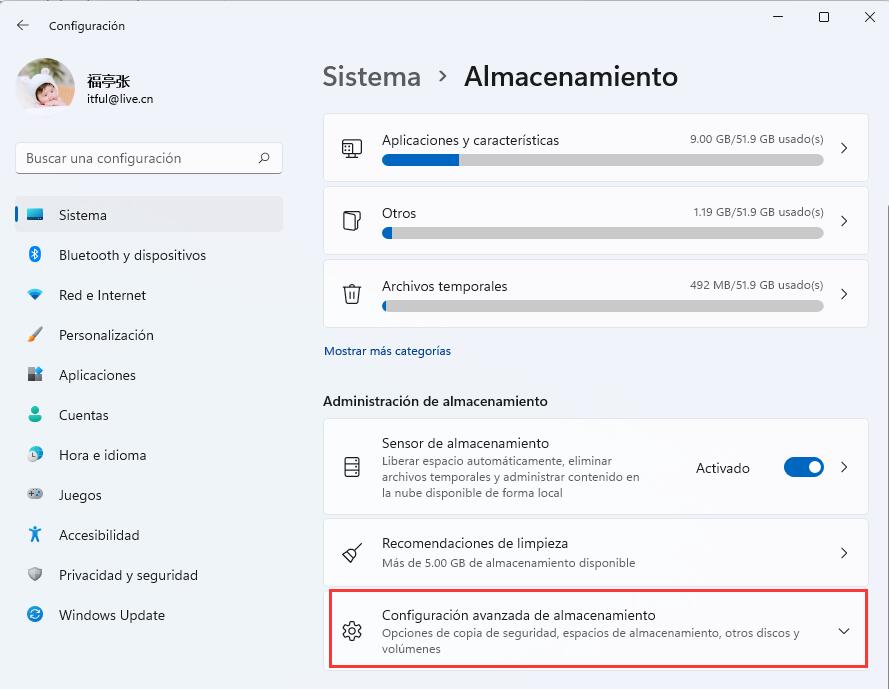
Seguidamente, haz clic en el menú desplegable ‘Configuración avanzada de almacenamiento’ y selecciona ‘Ubicación de almacenamiento del contenido nuevo’.
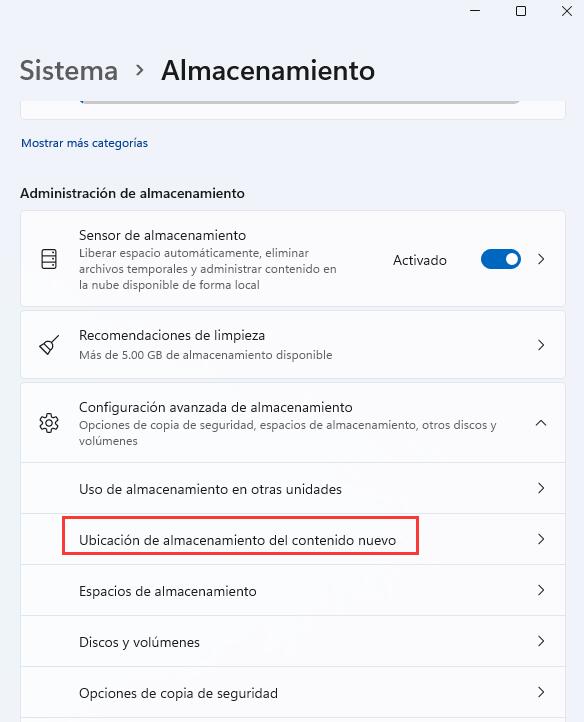
Encontrarás una lista de menús desplegables para seleccionar en dónde se guardan las aplicaciones, los documentos, la música, las fotos y los vídeos, las películas y los programas de televisión, además de los mapas sin conexión.
Selecciona el menú desplegable de algún ítem en particular y cambia su destino futuro a una unidad diferente. Por ejemplo, puedes cambiar el destino de las películas haciendo clic en el menú desplegable ‘Las nuevas películas y programas de televisión se guardarán en:’ y escogiendo una unidad diferente o incluso una unidad externa.
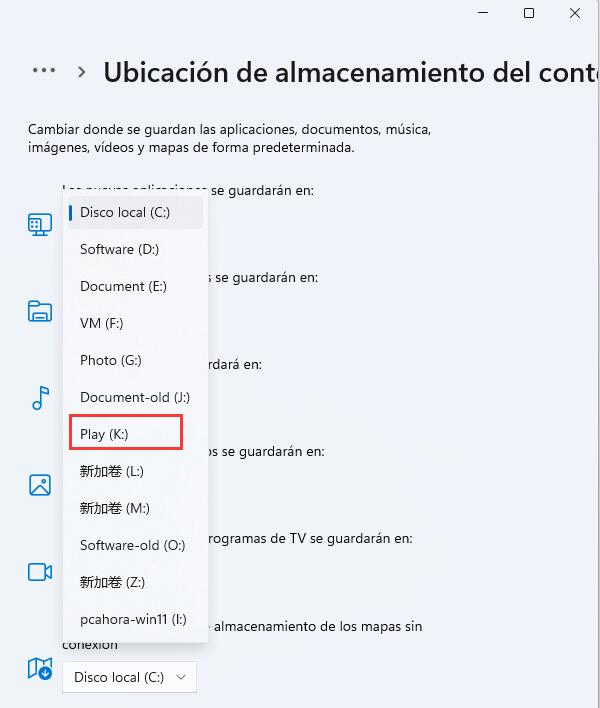
Si seleccionas una unidad externa, asegúrate de haberla conectado a la computadora antes de guardar ese tipo de archivo en particular y antes de intentar acceder al archivo guardado.
10. Eliminar Todos los Archivos Temporales Almacenados en tu PC
Cada vez que ejecutas alguna tarea en un programa, navegas en internet, haces streaming de video, juegas a algún juego, o incluso cuando extraes algún archivo, Windows almacena una gran cantidad de archivos temporales en el disco local. También conocidos como archivos temp, estos archivos basura ocupan grandes porciones de almacenamiento en el disco duro, y puedes eliminar manualmente estos archivos para ahorrar algo de espacio en tu disco de forma segura.
Para borrar todos los archivos temporales de tu unidad, presiona el atajo Win+R en el teclado para abrir el cuadro de dialogo ‘Ejecutar’. Luego escribe %temp% en el recuadro de búsqueda y presiona la tecla Enter.
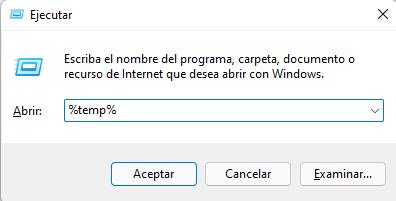
Esta acción abrirá la carpeta Temp que puede llegar a contener cientos, o incluso miles, de archivos temporales.
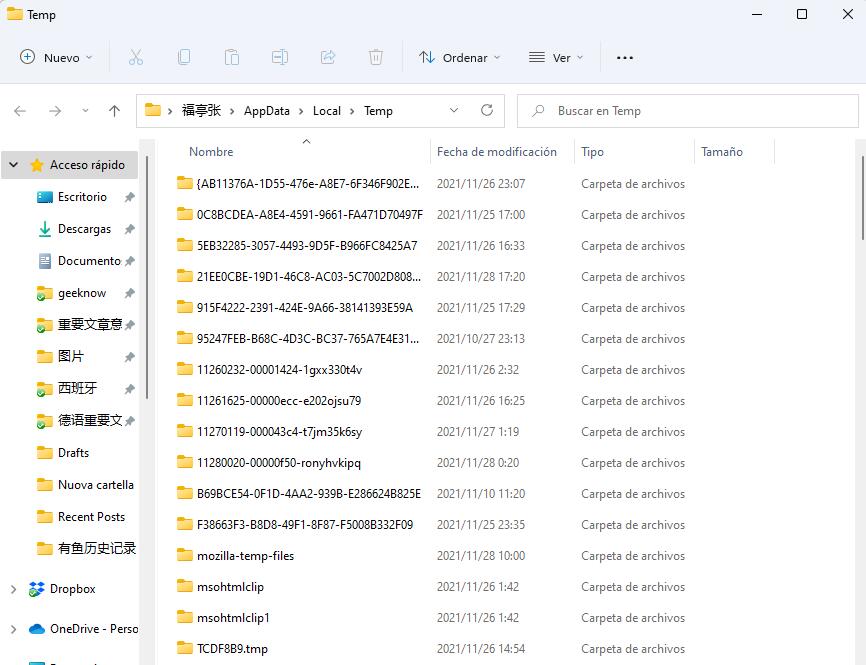
A continuación, selecciona todos los archivos y carpetas de la carpeta Temp pulsando las teclas Ctrl+A y elimínalos presionando el ícono ‘Eliminar’ en la Barra del Explorador de Archivos o pulsando la tecla Suprimir en tu teclado.
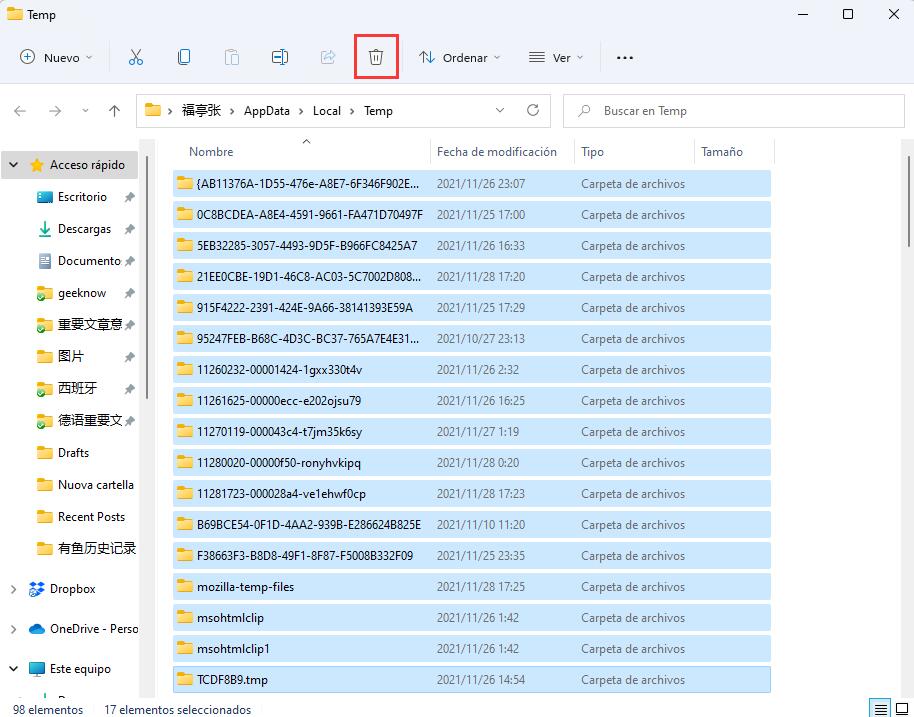
Esta acción desplazará automáticamente los archivos a la Papelera de Reciclaje y, por lo tanto, luego de hacer este procedimiento deberás vaciar la Papelera. Si quieres borrar permanentemente los archivos temporales, selecciona los archivos, presiona las teclas Shift+Delete y luego haz clic en ‘Si’ para confirmar el procedimiento.
Podrías llegar a ver un aviso informando que ciertos archivos o carpetas no se pueden eliminar porque están siendo utilizados actualmente por algunas aplicaciones activas. En este caso, pulsa ‘Omitir’ para evitar eliminar el elemento actual, o selecciona la opción ‘Hacer esto para todos los elementos actuales’ y luego pulsa ‘Omitir’ para saltearte todos los ítems que están en uso.
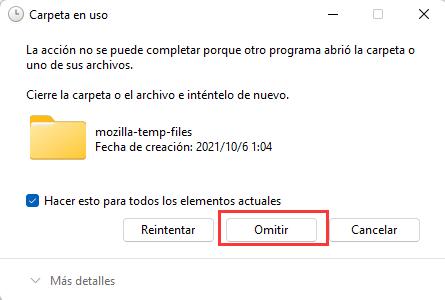
Podrás intentar eliminarlos más tarde, una vez que hayas cerrado todas las aplicaciones.
Eliminar Archivos Temporales Usando el Símbolo del Sistema
También puedes usar la herramienta Símbolo del Sistema para eliminar los archivos temporales de tu sistema. En primer lugar, debes hacer clic en el menú de Inicio y hacer una búsqueda de las palabras ‘cmd’ o ‘Símbolo del sistema’. Cuando veas los resultados, selecciona la opción ‘Ejecutar como administrador’ para lanzar el símbolo de sistema avanzado.
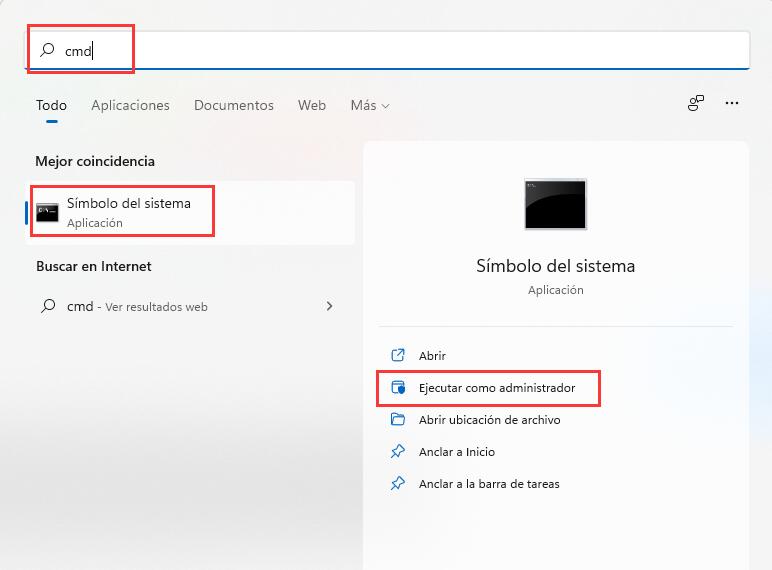
Dentro del Símbolo del Sistema, escribe (o copia y pega) el siguiente comando y luego pulsa Enter.
del /q/f/s %TEMP%\*
11. Deshabilitar la Hibernación en Windows 11
Al poner la computadora en modo de hibernación, esta realizará una captura del estado actual de los programas y del sistema operativo y -antes de apagarse- los almacenará en un archivo oculto denominado ‘Hiberfil.sys’. Este archivo Hiberfil.sys es el que te permitirá recuperar todo en el mismo estado en que lo dejaste, es decir, sin tener que volver a iniciar el sistema y los programas desde el comienzo.
La cuestión es que el archivo Hiberfil.sys consumirá una enorme cantidad de espacio de acuerdo con el tamaño de la memoria RAM instalada en tu computadora. Por ejemplo, si tienes una RAM de 8GB, el archivo hiberfil.sys ocupará 6GB en el disco local. Podrás deshabilitar la hibernación usando tanto la aplicación Windows PowerShell como el Símbolo del Sistema.
Para desactivar la hibernación con Windows PowerShell, lo primero que debes hacer es abrir esta aplicación como administrador. Para hacerlo, escribe ‘PowerShell’ en la barra de búsqueda de Windows y luego selecciona la opción ‘Ejecutar como Administrador’ en el panel de la derecha.
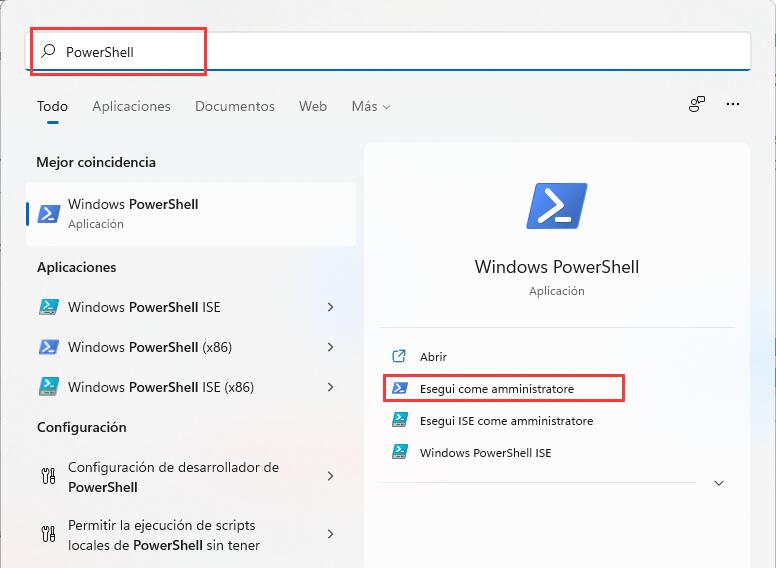
Cuando Windows PowerShell se abra, escribe el siguiente código y seguidamente pulsa Enter.
powercfg /hibernate offSi vas a utilizar el Símbolo del Sistema, también tendrás que ejecutar esta aplicación como administrador y luego ingresar el código que detallamos a continuación.
powercfg.exe /hibernate off12. Deshabilitar el Almacenamiento Reservado en Windows 11
Windows 11 tiene una función llamada Almacenamiento Reservado que te permite contar con el espacio suficiente para actualizar y parchar tu Windows de la mejor manera posible, proveyéndole estabilidad adicional al rendimiento del sistema. Está función se habilita por defecto y puede ocupar entre 4 y 8Gb de espacio de almacenamiento en tu computadora.
Para saber cómo es que el Almacenamiento Reservado utiliza el espacio en tu computadora, abre la Configuración e ingresa en ‘Sistema’ > ‘Almacenamiento’.
Ahora pulsa el enlace ‘Mostrar más categorías’, en el Disco Local (C:).
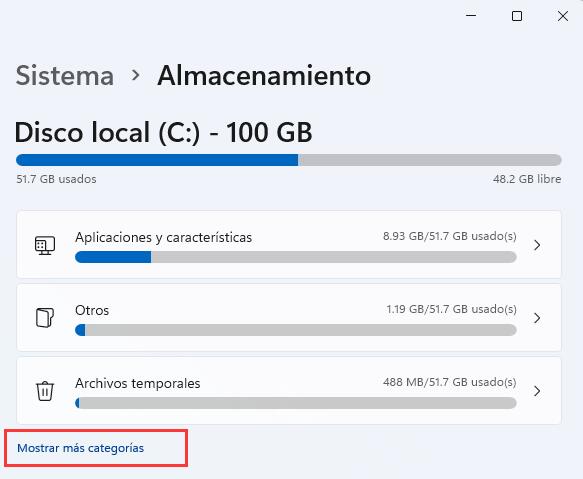
A continuación, selecciona la categoría ´Sistema y Reservado’ en Uso del Almacenamiento.
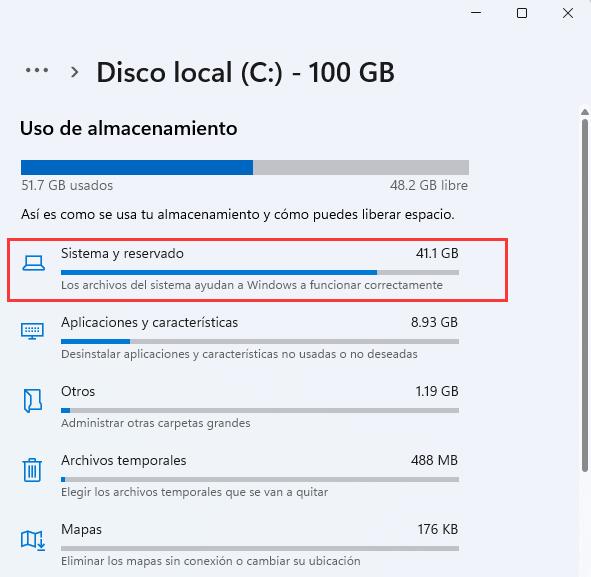
Aquí podrás ver cuánto espacio consumen en tu computadora los Archivos del Sistema, el almacenamiento reservado, la memoria virtual y la hibernación.
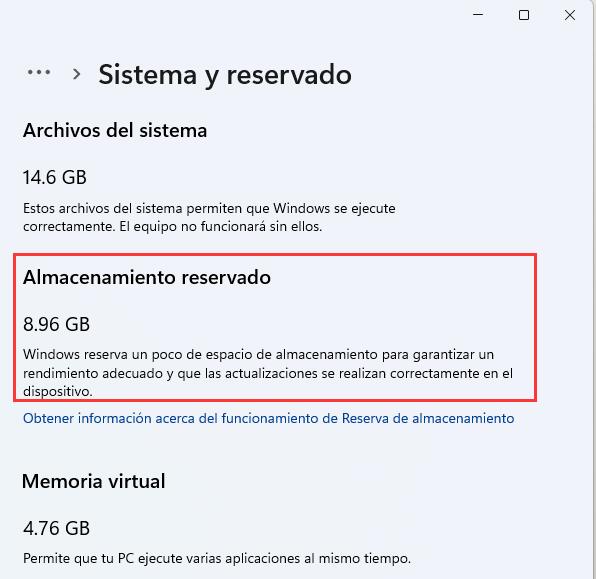
En caso de que te estés por quedar sin espacio de almacenamiento, puedes deshabilitar el Almacenamiento Reservado para liberar entre 4GB y 8GB de espacio. Veamos cómo deshabilitar el Almacenamiento Reservado con la herramienta de PowerShell en Windows 11.
Para revisar el estado del Almacenamiento Reservado, ejecuta la aplicación de PowerShell como administrador y luego ingresa la línea de comando que detallamos a continuación
Get-WindowsReservedStorageState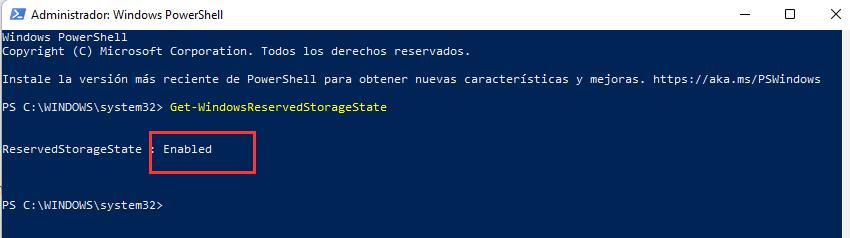
Para deshabilitar el Almacenamiento Reservado, escribe el siguiente comando:
Set-WindowsReservedStorageState -State DisabledPara volver a habilitar el Almacenamiento Reservado, utiliza este comando:
Set-WindowsReservedStorageState -State EnabledSi utilizas la herramienta Símbolo del Sistema, ingresa el siguiente comando:
DISM /Online /Set-ReservedStorageState /State:Disabled13. Almacenar los Archivos en la Cuenta de OneDrive
La función de OneDrive -que viene integrada en Windows 11- te permitirá hacer una copia de seguridad regular de los archivos de escritorio, fotografías, imágenes, documentos, y de cualquier otro tipo de archivo importante, en tu cuenta de OneDrive. Para almacenar y sincronizar tus archivos en la nube, solo debes iniciar sesión con la aplicación de OneDive con una cuenta de Microsoft.
Cuando inicias sesión en la aplicación de OneDrive, tus carpetas de Escritorio, Fotos y Documentos se sincronizarán con la nube por defecto. Pero también puedes agregar o eliminar otras carpetas para que se sincronicen.
Para examinar todos los archivos almacenados en la nube de OneDrive, abre el Explorador de Archivos, en el panel de navegación de la izquierda, y pulsa el icono ‘OneDrive’. Cuando termine la sincronización, podrás eliminar de las carpetas originales de tu computadora todos los archivos que se hayan almacenado en la nube.
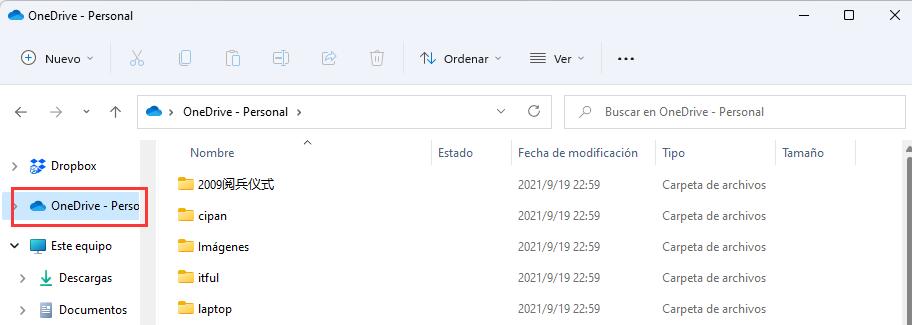
Lee mas: Cómo Desactivar o Desinstalar OneDrive en Windows 11
14. Localizar y Eliminar Archivos Grandes en Windows 11 Usando el Explorador de Archivos
Otro método para hallar archivos enormes en Windows 11 es el Explorador de Archivos, una herramienta que te permitirá buscar, ordenar y organizar los archivos almacenados en tu computadora. Cuando localices archivos grandes, podrás liberarte fácilmente de ellos (siempre que no los necesites). Pero antes de comenzar esta búsqueda de archivos, primero debes habilitar la opción de ver los elementos ocultos, de modo que puedas deshacerte realmente de aquellos archivos que devoran tu memoria.
Para mostrar los elementos ocultos, en primer lugar tienes que abrir el Explorador de archivos y hacer clic en el menú ‘Ver’, en la parte superior del Explorador de archivos. A continuación, ve a ‘Mostrar’ y haz clic sobre ‘Elementos ocultos’.
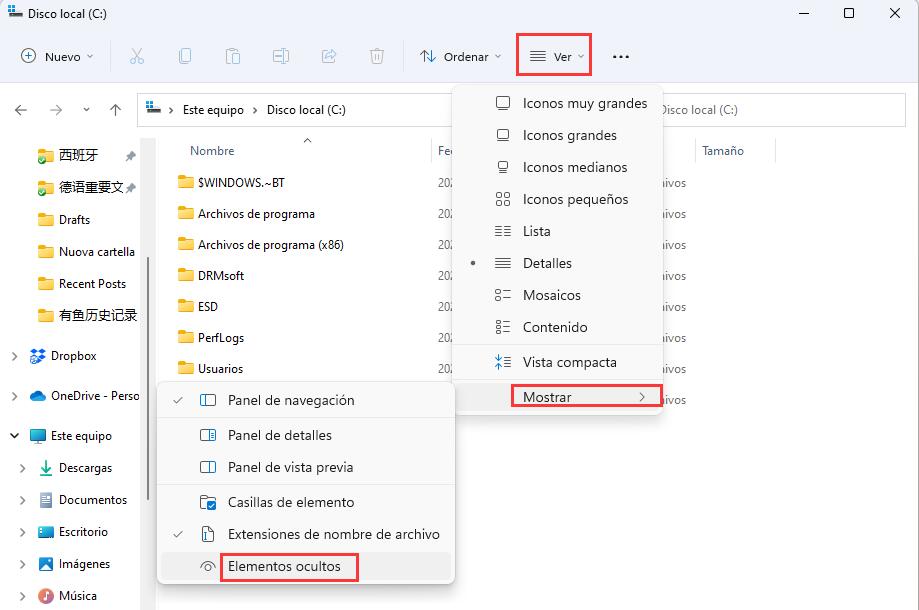
Ahora sí, ya puedes buscar los archivos que superen un tamaño determinado o los que contengan una palabra clave específica. Primero debes abrir una unidad específica en la que vas a buscar estos archivos.
Ahora, haz clic en el recuadro de búsqueda, que aparece en la esquina superior derecha del Explorador de Windows, y usa los siguientes códigos para buscar los archivos que estén dentro de un rango de tamaño específico.
- tamaño:vacío– para archivos con tamaño cero
- tamaño:minúsculo – para archivos entre 0 – 16 KB
- tamaño:pequeño – para archivos entre 16 KB – 1 MB
- tamaño:mediano – para archivos entre 1 – 128 MB
- tamaño:grande – para archivos entre 128 MB – 1 GB
- tamaño:enorme – para archivos entre 1 – 4 GB
- tamaño:gigantesco – para archivos mayores > 4 GB
Por ejemplo, si quieres filtrar todos los archivos que pesan más de 4 GB, en la barra de búsqueda debes escribir tamaño:gigantesco y luego presionar Enter.
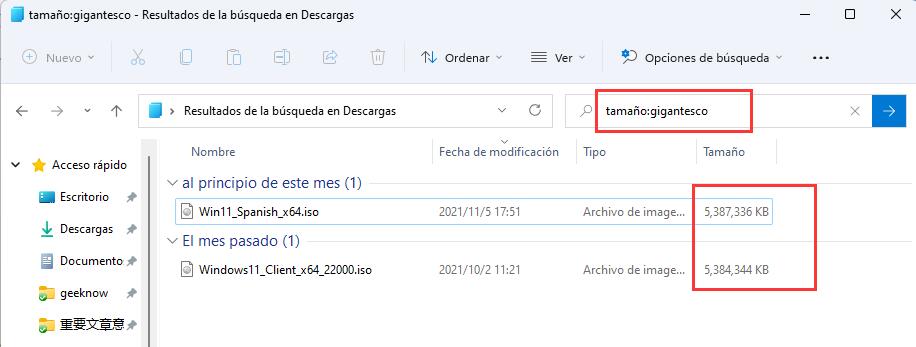
Alternativamente, también puedes buscar usando el texto *.* (O cualquier otro personaje) y luego hacer clic en el menú ‘Opciones de búsqueda’ que aparece en la parte superior. Aquí deberás pulsar ‘Tamaño’ y seleccionar el rango de tamaño para filtrar los resultados.
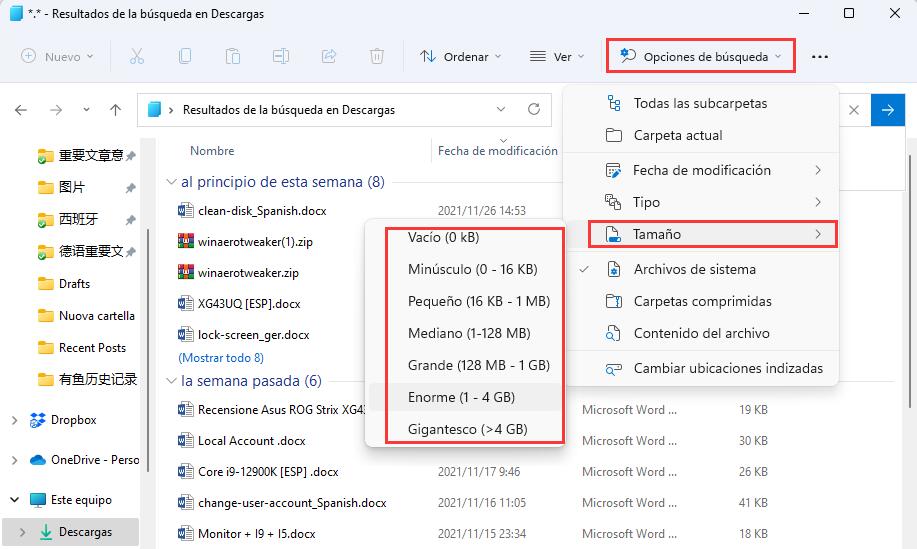
Para buscar archivos de diferentes tamaños, también puedes usar el filtro tamaño: Por ejemplo, para filtrar todos los archivos que pesen más de 20 GB, puedes usar este código.
tamaño:>2 GBEn esta misma lógica, también puedes optar por reemplazar la leyenda ’20GB’ de acuerdo a tus necesidades. Por ejemplo: puedes hacer búsquedas usando el filtro tamaño:>5GB, tamaño:<100MB, tamaño:500MB, etc.
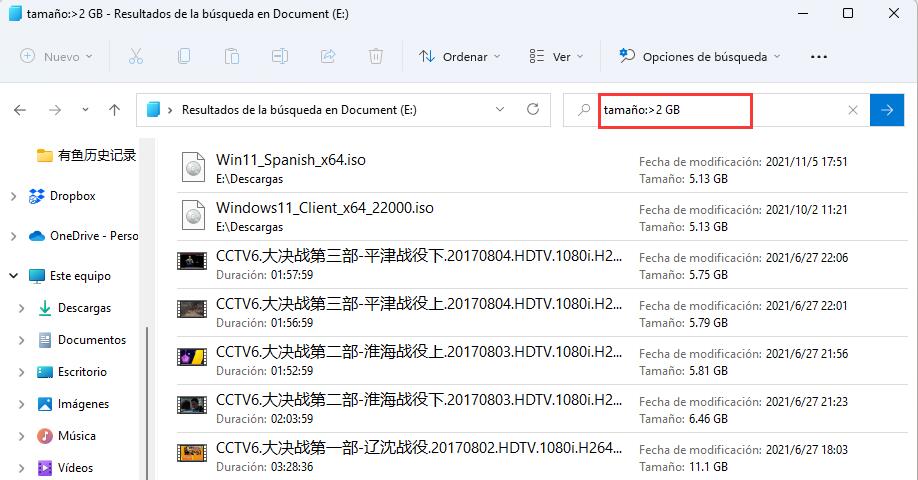
Por otro lado, si quieres buscar archivos de un tamaño particular con el nombre ‘fg’, deberás colocar el nombre del archivo antes de la sintaxis de búsqueda.
Windows tamaño:>4 GB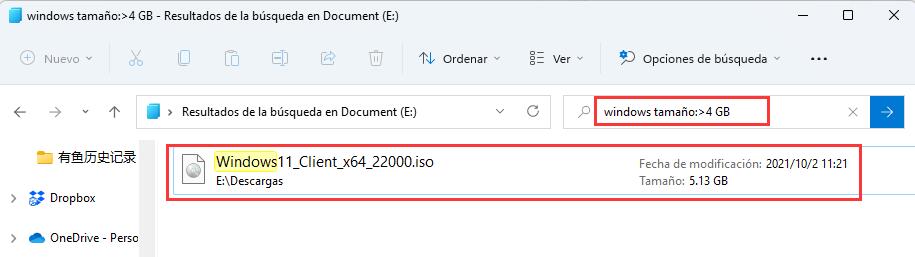
Por supuesto, aquí podrás modificar el nombre del archivo fg según tus necesidades.
15. Borrar el Caché del Navegador para Liberar Espacio
Cuando navegas por internet, el navegador almacena las cookies, el historial, las contraseñas, y algunos otros datos adicionales para acelerar tus próximas visitas a los diferentes sitios web. Estos archivos reciben el nombre de caché del navegador, y pueden llegar a consumir desde algunos cientos de MBs hasta varios GBs de espacio en tu disco local. Eliminando el caché del navegador recuperarás un poco del espacio que tanto necesitas. Los pasos para eliminar el caché pueden variar según el navegador que utilices.
16. Eliminar los Archivos Basura Utilizando un Software de Terceros
Otro método para eliminar los archivos basura innecesarios son los programas de limpieza de discos de terceros. Estas herramientas son capaces de eliminar los archivos temporales, las descargas no utilizadas, los archivos alojados en la Papelera de Reciclaje, los volcados de memoria, y los archivos de registro de Windows (entre otros) para liberar espacio de almacenamiento y mejorar así el rendimiento de tu computadora.
Estos son algunos de los mejores programas gratuitos de limpieza de disco que puedes usar para eliminar los archivos innecesarios y mejorar el rendimiento del sistema: CCleaner, Advances SystemCare, EaseUS CleanGenius, Total PC Cleaner, y Restoro.
En este caso hemos utilizado CCleaner para limpiar nuestra PC. Descarga e instala CCleaner en tu computadora, abre el programa CCleaner y, en el panel de la izquierda, selecciona la opción ‘Limpieza Personalizada’. Antes de presionar el botón ‘Analizar’ es necesario cerrar todas las otras aplicaciones que tengas abiertas.
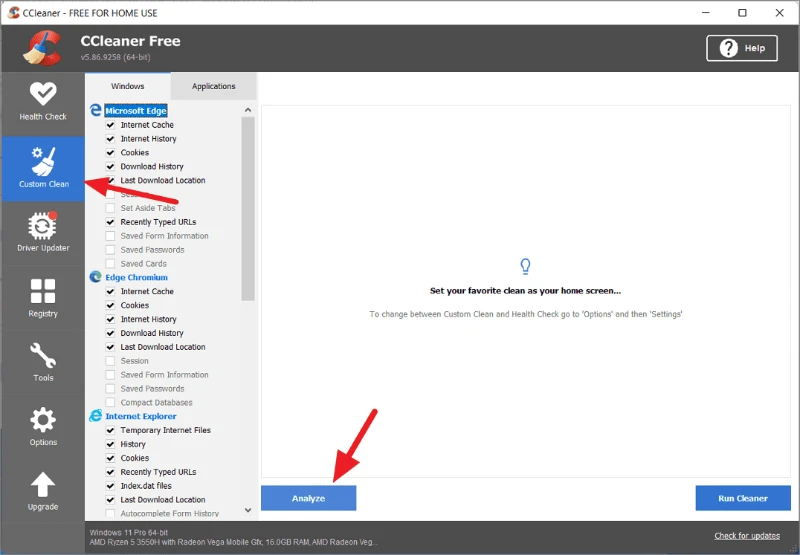
Cuando finalice el análisis, presiona el botón ‘Ejecutar el Limpiador’ para hacer la limpieza de tu PC.
A pesar de que los archivos temporales y de caché tienen un tamaño pequeño, estos suelen acumularse con el correr del tiempo y pueden llegar a consumir una gran cantidad de espacio en tu disco duro.
Lee mas: Mejores Programas para Limpiar, Acelerar y Optimizar tu PC Windows 11
17. Resetear Windows 11
Si ya probaste todos los métodos anteriores pero todavía sigues con poco espacio disponible en el disco local (C), otra cosa que podrías intentar hacer es resetear el sistema operativo de Windows 11. Al resetear Windows 11, el sistema se reiniciará a su configuración por defecto y se eliminarán todos los programas instalados, además de los archivos almacenados y las configuraciones. Así es como se realiza este procedimiento:
Lo primero que debes hacer es cerrar todas las aplicaciones que se estén ejecutando. A continuación, abre la aplicación de Configuración, ingresa a ‘Sistema’ y selecciona la opción ‘Recuperación’, sobre la derecha.
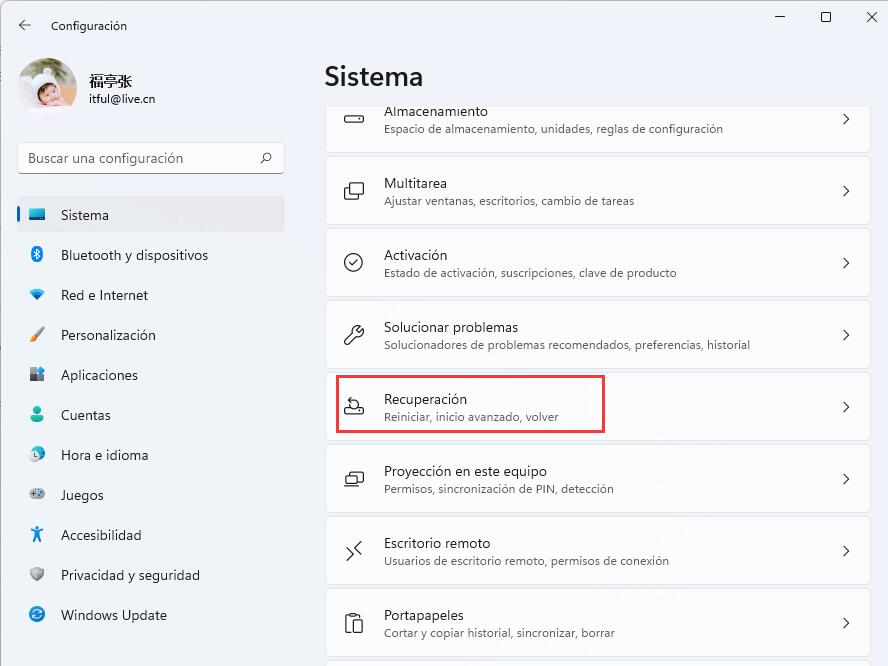
En la página de Recuperación, dentro de las ‘opciones de Recuperación’, pulsa el botón ‘Restablecer el equipo’.
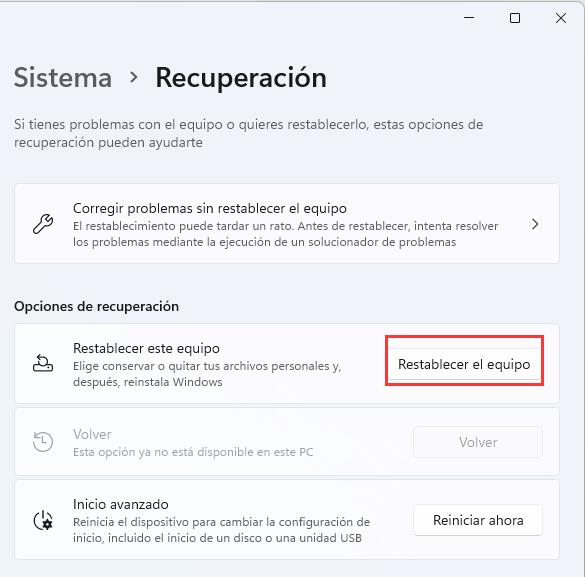
En este apartado, podrás decidir si quieres conservar tus archivos personales eliminando las aplicaciones y la configuración, o si prefieres borrar todo directamente. Si tu intención es recuperar una gran cantidad de espacio de almacenamiento, entonces debes seleccionar la opción ‘Quitar todo’. Esto restaurará tu computadora, instalando una versión limpia de Windows 11, sin aplicaciones adicionales.
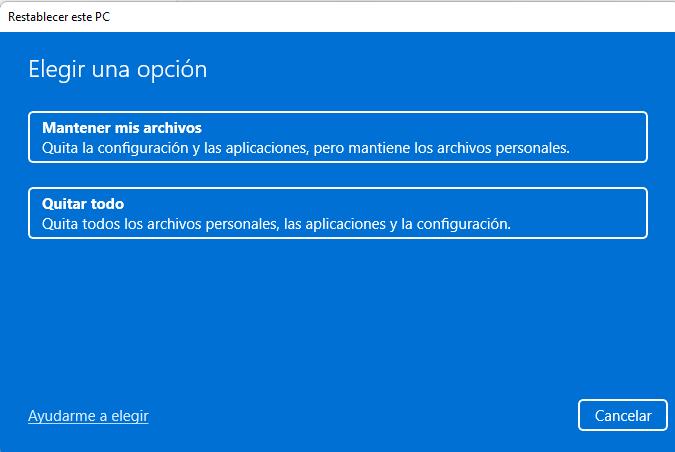
En la ventana siguiente, deberás escoger como quieres que se reinstale Windows 11: por medio de la ‘Descarga en la Nube’ o a través de una ‘Reinstalación local’.
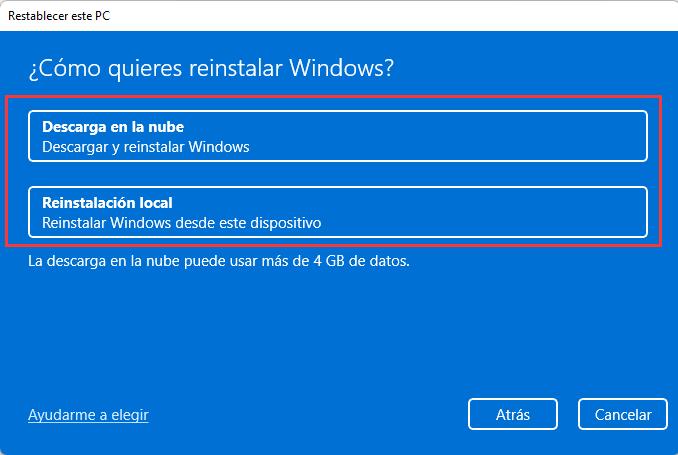
- Descarga en la Nube – Esta opción descargará una imagen nueva de Windows 11 desde los servidores de Microsoft, un proceso que consumirá al menos 4GB de datos. Por lo tanto, si seleccionas esta alternativa, debes asegurarte de tener una conexión adecuada a internet y los datos suficientes. Este método en general se recomienda cuando algunos archivos del sistema están dañados o corrompidos y quieres reparar tu computadora. Sin embargo, no se instalarán las aplicaciones ni las herramientas del fabricante que hayan venido preinstaladas en el sistema.
- Reinstalación Local– Esta opción reinstala el software de Windows 11 usando la imagen de recuperación de tu computadora. Si solo quieres restablecer el software y la configuración de fábrica -y liberar también algo de espacio en tu computadora-, entonces deberías seleccionar esta opción. Y como en este caso solamente estamos intentando recuperar espacio de almacenamiento, recomendamos escoger la opción ‘Reinstalación local’.
En la siguiente pantalla, si estás de acuerdo con la configuración actual, pulsa ‘Siguiente’. Por el contrario, si quieres modificar esta configuración, haz clic en el enlace ‘Cambiar la configuración’.
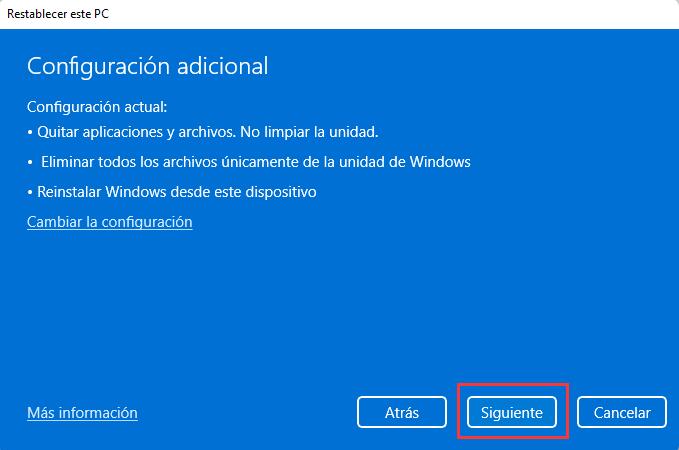
En la última pantalla, deberás hacer clic en el botón ‘Restablecer’ para comenzar el proceso.
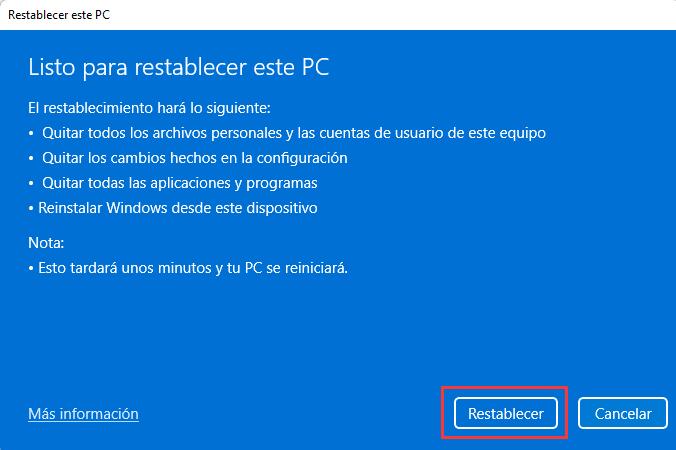
El proceso total demandará bastante tiempo -y varios reinicios- hasta finalizar. Pero una vez completado, habrás hecho una instalación limpia de Windows 11 sin que haya archivos temporales, basura o personales alojados en la unidad de Windows. Además, a partir de este momento tendrás grandes cantidades de espacio disponible en tu computadora.
Resetear una PC no solo elimina los archivos innecesarios y libera espacio en disco, sino que también permite solucionar varios problemas de Windows.
Esto es todo. Esperamos que este artículo te permita solucionar cualquier problema relacionado con la falta de espacio de almacenamiento.
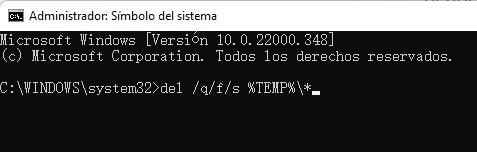
Deja una respuesta