La aplicación de OneDrive viene instalada por defecto en todas las computadoras con Windows 10/11 y se abre de manera automática al iniciar sesión con tu cuenta de Microsoft. OneDrive, el servicio de almacenamiento y copias de seguridad en la nube de Microsoft, te permite sincronizar tus archivos y carpetas en todos tus dispositivos. Esta aplicación se ejecuta automáticamente cuando un usuario inicia sesión con su cuenta de Windows.
Sin embargo, si no quieres usar las características de OneDrive y simplemente quieres deshabilitarla del inicio, este artículo especializado en Windows te será de gran ayuda.
¿Cómo Evitar que OneDrive se Inicie Automáticamente en Windows 11 Usando la Barra de Tareas?
Cuando inicias sesión en tu cuenta de Windows 11, OneDrive se ejecuta de forma predeterminada. Pero si no te agrada este tipo comportamiento de tu sistema, puedes hacer que la aplicación deje de ejecutarse desde el inicio. En ese caso, debes seguir estos pasos:
Paso 1. Lo primero que tienes que hacer es ejecutar el Administrador de Tareas.
Para esto, haz clic derecho sobre el botón de Inicio en la Barra de tareas y selecciona el Administrador de Tareas para ejecutarlo.
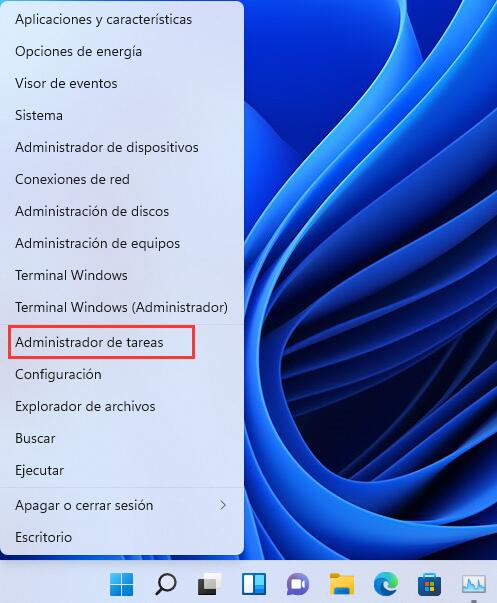
Paso 2. Si el Administrador de Tareas se abre con menos detalles (como puedes apreciar en la imagen de más abajo), haz clic en la flecha que señala hacia abajo para expandir la ventana.
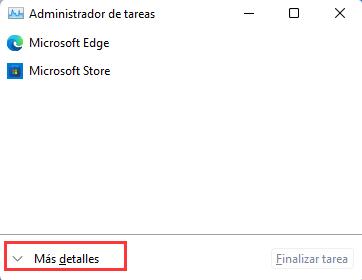
Paso 3. Cuando veas el Administrador de Tareas con todos sus detalles, selecciona la pestaña Inicio.
Paso 4. Localiza el programa ‘OneDrive’ o ‘Microsoft OneDrive’, haz clic derecho sobre este y selecciona la opción Deshabilitar.
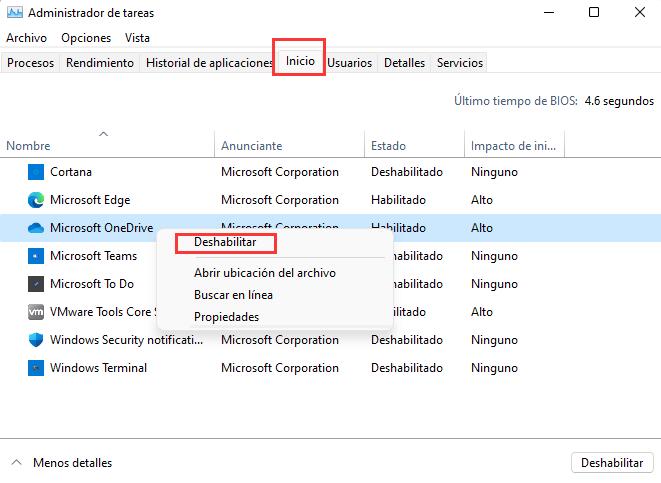
Eso es todo. La próxima vez que inicies con tu cuenta de usuario, el programa OneDrive no se ejecutará automáticamente.
¿Cómo Deshabilitar el Inicio Automático de OneDrive desde la Configuración?
También podrás desactivar el inicio automático usando la aplicación de configuración de OndeDrive. Para hacerlo, sigue este procedimiento:
Paso 1. Haz clic derecho sobre el ícono de OneDrive que aparece en la sección de notificaciones de la barra de tareas. Si no logras ver el ícono, haz clic en la flecha que apunta hacia arriba para mostrar los íconos ocultos de las aplicaciones.
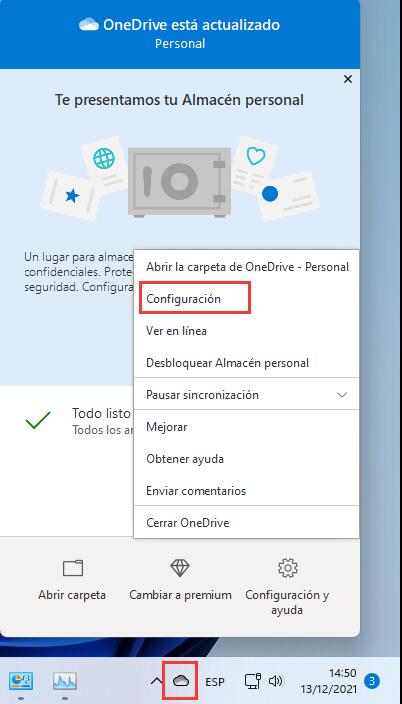
Paso 2. Dentro de la venta de Microsoft OneDrive, selecciona la pestaña Configuración. A continuación, debes desmarcar el recuadro que dice ‘Iniciar OneDrive Automáticamente al Iniciar Sesión en Windows’ debajo de la sección ‘General’.
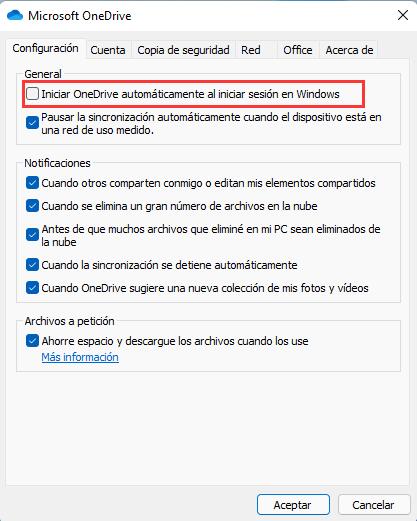
Paso 3. Una vez que hayas hecho esto, presiona el botón Aceptar.
A partir de ahora, cuando inicies sesión con tu cuenta, Microsoft OneDrive no se debería iniciar de manera automática.
Lee mas:
Cómo Desactivar o Desinstalar OneDrive en Windows 11
Dropbox vs Google Drive vs OneDrive
Deja una respuesta