El Terminal de Windows te permite acceder a varias herramientas de comandos en diferentes pestañas, todo en una única ventana. Tienes dos de las herramientas de comandos más comunes. PowerShell y Símbolo de Sistema junto a otras a mano, haciendo de Windows Terminal una aplicación popular entre usuarios que usan comandos.
Aunque puedes ejecutar una plétora de comandos en modo usuario, algunos requieren privilegios de administrador. Y es esto lo que analizaremos en las siguientes secciones; las diferentes formas en las que puedes ejecutar el Terminal de Windows como administrador o una Terminal de Windows elevada en Windows 11.
1. Ejecuta el Terminal de Windows como administrador a través del Manú de acceso rápido/Power User
Este es probablemente el método más simple y rápido de todos, y uno en el que la mayoría de usuarios confían. El menú de Acceso Rápido ofrece una opción directa para ejecutar un Terminal de Windows Elevado. Aquí te mostramos cómo hacerlo.
Haz clic en el ícono de “Inicio” en la barra de tareas o presiona Windows + X para lanzar el menú de Acceso rápido / Power User, y selecciona “Terminal Windows (Administrador) en la lista de opciones.
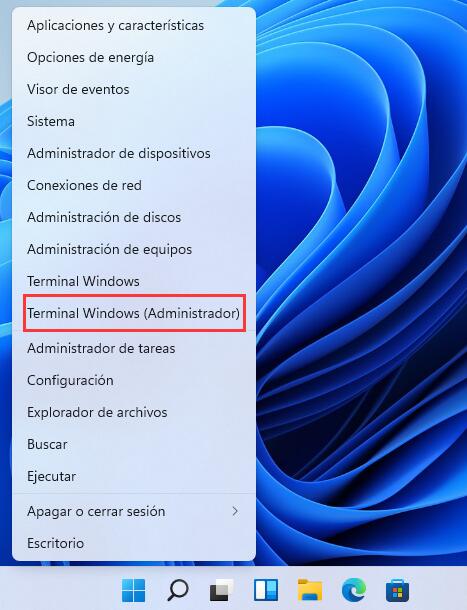
Haz clic en “Si” en la notificación UAC (User Access Control) que aparece. El Terminal de Windows se abrirá en seguida con la pestaña de PowerShell abierta por defecto.
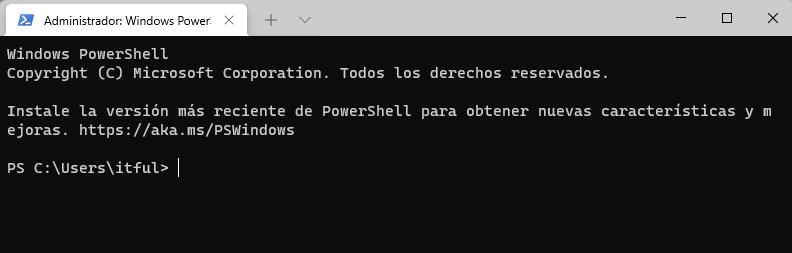
2. Ejecuta el Terminal Windows como Administrador con el menú de búsqueda.
El menú de búsqueda es otra forma rápida de buscar, ubicar y ejecutar aplicaciones y archivos. Aquí te mostramos como ejecutar el Terminal de Windows como administrador desde el menú de búsqueda.
Presiona Windows + S para ejecutar el menú de “Búsqueda”, introduce “Terminal Windows” en el campo de búsqueda. Haz clic secundario en el resultado relevante de la búsqueda y selecciona “Ejecutar como administrador” desde el menú de contexto. Haz clic en “Aceptar” cuando aparezca la ventana de UAC.
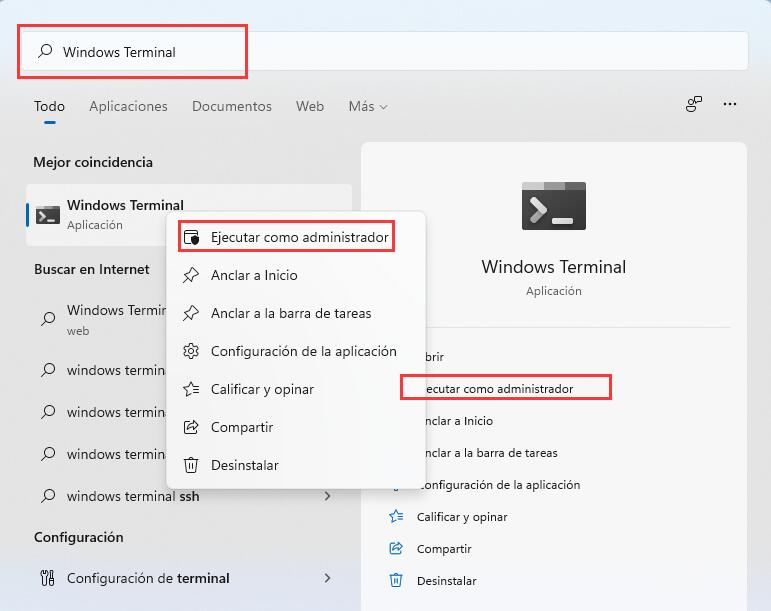
3. Ejecuta el Terminal de Windows como Administrador desde el Menú Inicio
Haz clic en el Menú “Inicio” en la barra de tareas o presiona la tecla Windows para abrir el menú inicio.
En el menú Inicio, Haz clic en “Todas las Aplicaciones” en la esquina superior derecha.
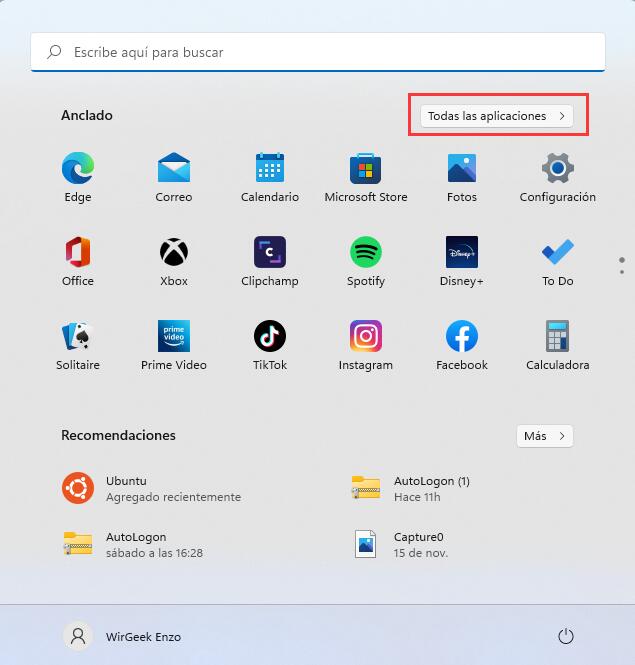
Luego, ubica y haz clic en “Terminal Windows”, pasa tu cursor en “Mas” y selecciona “Ejecutar como Administrador” en el menú emergente. Haz clic en “Aceptar” cuando aparezca la ventana de UAC.
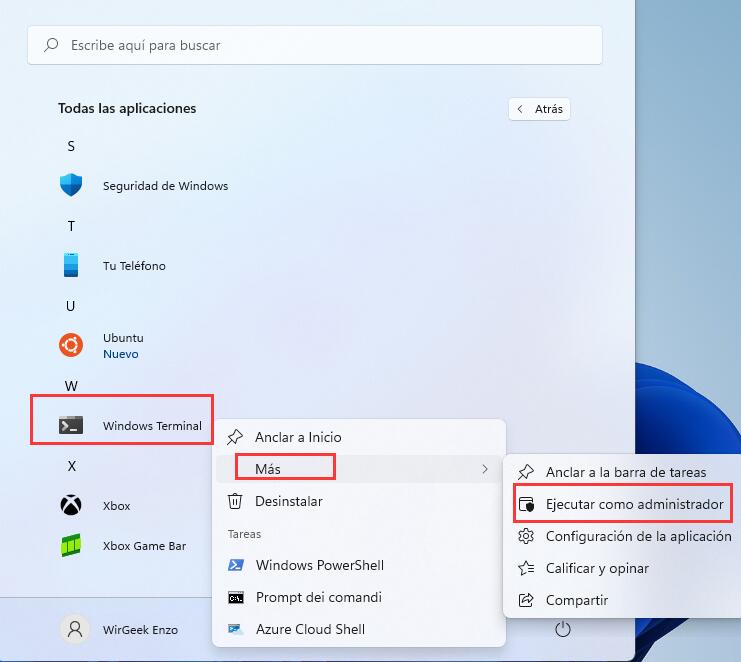
4. Ejecuta el Terminal de Windows como Administrador usando un comando
Muchos usuarios prefieren un comando ejecutable para ejecutar y acceder a aplicaciones entre otras tareas. El mismo puede ser usado para ejecutar el Terminal Windows como administrador. Aquí te mostramos cómo hacerlo.
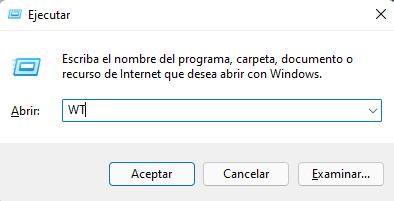
Presiona Windows + R para lanzar el cuadro de diálogo de “Ejecutar”, escribe “WT” y presiona CTRL+MAYUS y has clic en “Aceptar” o presiona CTRL+MAYUS+ENTER para lanzar el Terminal de Windows elevado. Haz clic en “Aceptar” cuando aparezca la ventana de UAC.
Estos son los métodos más populares para ejecutar el Terminal de Windows como administrador en un ordenador Windows 11. Aunque no necesitas saber todas las maneras, un entendimiento de cada una de estas te ayudará a ejecutar rápidamente un Terminal de Windows elevado en tu ordenador en cualquier momento.
Deja una respuesta