En esta guía repasaremos todos lo que necesitas saber para poder cambiar el fondo de pantalla de tu escritorio en Windows 11.
Windows 11 tiene una estética y una usabilidad nuevas y, por supuesto, mejoradas. Y en este sentido, Windows 11 también incorpora una nueva colección de temas y fondos de pantalla. Cuando inicias sesión por primera vez, el sistema utiliza por defecto un fondo de pantalla nuevo con la forma de una flor azul abstracta que le rinde tributo al esquema de colores Royal Blue de Windows 10.
Pero como bien sabemos, por más bello que resulte este nuevo fondo, es probable que no quieras quedarte viendo la misma imagen para siempre y que decidas cambiar el fondo de tu escritorio por otro que sea de tu agrado. En ese caso, Windows 11 te permitirá usar un fondo de escritorio personalizado, uno de color sólido o incluso establecer una presentación de diapositivas para tu escritorio. Hay varios métodos muy simples para cambiar el fondo de tu escritorio en Windows 11, y vamos a repasarlos uno por uno.
Cambia Tu Fondo de Pantalla en Windows 11 Desde la Configuración
En Windows 11, podrás cambiar fácilmente el fondo de escritorio usando la aplicación de configuración.
En primer lugar, debes hacer clic en el ícono de ‘Inicio’ o presionar el botón de Windows, y luego seleccionar el ícono de ‘Configuración’. Otra forma de hacer esto es presionar el atajo de teclas Windows+I para abrir directamente la aplicación de Configuración.
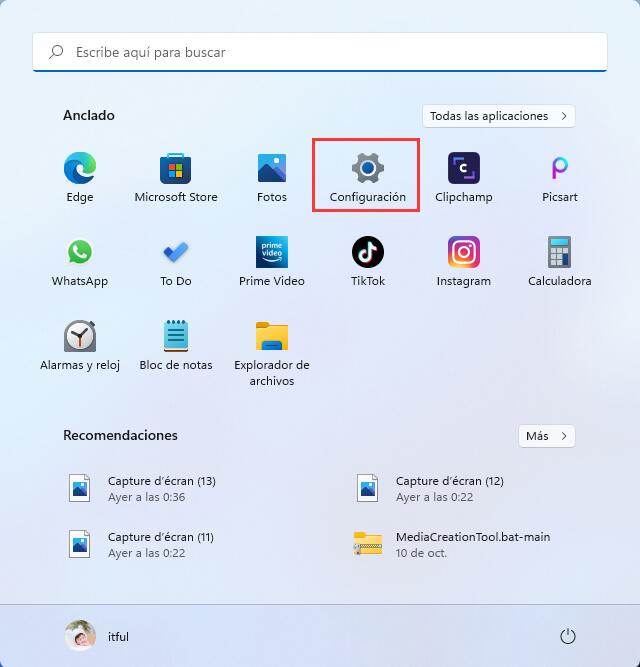
Una vez dentro de Configuración, debes ir al menú de ‘Personalización’, que se encuentra en el panel de la izquierda, y luego seleccionar la opción ‘Fondo’, que verás disponible a la derecha.
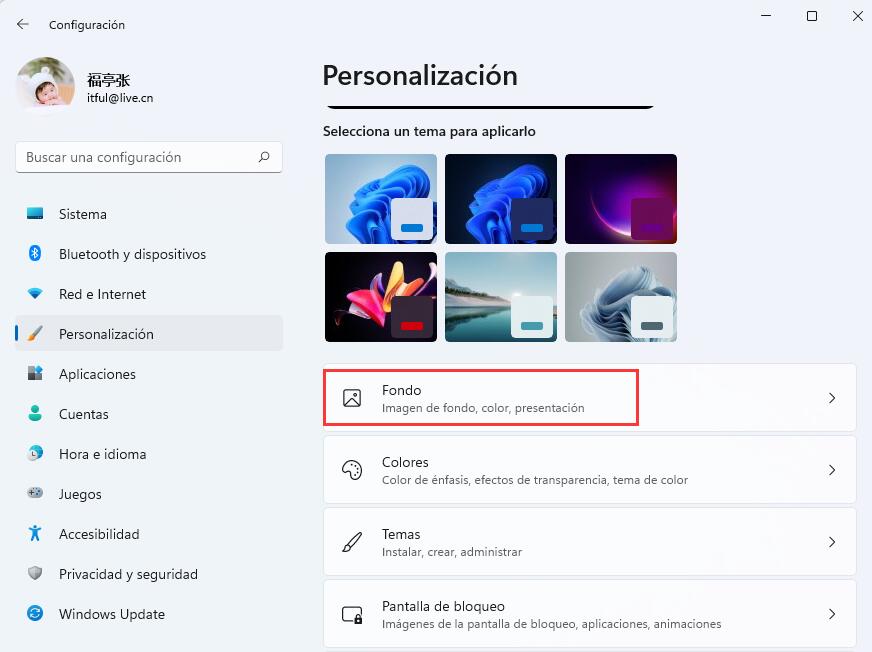
Otra forma de acceder a la configuración de ‘Personalización’, directamente desde el escritorio, es hacer clic con el botón derecho del mouse sobre alguna sección del escritorio y seleccionar la opción ‘Personalizar’, que verás disponible en el menú contextual.
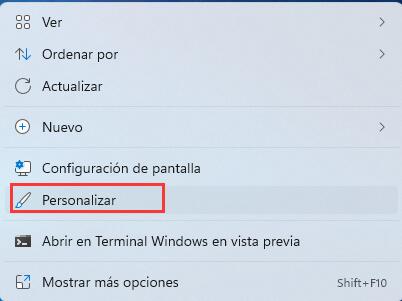
Desde la página de configuración de ‘Fondo’, puedes cambiar fácilmente el fondo de pantalla seleccionando cualquiera de las imágenes que están disponibles debajo de ‘Imágenes Recientes’.
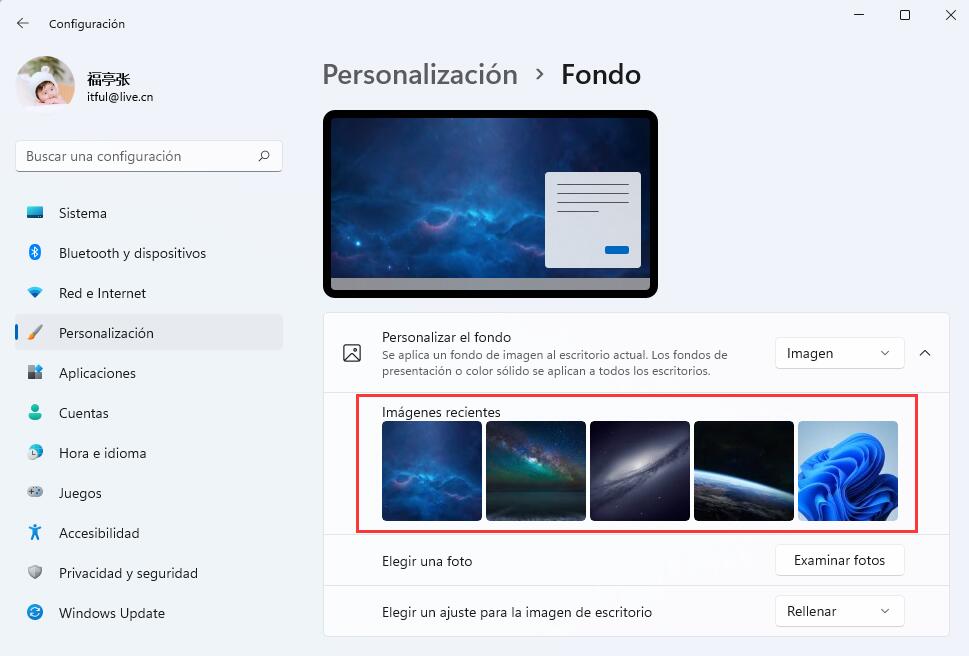
Por otro lado, si quieres establecer un fondo con una imagen diferente, sigue las instrucciones que veremos a continuación:
Usando el menú desplegable (foto) que está junto la sección ‘Personalizar el fondo’, podrás modificar el tipo de fondo de pantalla que quieres configurar.
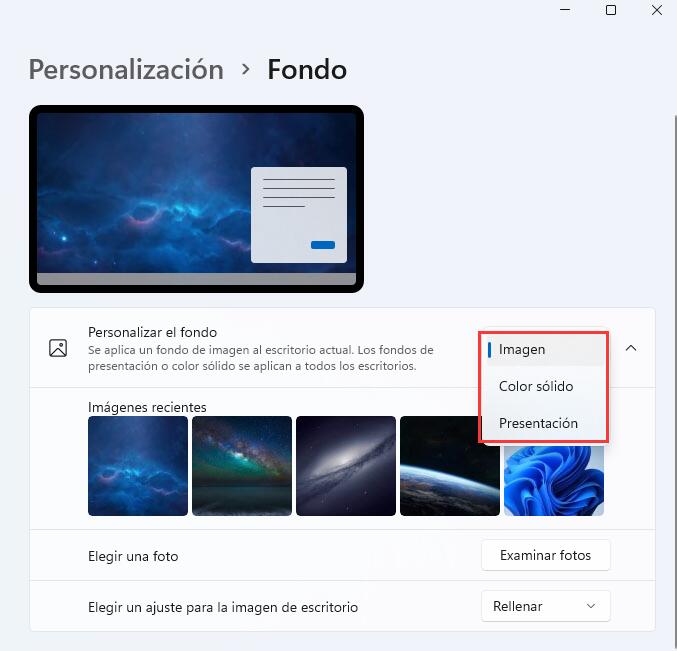
Establecer una Imagen Personalizada Como Fondo de Pantalla
Si quieres establecer un fondo personalizado, usando una imagen que tengas en tu unidad de almacenamiento local, asegúrate de seleccionar la opción ‘Imagen’ en el menú desplegable y luego haz clic en el botón ‘Examinar fotos’.
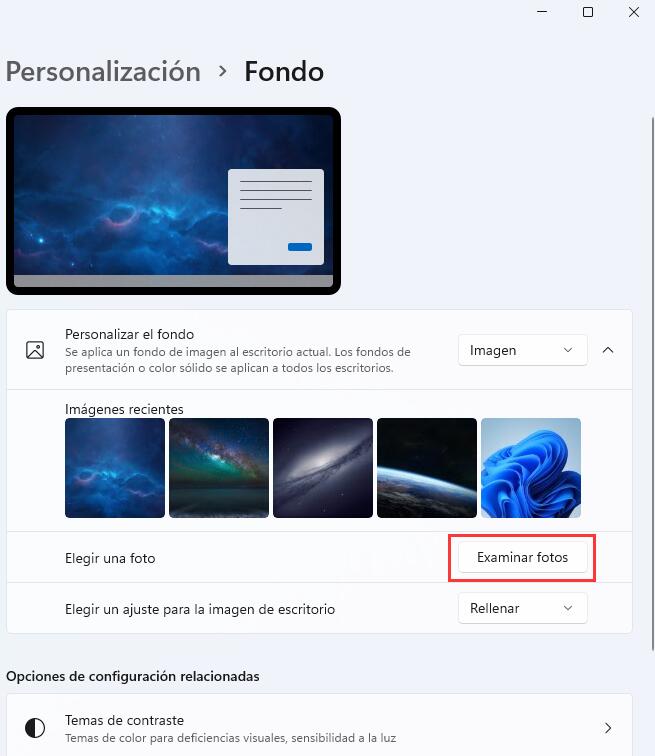
A continuación, localiza la imagen que quieras definir como tu nuevo fondo de pantalla y selecciónala. Una vez que la hayas escogido, pulsa el botón ‘Elegir imagen’ o haz doble clic sobre ella.
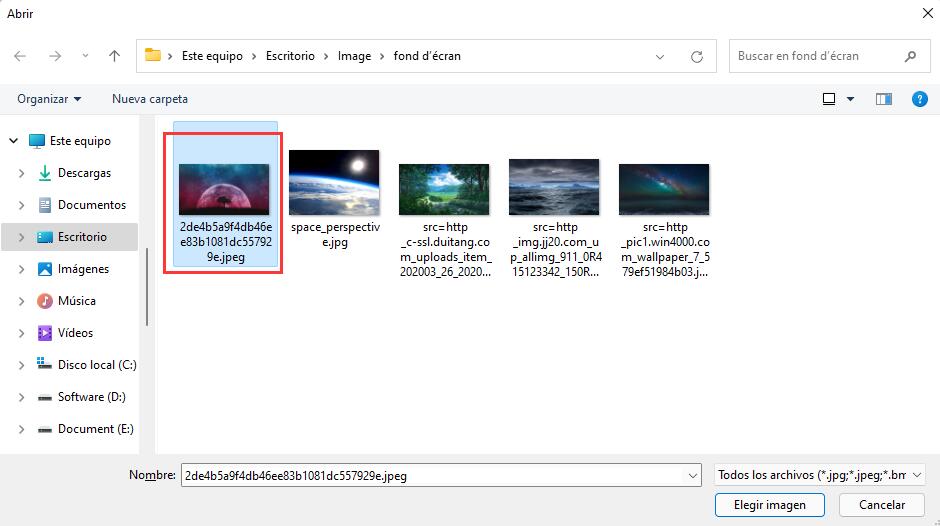
Luego de haber seleccionado la imagen, también puedes configurar cómo quieres que esta se ajuste a tu pantalla. Para ello, haz clic en el menú desplegable que se encuentra junto a la opción ‘Elegir un ajuste para la imagen de escritorio’ y, acto seguido, define como quieres que se vea la imagen en tu escritorio.
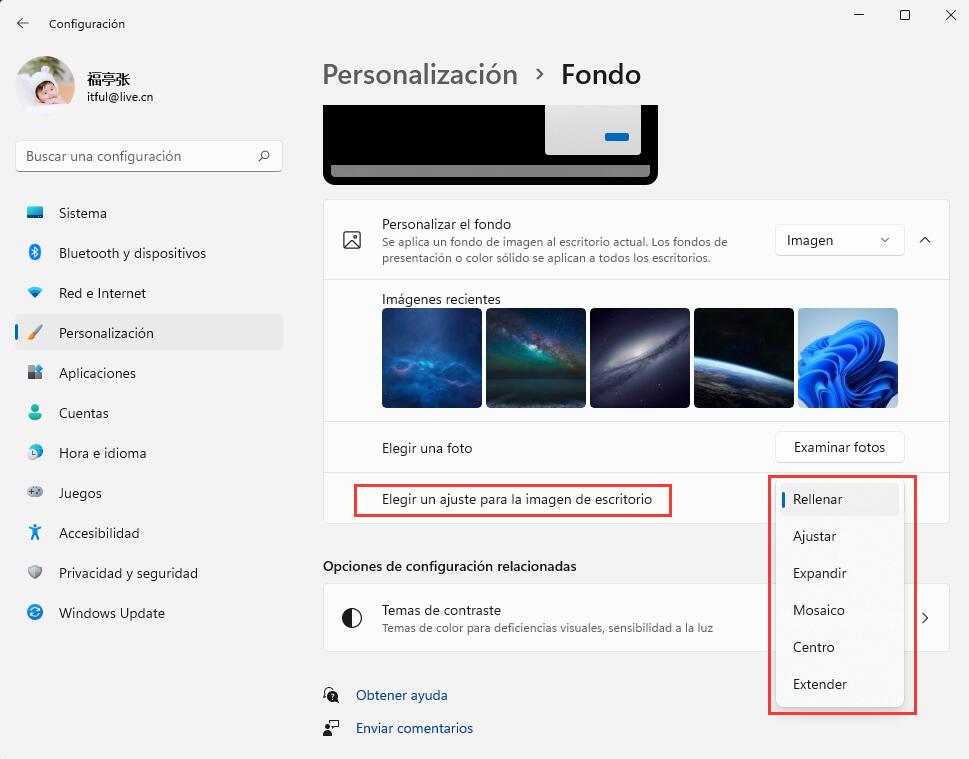
Ahora sí, la imagen que elegiste se establecerá como tu nuevo fondo de pantalla en Windows 11.
Establecer un Color Sólido como Fondo de Pantalla
Si prefieres, también puedes configurar un fondo de escritorio con un color sólido y uniforme. En este caso, primero debes seleccionar la opción ‘Color Sólido’ en el menú desplegable ‘Personalizar el fondo’.
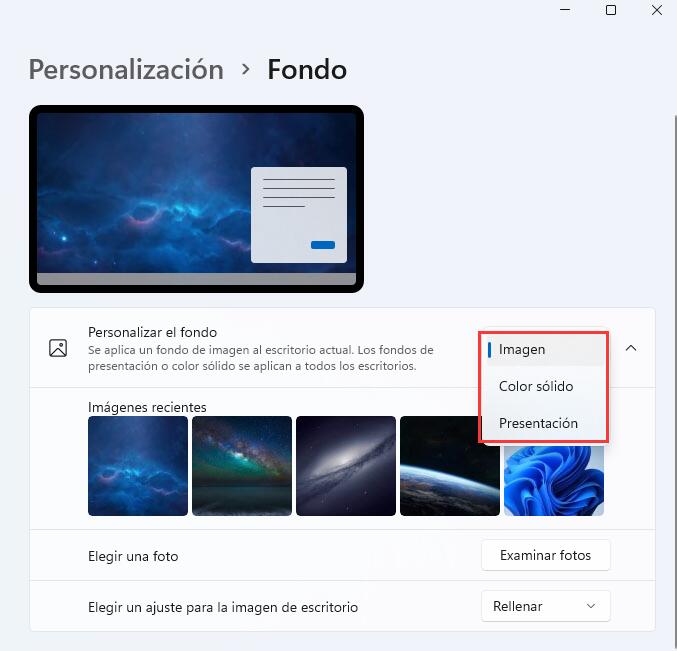
A continuación, en la tabla de colores disponible, selecciona el color que quieres establecer como fondo. Si quieres usar un color diferente a los que se muestran, pulsa el botón ‘Ver colores’.
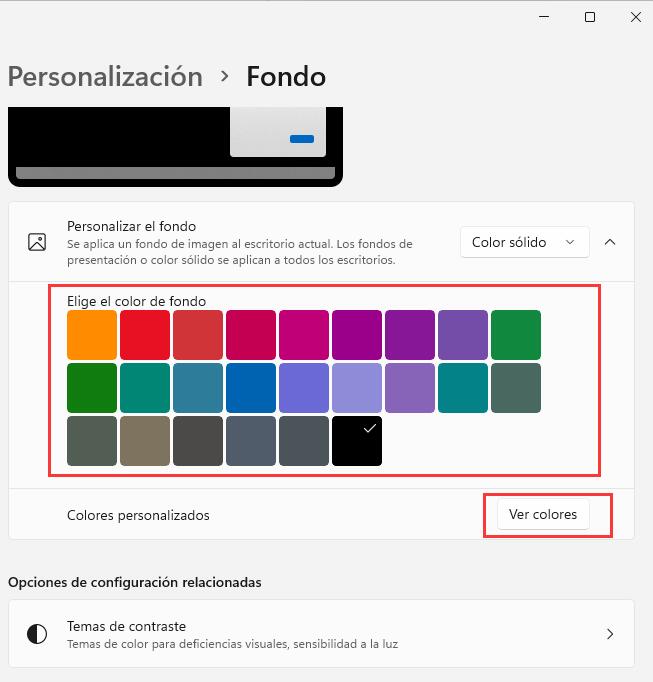
En la paleta de colores que verás disponible, haz clic sobre el color deseado y luego selecciona ‘Listo’.
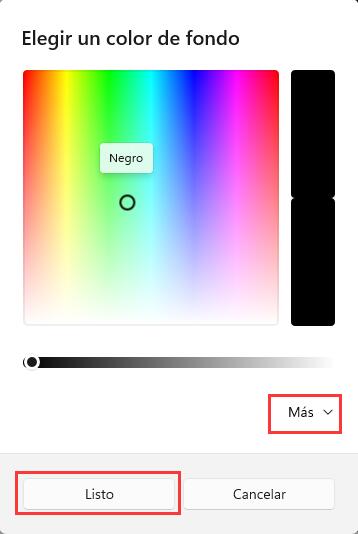
En esta pantalla también puedes presionar el botón ‘Más’ para establecer un valor de color ‘RGB’ o ‘HSV’ personalizado y obtener así algún otro color deseado.
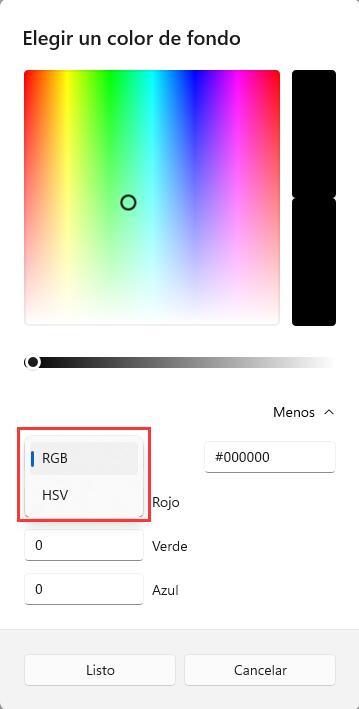
Configurar una Presentación de Diapositivas como Fondo de Pantalla
Si quieres configurar una presentación de diapositivas como tu fondo de escritorio, que vaya desplegando las imágenes de una carpeta en particular, tendrás que seleccionar la opción ‘Presentación’ en el menú desplegable ‘Personaliza el fondo’.
Cuando elijas la opción ‘Presentación’, verás una serie de opciones nuevas. Entonces, para seleccionar una carpeta o un álbum para la presentación, haz clic en el botón ‘Examinar’.
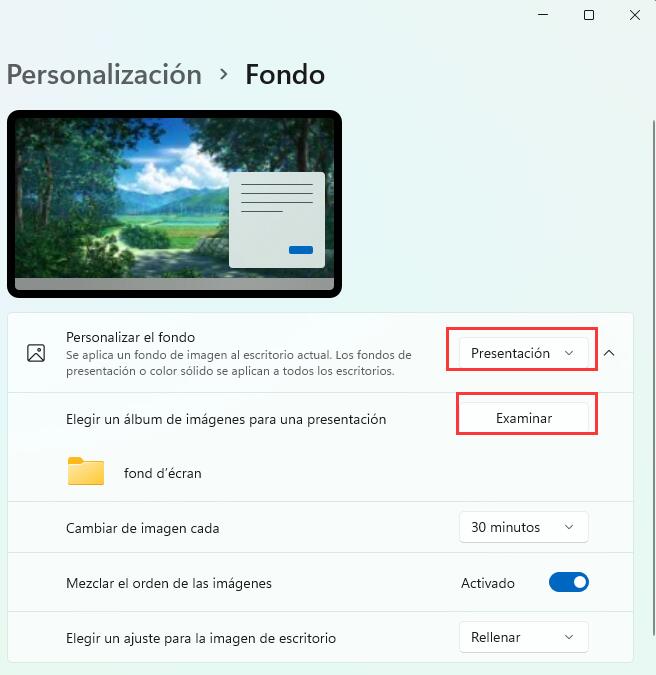
A continuación, selecciona la carpeta que contenga las imágenes que quieres usar para la presentación de tu fondo de pantalla y luego pulsa el botón ‘Elegir esta carpeta’.
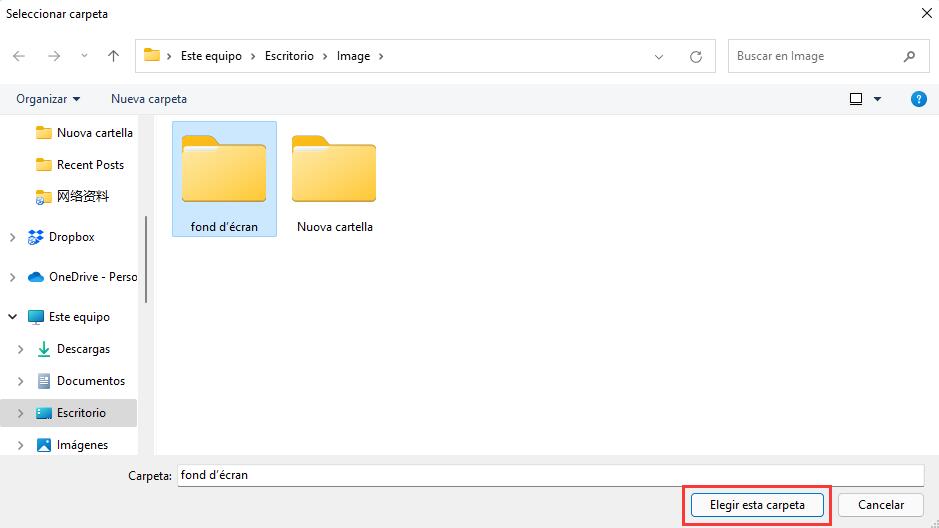
Al escoger la carpeta deseada, la presentación comenzará por la primera imagen disponible en ella. Además, de manera predeterminada, la imagen irá cambiando cada ’30 minutos. Sin embargo, si quieres modificar la frecuencia con que se cambian las imágenes de la presentación, puedes hacer clic en el menú desplegable junto a la leyenda ‘Cambiar de imagen cada’ y seleccionar la nueva frecuencia deseada (de 1 minuto a 1 día).
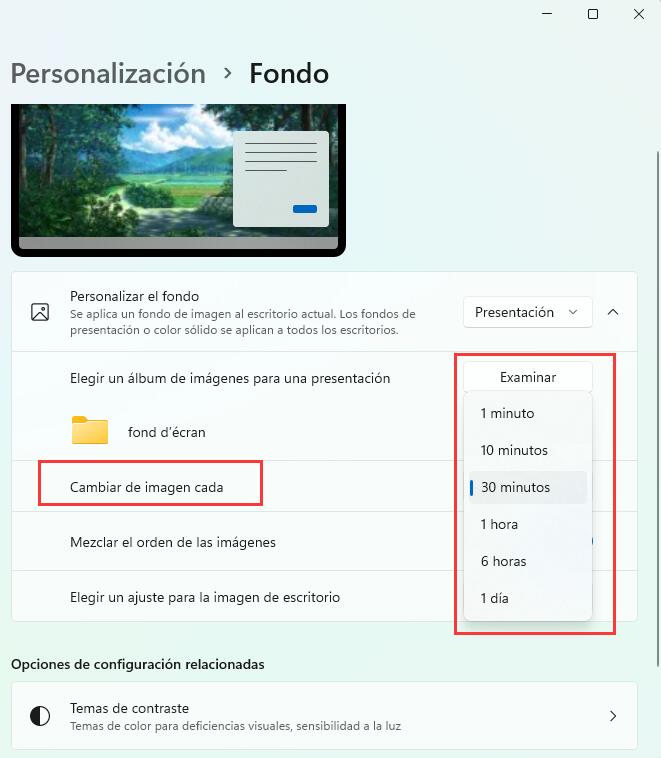
Por otro lado, si quieres mezclar las imágenes de tu colección, también puedes activar la opción ‘Mezclar el orden de las imágenes’ para ir cambiando aleatoriamente el fondo de pantalla en el intervalo de tiempo seleccionado.
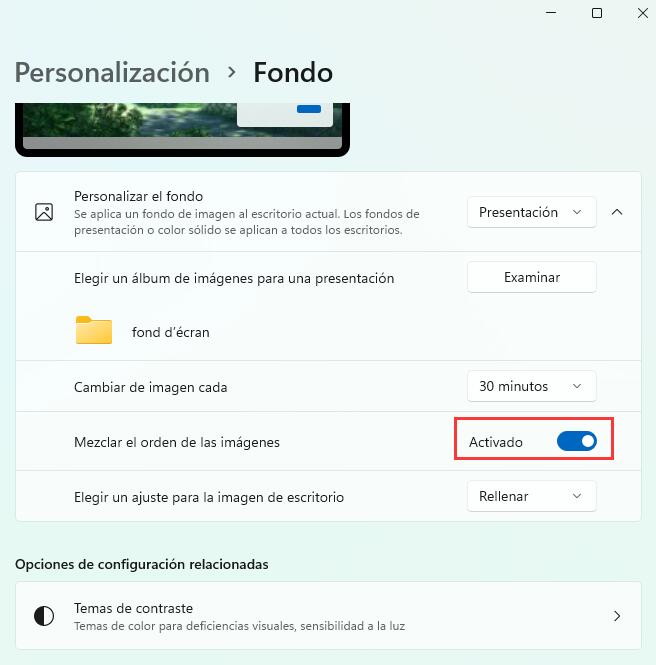
Una presentación de diapositivas consumirá más energía que un fondo de pantalla estático. Por lo tanto, si quieres que tu computadora siga cambiando el fondo de pantalla cuando estés usando la batería, deberás activar la opción ‘Hacer que la presentación de diapositivas se ejecute incluso cuando estoy usando la batería’.
En el último menú desplegable, puedes escoger el tipo de ajuste para los fondos de la presentación de diapositivas. A partir de ahora, la carpeta de imágenes seleccionada se aplicará como fondo de la presentación para todos tus escritorios.
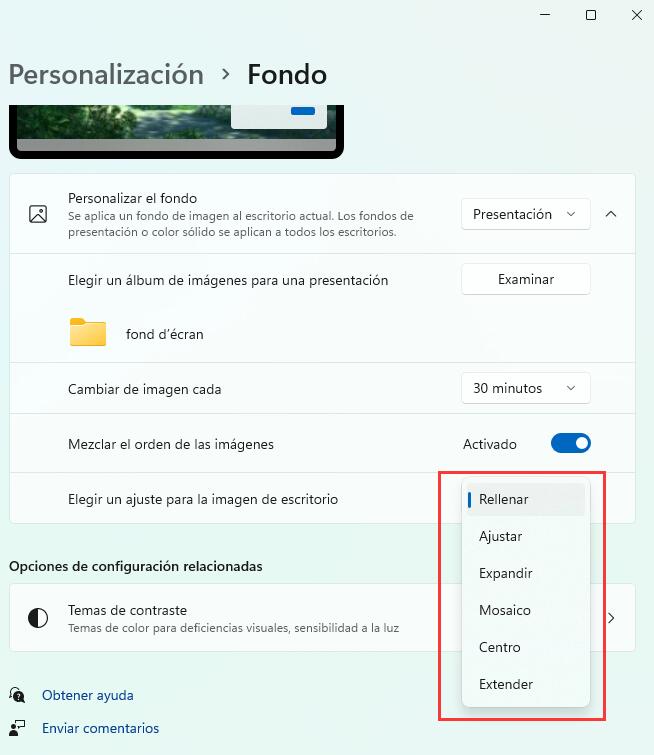
Si quieres cambiar el fondo a la siguiente imagen de la presentación, antes de que esta cambie automáticamente, puedes hacer clic con el botón derecho del mouse en el escritorio y seleccionar la opción ‘Siguiente fondo de escritorio’.
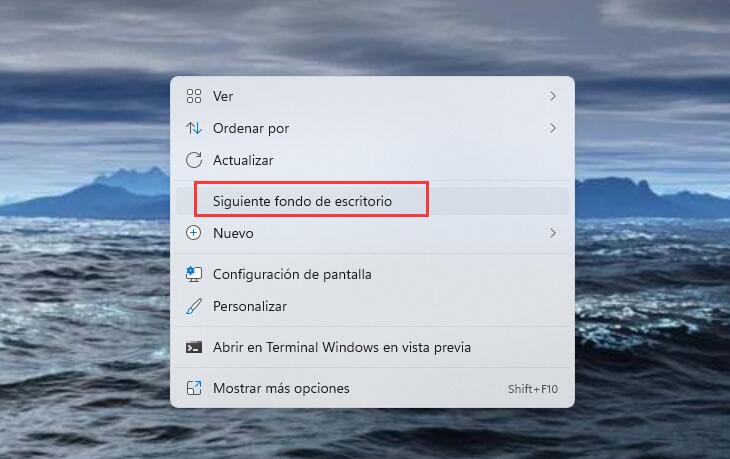
El fondo cambiará a la imagen que sigue en la presentación.
Cambiar el Fondo de Pantalla en Windows 11 Usando el Menú Contextual del Botón Derecho del Mouse
La forma más rápida y fácil de cambiar el fondo de pantalla en Windows 11 (y en cualquier otra versión de Windows), es usar el menú contextual que se abre cuando haces clic con el botón derecho del mouse sobre una imagen.
En este caso, lo primero que tienes que hacer es localizar en tu computadora la imagen que quieres usar, ya sea en el escritorio o en el Explorador de Archivos, y luego debes hacer clic sobre ella con el botón derecho del mouse. A continuación, en el menú contextual, selecciona la opción ‘Establecer como fondo de escritorio’.
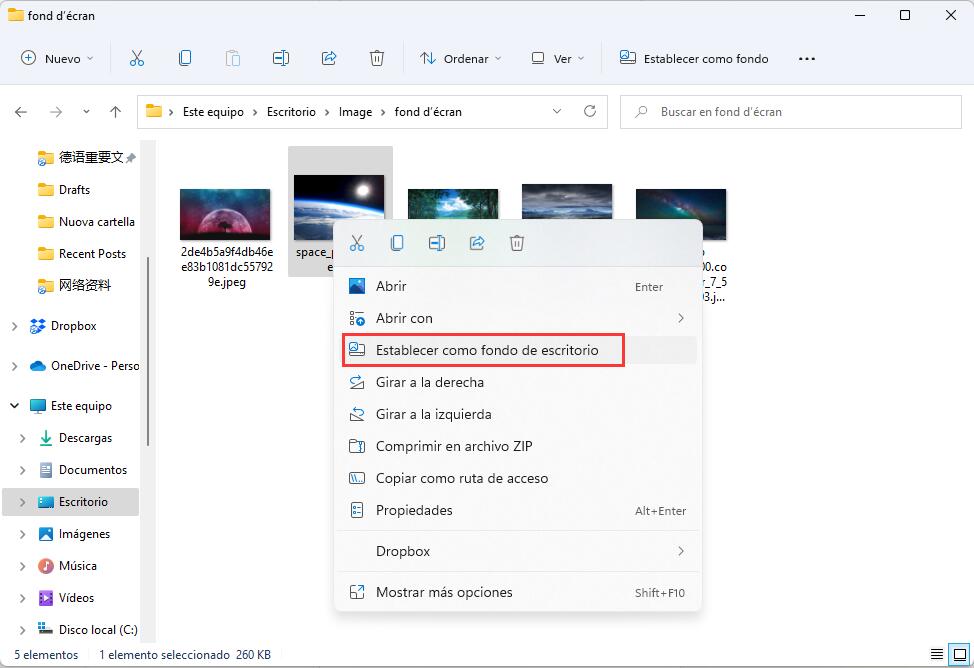
Aviso: Este método solo funciona con los formatos de imágenes que sean admitidos por Windows. Si haces clic derecho sobre una imagen con un formato no reconocido, el menú contextual no te mostrará la opción ‘Establecer como fondo de escritorio’.
Usar el Visor de Fotos para Establecer un Fondo
Otra opción para establecer un fondo es utilizar el menú contextual del botón derecho del mouse en la aplicación de Fotos de Microsoft.
Cuando estés viendo alguna de tus fotos favoritas en la aplicación de Fotos integrada en Windows 11, puedes hacer clic con el botón derecho del mouse en cualquier lugar de la aplicación de Fotos, luego pasar el mouse sobre la opción ‘Establecer cómo’ y, finalmente, seleccionar ‘Establecer como fondo’ para que la imagen seleccionada sea tu nuevo fondo de pantalla.
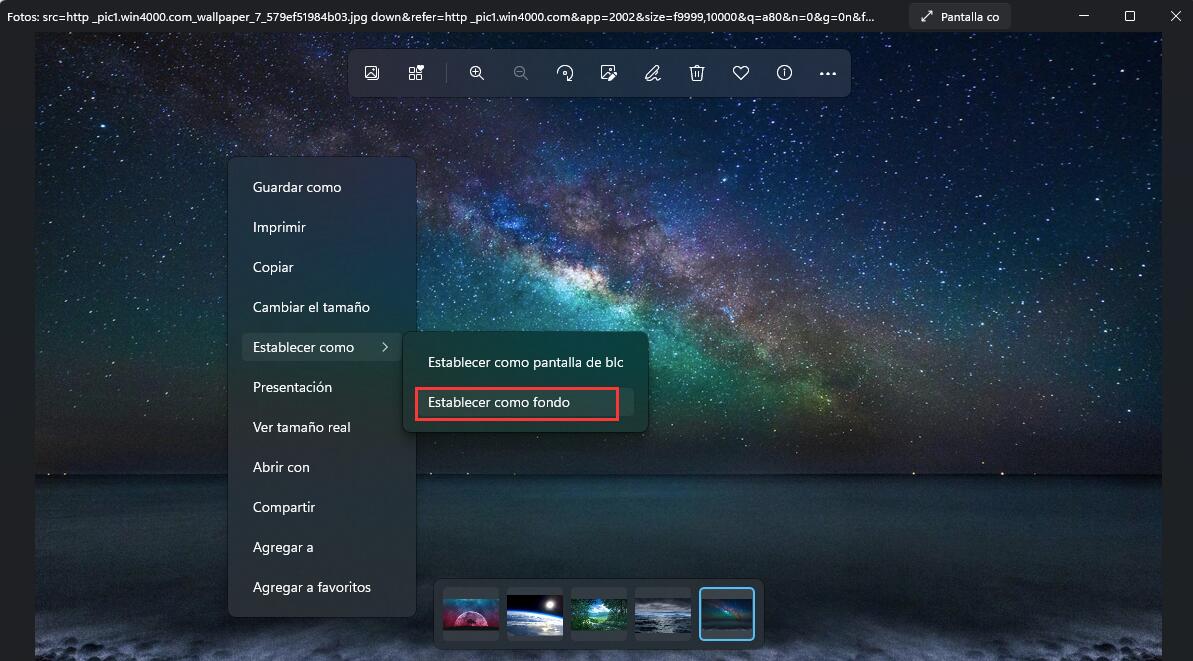
Establecer un Fondo de Escritorio desde el Navegador Web de Windows 11
Algunos navegadores web (como es el caso de Firefox) te permiten configurar una imagen como fondo de escritorio desde el mismo explorador, es decir, sin tener que guardar ni descargar la imagen seleccionada. Esto es muy útil si estás viendo imágenes en tu navegador y de repente te encuentras con una que realmente te agrade. En ese caso, puedes configurarla fácilmente como el fondo de pantalla de tu escritorio. Así es como se hace:
Cuando estés navegando en internet con tu explorador, si encuentras una imagen que quieras usar como fondo de tu escritorio, haz clic con el botón derecho del mouse sobre ella y luego selecciona la opción ‘Establecer imagen como fondo de escritorio’. De esta manera, esta imagen será tu nuevo fondo de pantalla.
Pero antes de usar esta opción, es necesario abrir la imagen a resolución completa. En caso contrario, lo que harás será establecer la imagen previa como fondo de escritorio (y el resultado será una imagen de menor calidad y con una resolución más baja).
Por ejemplo, si estás buscando imágenes en Google de las ‘Space’, no pulses el botón derecho del mouse ni selecciones la opción ‘Establecer imagen como fondo de escritorio’ sobre los resultados de la búsqueda.
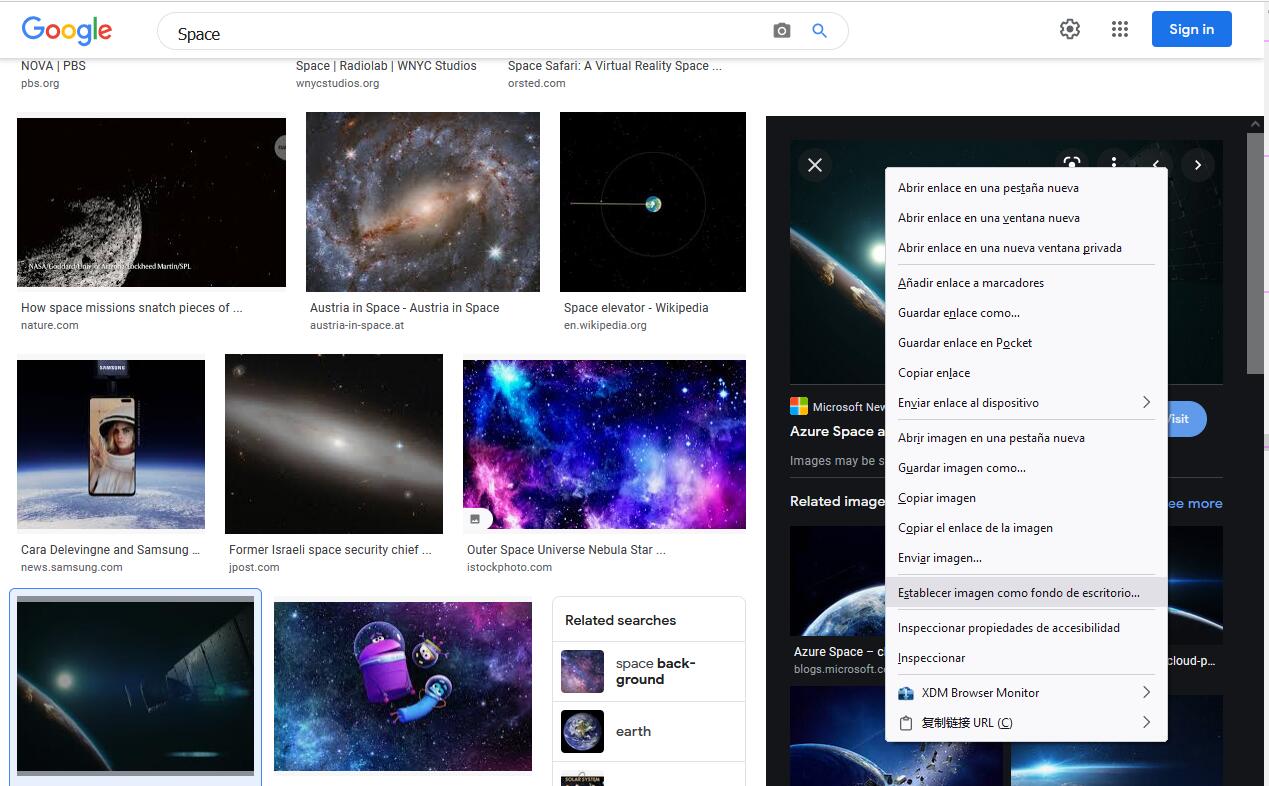
Si haces esto, establecerás como fondo una imagen de vista previa que tiene una calidad más pobre y que no se ajustará muy bien en tu escritorio. Lo que se vería más o menos así:
Entonces, primero debes hacer clic sobre la imagen para abrirla o para acceder al sitio web que contiene esta imagen. A continuación, debes hacer clic derecho sobre la imagen (una vez que hayas accedido al sitio web) y luego seleccionar la opción ‘Abrir imagen en una Pestaña nueva’.
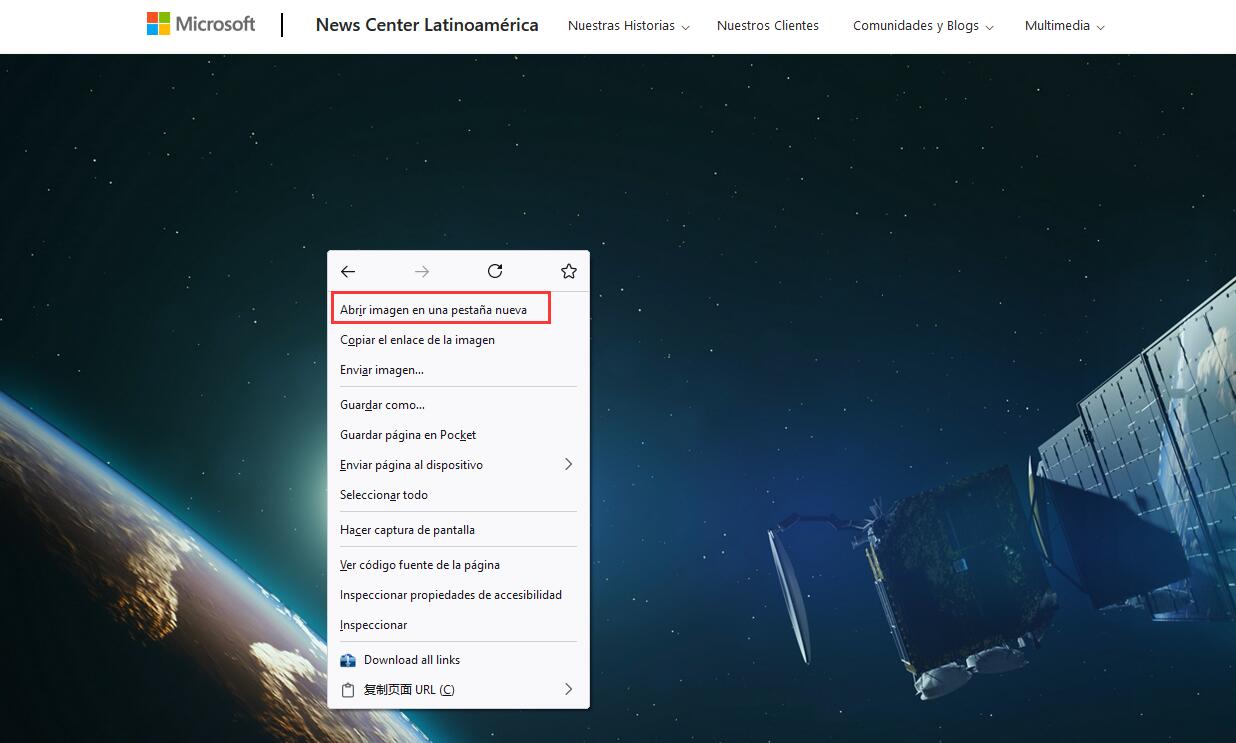
Finalmente, cuando la imagen se haya abierto a resolución completa en la pantalla del navegador (tal como vemos a continuación), haz clic en cualquier lugar sobre ella y selecciona la opción ‘Establecer imagen como fondo de escritorio…’.
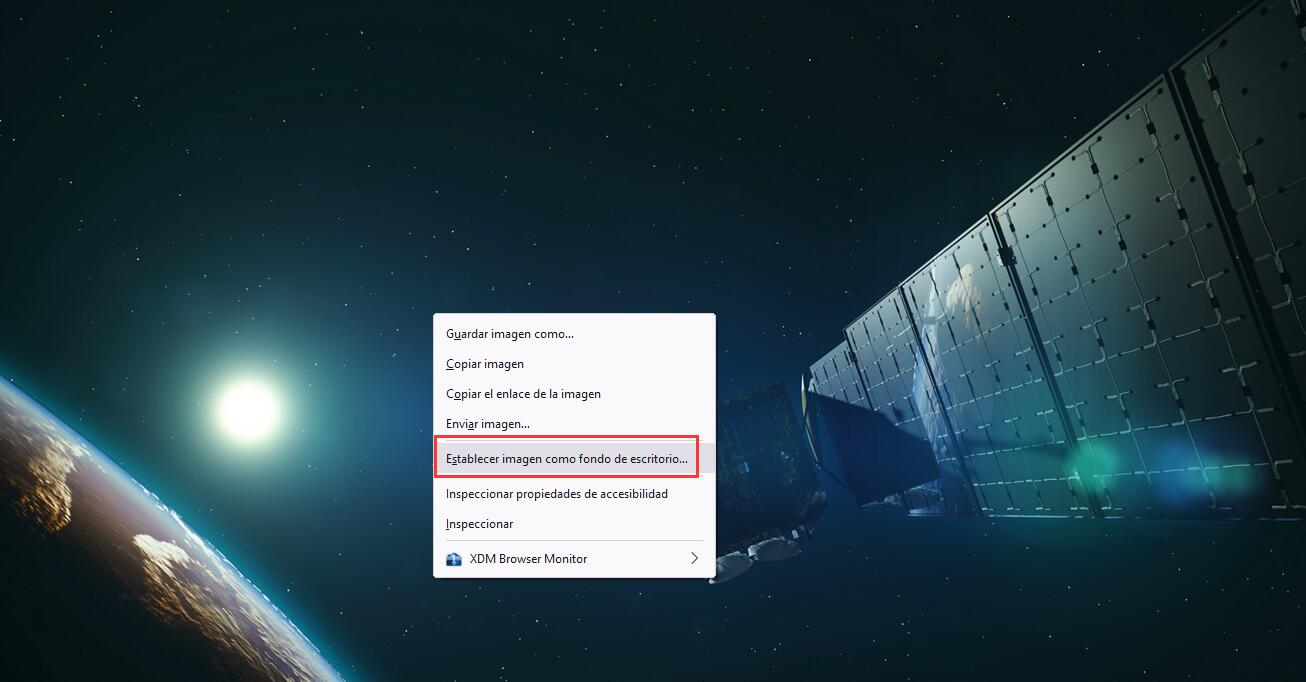
Por el contrario, si solo quieres guardar la imagen en tu computadora para usarla como fondo más adelante, selecciona la opción ‘Guardar imagen como…’
Eso es todo.
Deja una respuesta