La opción de capturar una imagen de tu pantalla es realmente útil, tanto si estás usando un teléfono móvil como una tablet o una computadora con Windows 11. El sistema operativo de escritorio de Microsoft ofrece varias opciones para capturar la imagen de la pantalla de tu PC: y tal vez demasiadas… Pero, afortunadamente, las cosas se han simplificado un poco en Windows 11, así que ahora veremos cuáles son los mejores métodos para hacer capturas de pantalla en tu nuevo Sistema Operativo. Estos métodos van desde los atajos de teclado establecidos, hasta los más modernos que te permitirán hacer algunas cosas adicionales, como establecer un temporizador para las capturas de pantalla además de la posibilidad de editarlas y compartirlas.
Método #01: Usar la tecla de captura de pantalla (ImpPt)
1, Toma una Captura de Pantalla Completa y Cópiala al Portapapeles Usando la tecla ImpPt
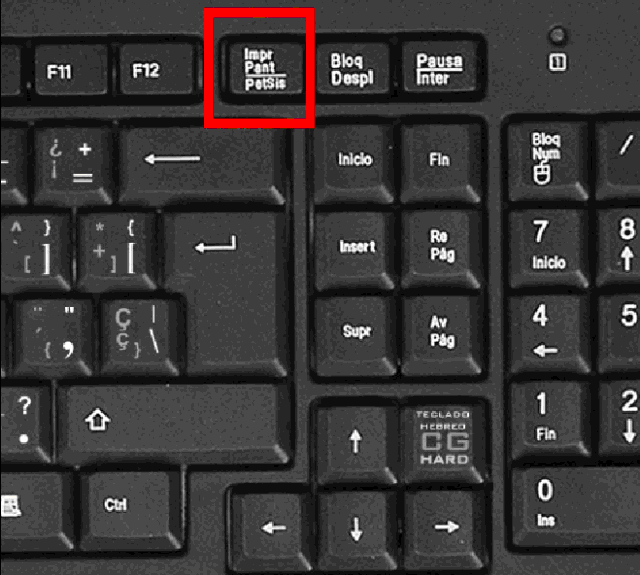
La forma más fácil y rápida de hacer una captura de pantalla en Windows 11 es simplemente presionando el botón Impr Pant en tu teclado. Aunque esto no guardará la imagen a tu ordenador, la copiará directamente en el portapapeles y podrá ser pegada en cualquier aplicación de edición, o incluso en la aplicación Paint que viene incorporada en el SO. Para pegar la captura de pantalla en el sitio deseado, bastará con iniciar la aplicación correspondiente y, acto seguido, pulsar CTRL + V (el atajo de teclado para pegar).
Usas la Tecla ImpPt con OneDrive
La tecla ImpPt también se puede usar en combinación con OneDrive para crear automáticamente un archivo de imagen de nuestra captura de pantalla en OneDrive. Diferenciamos este método en particular de las otras opciones disponibles con ImpPt, porque brinda un resultado completamente diferente que te ahorrará los pasos adicionales de tener que abrir una aplicación y pegarla desde el portapapeles. Así es como se configura:
Ingresa a la configuración de OneDrive desde el ícono de la nube que verás a la derecha de la barra de tareas.
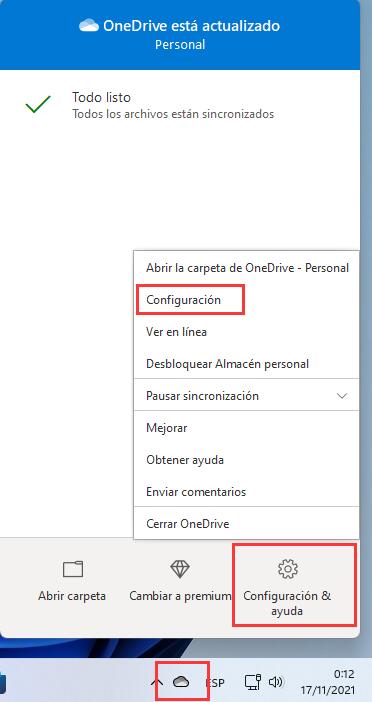
Selecciona la pestaña de Copia de Seguridad en el diálogo de configuración de las utilidades de OneDrive y marca la opción Guardar Automáticamente las Capturas de Pantalla que haga en OneDrive.
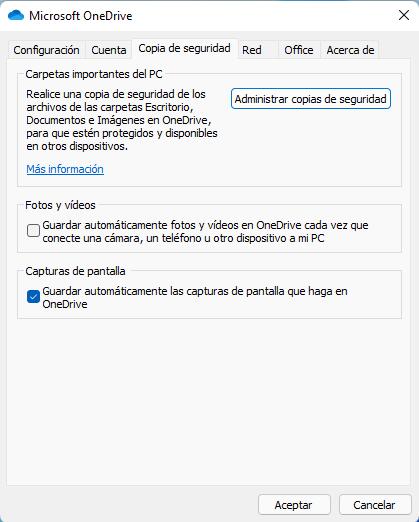
Esta simple selección cambiará absolutamente todo el comportamiento de la tecla ImpPt: A partir de este momento, ya no será necesario abrir ninguna aplicación de imágenes ni pegar la captura desde el portapapeles. En lugar de esto, se creará automáticamente un archivo de imagen en la carpeta de OneDrive que escojas y podrás acceder a ella desde cualquier otro dispositivo en el estés ejecutando tu cuenta de OneDrive (hay clientes disponibles para todas las plataformas). Generalmente usamos este procedimiento cuando necesitamos usar la captura de pantalla como un archivo de imagen en lugar de pegarla en algún sitio.
A lo largo de los años, la funcionalidad de ImpPt fue incorporada en Windows y se agregaron algunos atajos adicionales para realizar esta función: Esto es todo lo que debes saber sobre la tecla ImpPt y cómo realizar capturas de pantalla con ella.
2, Tomar una captura de pantalla completa con la tecla Imprimir Pantalla (ImpPt)
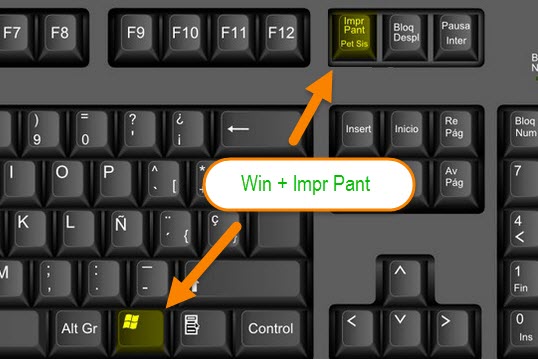
Si deseas capturar la pantalla completa de tu dispositivo, deberás presionar al mismo tiempo las teclas Windows + ImpPt en tu teclado. Esta acción tomará una captura de la pantalla completa y la copia será almacenada en:
C:/Usuarios/<Nombre de usuario>/Imágenes/Capturas de pantalla
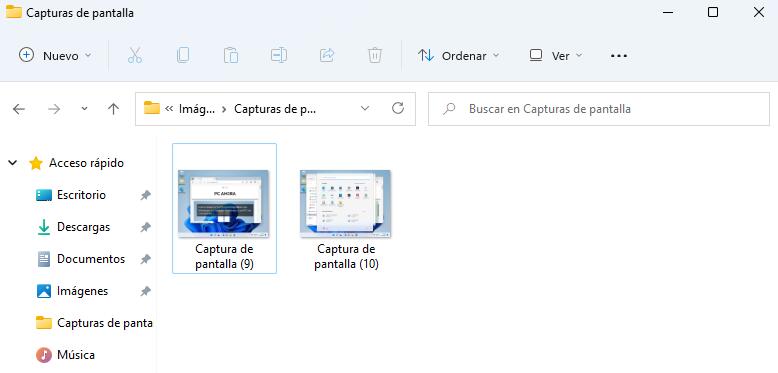
Las capturas de pantalla serán nombradas y enumeradas automáticamente. Además, se almacenarán en formato PNG. Si quieres cambiar el tipo de archivo de PNG, simplemente abre la imagen en Paint y guárdala en el formato que quieras – JPEG, GIF, etc.
3, Capturar la ventana activa en el portapapeles con ImpPt
En Windows 11 también es posible capturar la ventana activa pulsando simultáneamente las teclas Alt + ImpPt. Esto sacará una instantánea de la ventana que está activa en ese momento y la copiará en el portapapeles. Más adelante, en esta guía verás cuál es el método para guardar las capturas de pantalla como una imagen. Si deseas almacenarla en la nube o enviarla a través de la mensajería instantánea, sólo tendrás que pegar la captura en la ubicación deseada y ésta se subirá automáticamente a los servidores.
4, Capturar una parte de tu pantalla usando el atajo de teclas Windows + Mayús + S.
Si deseas tomar una captura parcial de tu pantalla, deberás presionar en tu teclado el atajo de teclas Windows + Mayús + S.
Verás en pantalla una herramienta de selección rectangular y todo lo que debes hacer es un clic para dibujar el recuadro de la pantalla que quieres capturar. Podrás pegar esta captura en cualquier campo de texto compatible, como el cuerpo de un email o un sitio para compartir imágenes. También podrás pegar el área capturada como un nuevo elemento en cualquier editor de imágenes que tengas en tu computadora.
¿Dónde se almacenan las capturas de pantalla hechas con la tecla Imprimir pantalla?
Las capturas de pantalla se almacenarán en la memoria local o se copiarán directamente en el portapapeles (según el caso):
Si decides capturar toda la pantalla, la copia se almacenará en formato PNG en la siguiente ubicación de tu PC:
C:/Usuarios/Nombre de usuario/Imágenes/Capturas de pantalla
En cambio, si decides capturar una parte de la pantalla o una ventana activa, estas se copiarán temporalmente en el portapapeles pero se eliminarán si copias alguna otra cosa, por lo que será necesario volver a realizar la captura. En ese caso, puedes guardar la captura ya sea pegándola en un lienzo en blanco para crear tu propia imagen, o bien pegándola en un campo compatible para crear o subir una imagen a partir de ella. Usa la siguiente guía para guardar las capturas de pantalla en tu unidad de almacenamiento local en formato PNG o JPEG.
Cómo almacenar las capturas pantalla tomadas con la tecla Imprimir Pantalla en el portapapeles como PNG o JPEG
En Windows 11, debes capturar una ventana activa (o una parte) de tu pantalla tal como lo harías normalmente y, una vez hecha la captura, abrir el paint. La forma más rápida de hacerlo es presionar las teclas Windows + S y luego abrir el programa Paint.
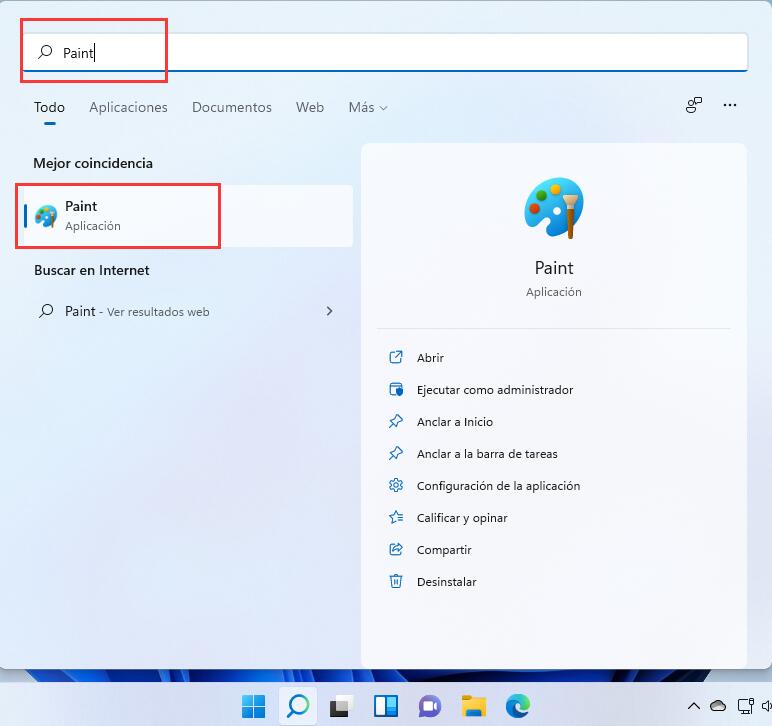
Cuando Paint se ejecute, lo primero que debes hacer es reducir el tamaño del lienzo a un tamaño más pequeño que el de la captura realizada.
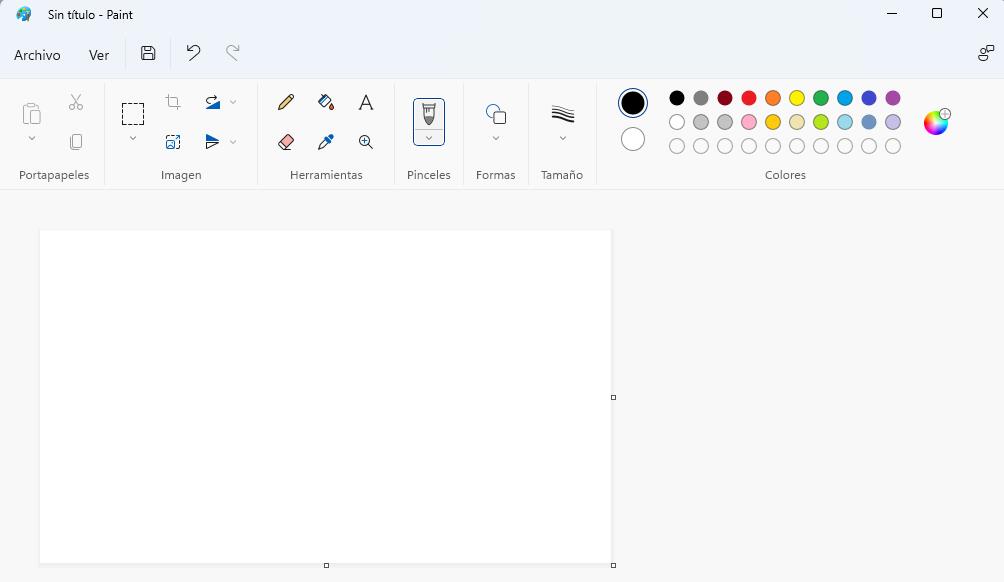
A continuación, presiona ‘Ctrl + V’ en tu teclado para pegar esta captura.
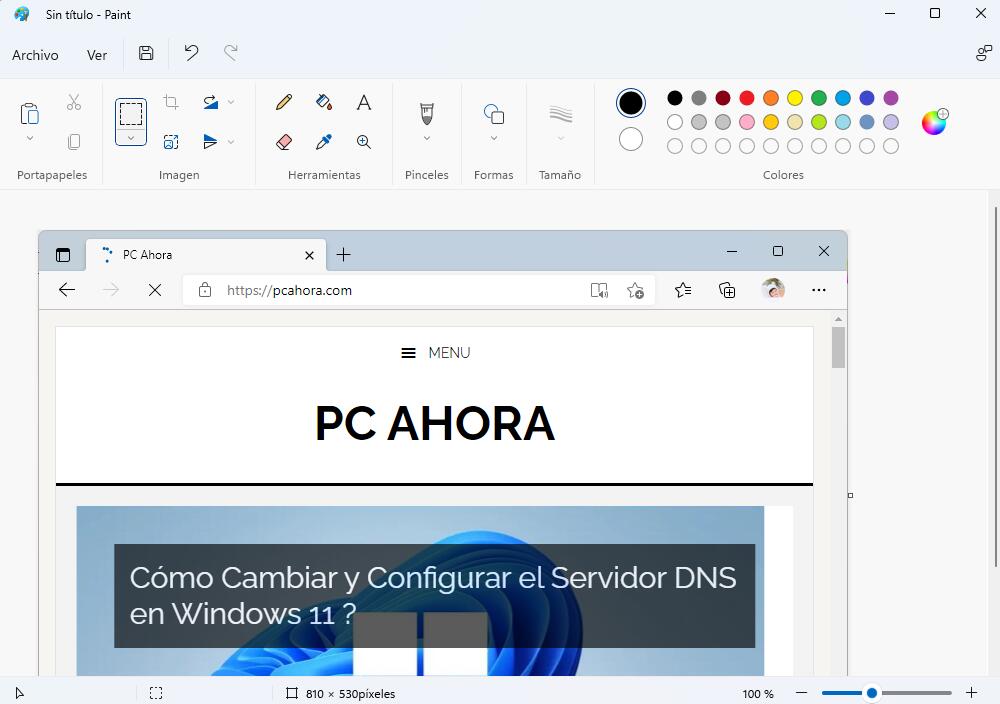
Haz clic en el menú ‘Archivo’, sobre la esquina superior izquierda del programa, y luego selecciona ‘Guardar como’.
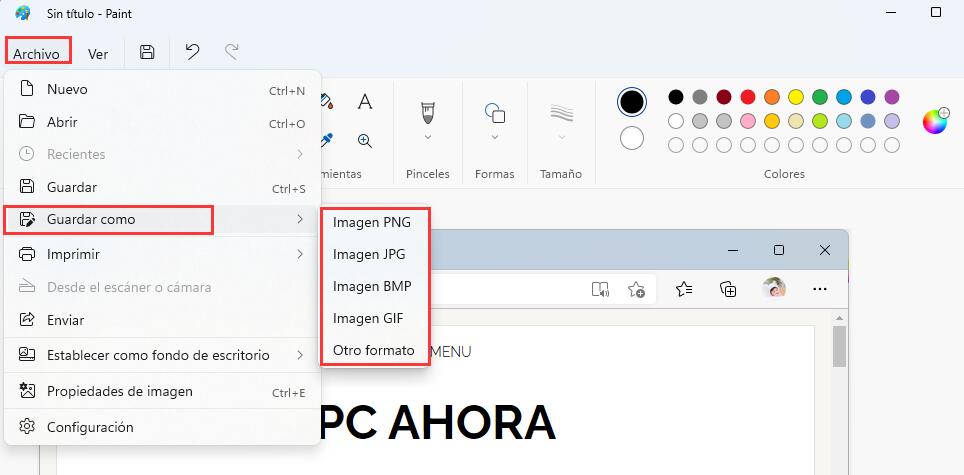
Escoge la ubicación en la que vas a almacenar la captura, ingresa el nombre y selecciona el formato en el menú desplegable (debajo del campo en donde se coloca el nombre).
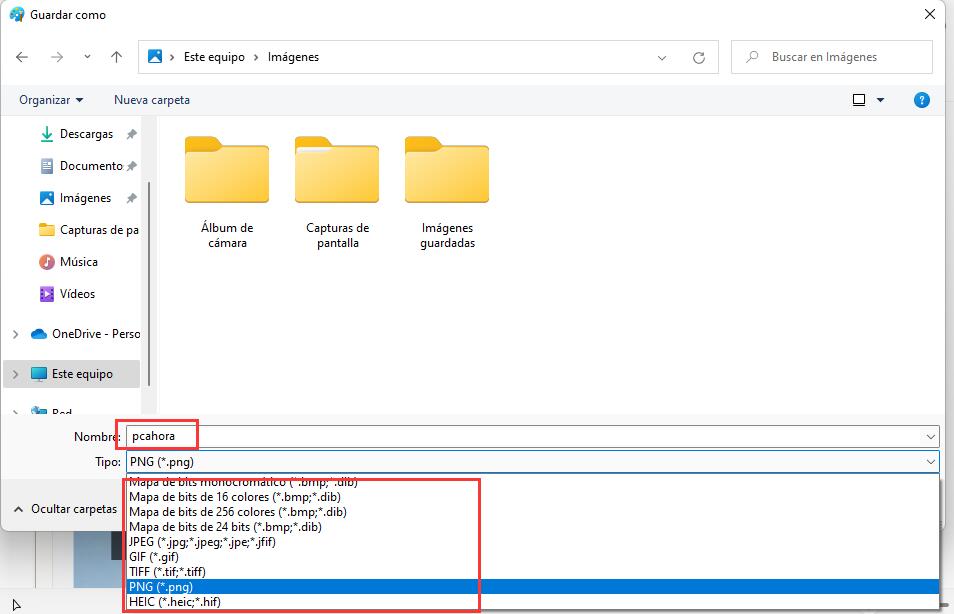
Cuando hayas terminado, haz clic en ‘Guardar’.
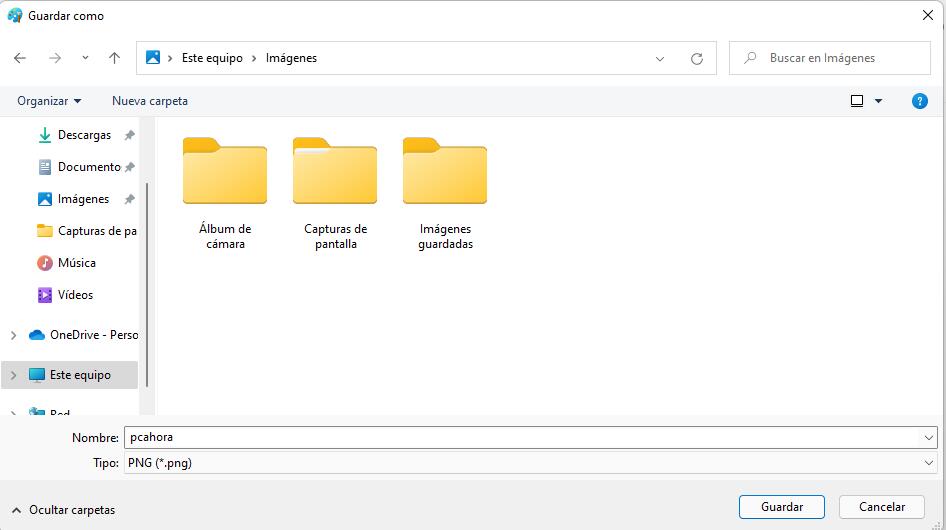
¡Esto es todo! Ahora la captura está almacenada en la ubicación deseada y con el formato seleccionado.
Método #02: Usar la Herramienta Recortes
Además de la tecla ImpPt, Windows 11 incluye la herramienta ‘Herramienta Recortes’ para simplificar el proceso de las capturas de pantalla. Con esta herramienta podrás capturar tu pantalla de distintas maneras, al igual que con la tecla ImpPt, pero de una forma más sencilla y sin tener que memorizar tantos atajos en tu teclado. A continuación, sigue la guía que más te convenga según tus necesidades y requisitos.
En Windows 11 se elimina aquella confusión que solía surgir en Windows con respecto a la herramienta para hacer recortes de pantalla, porque ahora se combina la antigua Herramienta Recortes con la extraordinaria aplicación Recorte y Anotación de Windows 10. Es decir, en Windows 11 la opción para realizar recortes de pantalla directamente recibe el nombre de Herramienta Recortes.
Activar Herramienta Recortes usando un atajo de teclado (La forma más sencilla)
Un atajo de teclado te permitirá activar la Herramienta Recortes en Windows 11. Pulsa Windows + Mayús + S en el teclado para activar la barra de herramientas de recortes.
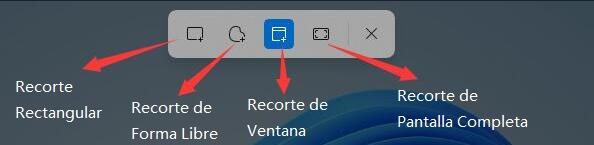
En la parte superior de la pantalla, verás cuatro opciones de recorte/captura. La última opción, es decir, Cerrar Recortes, te permitirá cerrar la herramienta. Elige la opción deseada y haz tu captura de pantalla:
- Recorte Rectangular: Cuando actives ‘Herramienta Recortes’ en Windows 11, esta será la herramienta por defecto en tu computadora. La función permite capturar cualquier figura o formato rectangular en tu pantalla.
- Recorte de Ventana: En ciertas ocasiones quizás solo necesites capturar una ventana en particular (en vez de toda la pantalla). En esos casos, al intentar tomar una captura de forma libre o rectangular podría ser difícil igualar la forma exacta de la ventana: para eso tenemos la opción de capturar cualquier ventana activa. Sigue la guía a continuación para hacerlo.
- Recorte de Pantalla Completa: Con la Herramienta Recortes podrás hacer fácilmente una captura de la pantalla completa de tu dispositivo.
- Recorte de Forma Libre: Con este modo podrás hacer capturas libres de pantalla, de cualquier figura o formato.
Luego de hacer tu captura, se abrirá una notificación en la esquina inferior derecha de la pantalla. Haz clic sobre esta notificación para abrir la captura en la aplicación, donde podrás hacer todas tus anotaciones.
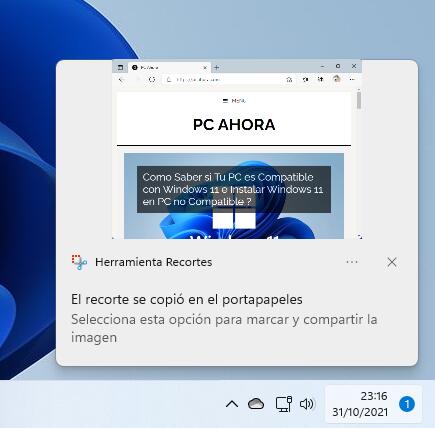
En la barra de herramientas, ubicada sobre la parte superior, verás algunas opciones disponibles. La opción de capturar una nueva pantalla está situada a la izquierda de todo, las distintas formas de anotar se ubican en el centro de la barra de herramientas, mientras que la opción de hacer zoom, guardar, copiar al portapapeles y compartir se encuentran a la derecha en la misma secuencia.
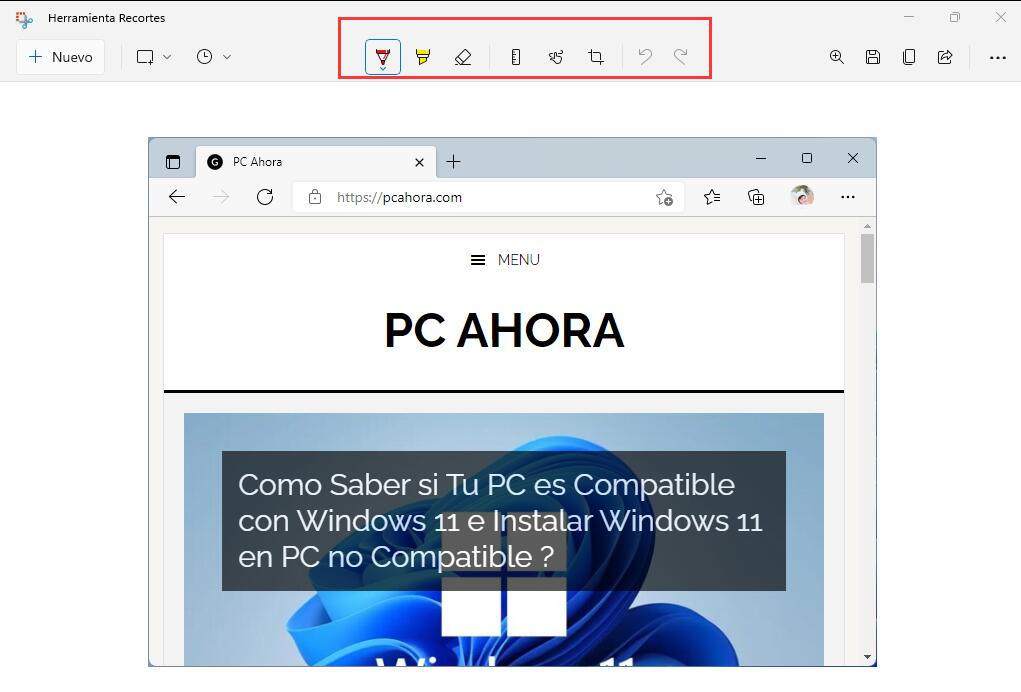
Veamos cuáles son las distintas opciones que nos brinda la aplicación.
- Bolígrafo: Esta herramienta permite emular el trazo de un bolígrafo para dibujar o escribir sobre el recorte. Al presionar el bolígrafo podrás ver una flecha debajo de este. Seleccionando esta flecha accederás a una ventana que te permitirá seleccionar el color del trazado o modificar el grosor de la línea (usando el deslizador ubicado al pie de esta ventana).
- Resaltador: Como puedes suponer, esta herramienta simula ser un resaltador que podrás utilizar para anotar y resaltar cuestiones relevantes en la captura de pantalla tomada. Al igual que en la herramienta anterior, haz clic para seleccionar y usar el resaltador en tus anotaciones, o selecciona la flecha para abrir la ventana de selección de colores y el grosor.
- Borrador: ¿Te equivocaste? No hay problemas, esta herramienta te permitirá borrar cualquier anotación que hayas hecho en tu captura de pantalla. Solo debes hacer clic en el borrador y arrastrarlo sobre cualquier anotación previa para eliminarla de tu captura de pantalla. Además, si quieres borrar todas las anotaciones que hayas hecho, puedes hacer clic en la flecha que verás debajo del borrador (luego de hacer clic en este) y seleccionar ‘Borrar todas las entradas de lápiz’. Esta acción eliminará todas las anotaciones que hayas hecho en la captura de pantalla.
- Regla: Dibujar líneas rectas puede ser una tarea muy difícil cuando trabajamos digitalmente sobre las imágenes. Por suerte, la regla está aquí para ayudarte a hacer exactamente eso: líneas rectas. Selecciona la Regla en la barra de herramientas de la parte superior e inmediatamente verás una regla en pantalla. A continuación, desplaza la regla hasta la posición deseada (también puedes hacer clic con el botón derecho del ratón sobre la regla para girarla en cualquier sentido). Cuando la regla esté en la posición deseada, selecciona alguna de las herramientas de anotación y luego presiona el botón del mouse y arrastra el cursor a lo largo de la regla. El resultado debería ser una línea recta en la ubicación elegida.
- Escritura de toques: Esta es una función exclusiva para usuarios de tabletas, dispositivos táctiles o de lápiz. Esta opción se puede usar en la herramienta de recorte para cambiar fácilmente entre los dispositivos de entrada y para anotar fácilmente en la pantalla. Funciona a la par de una de las herramientas que veremos a continuación, dependiendo de su elección.
- Recorte de imagen: ¿La captura de pantalla quedó mal recortada? En ese caso podrás usar la opción de Recorte de Imagen para mejorarla. Haz clic en la herramienta de corte -disponible en la barra superior- y luego presiona y arrastra las esquinas hasta lograr ajustar el recorte de imagen de acuerdo con los márgenes deseados.
Lo más importante es que podrás almacenar estas capturas de pantalla, y cualquier edición que hagas sobre ella, pulsando el ícono del disco de 3.5 (sí, algunas metáforas visuales nunca mueren). El botón de Compartir te permitirá enviar la imagen por medio del panel estándar de uso compartido en Windows 11, pero también podrás imprimir la imagen o abrirla en otra aplicación usando el menú de opciones.
Bastarán unos pocos minutos para que te aprendas las diferentes funciones de esta aplicación que, por cierto, es bastante simple y cuenta con una interfaz de usuario realmente sencilla. Es importante mencionar que la ‘Herramienta Recortes’ nos ofrece unas opciones de edición mejoradas.
Una de las ventajas de utilizar la ‘Herramienta Recortes’ es que también podrás modificar los ajustes para lanzarla automáticamente al presionar la tecla ImpPt.
Para activar esta opción, abre el ‘Menú Inicio’, busca ‘Configuración’ y haz clic sobre el resultado para iniciar la aplicación.
Aquí verás varios ajustes disponibles en la lista a la izquierda, selecciona la opción ‘Accesibilidad’.
Dentro de los ajustes de ‘Accesibilidad’, desplázate hacia abajo y en el apartado ‘Interacción’ selecciona ‘Teclado’.
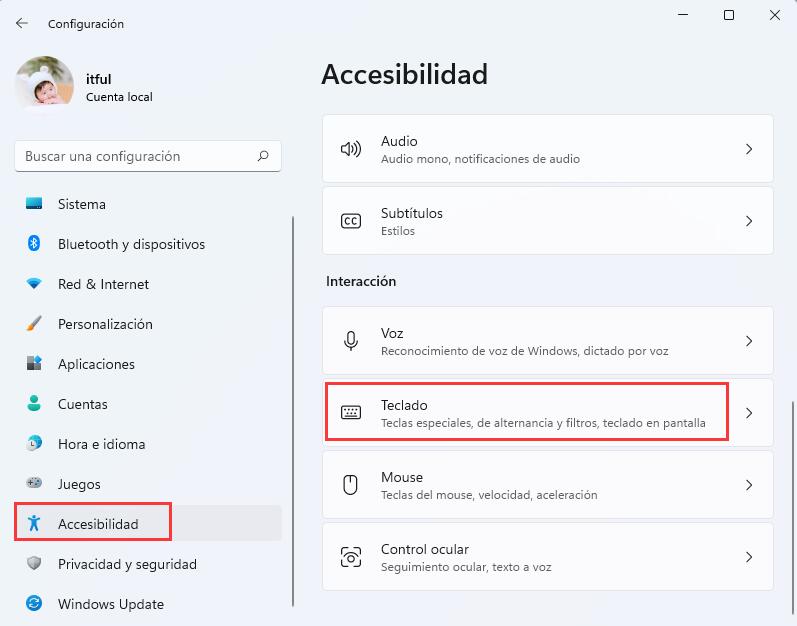
A continuación, tendrás que desplazarte nuevamente hacia abajo y podrás activar la función haciendo clic en el botón que junto a la opción ‘Utilizar el botón Impr Pant para abrir el recorte de pantalla’.
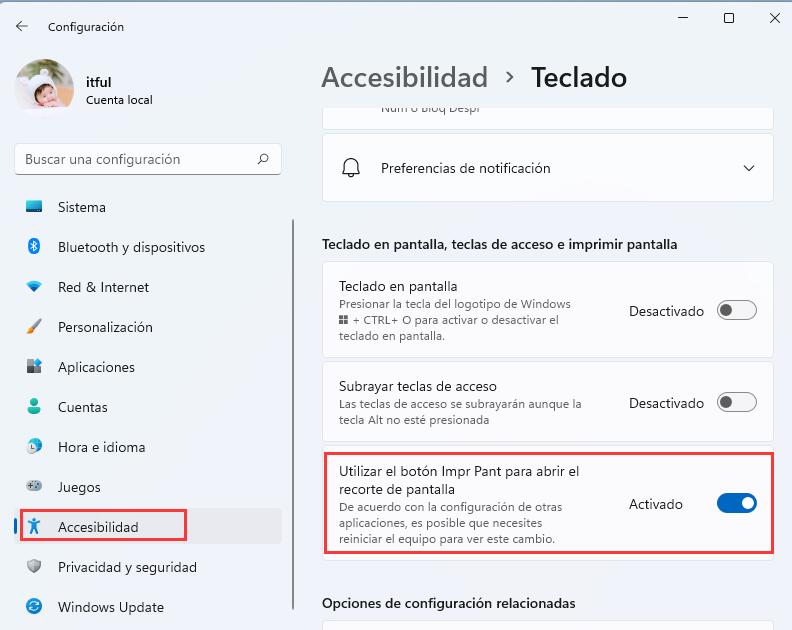
Es recomendable reiniciar la computadora para que los cambios surtan efecto en todas las aplicaciones. Una vez reiniciada, bastará con pulsar ImpPt o Fn + ImpPt (según el caso) para iniciar la herramienta ‘Recortes y anotación’.
Activar Herramienta Recortes desde la aplicación
Presiona ‘Windows + S’ en tu teclado para desplegar el menú de búsqueda de Windows 11 y luego busca ‘Herramienta Recortes’. No es necesario escribir el nombre completo para que puedas ver el resultado.
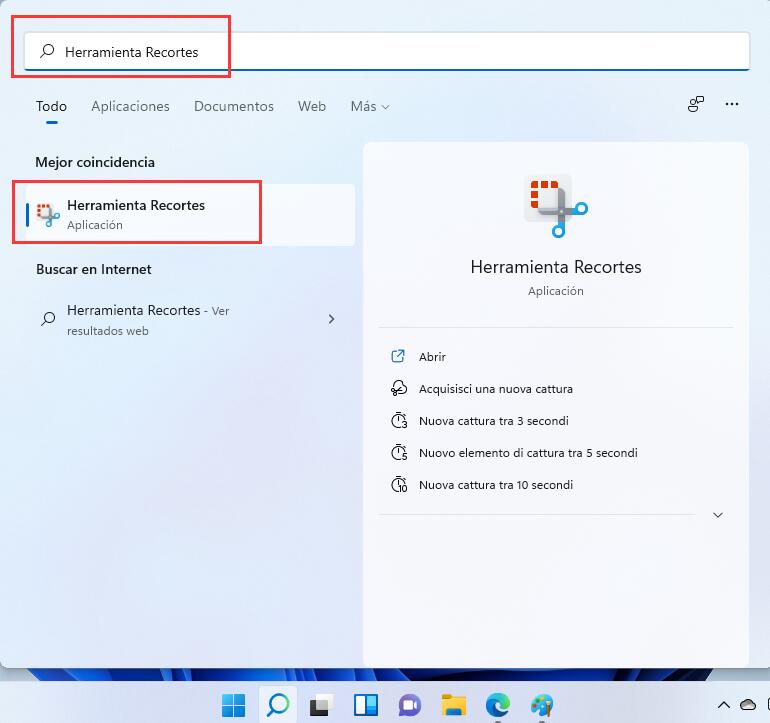
Al ver la aplicación, simplemente deberás presionar sobre ella para lanzarla.
Luego de ejecutar la aplicación desde el menú de búsqueda, haz clic en ‘Nuevo’ para hacer un recorte rectangular de pantalla.
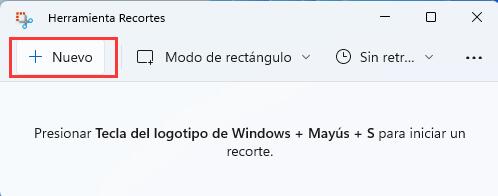
Si lo que quieres es recortar una ventana o una forma libre, haz clic en ‘Modo’ y selecciona la opción deseada. Más arriba tienes una descripción detallada de cada uno de los formatos de recorte disponibles.
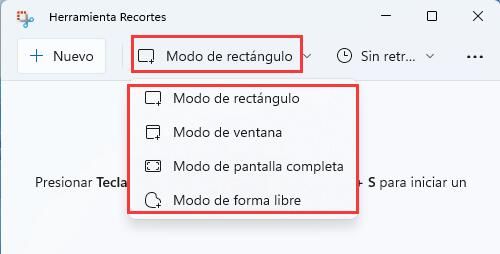
Entonces, volviendo a donde estábamos, haz clic en ‘Nuevo’ y arrastra el mouse sobre la pantalla para capturar una parte de ella de acuerdo con la función seleccionada.
Si quieres hacer una captura de pantalla de una ventana emergente, o de la descripción de una herramienta, entonces deberás utilizar la función «Sin retraso«. Selecciona el período de tiempo luego del cual deseas tomar la captura y, a continuación, escoge el modo deseado. La opción de retraso funciona con los cuatro modos disponibles.
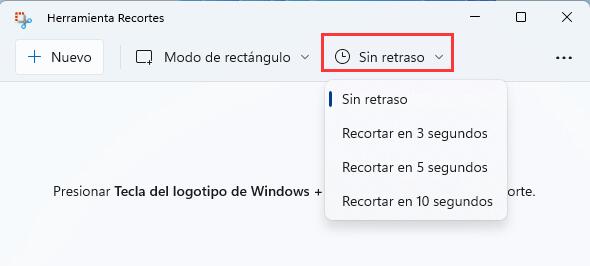
Luego de establecer el período de tiempo para tomar la captura, y de haber seleccionado el modo, asegúrate de que la ventana emergente o la descripción de la herramienta aparezcan en la pantalla dentro del período de tiempo seleccionado y, a continuación, haz el recorte usando el método visto anteriormente.
La captura será añadida a la Herramienta Recortes para que puedas editarla y guardarla según tus preferencias.
Puedes usar todas las opciones vistas más arriba para sacarle el máximo provecho a la Herramienta Recortes cuando hagas tus capturas de pantalla.
Método #03 – Usar una Aplicación de Captura de Pantalla de Terceros
Durante varios años hemos sido usuarios devotos de la aplicación SnagIt -que aún se mantiene como nuestra principal selección como herramienta para hacer capturas de pantalla- porque nos gusta mucho el modo en que almacena las capturas para utilizarlas más adelante (aunque ahora podemos advertir que la herramienta de captura de pantallas incorporada de Windows sirve de un modo más adecuado a nuestros propósitos). SnagIt también nos permite capturar videos de la acción en pantalla, del desplazamiento de las ventanas y también de los gráficos, como las flechas, para marcarlos.
Método #04 – Usar la Barra de Juegos de Windows
La combinación de la Tecla de Windows + G abrirá la barra de Juegos. Si accedes desde allí a la ventana de Capturas, podrás ver el ícono de una cámara.
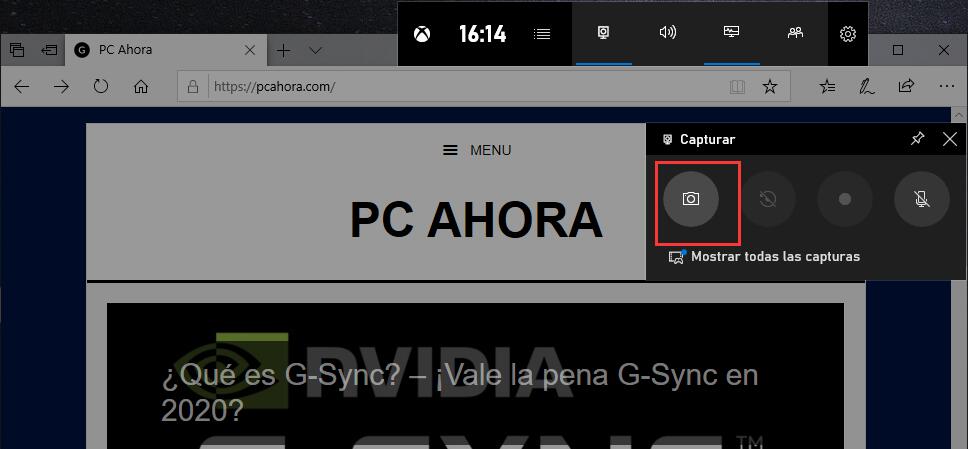
Y si presionas este ícono, tu captura será almacenada (de un modo bastante intuitivo) en la carpeta de Videos/Capturas -dentro de la carpeta principal del usuario-, aunque podrás modificar la carpeta de destino desde la aplicación de Configuración de Windows (alternativamente, para evitar que se abra la Barra de Juegos, puedes presionar el atajo de teclas Windows Key–Alt-PrtScn)
Usa la Tecla para Subir el Volumen en las Tablets Surface
Hacer una captura de pantalla en las tablets Surface es un procedimiento distinto al usado en las computadoras (a no ser que tengas un teclado conectado): Porque el teclado táctil en pantalla no incluye la tecla ImpPt.
Tanto en la Surface Pro 8 como en la mayoría de sus predecesores, lograremos hacer una captura de pantalla presionando al mismo tiempo el botón para Subir el Volumen y la tecla de Encendido. Asegúrate de presionar ambos botones simultáneamente o terminarás apagando la pantalla.
El resultado de esta combinación de teclas es el mismo que se obtiene al presionar la tecla ImpPt: La imagen será copiada al portapapeles y deberás pegarla en una aplicación a no ser que tengas configurada la copia de seguridad en OneDrive.
Las antiguas tablets Surface usaban la combinación de teclas Fn-Windows-Barra Espaciadora en el teclado incorporado, mientras que en algunas otras debías presionar simultáneamente el botón de encendido y un botón de hardware de Windows. En la tablet Dell Latitude, se utilizan simultáneamente el botón de encendido y el de bajar el volumen; y si tienes un modelo de tablet menos popular quizás debas hacer algunas pruebas o investigar un poco la documentación del equipo. Y -como ya hemos mencionado anteriormente- si pulsas dos veces el botón de retroceso en un Surface Pen, se abrirá la herramienta de recorte.
Capturas de Pantalla en Windows 11: Lo que debes saber
Ahora veremos algunas recomendaciones adicionales que te podrían resultar útiles al momento de hacer una captura de pantalla en Windows 11.
En Dónde se Encuentra la Tecla ImpPt
Bueno, esto podría ser todo un desafío según el tipo de teclado que estés utilizando. Puedes usar la información disponible a continuación para localizar la tecla ImpPt en tu teclado.
- Teclados de Tamaño Estándar: En estos casos es muy sencillo localizar la tecla ImpPt en tu teclado. Mira la zona de las teclas de flechas de tu teclado y sobre las teclas ‘Suprimir’ e ‘Insert’ verás la tecla ImpPt o SysRq, a la izquierda de la tecla Bloq. Despl.
- Teclados Compactos: En la mayoría de los teclados compactos encontrarás la tecla ImpPt cerca de las flechas, en la parte de abajo del teclado, normalmente suele estar emplazada entre las teclas Alt y Ctrl derechas. Si no estuviera allí, probablemente se encuentre en la hilera de teclas Fn o en la fila de números de la parte superior.
- Laptops: Esta es la parte más compleja. Porque cada portátil suele tener su propia distribución de teclado que puede llegar a diferir del resto, a no ser que hayas optado por una que se adapte al estándar de la industria. En la mayoría de los casos, hallarás la tecla ImpPt en la esquina superior derecha de tu teclado, pero si no es así, tendrás que inspeccionar todo el teclado hasta localizarla. En ocasiones, la tecla ImpPt puede llegar a estar combinada con otra tecla y será necesario usar la tecla Fn para activarla.
No puedo hallar la tecla ImpPt en mi teclado
Si no lográs encontrar la tecla ImpPt en tu teclado, tendrás que comunicarte con el fabricante. Aunque es poco probable que la tecla ImpPt haya sido excluida del teclado, si optaste por uno extremadamente compacto, podría haber una ligera chance de que esto fuera efectivamente así. Además de esto, muchos teclados suelen combinar ImpPt con otra tecla y en ese caso las encontrarás compartiendo el mismo espacio, generalmente suele estar por ejemplo junto a Bloq. Desp. o alguna otra. De todas maneras, para localizar con certeza la tecla ImpPt en tu equipo, siempre recomendamos contactar al fabricante del equipo.
Esperamos que esta guía te haya servido para aprender a usar los diferentes métodos de Windows 11 para hacer capturas de pantalla. Si te topaste con algún inconveniente, te invitamos a mencionarlo más abajo en la sección de comentarios.
Deja una respuesta