Usa un PIN y dile adiós a tener que escribir una larga y compleja contraseña para iniciar sesión en Windows 10.
Si usas una contraseña para iniciar sesión en Windows 10, deberías agregar un PIN para acceder a tu cuenta de forma más segura y rápida. Si estás utilizando Windows 10, probablemente inicias sesión usando una cuenta de Microsoft, pero escribir una contraseña larga y compleja puede ser molesto cuando simplemente puedes usar un PIN.
Un PIN no solo es un método más corto y fácil de autenticación para iniciar sesión, sino que es de muchas formas más seguro que una contraseña. Quizás una de las más grandes diferencias entre un PIN y una contraseña es que el PIN está relacionado con un dispositivo. Si alguien te roba el PIN, será inútil a no ser que el ladrón tenga acceso físico a tu computadora.
Y dado que tienes un PIN por dispositivo, si alguien intentara descifrar tu PIN, al usar la misma cuenta de Microsoft en varios dispositivos con la misma contraseña, solo tendrían acceso a un dispositivo.
En esta guía, aprenderás los pasos para crear un PIN para desbloquear tu cuenta de Windows 10 rápidamente. Y le echaremos un vistazo a los pasos para cambiar o remover un PIN de un dispositivo.
Cómo crear un PIN en Windows 10
Sigue estos pasos para crear un PIN para iniciar sesión en Windows 10:
1. Abre Configuración en Windows 10.
2. Clickea en Cuentas.
3. Clickea en Opciones de inicio de sesión.
4. Debajo de la sección “Requerir inicio de sesión”, selecciona la opción PIN de Windows Hello.
5. Clickea el botón Agregar.
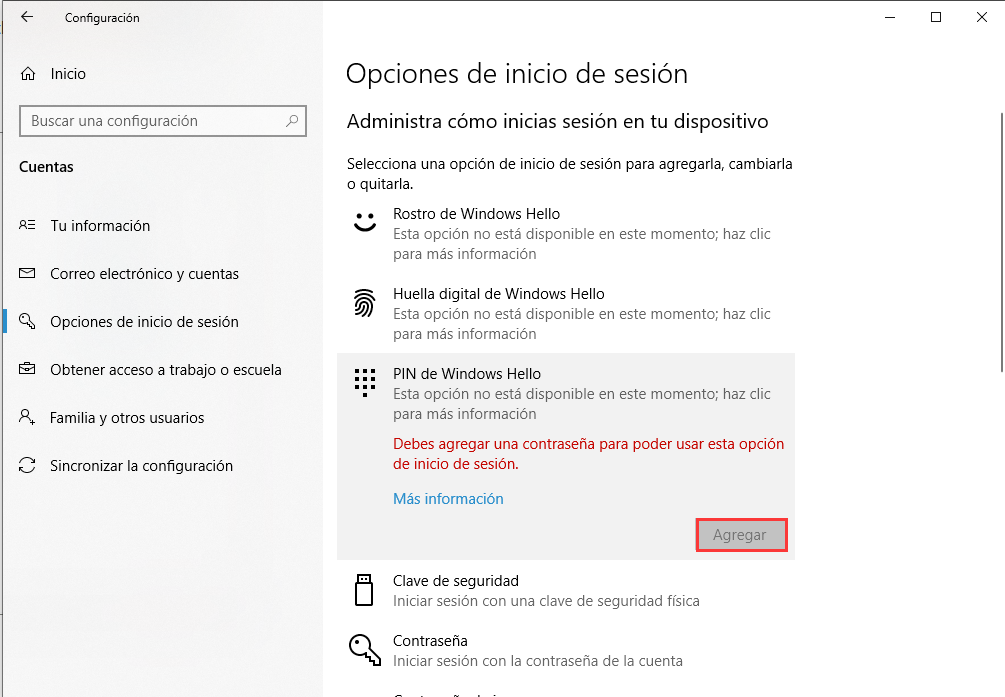
6. Clickea el botón Siguiente.
7. Confirma tu contraseña actual para verificar que eres el que dices que eres, y clique en el botón de Iniciar sesión.
8. Crea un PIN que usarás en vez de la contraseña.
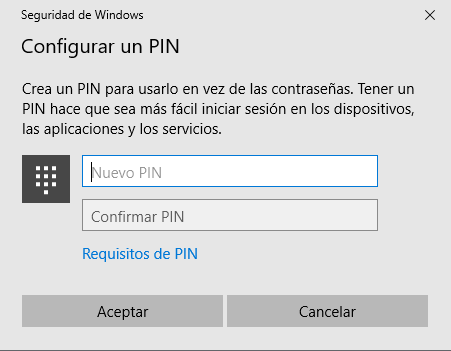 9. Clickea el botón Aceptar.
9. Clickea el botón Aceptar.
Aunque en muchos aspectos un PIN es más seguro que una contraseña, recuerda que no puedes agregar un PIN sin primero haber establecido una contraseña, ya que es un método secundario de autenticación.
Cómo cambiar un PIN en Windows 10
Sigue estos pasos para cambiar el PIN actual en Windows 10:
1. Abre Configuración.
2. Clickea en Cuentas.
3. Clickea en Opciones de inicio de sesión.
4. Debajo de la sección “Requerir inicio de sesión”, selecciona la opción PIN de Windows Hello.
5. Clickea el botón Cambiar.
6. Escribe el PIN actual seguido del nuevo PIN.
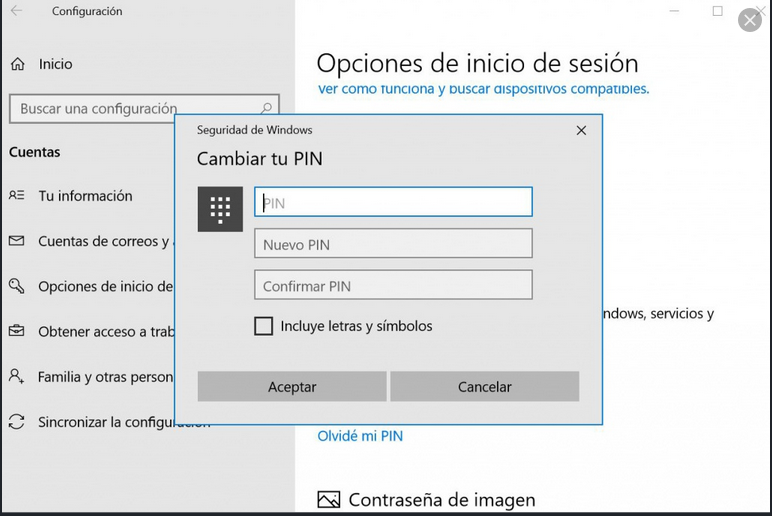 7. Clickea el botón Aceptar.
7. Clickea el botón Aceptar.
Cómo quitar un PIN en Windows 10
Sigue estos pasos para remover un PIN y volver a la tradicional contraseña en Windows 10:
1. Abre Configuración.
2. Clickea en Cuentas.
3. Clickea en Opciones de inicio de sesión.
4. Debajo de la sección “Requerir inicio de sesión”, selecciona la opción PIN de Windows Hello.
5. Clickea el botón Quitar.
Importante: Si no estás usando la Actualización de Windows del 10 de Abril de 2019, versión 1903, la configuración puede verse un poco diferente, pero los pasos siguen funcionando.
6. Clickea el botón Quitar nuevamente.
7. Confirma tu contraseña actual y clickea en Aceptar.
Ahora puedes salir de tu cuenta para testear el nuevo inicio de sesión. Además, una vez que hayas creado un PIN, puedes usarlo para iniciar sesión en aplicaciones y servicios también.
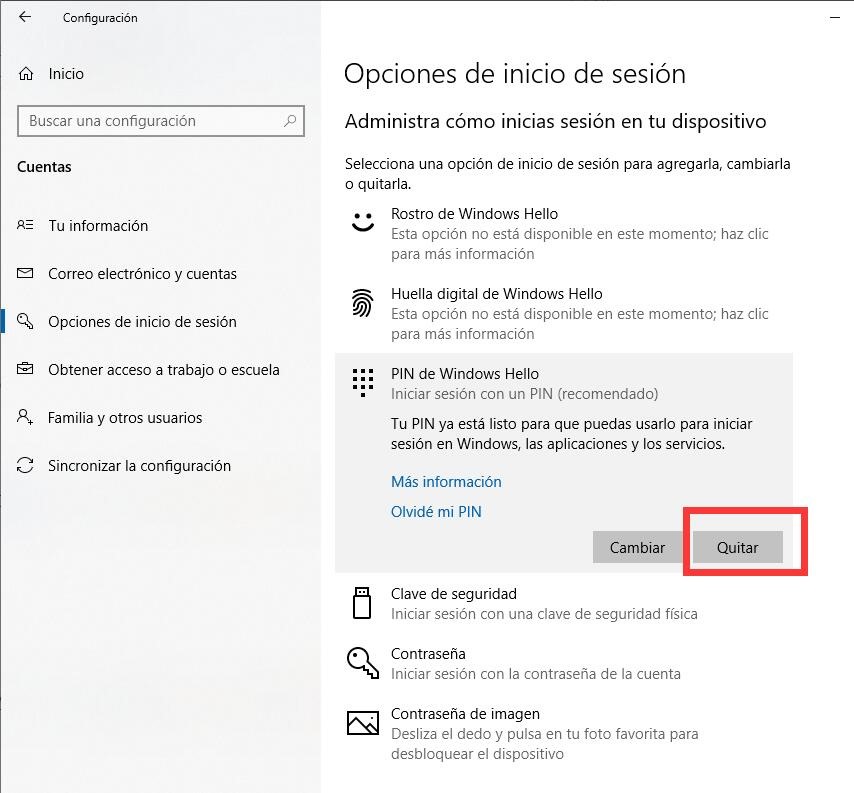
quiero quitar el pin al comenzar a usar el ordenador
no quiero poner ningun pin al iniciar sesion en el ordenador