¿Eres de sangre caliente? Revisa esta guía y compruébalo

Saber cuándo y cómo ver la temperatura de tu computadora es uno de los elementos menos glamorosos relacionados con la posesión de una PC, pero vale la pena hacerlo, sobre todo su tienes una sistema completamente nuevo, o si lo armaste por tu propia cuenta. El calor excesivo es el enemigo natural de las computadoras, y si realizaste un overclock sobre tu máquina o si no colocaste el cooler de manera adecuada, es de esperar que haya algo de recalentamiento, apagados automáticos, o incluso un daño permanente sobre tu procesador.
Desafortunadamente, Microsoft jamás incorporó en Windows un monitor adecuado de temperatura de la CPU, pero sí existen algunas opciones de software gratuito y también de hardware de primera calidad que harán muy bien este trabajo. A continuación, te contaremos cuáles son los mejores: para tener una referencia, mientras ejecutas tus juegos deberías procurar que la temperatura del núcleo de la CPU ronde entre los 70 y 80° C. Por otro lado, cualquier temperatura superior a los 90 °C sigue siendo segura, aunque no es estrictamente óptima para la salud y el rendimiento, y si te acercas a los 100 °C, ya entrarás en el terreno del «¡oh, oh!». En ese caso, disminuye el overclocking, o sustituye/reajusta el cooler.
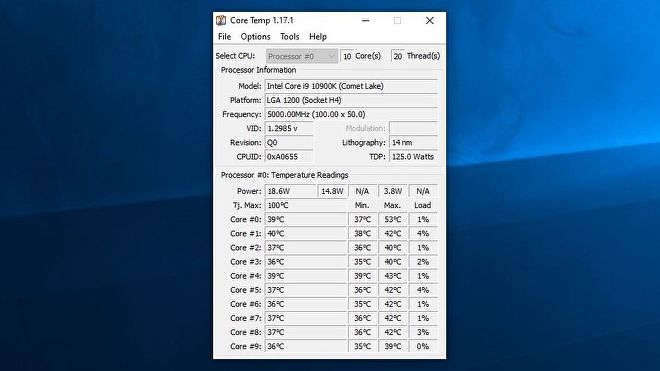
Core Temp
Para ser honestos, puedes usar Core Temp sin problemas. Es fácil de leer, ofrece actualizaciones en tiempo real, es compatible con todas las CPU que existen y te mostrará la temperatura de cada uno de tus procesadores individuales, por lo que -en el peor de los casos- podrás ver cuál de ellos se está recalentando demasiado.
Es muy fácil de instalar. Solo deberás hacer clic en el gran cartel azul de “Download” (descarga) que verás en el sitio oficial de Core Temp y correr el ejecutable una vez que haya sido descargado. Cuando hagas clic en el asistente de instalación, deberías desmarcar algunas casillas para evitar que se añada algún tipo de bloatware. Por lo demás, puedes seguir dándole a «Siguiente» hasta que Core Temp esté instalado.
En cuanto a la propia aplicación, las temperaturas de todos los núcleos de tu CPU se verán en la parte inferior. Otro aspecto interesante de Core Temp -si no te importa alargar dolorosamente la definición de frío- es que también nos mostrará las temperaturas más bajas y más altas que cada núcleo ha registrado durante la sesión actual. Esto puede ser de gran utilidad si, por ejemplo, quieres saber la temperatura máxima de tus núcleos durante un juego sostenido, pero podría resultar algo molesto tener que cambiar la pestaña constantemente para monitorizarla.
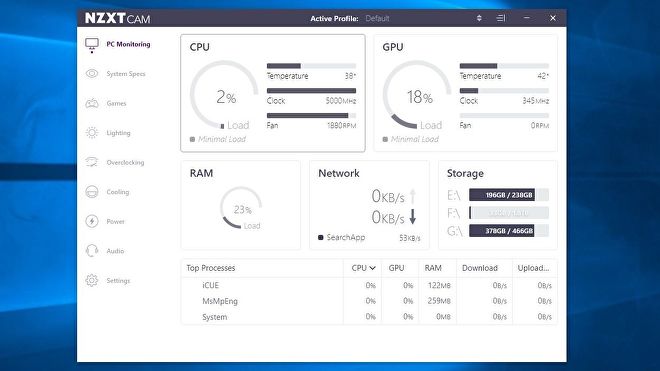
NZXT Cam
Si ansías un conjunto de herramientas de monitoreo más completo, entonces NZXT Cam es una apuesta excelente. No fue una sorpresa cuando, hace varios años atrás, se lanzó como parte del sistema de soporte de las costosas carcasas de NZXT (aunque no es necesario tener ningún tipo de hardware de NZXT para poder instalar esta aplicación). Sin embargo, en la actualidad es un exhaustivo set de herramientas para monitorear las temperaturas, las velocidades y también las cargas, sin mencionar la posibilidad de configurar la iluminación compatible y el overclocking.
De todos modos, para ver la temperatura de la CPU de tu computadora, bastará con darle un simple vistazo a la pestaña de “Monitoreo de PC” que veremos por defecto al iniciar el software CAM. Para instalar este programa, solo deberás hacer clic en “Download CAM”, en el sitio web de NZXT CAM, e instalar el ejecutable una vez finalizada la descarga.

Quizás, lo mejor sea poner la temperatura del CPU directamente en el cooler
Las carcasas modernas de PC ya casi no utilizan las bahías de 5,25 pulgadas: esas ranuras frontales que solían albergar a las unidades de CD/DVD o, en este caso, a las pantallas de control de hardware. Sin embargo, si todavía quieres una lectura más física de la temperatura de la CPU, hay algunos refrigeradores de agua AIO que muestran las temperaturas actuales del núcleo en sus propias bombas.
El NZXT Kraken Z63 (que hemos probado y es excelente) y el Asus ROG Ryujin II 360 tienen unas pequeñas pantallas integradas. Y a través de su respectivo software complementario podrás personalizar lo que quieres que aparezca en ellas, desde imágenes personalizadas y GIFs animados hasta, por supuesto, la información de monitorización del sistema.
La desventaja es que cada vez que quieras ver la temperatura deberás mirar adentro de tu PC, lo que podría no ser ideal si tu equipo está en el suelo, si está inclinado o si ni siquiera tiene una ventana lateral. Pero aun así, se lleva unos puntos extra por reflejar la temperatura de la CPU a solo un par de centímetros de esta.
Deja una respuesta