¿Son muy lentos los servidores DNS ofrecidos por tu proveedor? ¿Te preocupa tu seguridad online? O quizás, ¿quieres proteger a tus niños de páginas web inapropiadas? Sea cual sea la razón, cambiar los servidores DNS de tu ordenador a algo nuevo, como los servidores DNS públicos mantenidos por CloudFare, Google, o OpenDNS, puede ser de gran ayuda. Aquí te ofrecemos tres maneras de cambiar los servidores DNS en Windows 10:
NOTA: Si no sabes lo que es un servidor DNS, lee: ¿Qué es DNS? ¿Cómo puedo ver mi configuración DNS en Windows 10? Además, si quieres entender por que los servidores DNS públicos pueden ser mejores que los que ofrece tu proveedor de internet, lee: 6 razones por las que deberías usar servidores DNS de terceros.
Método 1. Cambiar los servidores DNS desde la aplicación de configuración.
SI estás usando una versión reciente de Windows 10, puedes establecer servidores DNS fácilmente para tu conexión a Internet desde la aplicación de Configuración. Empieza abriendo la Configuración: has clic en su botón desde el Menú de Inicio o presiona simultáneamente las teclas Windows + I en tu teclado. Luego dirígete a Redes e Internet
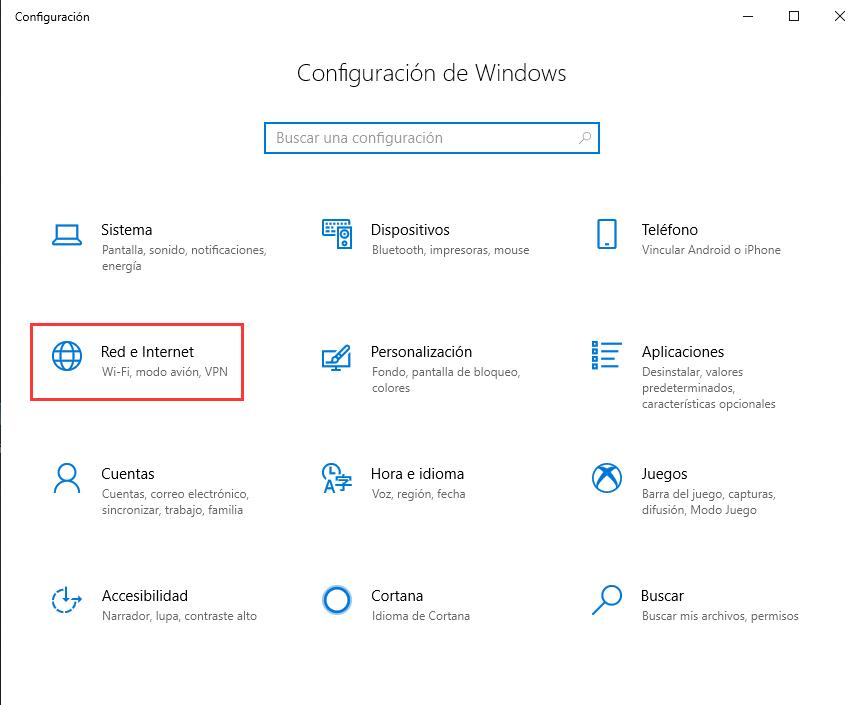
La Categoría Redes e Internet de Configuración.
Si quieres cambiar el servidor Si quieres cambiar los servidores DNS usados por tu conexión Ethernet, en la parte izquierda de la ventana has clic en Ethernet. Si quieres cambiar los servidores DNS usados por tu conexión inalámbrica, haz clic en Wi-Fi.
En el lado derecho de la ventana, sin importar si estás usando una conexión de cable o inalámbrica, has clic en el nombre de tu conexión de red.
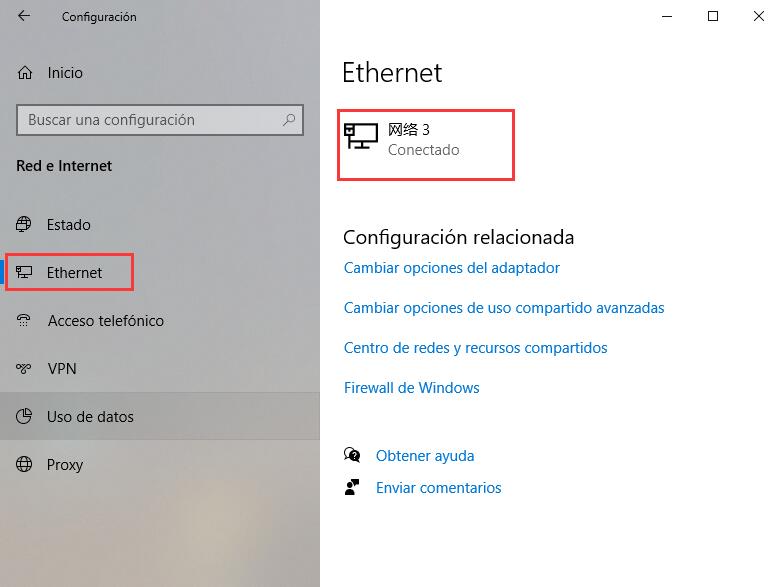
Abriendo los ajustes de la conexión a la red
En la página de detalles de la conexión a la red, baja hasta que consigas la sección de Ajustes IP y has clic en el botón Editar. Es el único botón así que lo verás con facilidad.
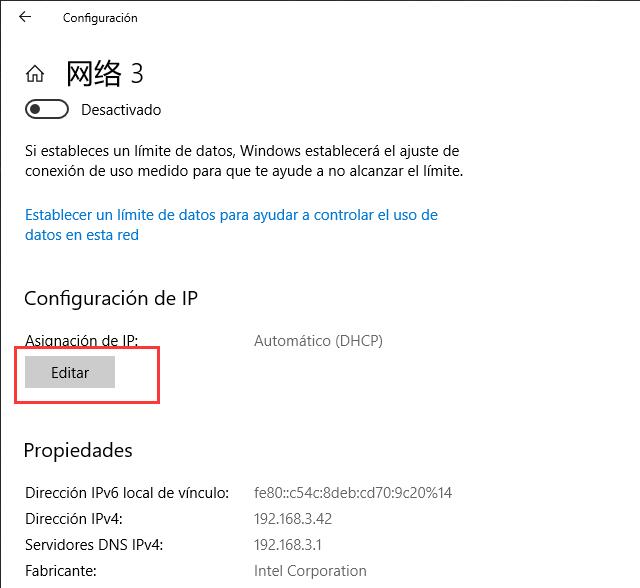
Eligiendo la opción de Editar los ajustes IP de una conexión a la red
La aplicación de Ajustes abre un cuadro de dialogo llamado “Editar configuración de IP”. En este cuadro selecciona Manual y activa la opción IPv4.
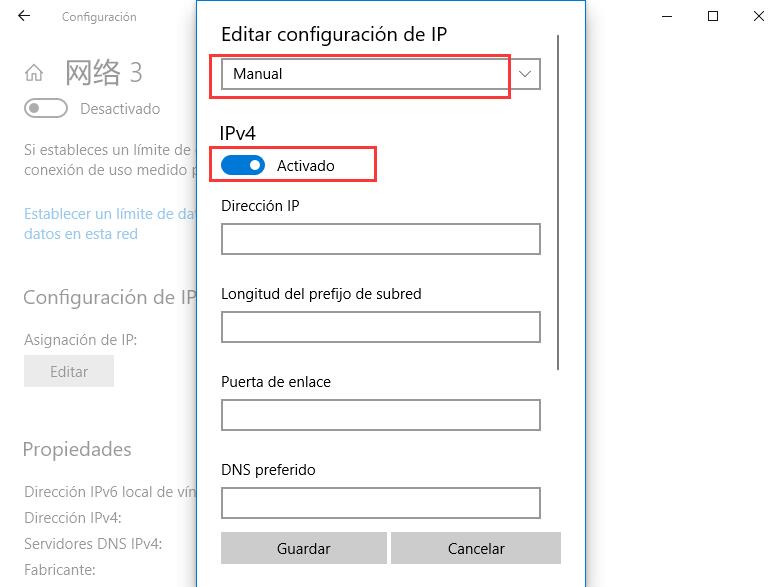
Los ajustes IP están en Manual, y la opción IPv4 está activada
Luego, Baja hasta que llegues a DNS Preferido y DNS Alternativo. Este es el lugar donde puedes especificar dos servidores DNS que quieras usar para tu conexión a la red. En el campo de DNS Preferido, introduce la dirección IP del servidor DNS que quieras usar, y si quieres, introduce una opción de respaldo en el campo de DNS Alternativo. En la siguiente captura de pantalla, puedes ver que decidimos usar los servidores públicos de CloudFare.
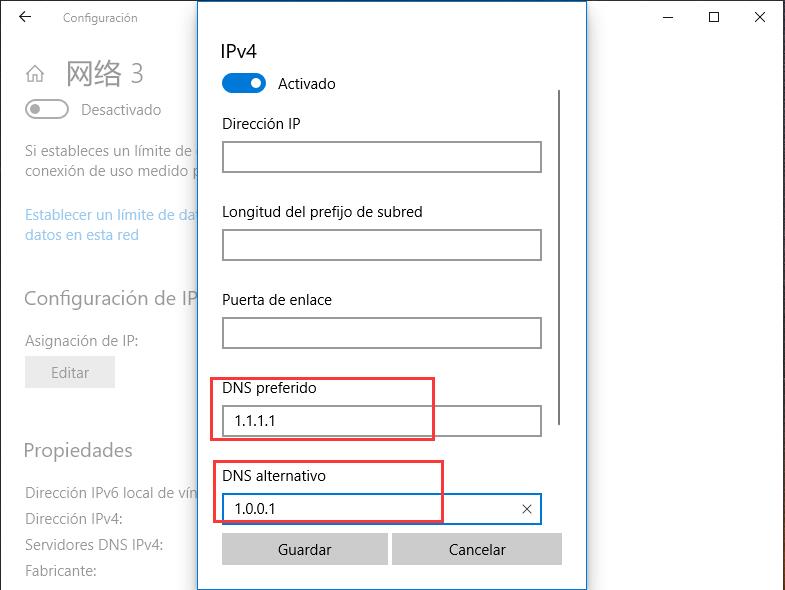
Los servidores DNS Preferido y Alternativo
Cuando hayas acabado, presiona el botón de Guardar y reiniciar tu ordenador Windows 10 Para que el sistema operativo pueda aplicar los cambios.
Después de que Windows 10 se haya reiniciado, debería usar los servidores DNS que hayas establecido, envés de los usados por tu router o tu proveedor de internet.
Método 2. Cambia los servidores DNS desde las conexiones de red en el Panel de Control
Windows 10 también te deja cambiar los servidores DNS usados por una conexión de red desde la sección de Conexiones de Red en el Panel de Control. Para llegar a las Conexiones de Red, abre el panel de control, ve a Redes e Internet, accede a Centro de Redes y Recursos Compartidos, y has clic en Cambiar Configuración del Adaptador en la parte izquierda de la pantalla.
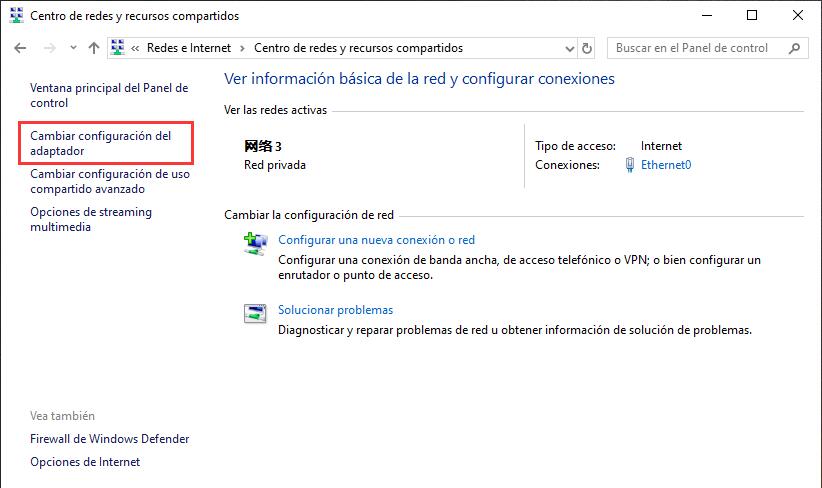
El Enlace de Cambiar Configuración del Adaptador en Centro de Redes y Recursos Compartidos
De manera alternativa, puedes abrir la aplicación de Ajustes, navegar a Redes e Internet, seleccionar Estado en la parte izquierda de la pantalla, y luego hacer clic en Cambiar opciones del Adaptador a la derecha.
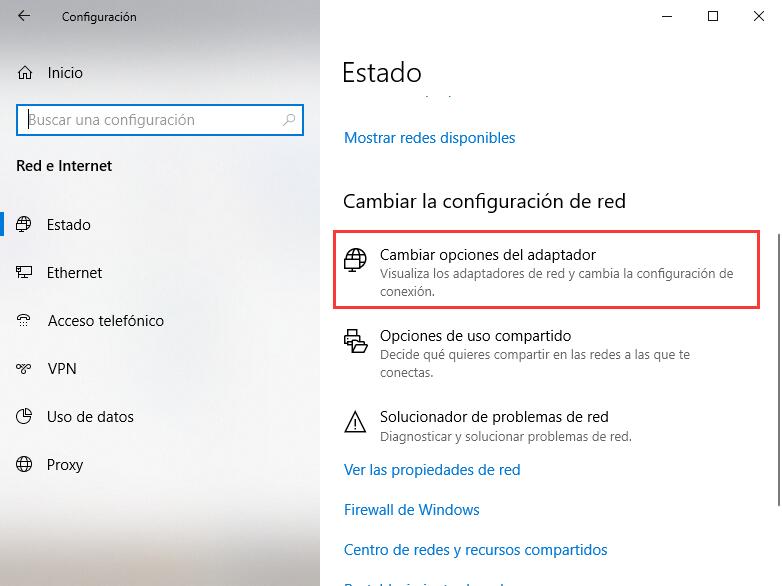
La opción de Cambiar opciones del Adaptador en la página de Estado en Redes e Internet
De cualquier manera, deberías llegar a una ventana llamada Conexiones de Red, la cual luce como la siguiente captura de pantalla. Deberías poder ver en una lista todos los adaptadores de red instalados en tu ordenador Windows 10. Ubica el que uses para conectarte a internet. Luego has clic derecho o mantenlo pulsado. En el menú contextual, haz clic en Propiedades.
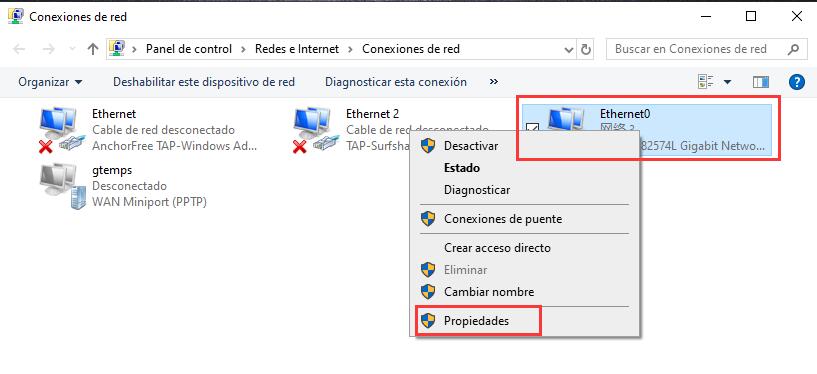
La opción Propiedades en el menú contextual de un adaptador de red
Windows 10 abre la ventana de Propiedades del adaptador de red que hayas seleccionado. Asegúrate de que estas en la pestaña de Conexiones y seleccione “Protocolo de Internet Versión 4 (TCP/IPv4)” de la lista de objetos usados por la conexión de red. Luego, has clic en el botón de Propiedades que se encuentra debajo de la lista.
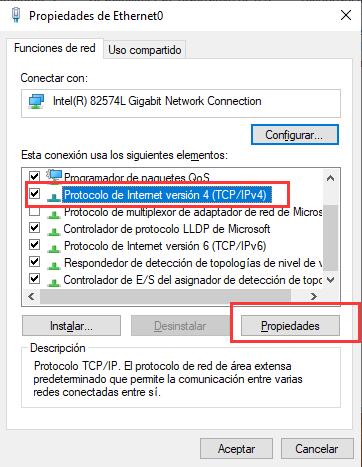
Abriendo las propiedades para el Protocolo de Internet Versión 4 (TCP/IPv4)
Hacia la parte de debajo de la ventana de “Propiedades de protocolo de internet versión 4 (TCP/IPv4)” hay un parámetro que, por defecto, dice que tu conexión de red “Obtener la dirección del servidor DNS automáticamente”. Si quieres cambiar el servidor DNS usado por tu adaptador de red, marca la opción “Usar las siguientes direcciones de servidores DNS” e introduce las direcciones IP de los servidores DNS que quieres que tu ordenador Windows 10 use.
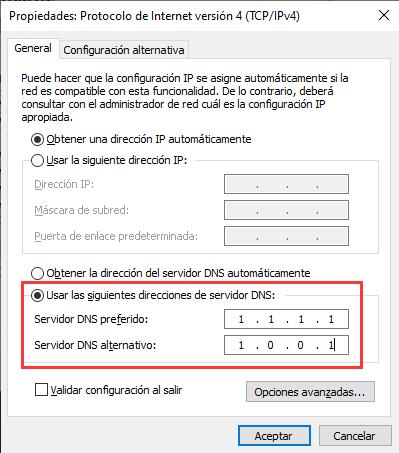
Estableciendo nuevos servidores DNS
Presiona OK y cierra todas las ventanas que has abierto en el proceso. Luego reinicia tu ordenador o dispositivo Windows 10 para que pueda aplicar los cambios y empezar a usar los nuevos servidores DNS que has configurado.
Método 3. Cambiar los servidores DNS desde el símbolo del sistema o PowerShell
Algunas personas prefieren los ambientes de comandos por encima de las interfaces gráficas. Si eres uno de ellos, debes saber que también puedes cambiar los servidores DNS usados por tu conexión a Internet desde el símbolo del sistema o PowerShell. Para eso, primero abre el que prefieras, como administrador.
Los primeros comandos que debes introducir son netsh (presiona Enter) y luego interface show interface (presiona Enter). Esto muestra todas las conexiones de red que están habilitadas en tu ordenador Windows 10.
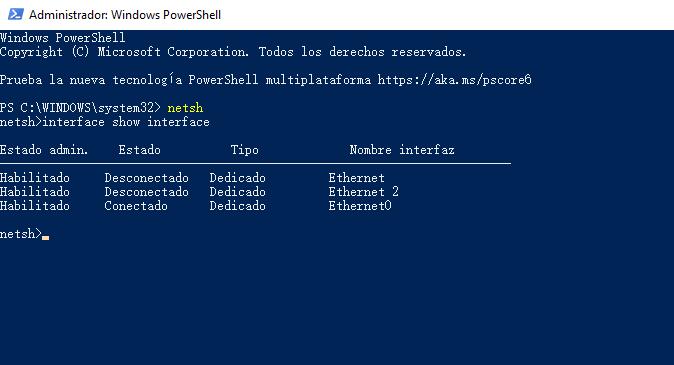
Ejecutando netsh en PowerShell
Fíjate en la conexión de red para la cual quieras cambiar los servidores DNS: probablemente sea la que está Conectado.
Luego, escribe el siguiente comando: interface ip set dnsservers “conexión de red” static [dirección IP de servidor DNS], donde “conexión de red” es el nombre de tu adaptador de red y [dirección IP de servidor DNS] es la dirección IP del servidor DNS que quieres usar. Por ejemplo, para nuestra conexión Ethernet, queríamos usar un servidor DNS de CloudFare, cuya dirección IP es 1.1.1.1. Para conseguir esto, tuvimos que escribir interface ip set dnsservers “Ethernet0” static 1.1.1.1.
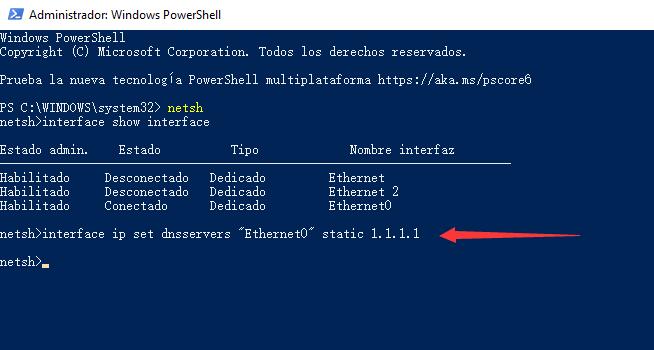
Ejecutando en comando interface ip set dnsservers para establecer un nuevo servidor DNS
Presiona Enter en tu teclado, y el nuevo servidor DNS es establecido de inmediato.
¿Cambiaste tus servidores DNS?
Tal y como has visto, cambiar el servidor DNS usado por tu ordenador Windows 10 no es tan complicado. Bien sea que lo haces por que los servidores DNS ofrecidos por tu proveedor de internet son muy lentos, o porque quieres mejorar tu seguridad, ahora sabes cómo hacer el cambio. Si tienes más preguntas o si tienes algo que agregar a este tutorial, no dudes en dejar un comentario más abajo.
Deja una respuesta