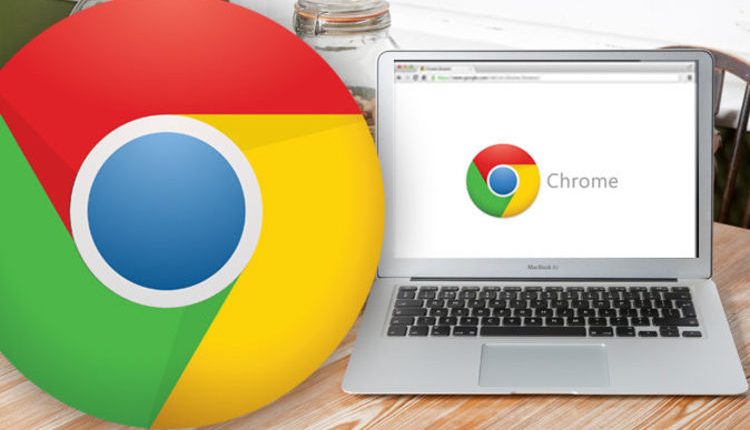 Google Chrome es uno de los navegadores más populares entre los que se usan en todo el mundo, y es conocido por su bajo impacto y buen rendimiento. Pero a veces puedes encontrarte con que el navegador Chrome se bloquea, se queda congelado aleatoriamente o las páginas web no se abren. En otros casos, Google Chrome muestra un uso elevado de la CPU. Aquí, los usuarios reportan un problema,
Google Chrome es uno de los navegadores más populares entre los que se usan en todo el mundo, y es conocido por su bajo impacto y buen rendimiento. Pero a veces puedes encontrarte con que el navegador Chrome se bloquea, se queda congelado aleatoriamente o las páginas web no se abren. En otros casos, Google Chrome muestra un uso elevado de la CPU. Aquí, los usuarios reportan un problema,
Chrome se congela completamente (no se pueden usar ni interactuar con las pestañas), pero todas las demás operaciones de Windows están bien. O a veces, mientras navegas, abres una pestaña, cargas una página o haces una descarga se muestra el mensaje Google Chrome ha dejado de funcionar.
Si usted también está luchando desde un problema similar, aquí tenemos diferentes soluciones se aplican para solucionar problemas en Windows Google Chrome 10.
Problema de congelación de Google Chrome en Windows 10
- Si es la primera vez que te enfrentas a este problema, reinicia Windows y comprueba si esto ha ayudado.
- Desactiva temporalmente la protección antivirus y abre el navegador Chrome.
- Inicia el estado de inicio limpio de Windows y abre el navegador Chrome. Si funciona bien, puede haber cualquier conflicto del inicio que esté causando el problema.
Instala las últimas actualizaciones de Windows
Microsoft lanza periódicamente actualizaciones acumulativas con diversas correcciones de errores. Y puede que la última actualización venga con una solución del problema de Chrome.
- Pulsa el atajo de teclado Windows + I para abrir la configuración de la aplicación,
- Haz clic en Actualización y Seguridad, luego windows update,
- A continuación, haz clic en el botón Buscar actualizaciones
- Esto descargará e instalará las últimas actualizaciones si las hay disponibles
- Reinicia Windows para aplicar estas actualizaciones y comprueba que Chrome funciona bien.
Actualiza el navegador Chrome
También, asegúrate de que el navegador Chrome está actualizado. O puedes buscar manualmente una actualización para Google Chrome siguiendo los pasos a continuación.
- En el ordenador, abre Chrome.
- En la parte superior derecha, selecciona el icono Más (una línea vertical de círculos).
- Haz clic en Ayuda y luego en Acerca de Google Chrome.
- También puedes teclear Chrome://Settings/help en la barra de direcciones y pulsar la tecla Intro.
- Esto buscará e instalará automáticamente la última versión.
- Haga clic en Actualizar el navegador y comprueba si esto da resultado.
Abre el Administrador de tareas de Chrome
Sí, el navegador Chrome tiene su propio administrador de tareas que ayuda a determinar qué produce que el navegador vaya lento.
- Abre el explorador Google Chrome
- Selecciona el icono Más (una línea vertical de círculos) en la parte superior derecha.
- En más herramientas, selecciona Administrador de tareas.
- También puedes usar el atajo de teclado, Mayús + Esc para abrir el Administrador de tareas de Chrome.
- Esto ayudará a determinar qué está causando que el navegador vaya más lento.
Borrar los datos de navegación de Chrome
En la actualidad, todos los navegadores de internet mantienen algunos archivos en su memoria caché para cargar rápidamente las páginas cuando las visitas de nuevo. Pero con el uso regular, estos archivos llegan a ser gigantes y puede causar la congelación del navegador en sí. Y borrar la caché del navegador es una buena forma para solucionar y acelerar el rendimiento del explorador.
- Haz clic en tres puntos en la parte superior derecha para traer el menú
- Pincha en Más herramientas y luego selecciona Borrar datos de navegación.
- También puedes utilizar el método abreviado de teclado Ctrl + Mayús + Supr para abrir la misma ventana.
- Selecciona la opción Desde siempre y hz clic en el botón Borrar.
- Reabre el navegador Chrome y verifica si ahora funciona bien.
Deshabilitar las extensiones de Chrome
El navegador Chrome puede empezar a congelarse o a bloquearse si se instala alguna extensión o add-on que consuma muchos recursos. Puedes probar a desactivarlos y comprobar si el navegador funciona bien.
Para deshabilitar las extensiones de Google Chrome,
- Abre el explorador Chrome,
- Ve al menú (3 puntos en la parte superior derecha)
- Haz clic en Más herramientas y, a continuación, selecciona Extensiones,
- También puedes teclear chrome://extensions/ en la barra de direcciones para que aparezca una lista de extensiones instaladas
- Aquí puedes desactivar todas las extensiones instaladas y comprobar el rendimiento del navegador.
- A continuación, activa una por una para determinar qué extensión está causando el problema.
Desactiva la Aceleración por Hardware
La aceleración por hardware es una función que pasa el trabajo pesado a otro componente en lugar de a la CPU. A menudo, esto deja las tareas gráficas en manos de la tarjeta gráfica. Habilitar esta opción puede ayudar a que Chrome funcione mejor, pero también puede causar problemas en algunos casos. Si sigues experimentando Google Chrome se congela después de intentar las soluciones anteriores, debe deshabilitar la aceleración de hardware y ver si se hace una diferencia.
- Abre el navegador Chrome,
- Haz clic en Menú (situado en la parte superior derecha).
- Selecciona Configuración, desplázate hacia abajo y selecciona Avanzado
- Aquí, en la sección Sistema, busca y desactiva Utilizar aceleración por hardware cuando esté disponible.
Cambiar el nombre de la carpeta Default de Chrome
Esta es otra solución eficaz que puede resolver problemas del navegador Chrome en Windows 10.
- Cierra Google Chrome, si está abierto
- Abre el Explorador de Windows utilizando el atajo de teclado Windows + E
- En la barra de direcciones escribe %USERPROFILE%\AppData\Local\Google\Chrome\User Data
- Aquí encontrarás la carpeta Default. Cambia el nombre a «Default.old»
- Abre Google Chrome y comprueba si esto ayuda a evitar los bloqueos.
Reinstala Google Chrome
Si ninguno de estos pasos te han sido útiles, puede que tengas que plantearte reinstalar tu navegador Google Chrome. Para hacerlo:
- Ve a Programas y Características y desinstala Google Chrome
- A continuación, abre explorer.exe y ve a %USERPROFILE%\AppData\Local\
- Elimina la carpeta «Google»
- Descarga Google Chrome y vuelve a instalarlo.
A veces también los archivos de sistema dañados pueden afectar al rendimiento de las aplicaciones y del sistema. Y eso puede estar causando que el navegador Chrome vaya más lento. Ejecuta el comando de restauración de estado DISM y la utilidad Comprobador de archivos de sistema (SFC) que automáticamente detecta y restaura los sustituyéndolos con los correctos. Reinicia Windows y comprueba si Windows 10 y el navegador Chrome funcionan bien.
¿Te han ayudado estos métodos a solucionar los problemas de Google Chrome en Windows 10?
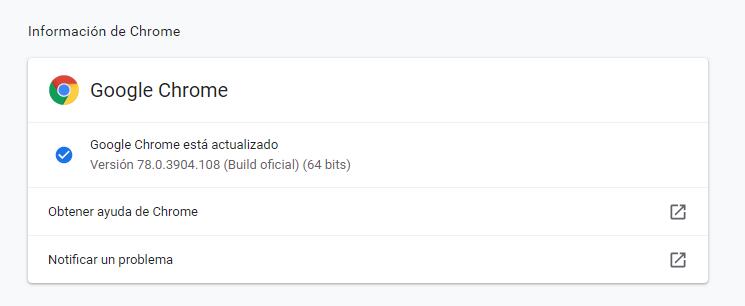
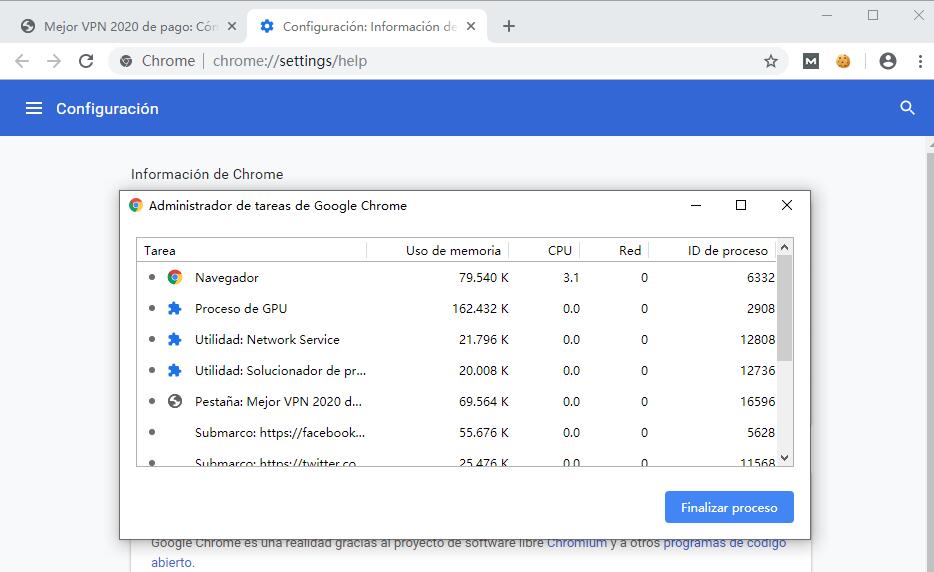
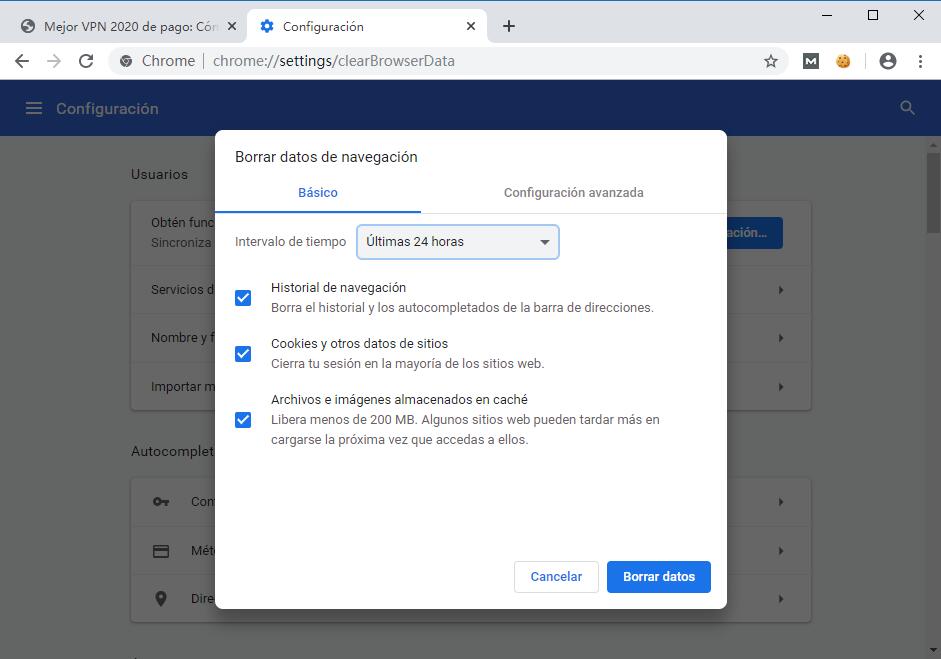
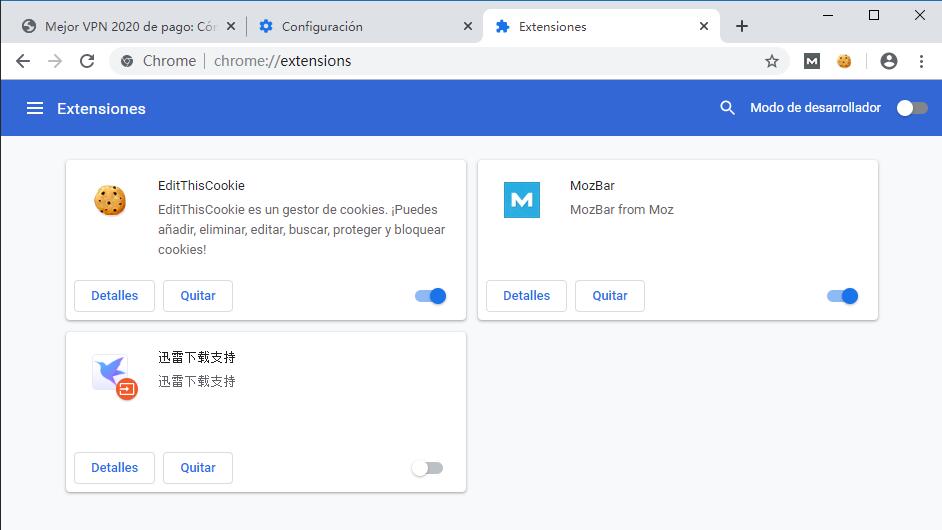
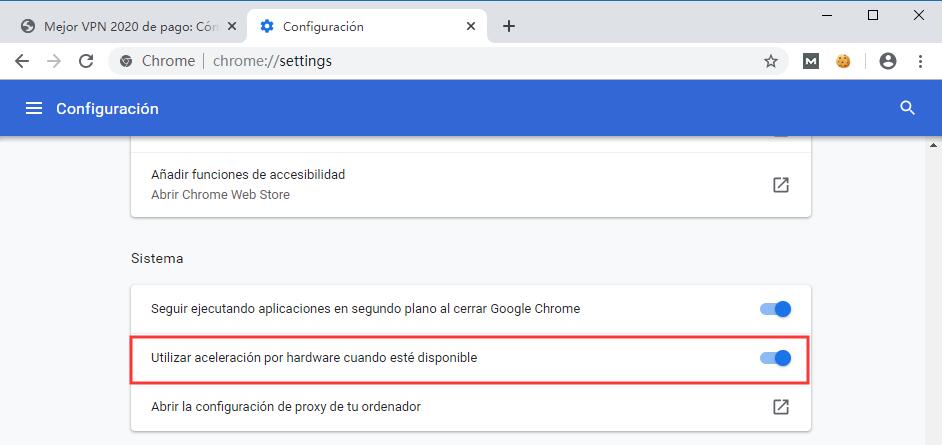
Deja una respuesta