¿Se te está acabando el espacio libre? En esta guía, te mostraremos diez maneras efectivas para limpiar archivos basura, apps, y juegos para liberar espacio en Windows 10.
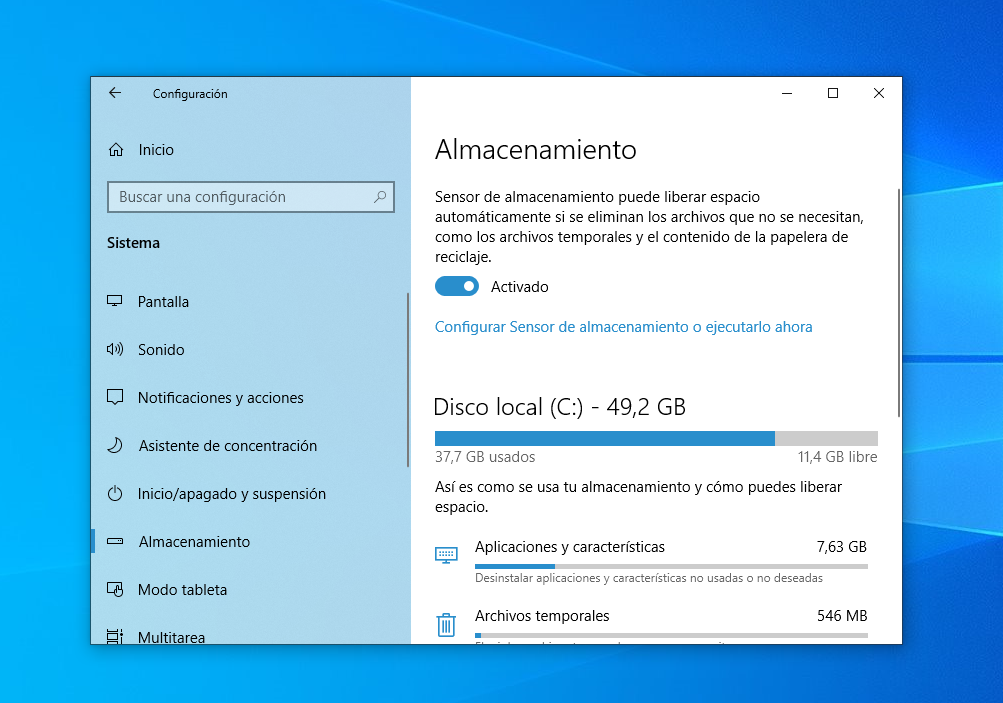 Aunque en la actualidad los discos duros vengan con espacio de multi-terabytes, no nos toma tanto tiempo llenarlos con montones de archivos, imágenes, videos, aplicaciones, y juegos, y antes de darte cuenta, empiezas a notar el lento funcionamiento y los problemas al instalar una nueva versión de Windows 10.
Aunque en la actualidad los discos duros vengan con espacio de multi-terabytes, no nos toma tanto tiempo llenarlos con montones de archivos, imágenes, videos, aplicaciones, y juegos, y antes de darte cuenta, empiezas a notar el lento funcionamiento y los problemas al instalar una nueva versión de Windows 10.
Si a tu dispositivo se le está agotando el espacio, Windows 10 tiene incluidas una serie de funciones y opciones para limpiar archivos temporales e innecesarios así como apps y juegos para optimizar el almacenamiento. Utilizar estas herramientas no sòlo te ayudará a liberar espacio para guardar archivos más importantes, sino que también mejorará el funcionamiento y reducirá las posibilidades de que surjan problemas cuando se instalan actualizaciones.
En esta guía de Windows 10, te mostraremos varios tips para liberar espacio en tu computadora para hacer lugar a más archivos e instalar actualizaciones funcionales sin problemas.
1. Libera espacio vaciando la Papelera de Reciclaje
Aunque puede sonar obvio, cuando eliminas la mayoría de los archivos, éstos no se borran inmediatamente del disco duro, son enviados a la Papelera de Reciclaje, en caso de que necesites recuperarlos.
Sin embargo, con el paso del tiempo, la papelera puede aumentar en tamaño desperdiciando una gran cantidad de espacio, por eso, vaciar la basura debería ser una de las primeras cosas que debes hacer para recuperar algo de espacio.
Para vaciar la Papelera de Reciclaje en Windows 10, sigue estos pasos:
1. Abre Inicio.
2. Busca Papelera de Reciclaje y clickea el primer resultado en la parte superior para iniciar el proceso.
3. Clickea en las Herramientas de la Papelera de reciclaje.
4. Clickea el botòn Vaciar Papelera de Reciclaje.
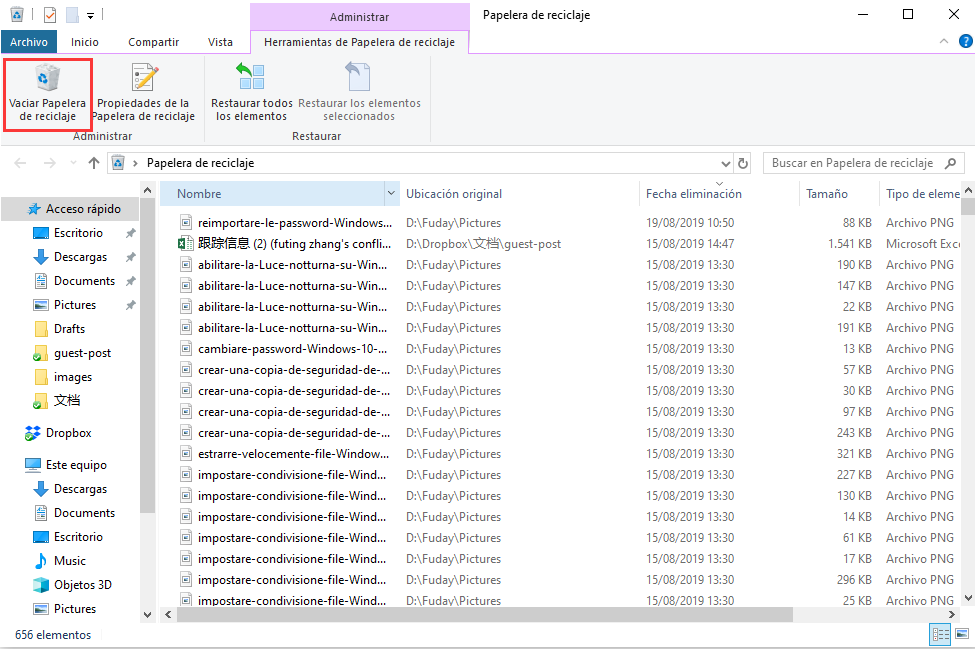 5. Clickea el botòn Aceptar.
5. Clickea el botòn Aceptar.
Una vez completados los pasos, dependiendo de cuanto contenido hayas eliminado, quizás puedas liberar hasta un 10 por ciento de la capacidad de almacenamiento.
2. Libera espacio eliminando archivos basura usando el sensor de almacenamiento
En Windows 10, el sensor de almacenamiento ofrece una manera fácil para eliminar los archivos basura de la unidad de almacenamiento del sistema así como con las unidades secundarias y externas. Utilizando esta funcionalidad, puedes deshacerte rápidamente de archivos de instalaciòn anteriores luego de una actualizaciòn y de archivos temporales para liberar espacio que se podrá utilizar para guardar archivos más importantes y mejorar la eficiencia de almacenamiento.
Eliminar los archivos basura utilizando el sensor de almacenamiento
Para liberar espacio usando el sensor de almacenamiento, sigue estos pasos:
1. Abre Configuraciòn.
2. Cickea en Sistema.
3. Clickea en Almacenamiento.
4. Debajo de la secciòn «Sensor de almacenamiento«, clickea la opciòn Cambiar el modo de liberar espacio automáticamente. (Si estás utilizando la Actualizaciòn del 10 de Mayo 2019 de Windows 10, luego clickea la opciòn Configurar Sensor de almacenamiento o ejecutarlo ahora, debajo de la sección “Almacenamiento”.)
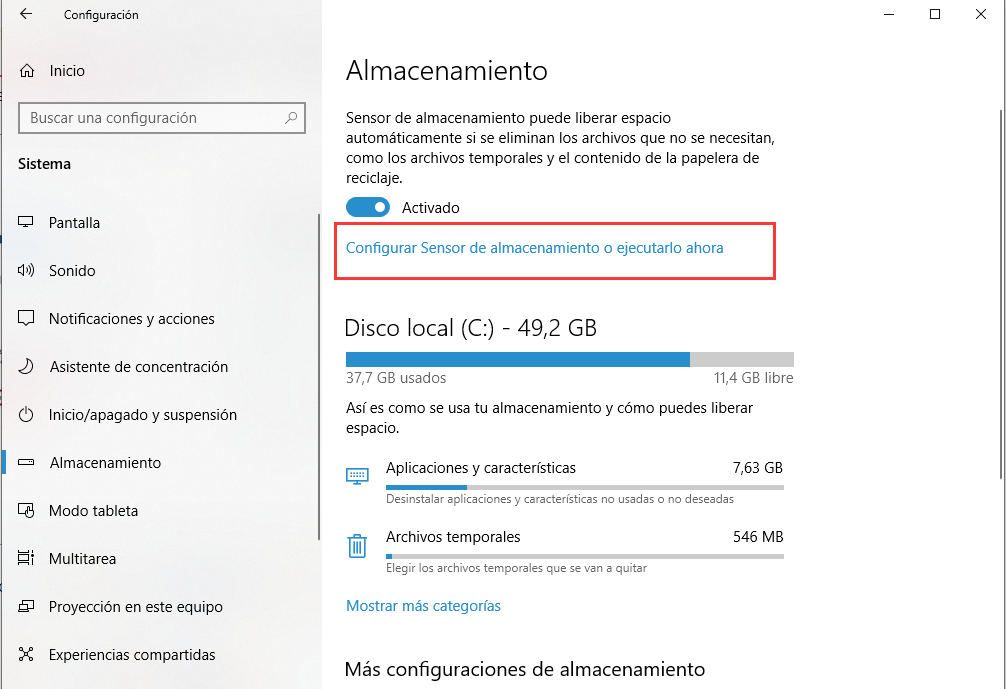 5. Debajo de la sección “Archivos temporales”, activa la opciòn Eliminar los archivos temporales que mis aplicaciones no usan.
5. Debajo de la sección “Archivos temporales”, activa la opciòn Eliminar los archivos temporales que mis aplicaciones no usan.
6. Usa el menú desplegable de la Papelera de Reciclaje para especificar como eliminar los archivos borrados.
7. Usa el menú desplegable de Descargas para especificar como eliminar archivos que descargaste de Internet.
Tip rápido: Si necesitas eliminar la mayoría de los archivos, usa la opciòn de 1 día en los menús desplegables. Además, la carpeta Descargas puede contener archivos importantes, por eso es recomendable realizar una copia manualmente de esos archivos de importancia antes de ejecutar el Sensor de almacenamiento.
8. Debajo de la secciòn “Contenido de la nube disponible localmente” usa el menú desplegable para especificar cuanto tiempo pasa a estar en línea el contenido de OneDrive sincronizado con tu dispositivo.
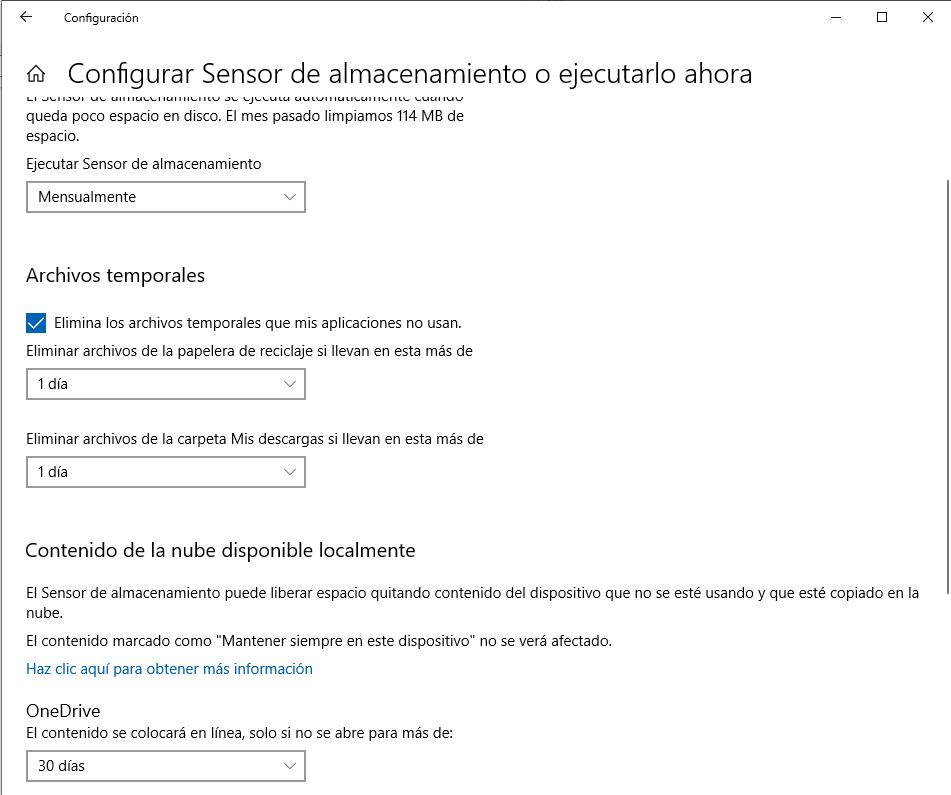 Nota: Esta opción es parte de Activar archivos a pedido de OneDrive, la cual es una función que te permite acceder a documentos, imágenes, videos, y otros archivos utilizando el Explorador de Archivos, pero sin la necesidad de sincronizarlos con tu dispositivo, lo que reduce el uso de almacenamiento. Cuando a tu dispositivo se le está acabando el espacio de almacenamiento, puedes usar esta opción para que los archivos sólo estén disponibles en la nube, y descargarlos solamente cuando los necesites, con una conexión a Internet.
Nota: Esta opción es parte de Activar archivos a pedido de OneDrive, la cual es una función que te permite acceder a documentos, imágenes, videos, y otros archivos utilizando el Explorador de Archivos, pero sin la necesidad de sincronizarlos con tu dispositivo, lo que reduce el uso de almacenamiento. Cuando a tu dispositivo se le está acabando el espacio de almacenamiento, puedes usar esta opción para que los archivos sólo estén disponibles en la nube, y descargarlos solamente cuando los necesites, con una conexión a Internet.
9. Debajo de la secciòn “Liberar espacio ahora”, activa la opciòn Descargar versiones anteriores de Windows (si te lo permite). Si esta opciòn está disponible, es posible que puedas liberar desde 10GB hasta 20GB de espacio.
10. Clickea el botòn Limpiar Ahora.
Luego de completar los pasos, el Sensor de almacenamiento se ejecutará y eliminará los archivos innecesarios del dispositivo para obtener algo espacio adicional.
Habilitar el Sensor de almacenamiento
Aunque puedes usar el Sensor de almacenamiento manualmente, deberías habilitar la funciòn para iniciar el mantenimiento del almacenamiento automáticamente para prevenir quedarte sin espacio rápidamente.
Para configurar el Sensor de almacenamiento para que se inicie automáticamente, sigue estos pasos:
1. Abre Configuración.
2. Clickea Sistema.
3. Clickea Almacenamiento.
4. Debajo de la secciòn “Sensor de almacenamiento”, clickea la opciòn Cambiar el modo de liberar espacio automáticamente. (Si estás usando la versiòn de la actualizaciòn de Mayo 2019, entonces clickea la opciòn Configurar Sensor de almacenamiento o ejecutarlo ahora, debajo de la secciòn “Almacenamiento”.)
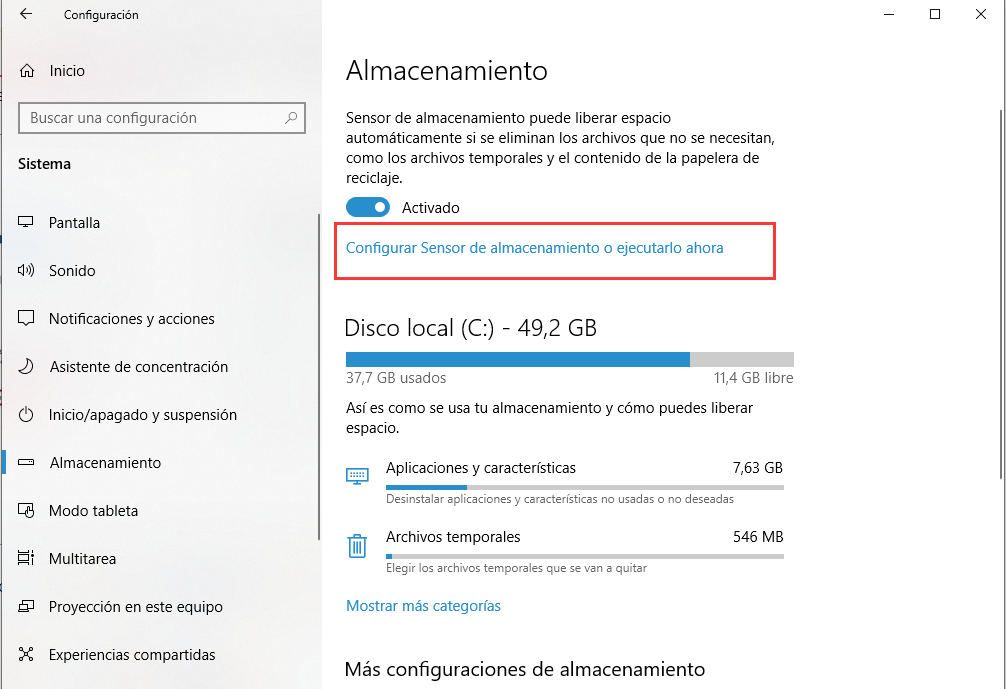 5. Activa el botòn de Sensor de almacenamiento.
5. Activa el botòn de Sensor de almacenamiento.
6. Utiliza el menú desplegable de la opciòn Ejecutar el Sensor de almacenamiento y selecciona cuando debería ejecutarse el mismo automáticamente:
- Diariamente
- Semanalmente
- Mensualmente
- Cuando haya poco espacio en el disco duro (recomendado).
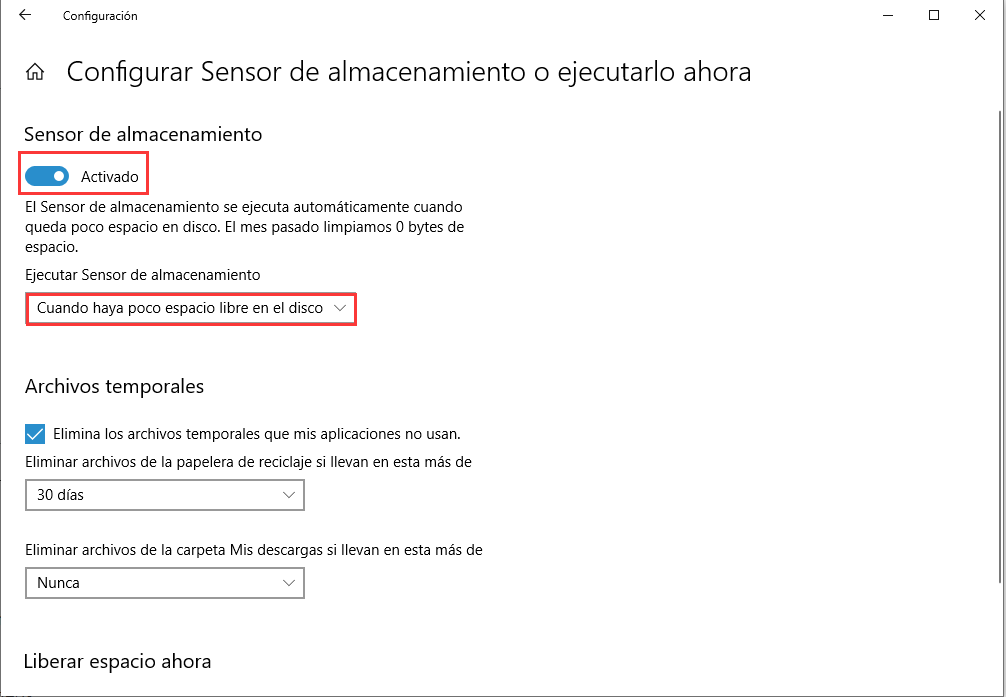 Cuando hayas completado los pasos, el Sensor de almacenamiento se ejecutará automáticamente en el momento que hayas especificado.
Cuando hayas completado los pasos, el Sensor de almacenamiento se ejecutará automáticamente en el momento que hayas especificado.
Eliminar archivos temporales con el Sensor de almacenamiento
Usando el Sensor de almacenamiento, también puedes eliminar archivos temporales del sistema y de aplicaciones (como sucede con el Liberador de espacio en disco) para recuperar varios gigabytes de espacio.
Para borrar archivos temporales usando el panel de Configuraciòn, sigue estos pasos:
1. Abre Configuración.
2. Clickea en Sistema.
3. Clickea en Almacenamiento.
4. Debajo de la sección “Sensor de almacenamiento”, clickea la opción Liberar espacio ahora. (Si estás usando la versión de la actualización de Mayo 2019, entonces clickea el ítem de Archivos temporales, debajo de la sección “Disco Local (C:)”.)
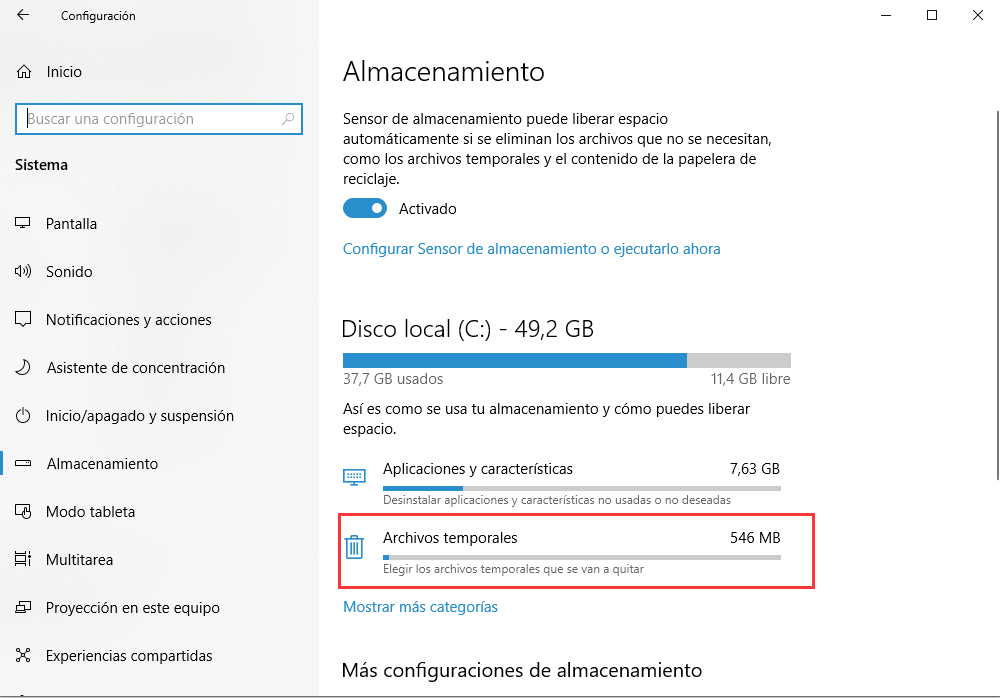 5. Clickea sobre todo el contenido que quieras eliminar para liberar espacio, incluyendo:
5. Clickea sobre todo el contenido que quieras eliminar para liberar espacio, incluyendo:
- Limpieza de actualizaciones de Windows
- Archivos de registro de actualizacion de Windows
- Miniaturas
- Descargas
- Archivos temporales de internet
- Antivirus de Windows Defender
- Archivos de Optimizaciòn de Entrega.
- Cache del sombreador de Directx
- Informes de errores de windows y diagnosticos de comentraios
Tip rápido: Los ítems disponibles pueden variar en tu instalación. Además, si seleccionaste el ítem Descargas, antes de borrar esos archivos, asegúrate de entender que esta opción elimina todo lo que se encuentre guardado en tu carpeta de “Descargas”.
6. Clickea el botòn Quitar archivos.
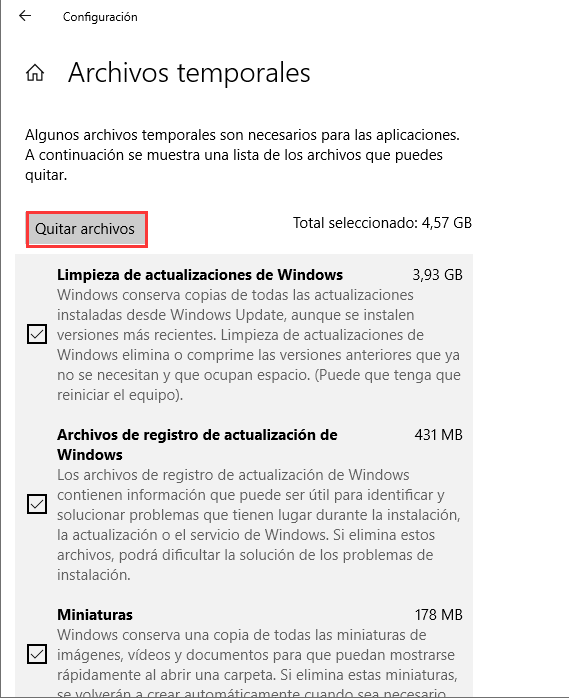 Luego de haber completado los pasos, el programa eliminará los archivos temporales que seleccionaste, liberando espacio para archivos más importantes.
Luego de haber completado los pasos, el programa eliminará los archivos temporales que seleccionaste, liberando espacio para archivos más importantes.
3. Libera espacio eliminando archivos temporales usando el Liberador de espacio en disco
Aunque el Sensor de almacenamiento se encarga de reemplazar al Liberador de espacio en disco, puedes seguir utilizando la herramienta común para liberar espacio en tu computadora, laptop, o tableta.
Eliminar archivos temporales con el Liberador de espacio en disco
Para borrar archivos temporales usando el Liberador de espacio en disco en Windows 10, sigue estos pasos:
1. Abre Inicio.
2. Busca Liberador de espacio en disco y selecciona el primer resultado para abrir el programa.
3. Usa el menú desplegable de “Unidades” y selecciona el disco (C:).
4. Clickea el botón Aceptar.
5. Clickea el botón de Limpiar archivos del sistema.
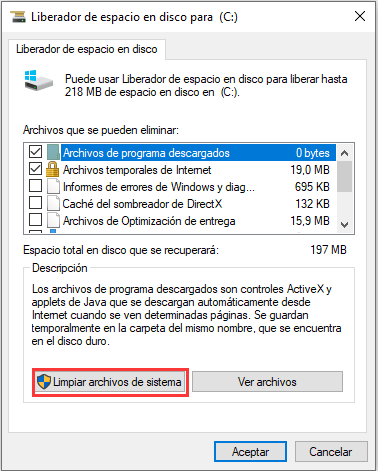 6. Usa el menú desplegable de “Unidades” y selecciona el disco (C:).
6. Usa el menú desplegable de “Unidades” y selecciona el disco (C:).
7. Clickea el botón Aceptar.
8, Marque todo el contenido que desea borrar para liberar espacio, incluyendo:
- Antivirus de Windows Defender.
- Archivos de registro de actualización de Windows.
- Archivos de programa descargados.
- Archivos temporales de Internet.
- Informes de errores de windows y diagnosticos de comentraios
- Cache del sombreador de Directx
- Archivos de optimización de entrega.
- Paquetes de controladores de dispositivos.
- Descargas
- Archivos de recursos idioma.
- Instalaciones anteriores de Windows.
- Papelera de reciclaje.
- Archivos temporales.
- Archivos temporales de instalación de Windows.
- Miniaturas
9. Clickea el botón Aceptar.
10, Clickea el botón Eliminar archivos.
Una vez que hayas completado los pasos, como con el Sensor de almacenamiento, los archivos temporales se eliminarán de tu computadora, liberando espacio en el disco duro.
Eliminar la restauración del sistema y las instantáneas con la limpieza del disco
En caso de que estés usando el Restaurador de Sistema, y las Copias Instantáneas (instantánea de volumen que te permite realizar copias de seguridad de archivos incluso cuando están abiertos), también puedes eliminar archivos más viejos para obtener algo de espacio adicional.
Para eliminar todo excepto los puntos de restauración más recientes, sigue estos pasos:
1. Abre Inicio.
2. Busca Liberador de espacio en disco y selecciona el primer resultado para abrir el programa.
3. Usa el menú desplegable de “Unidades” y selecciona el disco (C:).
4. Clickea el botón Aceptar.
5. Clickea el botón de Limpiar archivos del sistema.
6. Usa el menú desplegable de “Unidades” y selecciona el disco (C:).
7. Clickea el botón Aceptar.
8. Clickea la pestaña Más opciones.
9. Debajo de la sección “Restaurar Sistema e instantáneas”, clickea el botón Liberar.
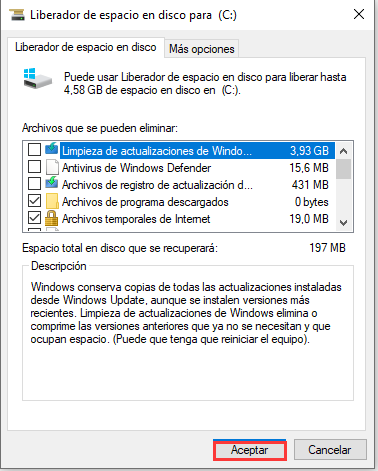 10. Clickea el botón Eliminar.
10. Clickea el botón Eliminar.
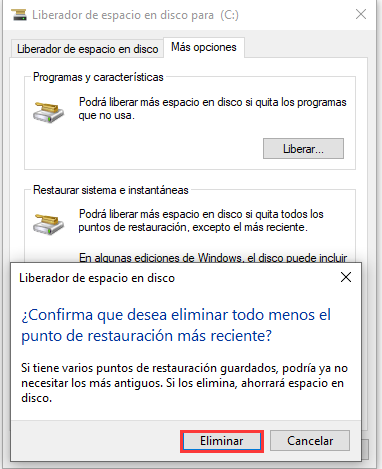 Luego de haber completado los pasos, recuperarás algo de espacio adicional para guardar más archivos.
Luego de haber completado los pasos, recuperarás algo de espacio adicional para guardar más archivos.
4. Liberar espacio convirtiendo a los archivos de OneDrive en archivos a pedido
Aunque puedes usar el Sensor de almacenamiento para que contenido no usado de OneDrive se encuentre disponible solamente en línea, si necesitas liberar espacio inmediatamente (y cada megabyte cuenta), puedes convertir cualquier archivo disponible a pedido manualmente.
Habilitando Archivos a pedido de OneDrive
Los Archivos a pedido de OneDrive deberían ser habilitados por defecto, pero si no es así, puedes seguir estos pasos:
1. Clickea el ícono de OneDrive en la esquina inferior derecho de la barra de tareas.
2. Clickea la opción Más.
3. Clickea la opción Configuración.
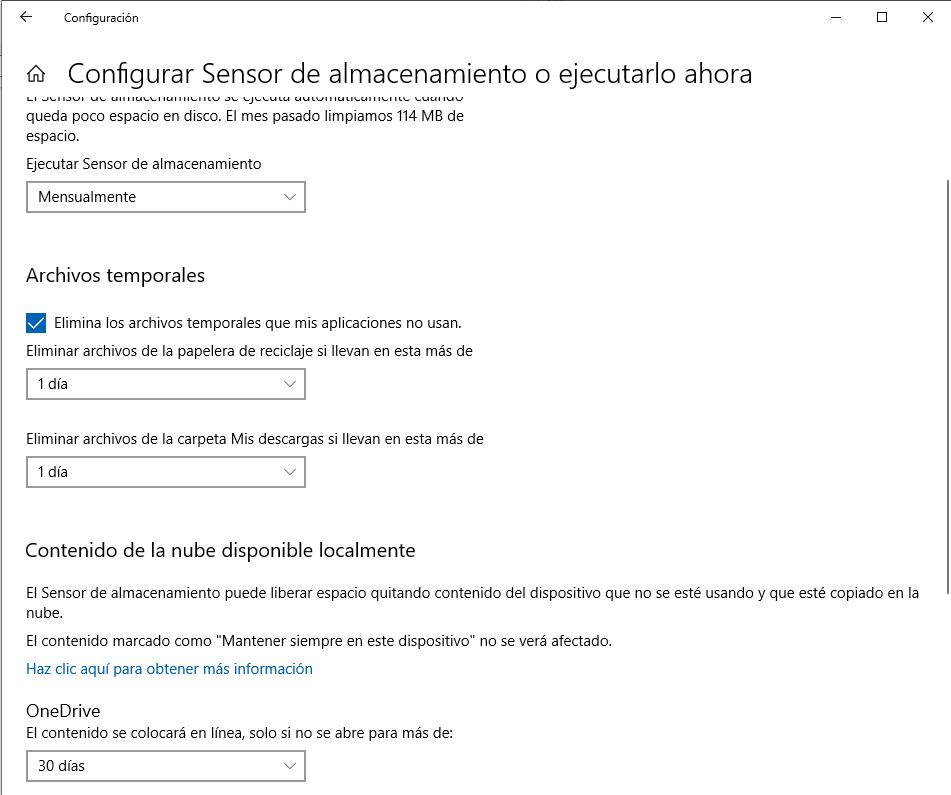
4. Clickea la pestaña Configuración.
5. Debajo de la sección “Archivos a pedido”, selecciona la opción Ahorre espacio y descargue los archivos cuando los use.

6. Clickea el botón Aceptar.
Una vez que hayas completado los pasos, puedes comenzar usando Archivos a pedido para mover archivos a la carpeta de OneDrive y hacerlos disponibles solo en línea para liberar espacio.
Hacer que el contenido local esté disponible en línea
Para hacer que los archivos locales estén disponibles a pedido, sigue estos pasos:
1. Abre el Explorador de archivos.
2. Selecciona la carpeta de OneDrive ubicada en el panel izquierdo.
3. Selecciona los archivos y carpetas que estén ocupando espacio.
4. Click derecho en la selección y elige la opción Liberar espacio.
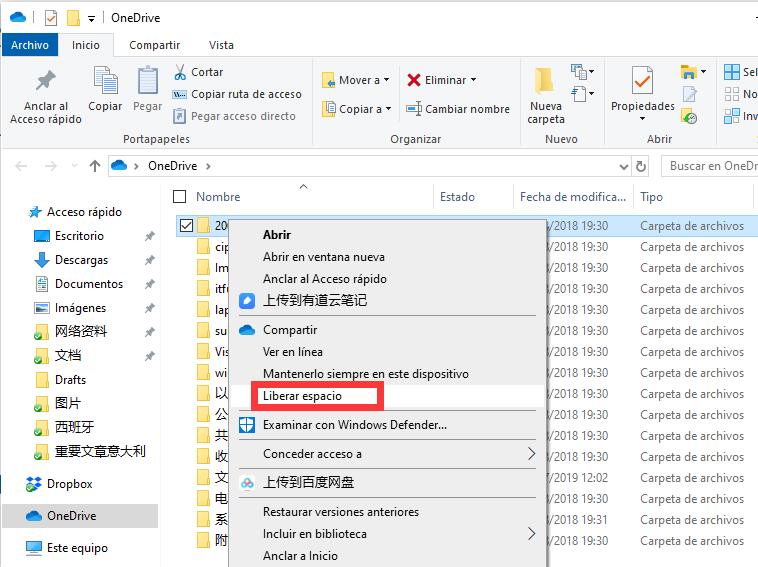
Además de hacer que los archivos sincronizados estén disponibles con una conexión a Internet, puedes liberar aún más espacio moviendo otros archivos y carpetas a la carpeta de OneDrive, y sigue los pasos que están arriba para ahorrar espacio en el disco.
Luego de haber completado los pasos, podrás acceder a todo el contenido utilizando el Explorador de archivos, pero solo podrás abrirlo con una conexión a Internet.
La versión gratuita de OneDrive solo te permite guardar hasta 5GB de archivos, pero siempre puedes obtener una suscripción para aumentar el límite hasta 1000GB.
5. Libera espacio desinstalando las aplicaciones y juegos que no son esenciales
Eliminar aplicaciones que no necesitas y nunca usas es otra forma de recuperar espacio en tu dispositivo. Además, los juegos pueden ocupar una gran cantidad de espacio de almacenamiento rápidamente, lo cual significa que tener la menor cantidad de juegos puede reducirte el uso del espacio, y mejorará también el rendimiento del juego.
Para desinstalar aplicaciones y juegos, sigue estos pasos:
1. Abre Configuración.
2. Clickea en Aplicaciones.
3. Clickea en Aplicaciones y características.
4. Usa el filtro “Ordenar por” y selecciona Tamaño para identificar rápidamente las aplicaciones y juegos que usan la mayor cantidad de espacio.
5. Selecciona la aplicación o el juego que quieres eliminar.
6. Clickea el botòn Desinstalar.
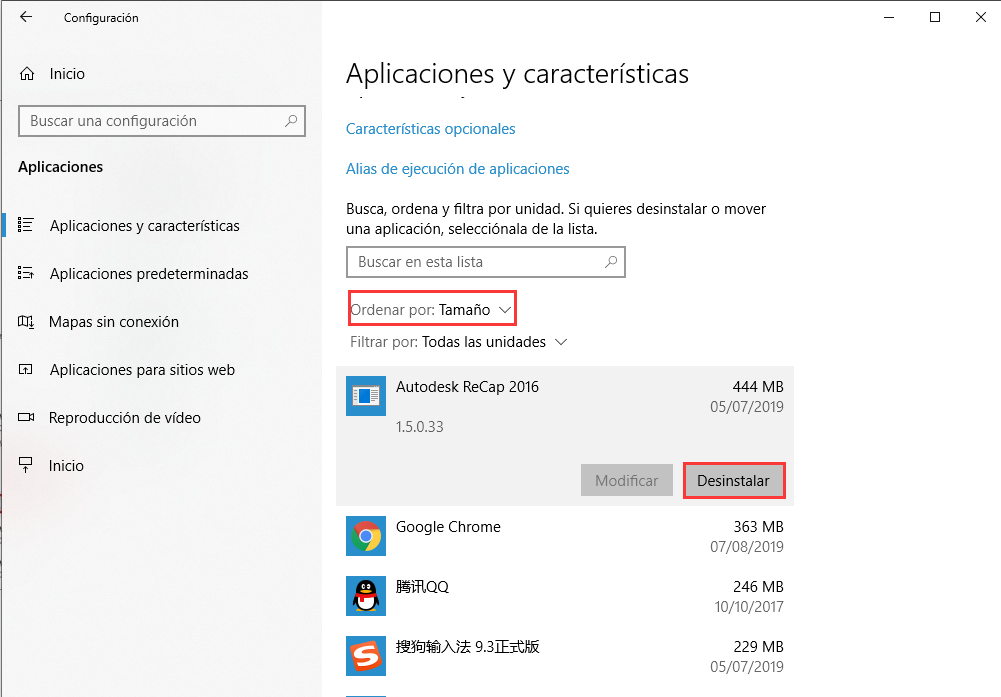 7. Clickea el botón Desinstalar nuevamente.
7. Clickea el botón Desinstalar nuevamente.
8. Continúa con lo que te indique la pantalla (varía según el caso).
Una vez que hayas completado los pasos, repite las mismas instrucciones para eliminar más aplicaciones y juegos de tu dispositivo.
Eliminar idiomas no utilizados
Desinstalar idiomas secundarios que no usas también puede ayudar a reducir el uso del espacio de almacenamiento.
1. Abre Configuración.
2. Clickea en Hora e idioma.
3. Clickea en Idioma.
4. Selecciona el idioma que no quieres seguir usando.
5. Clickea el botón Quita.
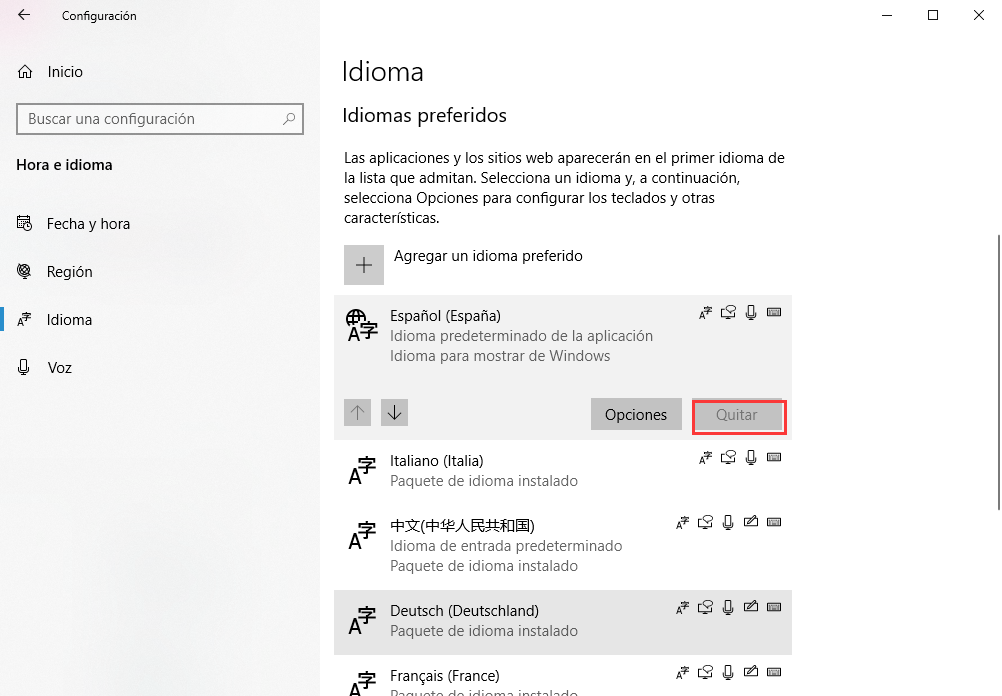 Una vez que hayas completado los pasos, quizás necesites repetir las instrucciones para eliminar otros idiomas que no usas.
Una vez que hayas completado los pasos, quizás necesites repetir las instrucciones para eliminar otros idiomas que no usas.
Eliminar Mapas
También puedes liberar algo de espacio adicional borrando mapas sin conexión:
1. Abre Configuración.
2. Clickea en Aplicaciones.
3. Clickea en Mapas sin conexión.
4. Clickea el botón Eliminar todos los mapas.
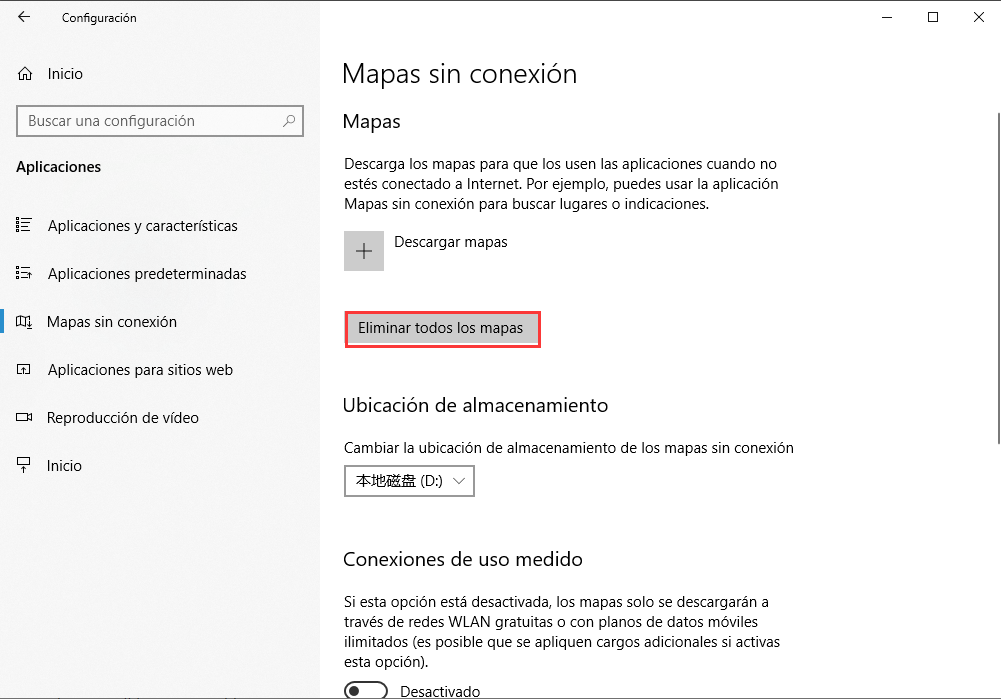 5. Clickea el botón Eliminar todo.
5. Clickea el botón Eliminar todo.
Una vez que hayas completado los pasos, los mapas guardados en tu dispositivo se eliminarán para liberar espacio.
6. Liberar espacio trasladando archivos, aplicaciones, juegos a una unidad externa
Si sigues con poco espacio de almacenamiento, deberías conectar un disco externo para trasladar y guardar tus archivos actuales y futuros. Además, incluso puedes configurar Windows 10 para guardar archivos en una nueva ubicación automáticamente para futuros archivos.
Trasladando archivos locales a un nuevo disco
Para mover archivos existentes a una nueva unidad, conecta el disco externo a tu dispositivo, y sigue estos pasos:
1. Abre el Explorador de archivos.
2. Selecciona la carpeta a la que quieres que se traslade el contenido.
3. Selecciona los ítems.
4. Clickea la pestaña Inicio.
5. Clickea el botón Mover a.
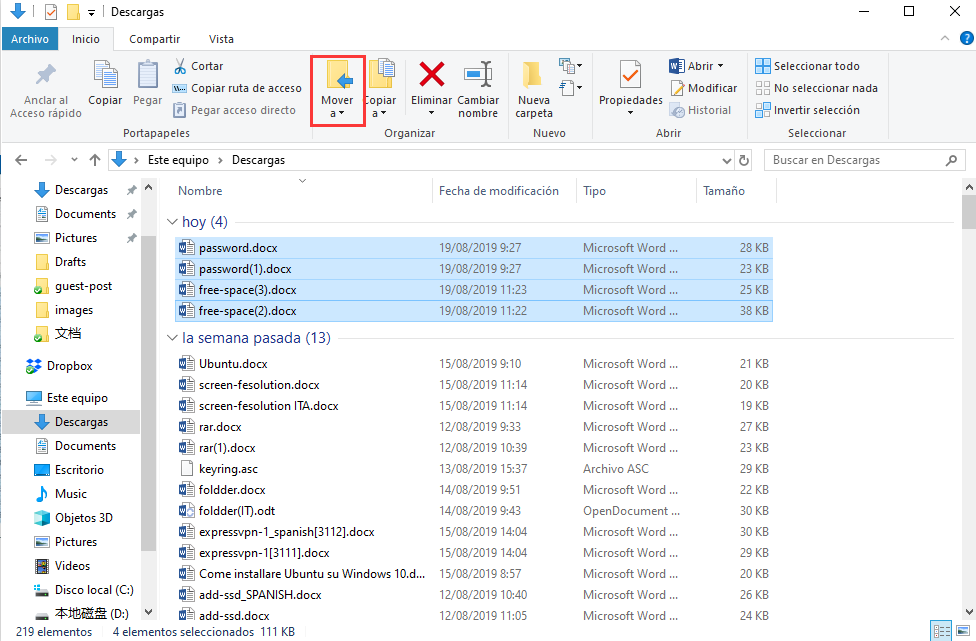 6. Selecciona la opciòn Elegir ubicación.
6. Selecciona la opciòn Elegir ubicación.
7. Selecciona el nuevo destino.
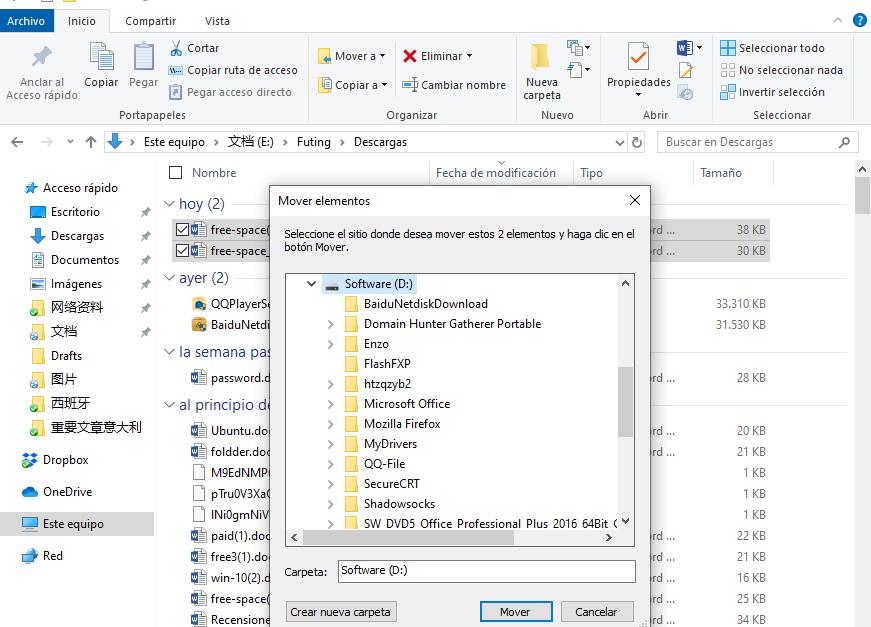
8. · Clickea el botòn Mover.
Una vez que hayas completado los pasos, quizás necesites repetir las instrucciones para mover más archivos y carpetas a una nueva ubicación para reducir el uso del espacio de almacenamiento en el disco que se está quedando sin espacio.
Guardar archivos futuros a una nueva unidad automáticamente
Para configurar Windows 10 para que guarde archivos e instale aplicaciones en la nueva ubicación automáticamente, sigue estos pasos:
1. Abre Configuración.
2. Clickea en Sistema.
3. Clickea en Almacenamiento.
4. Debajo de la sección “Más opciones de almacenamiento”, clickea la opción Cambiar la ubicación de almacenamiento del contenido nuevo.
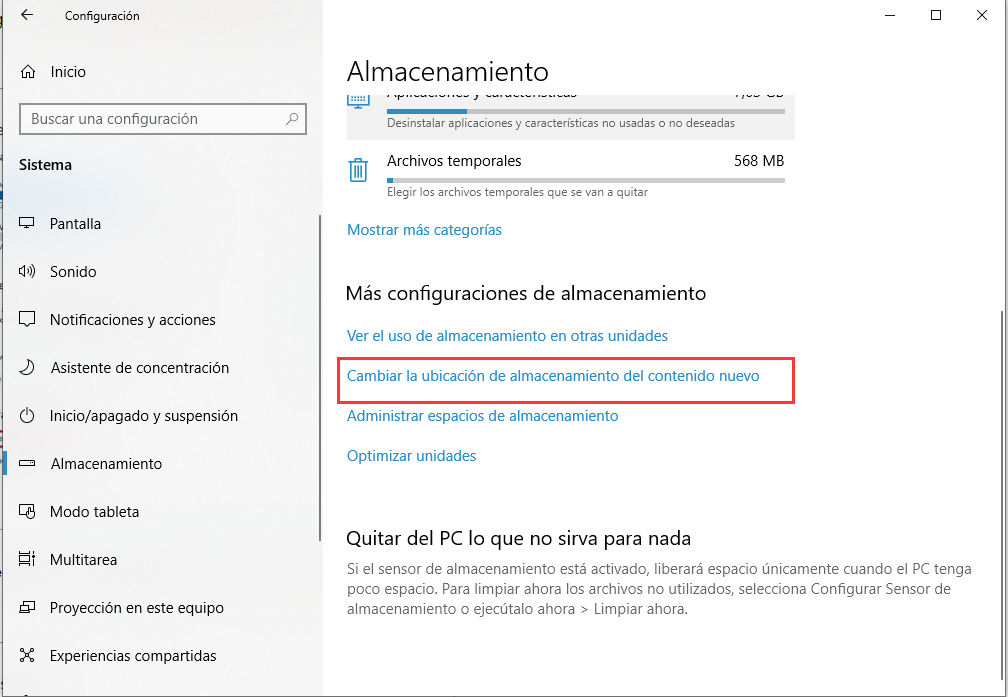 5. Usa los menús desplegables, selecciona la nueva ubicación para guardar archivos automáticamente para cada tipo de contenido.
5. Usa los menús desplegables, selecciona la nueva ubicación para guardar archivos automáticamente para cada tipo de contenido.
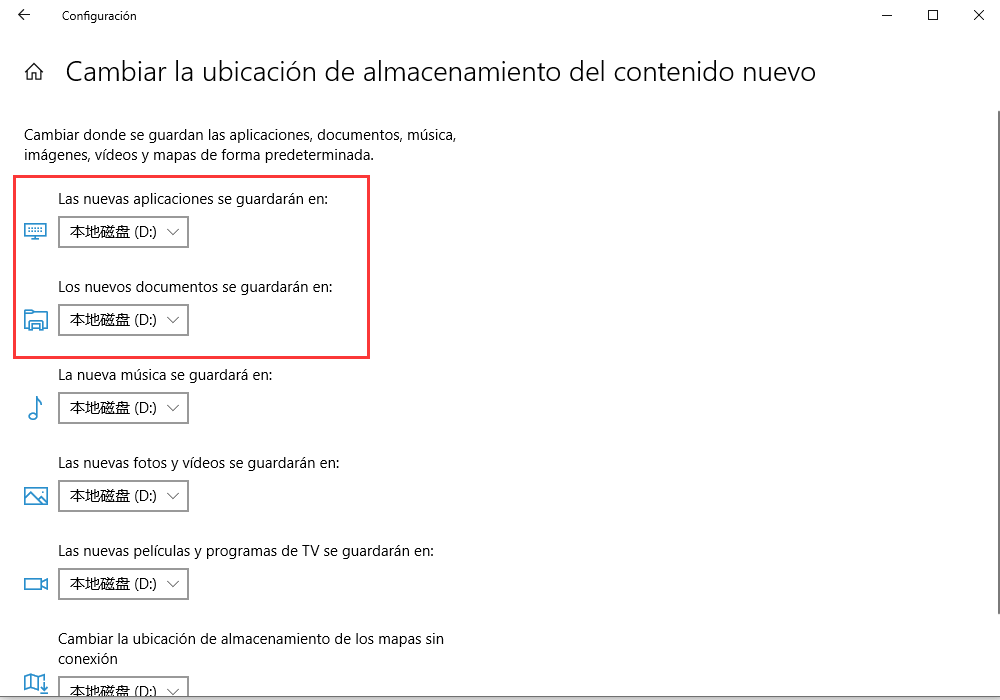 6. Clickea el botón Aplicar.
6. Clickea el botón Aplicar.
Una vez que hayas completado los pasos, los archivos y aplicaciones nuevas que descargues de Microsoft Store se guardarán por defecto en la nueva ubicación.
Mover aplicaciones y juegos a una nueva unidad
Windows 10 te permite mover muchas aplicaciones y juegos de Microsoft Store ya instalados en tu dispositivo a una unidad de almacenamiento sin reinstalaciòn necesaria, lo cual puede ayudar a reducir el uso del espacio en un disco.
Para mover aplicaciones y juegos a otra ubicación, conecta una nueva unidad, y sigue estos pasos:
1. Abre Configuración.
2. Clickea en Aplicaciones.
3. Clickea en Aplicaciones y características.
4. Usa el filtro “Ordenar por” y selecciona Tamaño para identificar rápidamente las aplicaciones y juegos que usan la mayor cantidad de espacio.
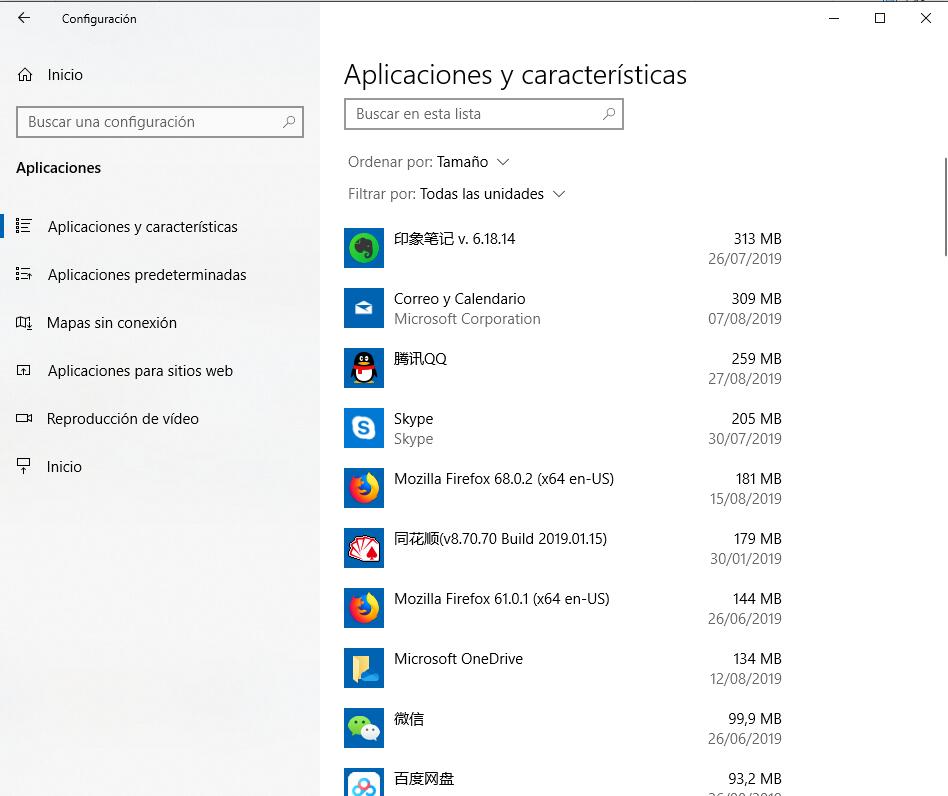
5. Selecciona la aplicación o juego que quieres trasladar.
6. Clickea el botón Mover.
7 Usa el menú desplegable para seleccionar una ubicación.
7. Libera espacio desactivando la Hibernación en Windows 10
En Windows 10, la Hibernación es una ingeniosa característica que guarda los datos de la memoria dentro del disco duro, permitiendo apagar la computadora preservando la sesión actual. Cuando el dispositivo se vuelve a conectar en línea, puedes seguir exactamente desde donde lo dejaste.
Aunque es una gran función, puede requerir muchos gigabytes de espacio para guardar información cargada en la memoria dentro del archivo hiberfil.sys.
Si te estás quedando sin espacio, puedes desactivar la Hibernación para hacer lugar para archivos más importantes siguiendo estos pasos:
1. Abre Inicio.
2. Busca Símbolo del Sistema, click derecho en el primer resultado, y selecciona la opción Ejecutar como administrador.
3. Escribe el siguiente comando para desactivar la Hibernación y presiona Enter :
powercfg /hibernate off
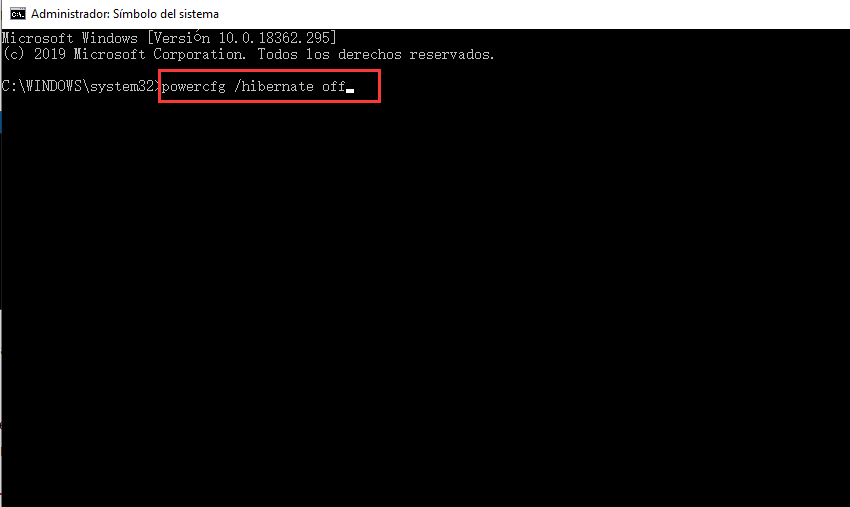 Una vez que hayas completado los pasos, ya no podrás hibernar tu dispositivo, pero el espacio de almacenamiento aumentará para guardar otros archivos.
Una vez que hayas completado los pasos, ya no podrás hibernar tu dispositivo, pero el espacio de almacenamiento aumentará para guardar otros archivos.
En el futuro, puedes revertir los cambios siguiendo las mismas instrucciones pero en el paso No. 3, asegúrate de escribir powercfg /hibernate en el comando.
8. Liberar espacio usando la compresión NTFS
Además de todas las recomendaciones de arriba, también puedes usar la función de compresión ligera integrada en NTFS para reducir el uso de espacio de almacenamiento mientras tienes acceso normal a tus archivos. Usando la función NTFS, puedes comprimir archivos, carpetas, o un disco entero.
Importante: Usar compresión puede impactar en el desempeño del sistema ya que el sistema necesita comprimir y descomprimir archivos durante la ejecución de un proceso que necesita recursos extra. Deberías usar esta opciòn solo si es necesario.
Preparar una compresión para una carpeta
Para activar la compresión NTFS en una carpeta, sigue estos pasos:
To enable NTFS compression in a folder, use these steps:
1. Abre el Explorador de archivos.
2. Selecciona la carpeta con el contenido que quieres comprimir.
3. Click derecho en la carpeta y selecciona la opción Propiedades.
4. Clickea el botòn Avanzado.
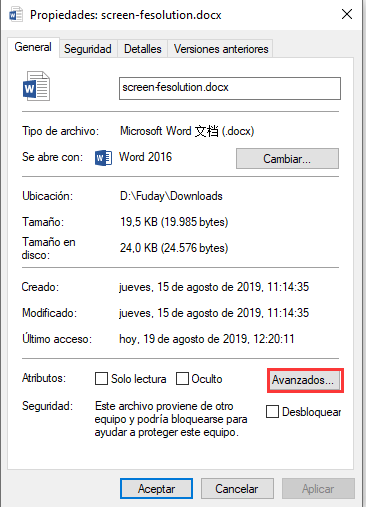 5. · Activa la opciòn Comprimir contenido para ahorrar espacio en disco.
5. · Activa la opciòn Comprimir contenido para ahorrar espacio en disco.
6. · Clickea el botòn Aceptar.
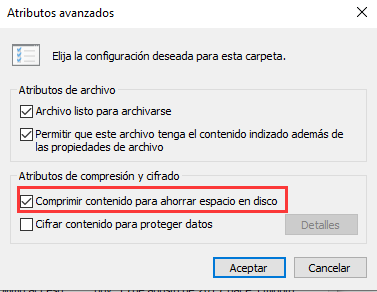 7. · Clickea el botòn Aplicar.
7. · Clickea el botòn Aplicar.
8. · Selecciona la opciòn Aplicar cambios a esta carpeta, subcarpetas y archivos.
9. Clickea el botòn Aceptar.
10. Clickea el botòn Aceptar otra vez.
Una vez que hayas completado los pasos, la función de compresión de archivos se iniciará en la carpeta, reduciendo el tamaño de los archivos existentes y futuros que guardes en esa ubicación. (Los pasos de arriba se basan en carpetas, pero se aplican las mismas instrucciones para comprimir archivos individualmente.)
Si no necesitas más compresión puedes revertir los cambios usando las mismas instrucciones, pero en el paso No. 5, asegúrate de deseleccionar la opciòn Comprimir contenido para ahorrar espacio en disco.
Preparar una compresión de unidad
Para ejecutar una compresión NTFS en una unidad de almacenamiento, sigue estos pasos:
1. Abre el Explorador de archivos.
2. Clickea en Esta PC en el panel izquierdo.
3. Debajo de las sección “Dispositivos y unidades”, click derecho en la unidad que quieres comprimir y selecciona la opción Propiedades.
4.Selecciona la opciòn Comprimir contenido para ahorrar espacio en disco.
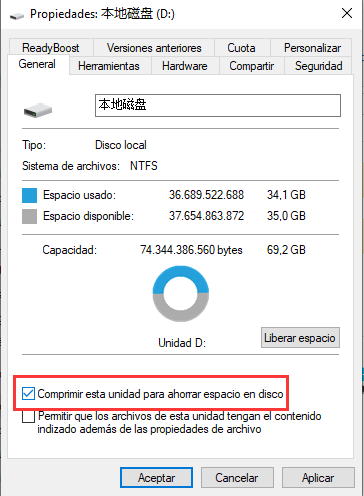 Tip rápido: Generalmente, solo quieres usar esta opciòn en una unidad secundaria o partición, ya que comprimir la instalaciòn de la unidad de Windows 10 puede afectar el desempeño.
Tip rápido: Generalmente, solo quieres usar esta opciòn en una unidad secundaria o partición, ya que comprimir la instalaciòn de la unidad de Windows 10 puede afectar el desempeño.
5. Clickea el botòn Aplicar.
6. Selecciona la opciòn Aplicar cambios a la unidad, subcarpetas y archivos.
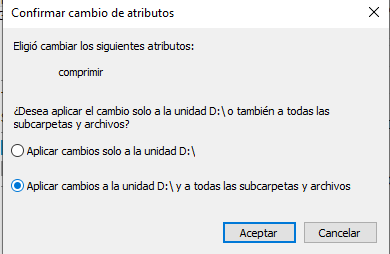
7. Clickea el botón Aceptar.
8. Clickea el botón Aceptar otra vez.
Una vez que hayas completado los pasos, NTFS se encargará de comprimir la unidad y cualquier contenido guardado dentro de ella.
Si no necesitas más la función puedes revertir los cambios usando las mismas instrucciones, pero en el paso No. 4, asegúrate de deseleccionar la opciòn Comprimir contenido para ahorrar espacio en disco.
9. Liberar espacio comprimiendo el total de espacio que ocupa la instalación de Windows 10
Windows 10 también viene con Compact OS, una herramienta diseñada para comprimir y reducir el espacio de la instalaciòn y aplicaciones.
Por lo general, es una característica reservada para dispositivos con almacenamiento limitado, pero es una opciòn que puede ser útil cuando necesitas espacio adicional inmediatamente, y no tienes una unidad externa.
Para disminuir el tamaño de la instalaciòn de Windows 10 y las aplicaciones, sigue estos pasos:
Advertencia: Este es un recordatorio para decirte que modificar los archivos del sistema es peligroso, y puede causar daño irreversible a tu instalaciòn si no lo haces correctamente. Se recomienda hacer una copia de seguridad completa de tu PC antes de proceder.
1. Abre Inicio.
2. Busca Símbolo del Sistema, click derecho sobre el primer resultado, y selecciona la opción Ejecutar como administrador.
3. Escribe el siguiente comando para comprimir la instalaciòn de Windows 10 junto con las aplicaciones y presiona Enter:
compact.exe /compactOS:always
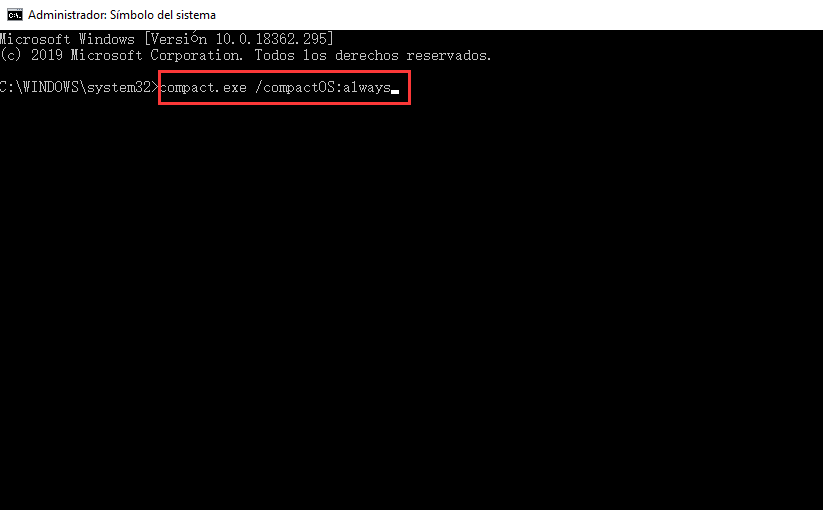 Una vez que hayas completado los pasos, el proceso recuperará alrededor de 2GB de espacio sin afectar al rendimiento significativamente.
Una vez que hayas completado los pasos, el proceso recuperará alrededor de 2GB de espacio sin afectar al rendimiento significativamente.
Si no necesitas más la función puedes revertir los cambios usando las mismas instrucciones, pero en el paso No. 3, asegúrate de escribir el comando compact.exe /compactOS:never .
10. Liberar espacio eliminando usuarios que ya no comparten el dispositivo
También puedes liberar espacio borrando cuentas de usuarios que ya no utilizan la computadora.
Para eliminar cuentas de usuarios en Windows 10, sigue estos pasos:
1. Abre Configuración.
2. Clickea en Cuentas.
3. Clickea en Familia y otras usuarios.
4. Selecciona la cuenta que te gustaría borrar para liberar espacio.
5. Clickea el botón Quitar.
6. Clickea el botón Eliminar cuenta y datos.
Una vez que hayas completado los pasos, el perfil del usuario y los datos se eliminarán de tu dispositivo liberándote más espacio. Si tienes muchas cuentas inutilizadas, repite los pasos para cada una para recuperar la mayor cantidad de espacio.
11. (Bonus) Ver el uso de espacio en el disco duro en Windows 10
Si bien probablemente ya te hayas dado cuenta que tu dispositivo tiene poco espacio de almacenamiento, te debes estar preguntando que archivos están usando la mayor cantidad de espacio, lo cual puede ser útil para saber que datos necesitas eliminar.
Para ver el uso de espacio en tu computadora, sigue estos pasos:
1. Abre Configuración.
2. Clickea en Sistema.
3. Clickea en Almacenamiento.
4. Debajo de la sección “Almacenamiento local”, selecciona la unidad que se está quedando sin espacio. (Si estás usando la versión de la actualizaciòn de Mayo 2019, clickea la opciòn Mostrar más categorías.)
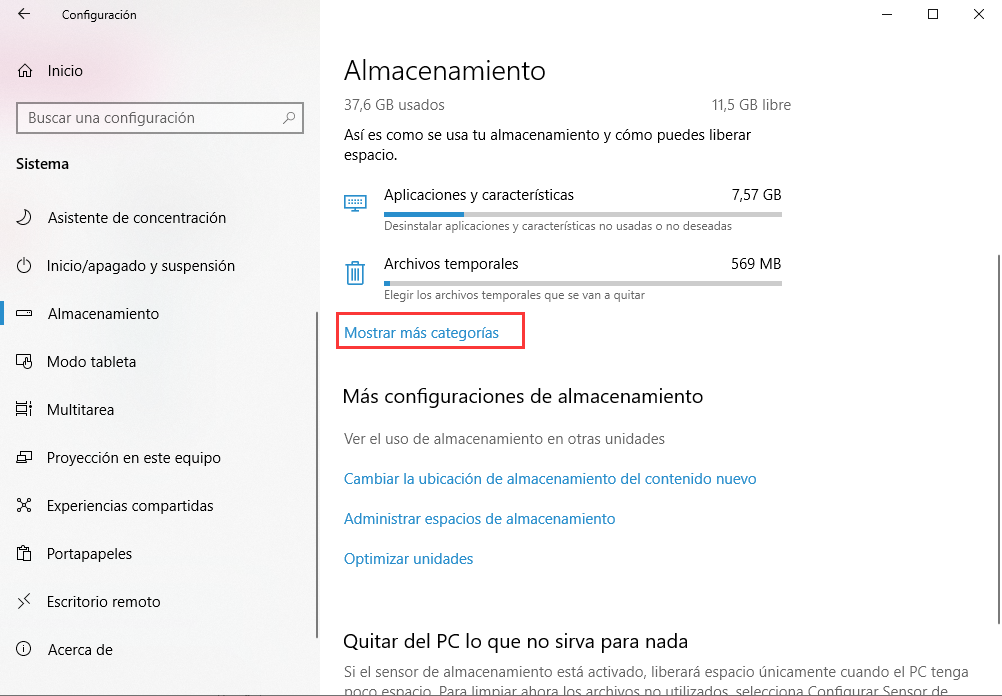 5. Observa como se está utilizando el espacio.
5. Observa como se está utilizando el espacio.
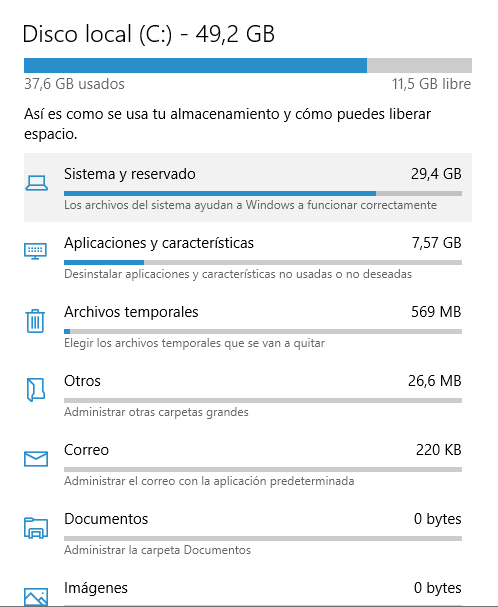 6. Selecciona cada categoría para ver todavía más detalles y acciones que puedes tomar para liberar espacio.
6. Selecciona cada categoría para ver todavía más detalles y acciones que puedes tomar para liberar espacio.
Una vez que hayas completado los pasos, tendrás una mejor comprensión del uso del espacio en tu dispositivo y de las áreas en las que te tienes que centrar para liberar espacio.
Por ejemplo, clickeando en la categoría Sistema y reservado, podrás ver cuanto espacio está ocupando la instalaciòn de Windows 10, además de cuanto espacio están ocupando la memoria virtual, los archivos de hibernación y la restauración del sistema en el disco local.
Deja una respuesta