Si olvidaste tu contraseña de WiFi, Windows 11 te ofrece diferentes opciones para encontrar la contraseña WiFi de cualquier red o router guardado.
El WiFi se ha vuelto la necesidad básica de la vida moderna. Sea un restaurant local, un bar, oficina, hogar, universidad, residencia. El WiFi se usa en todos lados. Tantas redes WiFi, tantas contraseñas, Con tantas redes es fácil confundirse con las contraseñas de todas las diferentes redes WiFi a las que te has conectado.
Si has cambiado recientemente tu contraseña WiFi o la estableciste hace mucho tiempo, necesitas compartirla ahora con alguien o usarla en otro dispositivo, pero no recuerdas cual es la contraseña, no te preocupes. Tu sistema Windows 11 o cualquier otro sistema mantiene un registro de todas las redes (SSID) a las que te has conectado en el pasado, incluyendo sus contraseñas (claves de seguridad). Hay varias formas en las que puedes ver las contraseñas WiFi perdidas en tu ordenador Windows 11.
Si no cambiaste la contraseña predeterminada que vino con tu dispositivo WiFi, o recientemente reseteaste tu router, puedes consultar la contraseña en la parte trasera del modem justo a un lado de la SSID. Dicho esto, si has cambiado la contraseña predeterminada y no la recuerdas, entonces vamos a mostrarte cómo puedes averiguar contraseñas WiFi olvidadas.
Encuentra tu contraseña WiFi usando la Configuración de Windows 11
Si has olvidado tu contraseña WiFi, puedes obtenerla en la configuración de Windows 11. Recuerda, con este método, solo puedes ver una contraseña o red WiFi si ya te has conectado a esa red. Sigue estos pasos para obtener tu contraseña WiFi.
Para abrir la configuración del Sistema, haz clic en el botón de Inicio y selecciona el icono de “Configuracion” o presiona las teclas Windows + I.
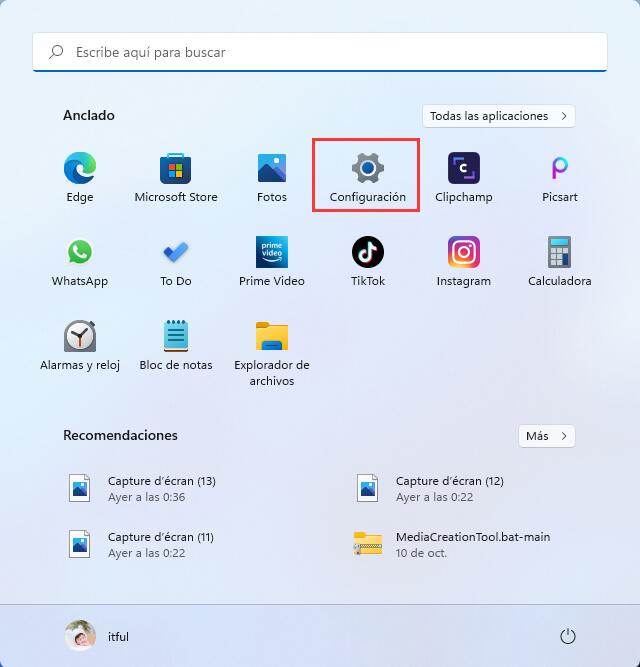
En la configuración de Windows 11, seleccione “Redes & Internet” en el panel de la izquierda, luego baja y selecciona “configuración de red avanzda” a la derecha.
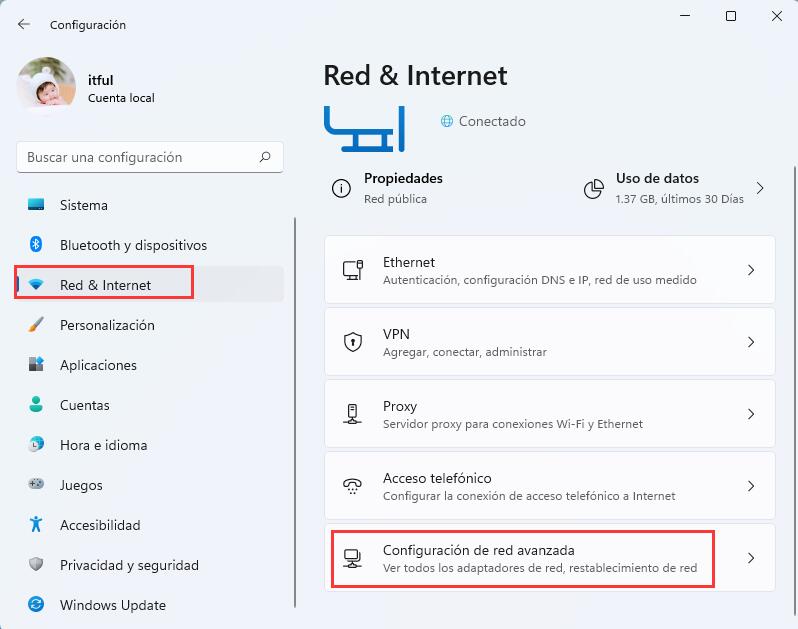
En la página de configuración avanzados de red, baja y selecciona “Más opciones del adaptador de red” en la configuración relacionadas.
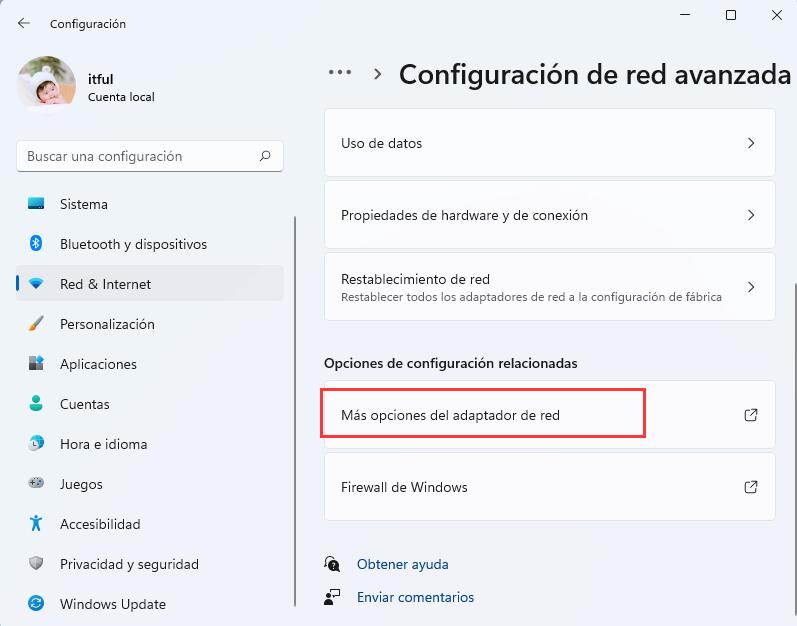
Esto abrirá el Panel de Control de Conexiones de red. Aquí, haz clic derecho en tu adaptador WiFi y selecciona “Estado” o simplemente has doble clic en este.
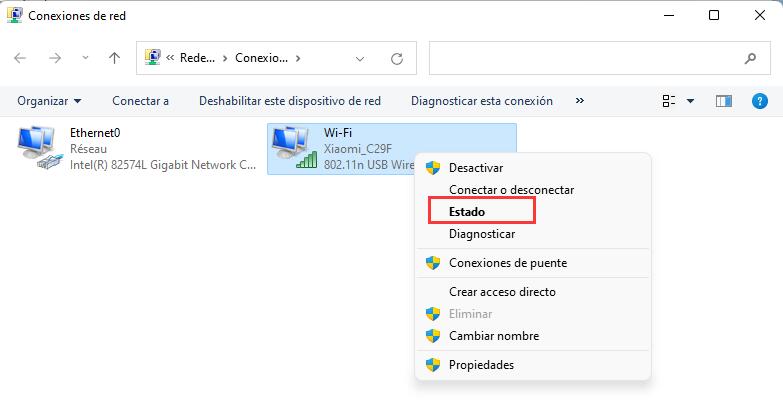
In el cuadro de texto de “Estado”, selecciona “Propiedades Inalámbricas”
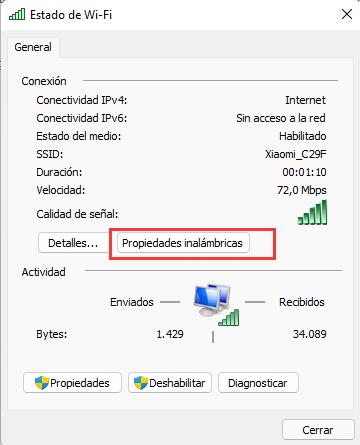
Esto mostrará otro cuadro emergente, “Propiedades Inalámbricas”. En esta, dirígete a la pestaña de “Seguridad” y selecciona la opción “Mostrar Caracteres”
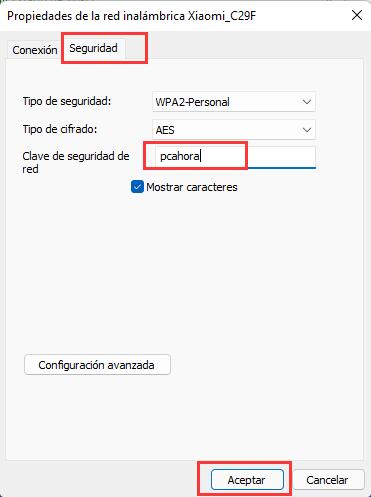
Ahora verás la contraseña de tu red WiFi en el cuadro de Clave de Seguridad de Red, tal y como se muestra a continuación.
Ver la contraseña WiFi en Windows 11 usando el Panel de Control
Otro método similar que puedes usar para averiguar contraseñas WiFi es a través del Panel de Control.
Primero, abre el Panel de Control en Windows 11 buscando “Panel de Control” en una búsqueda de Windows.
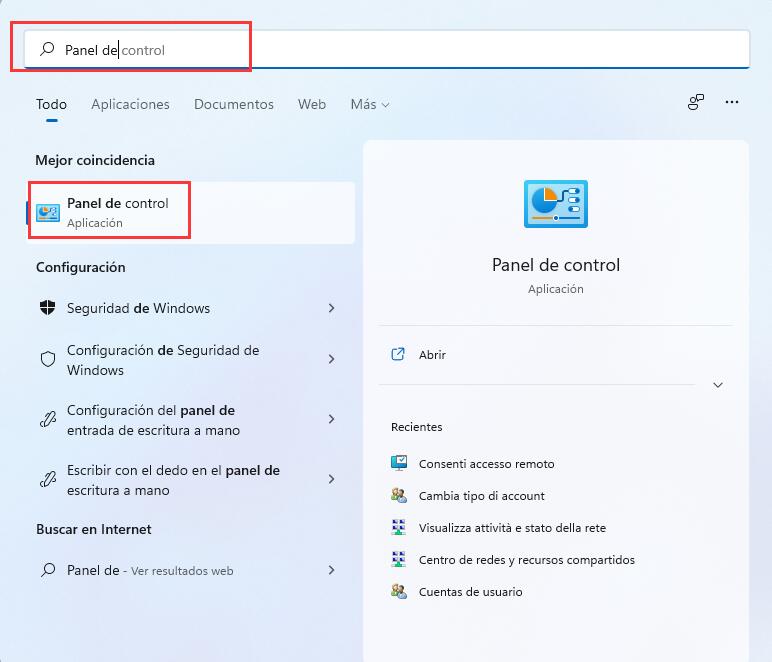
En el Panel de Control, haz clic en “Ver el estado y las tareas de red” en la categoría “Redes e Internet”.
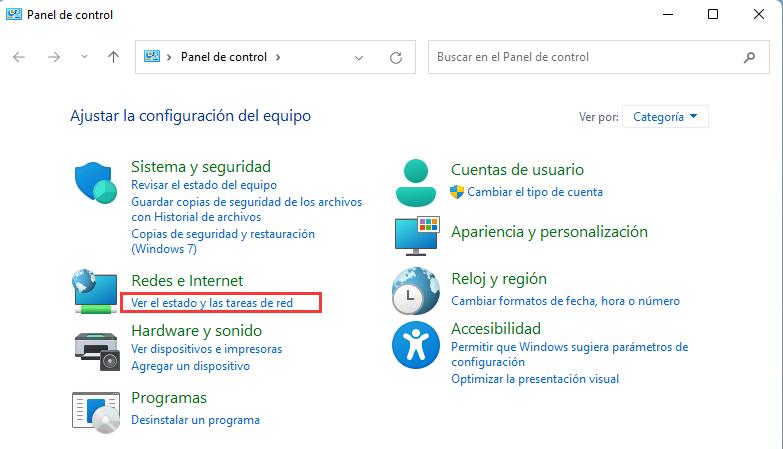
Luego, selecciona “Cambiar configuración del Adaptador” en el panel de “Centro de redes y Recursos Compartidos”.
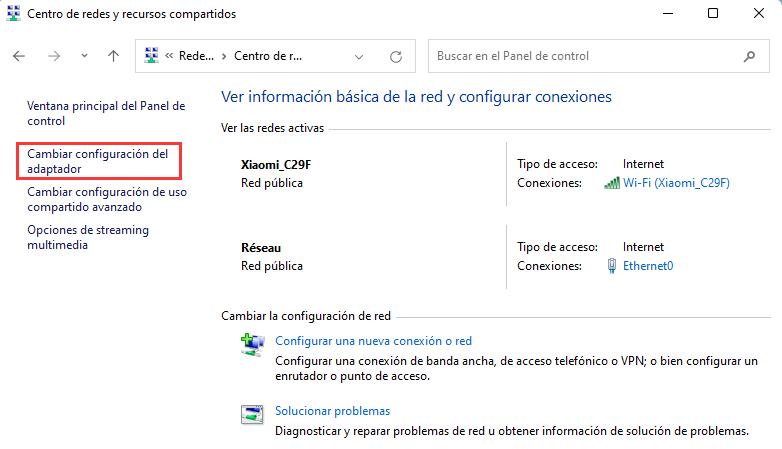
También puedes acceder directamente a las Conexiones de Red en el Panel de Control presionando Windows+R y escribiendo ncpa.cpl en el cuadro de “Ejecutar”, y luego selecciona “Aceptar”
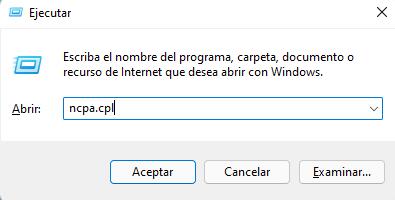
En la ventana de Conexiones de Red, haz clic derecho en tu adaptador WiFi y selecciona “Estado” o haz doble clic en el adaptador WiFi
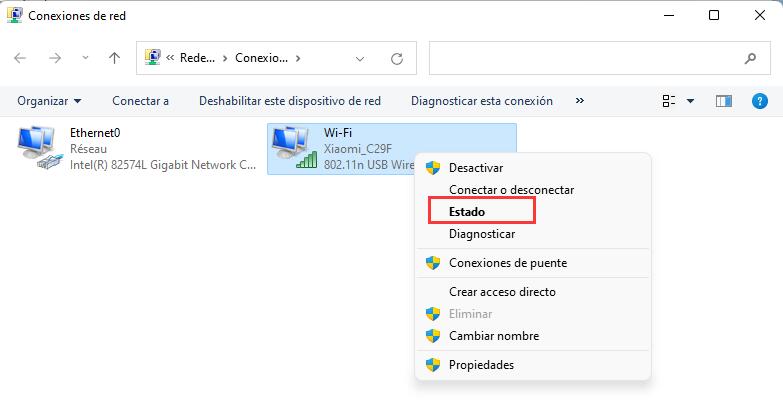
Ahora haz clic en “Propiedades Inalámbricas” en la ventana de Estado de WiFi
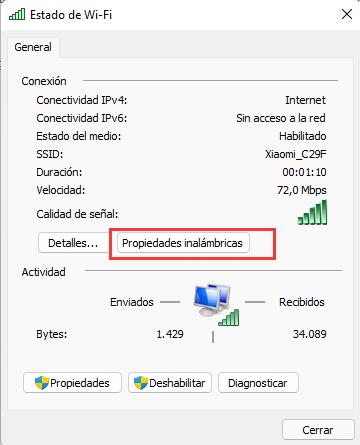
Ahora, dirígete a la pestaña de “Seguridad” y haz clic en la casilla “Mostrar Caracteres” para mostrar tu contraseña WiFi.
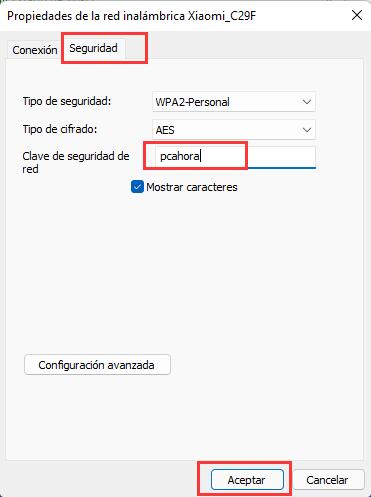
Ver las Contraseñas WiFi en Windows 11 usando el Símbolo del Sistema.
Con los anteriores métodos, solo puedes ver la contraseña de la red WiFi a la que te encuentras actualmente conectado. Pero ¿qué sucede si quieres averiguar la contraseña de una red a la que no estás actualmente conectado?
Puedes usar el Símbolo del Sistema para ver a contraseña de la red a la que estás actualmente conectado así como de cualquier red a la que has conectado anteriormente
Primero, abre el símbolo del sistema buscando “Símbolo del Sistema” o “CMD” en la barra de búsqueda de Windows.
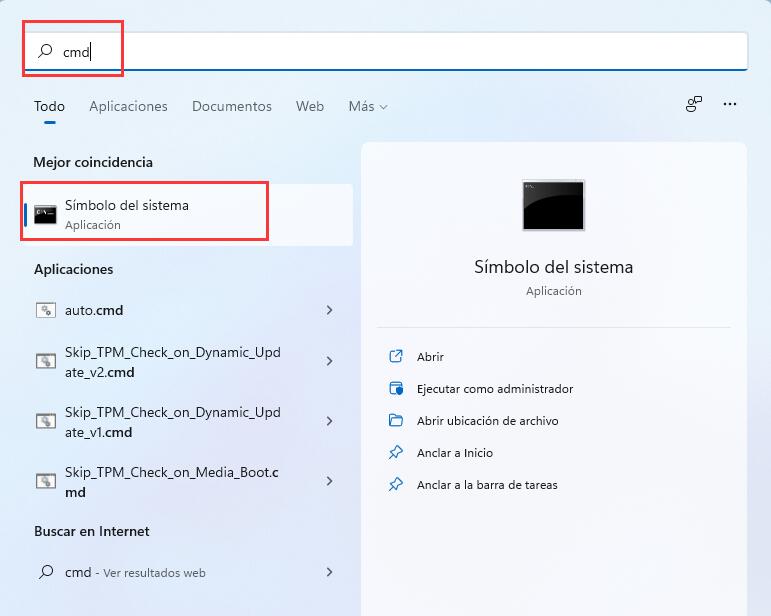
Ahora, escribe el siguiente comando y presione Enter para obtener una lista de los perfiles de red inalámbrica guardados en tu ordenador:
netsh wlan show profiles
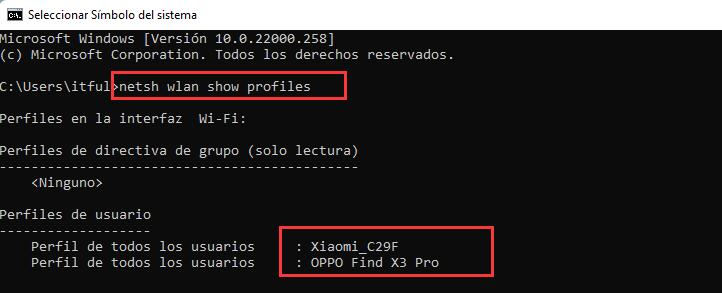
Ahora corre el siguiente comando para revelar la contraseña WiFi de un SSID (nombre de red) específica:
netsh wlan show profile name=”Nombre de Red” key=clear
Reemplaza “Nombre de Red” en este comando con la SSID (nombre de red WiFi) de la cual quieres ver la contraseña:
netsh wlan show profile name=“OPPO Find X3 Pro” key=clear
En nuestro caso, el nombre de la red es “OPPO Find X3 Pro”. Puedes usar el nombre de una red a la que no estás actualmente conectado siempre y cuando su nombre esté en la lista de Perfiles de Usuarios (La cual obtuviste usando el comando anterior).
Esto mostrará toda la información sobra le red WiFi al igual que la contraseña. Baja hasta la sección “configuración de Seguridad” y verás la contraseña de la red WiFi junto a “Contenido de Clave”.
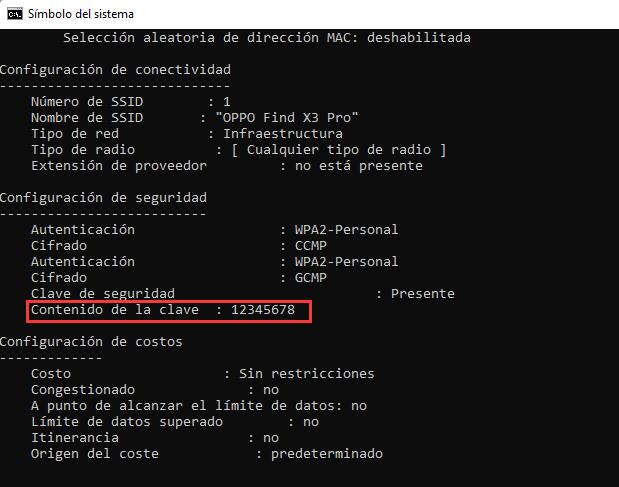
Si quieres obtener la contraseña sin ningún tipo de información adicional sobre la red, entonces usa este comando:
netsh wlan show profile=”Nombre de Red” key=clear | find /I “»Contenido de la clave»
asegúrate de reemplazar el “Nombre de Red” en este comando con la SSID (Nombre de red WiFi) de la red de la cual quieres ver su contraseña.
netsh wlan show profile name=“OPPO Find X3 Pro” key=clear | find /I «Contenido de la clave»
En nuestro caso, usamos el nombre de red “vivo 1802” y el Contenido de Clave (Contraseña) que obtuvimos es “12345678” tal y como se muestra en la siguiente captura de pantalla.
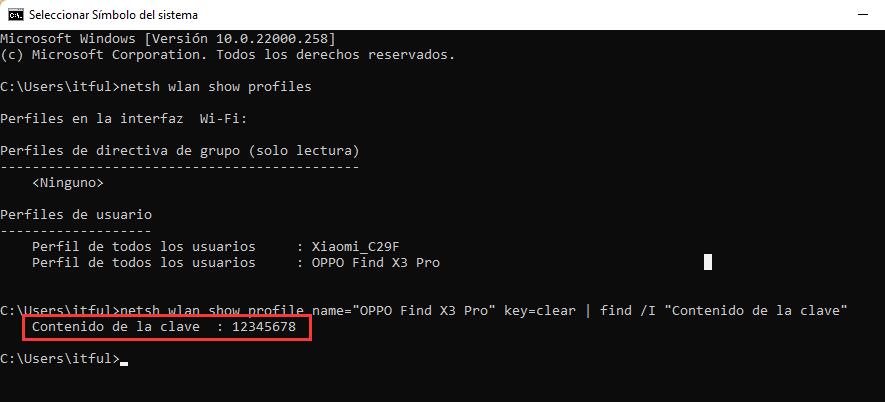
Ver la contraseña WiFi usando software de terceros
También puedes usar software de terceros para revelar todas las contraseñas WiFi guardadas en tu ordenador Windows 11. Hay dos programas gratuitos que puedes usar para recuperar todas las contraseñas WiFi guardadas en Windows 11:
Solo tienes que descargar, instalar y abrir la aplicación para conocer tus contraseñas
Eso es todo.
Deja una respuesta