Hacer el gran cambio de un ordenador Windows a un Apple Mac puede ser un momento emocionante. Especialmente si lo necesitas para trabajar y tu actual trabajo fue suficientemente generoso para comprarte uno. Algo menos emocionante, sin embargo, es aprenderse la lista interminable de comandos y atajos que tu nueva Mac tiene para ofrecer. Bien sea que estés aprendiendo cómo vaciar el contenido de tu papelera o cómo hacer una captura de pantalla, el proceso para hacerlo difiere masivamente uno del otro.
Por esta razón, hemos decidido hacer esta guía exhaustiva de cómo hacer una captura de pantalla en una Macbook. En ella se explicará cómo capturar la pantalla entera, una porción de la pantalla, una única ventana, y todo lo que se encuentre entre estas tres.
Hacer una captura de pantalla usando comandos de teclas
La forma más fácil de hacer una captura de pantalla en tu Macbook– Tengas bien sea Mojave o High Sierra – es usar los atajos de comandos de teclas. Ofrecen gran versatilidad, y una vez te los aprendes apropiadamente, pueden reducir tu tiempo de trabajo drásticamente.
¿Quieres aprender a hacer una captura de pantalla en Windows? Aquí es nuestra guía práctica de cómo hacerlo.
Capturar la pantalla entera en Mac
✔️En macOS Mojave:
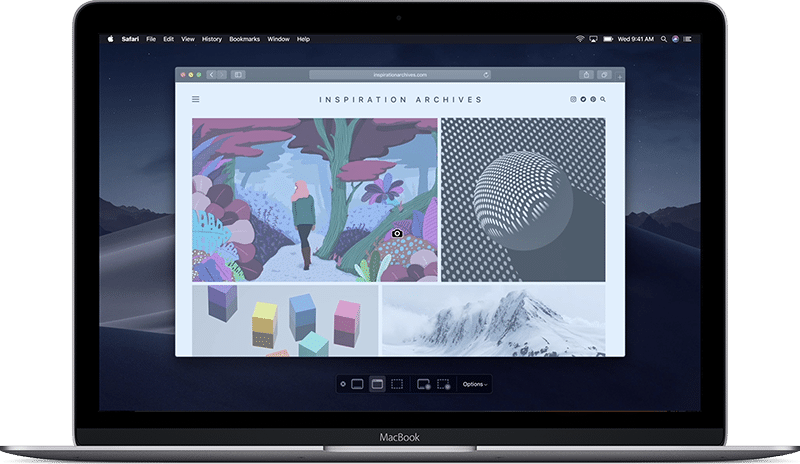
Paso #1 Empieza presionando Command + Shift + 5 en tu teclado para mostrar los controles de captura de pantalla.
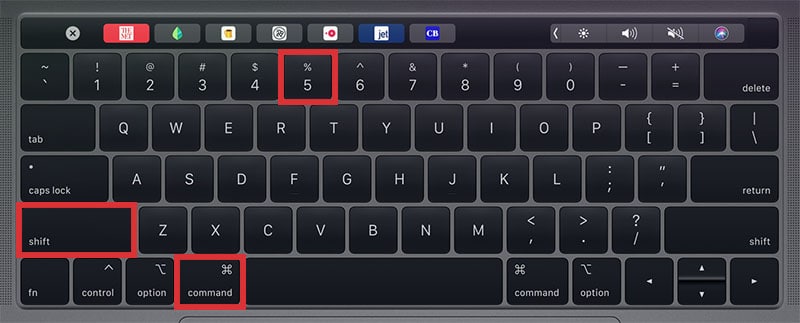

Paso #2 En los controles de captura, selecciona la primera opción  la cual establece el modo de captura a la pantalla completa.
la cual establece el modo de captura a la pantalla completa.
Consejo: pasar el cursor sobre cualquiera de las opciones mostrará un cuadro descriptivo para indicarte lo que hace cada una de ellas.
Paso #3 Tu cursor cambiará y se verá como una pequeña cámara  . Ahora puedes hacer clic en cualquier página para hacer una captura de toda la pantalla.
. Ahora puedes hacer clic en cualquier página para hacer una captura de toda la pantalla.
Paso #4 Una confirmación de la captura podrá ser vista en la esquina inferior derecha. Mostrará una miniatura y desaparecerá poco después de que aparezca.
✔️Para aquellos que usen cualquier otra versión de macOS:
Paso #1 Simplemente presiona Command + Shit + 3 para hacer una captura de la pantalla entera
Consejo: Si este método te parece más fácil, también funcionará en Mojave.
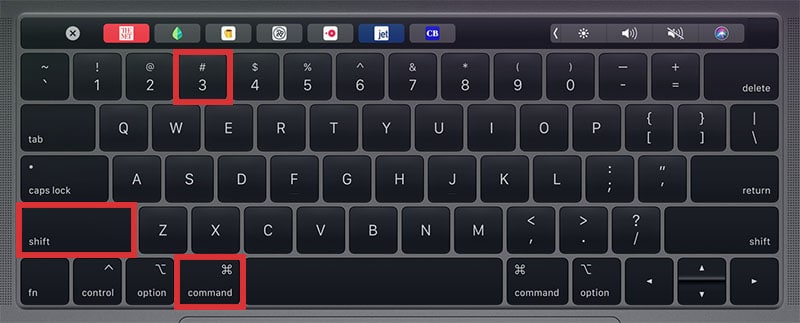
Paso #2 Encontrarás la captura de pantalla en tu escritorio. Este destino está definido por defecto por Apple y puedes cambiarlo si así lo deseas.
Capturar una ventana en Mac:
✔️En macOS Mojave:
Paso #1 Comienza presionando Command + Shift + 5 para abrir los controles de captura.
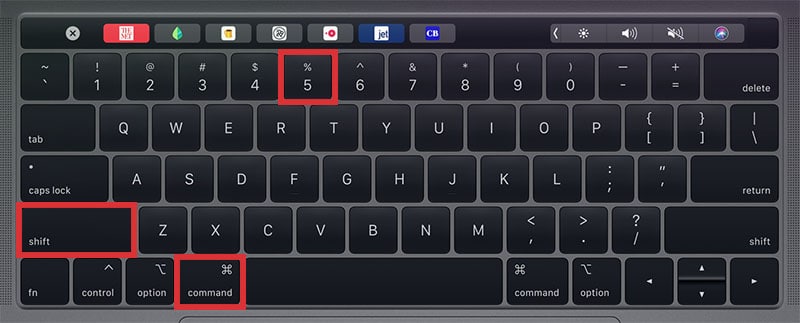
Paso #2 Luego, selecciona la segunda opción  para establecer tu Mac en el modo de captura de ventana. Tu cursor debería cambiar a una pequeña cámara
para establecer tu Mac en el modo de captura de ventana. Tu cursor debería cambiar a una pequeña cámara  para confirmar que la configuración está completa.
para confirmar que la configuración está completa.
Paso #3 Ahora puedes hacer clic en cualquier ventana para hacer una captura de esa ventana específica.
Paso #4 Nuevamente, una miniatura aparecerá en la esquina inferior derecha de la pantalla para indicarte que se ha hecho la captura. En este punto, puedes interactuar con la miniatura para editarla, moverla o realizar otras acciones.
✔️Para aquellos que usen cualquier otra versión de macOS:
Paso #1 Simplemente presiona Command + Shif + 4.
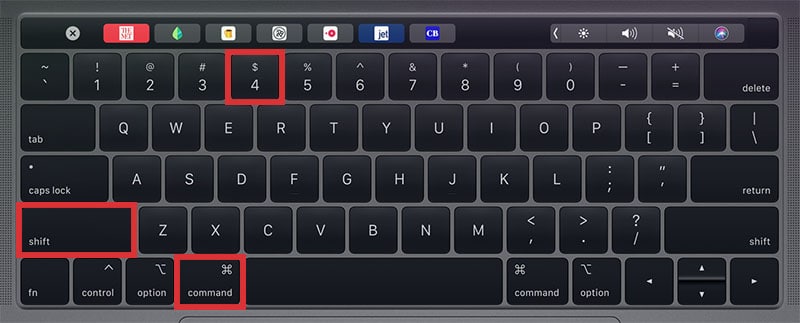
Paso #2 EL siguiente paso es presionar la barra espaciadora, tu puntero debería cambiar a una pequeña cámara  .
.
Paso #3 Solo falta es hacer clic en la ventana a la cual desees realizar la captura.
Paso #4 La captura puede ahora ser encontrada en tu escritorio por defecto.
Capturar una porción específica de la pantalla en Mac
✔️In MacOS Mojave:
Paso #1 Comienza presionando Command + Shift + 5 para abrir el panel de control de captura
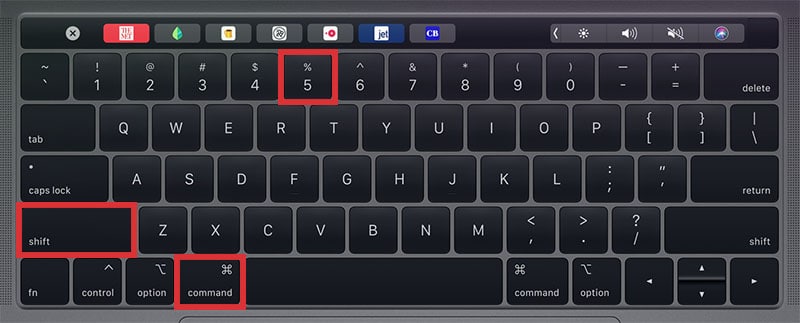
Paso #2 Consigue la herramienta de recorte  y selecciónala.
y selecciónala.
Paso #3 Ahora puedes crear un cuadro sobre el área que desees capturar. Si necesitas mover el cuadro, simplemente has clic y arrástralo a la zona que desees capturar.
Paso #4 para finalizar la captura, presiona capturar en los controles mostrados.
Consejo: Una miniatura aparecerá en la esquina inferior derecha de la pantalla para confirmar que la captura ha sido realizada.
✔️Para aquellos que usen cualquier otra versión de macOS:
Paso #1 Presiona Command + Shif + 4.
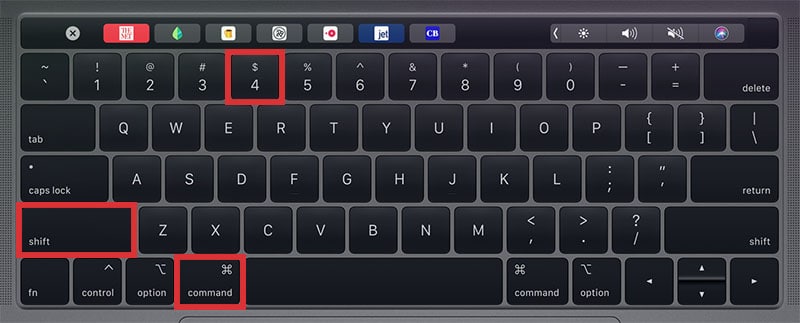
Paso #2 simplemente arrastra el cuadro a la zona que desees capturar.
Consejo: Tan pronto como despegues tu dedo del panel táctil la captura se realizará.
Capturar un menú
Si estas buscando la forma de hacer una captura a un menú especifico entonces no te preocupes, puedes seguir cualquiera de los métodos descritos anteriormente para conseguirlo. Si estás usando una versión más antigua de macOS entonces simplemente sigue los pasos para capturar una porción especifica de la pantalla.
Últimas Palabras
Ahí lo tienes, nuestra guía completa de cómo hacer una captura de pantalla en una Mac. En términos de la funcionalidad de tu Mac, este artículo está cubriendo lo más básico de todo lo que es posible. Los productos Apple son realmente unos de los más versátiles en el universo de la tecnología.
Esperamos que esta guía te haya ayudado a aprender cómo hacer una captura de pantalla usando una Mac. De no ser así, por favor no dudes en dejarnos un mensaje en la sección de comentarios más abajo, ¡y lo responderemos tan pronto como podamos!
Deja una respuesta