En esta guía, te mostraremos cómo instalar y configurar una VPN para Windows 10. Ofrecemos dos métodos de configuración. El primero es cómo configurar un cliente VPN de forma automática. Sin embargo, si eres un usuario más avanzado, también daremos guías detalladas para los tres métodos de configuración manual más importantes: IKEv2, L2TP/IPsec y OpenVPN.
¿Qué necesitas para configurar una VPN en Windows?
Le mejor y más sencilla forma de configurar de configurar una VPN en Windows es suscribirse a un servicio que ofrezca un software VPN para Windows. Para obtener una suscripción con este tipo de servicio, solo necesitas:
- Una dirección de correo electrónico
- Una contraseña
- Un método de pago válido
Asumiendo que tienes todo esto, puedes seguir los siguientes pasos.
Cómo configurar una VPN en Windows usando un software VPN
Este es hasta ahora la forma más fácil de configurar una VPN en Windows. Un cliente VPN de instalación automática por lo general está diseñado para funcionar en ordenadores con Windows 10 y normalmente serán compatibles con ordenadores que corran versiones anteriores como Windows 8.1 o Windows 7.
Para instalar este tipo de software, sigue estos pasos:
1. Elige un proveedor que ofrezca un software VPN para Windows.
Nosotros recomendamos NordVPN porque tiene un excelente software para ordenadores Windows a un precio extremadamente razonable.
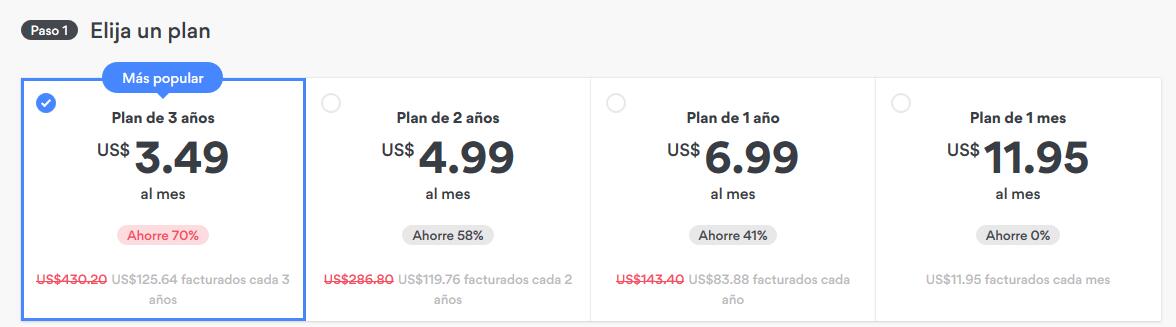
2. Suscríbete a la VPN y establece una contraseña.
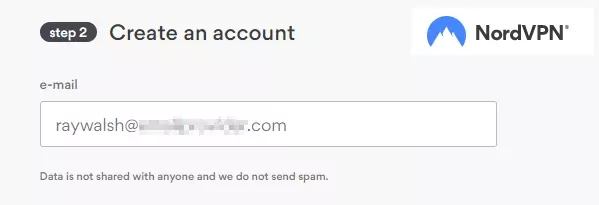
3. Descarga el software VPN para Windows desde la página web del proveedor.
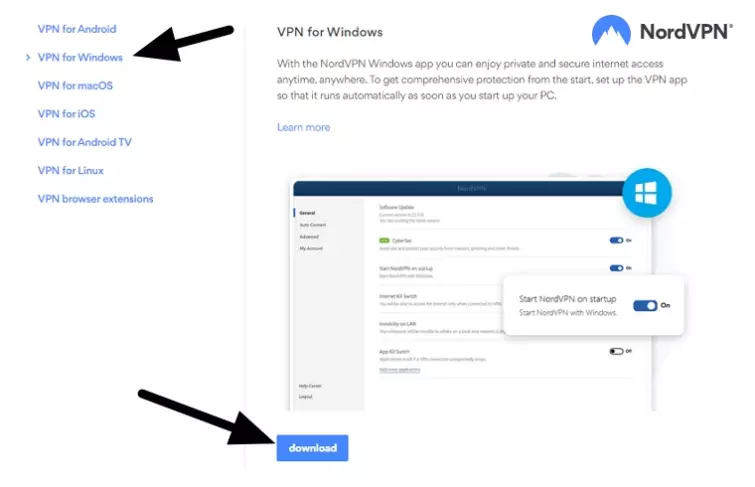
4. Ve a tu carpeta de descargas y has doble clic en el archivo de instalación .exe para instalar la VPN en tu máquina.
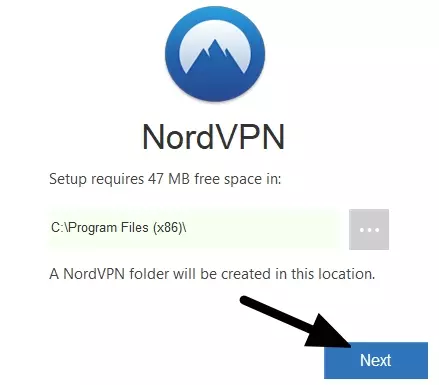
5. Acepta la instalación de cualquier componente requerido.
Lo que necesites instalar depende de tu proveedor VPN, pero puede incluir cosas como controladores TAP, por ejemplo.
6. Has doble clic en el ícono en tu escritorio e inicia sesión usando las credenciales que creaste cuando te suscribiste.
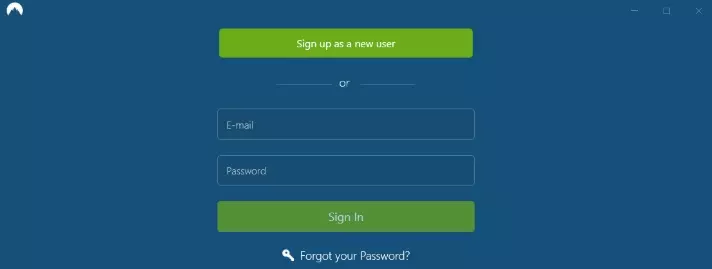
7. Una ves inicies sesión, estarás listo para usar su VPN.
¿Qué necesitas para configurar una VPN manualmente?
Si prefieres instalar una VPN manualmente, primero deberás obtener de tu proveedor VPN algunas cosas, incluyendo:
- Tus credenciales de inicio de sesión
- Nombre y dirección de un servidor VPN
Recomendamos que uses L2TP/IPsec, IKEv2 o OpenVPN. Para más información, mira nuestra guía de encriptación VPN. - Archivos de configuración de VPN
Una ves tengas todo esto, estarás listo para empezar a seguir los siguientes pasos.
Cómo configurar manualmente una VPN en Windows
Estos detalles son específicos para tu VPN, lo que significa que deberás contactar a tu VPN para asegurarte de que tienes todo lo que necesitas – antes de que empieces a configurar tu VPN en Windows manualmente. Una vez tengas esta información, estarás listo para configurar la VPN:
1. Ve a Configuración > Red e Internet
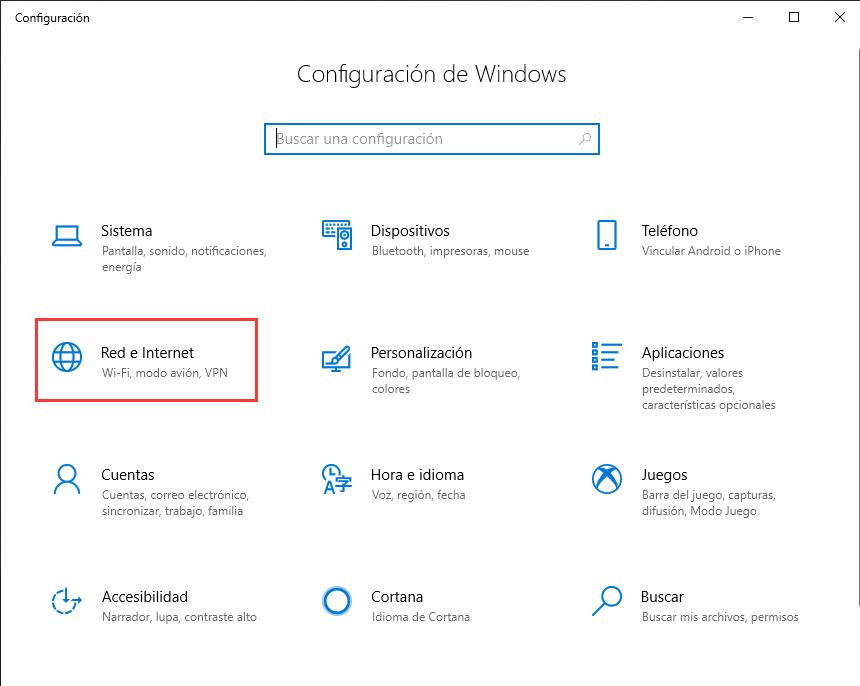
2. Has clic en VPN a la izquierda para abrir el menú de configuración
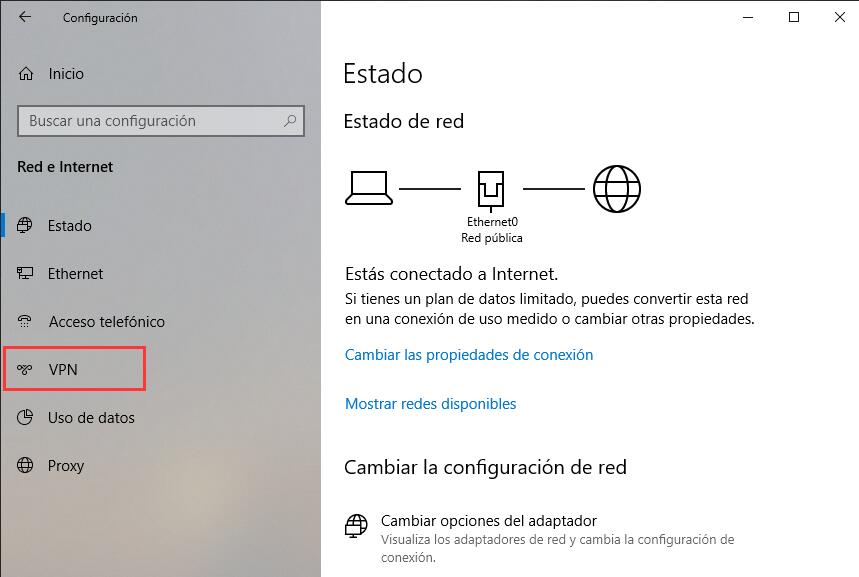
3. Has clic en Agregar una Conexión VPN
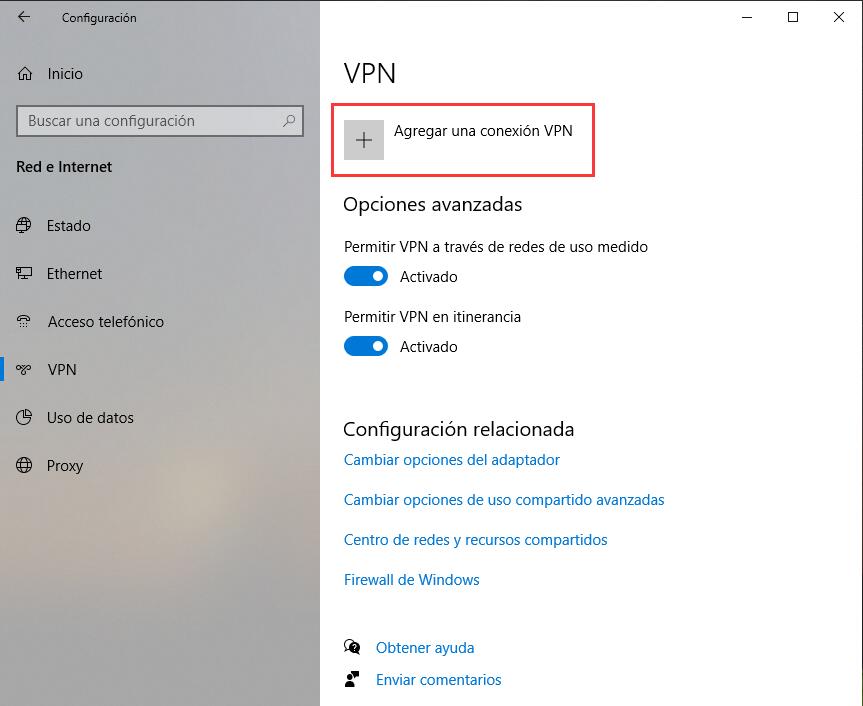
4. En el cuadro de Proveedor VPN elige Windows (Integrado)
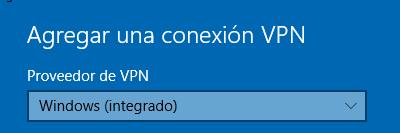
5. En el cuadro de Nombre de Conexión, Dale un nombre a tu conexión VPN.
Por favor ten en cuenta: Si tu proveedor VPN requiere que te conectes usando un nombre en particular, deberás usar ese nombre para poder continuar. Pregúntale a tu proveedor VPN para saber esto.
6. En al cuadro de Nombre de Servidor o Dirección, escribe la dirección que tu VPN te haya dado.
In Windows 10, es imposible configurar una conexión VPN sin la URL o dirección IP de tu servidor VPN.
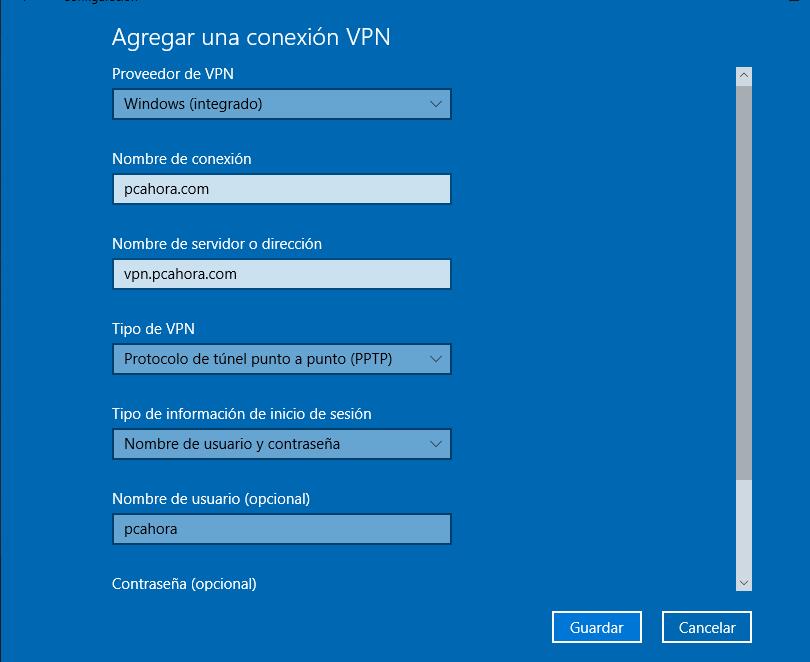
7. En Tipo de VPN, selecciona el protocolo que estés configurando actualmente.
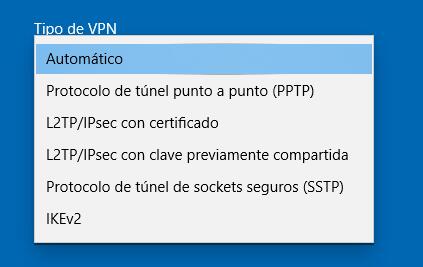
Esto lo decides tú, pero depende en las opciones que tengas disponibles por parte de tu proveedor VPN. De ser posible, recomendamos que uses L2TP/IPsec, IKEv2 o OpenVPN
Por favor ten en cuenta: Elegir el tipo de encriptación erróneo puede causar problemas. Si la VPN no funciona una ves está configurada, prueba de nuevo y elige Automático en este paso.
8. En el cuadro de Tipo de Información de Inicio de Sesión, elige Usuario y Contraseña.
Introduce el nombre de usuario y contraseña que usaste cuando te suscribiste a la VPN.
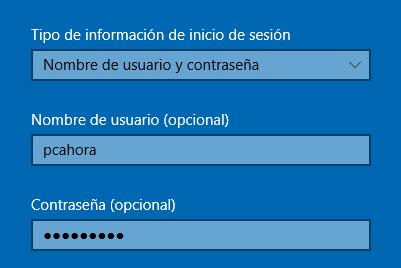
Con todos los datos introducidos correctamente, asegúrate de que la casilla de Recordar ni información de inicio de sesión está marcada y haz clic en Guardar abajo y a la derecha.
9. Serás redirigido a la pantalla de configuración de VPN, en la que tu configuración manual estará presente en esta lista. Has clic en ella y selecciona Conectar.
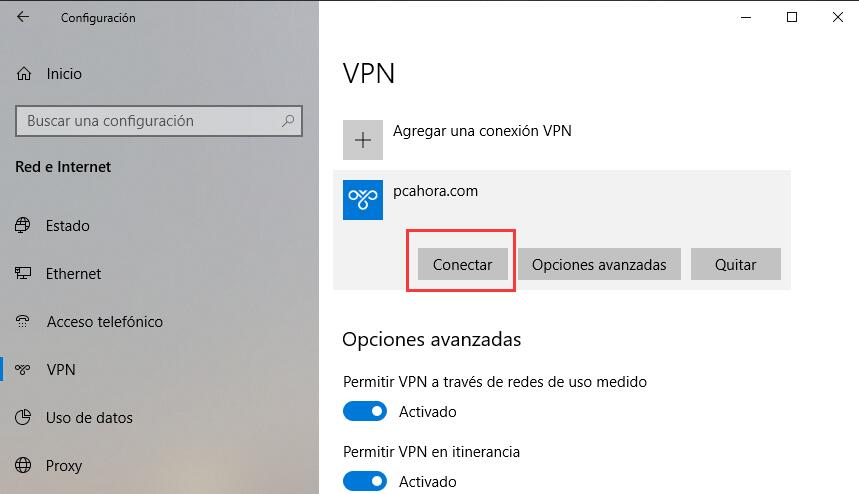
10. La VPN se conectará ahora al servidor que hayas configurado.
Cómo configurar OpenVPN en Windows 10
OpenVPN es ampliamente conocida como uno de los protocolos de encriptación más seguros. Esto se debe a que ha sido auditado regularmente y se sabe q es seguro contra espías.
La forma más fácil de conectarte a tu VPN usando OpenVPN es usando el cliente VPN Personalizado para Windows. La mayoría de VPNs ofrecen OpenVPN desde dentro de su software de Windows. Para asegurarte de que OpenVPN es el protocolo de encriptación seleccionado:
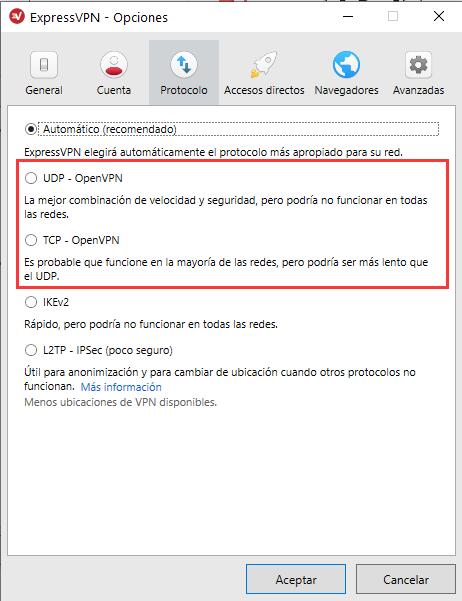
- Ejecuta tu software VPN
- Has clic en el ícono de configuración.
- Selecciona Protocolos de Encriptación
- Ahora selecciona OpenVPN TCP o OpenVPN UDP (recomendamos el segundo porque es más rápido).
Configurar una VPN Windows en el Cliente OpenVPN
Si, por alguna razón, prefieres conectarte a tu servicio VPN usando el cliente oficial OpenVPN, por favor sigue los siguientes pasos:
1. Contacta tu proveedor VPN y descarga el archivo de configuración. ovpn para el servidor que requieras.
2. Descarga e instala el software OpenVPN más reciente para Windows desde OpenVPN.net
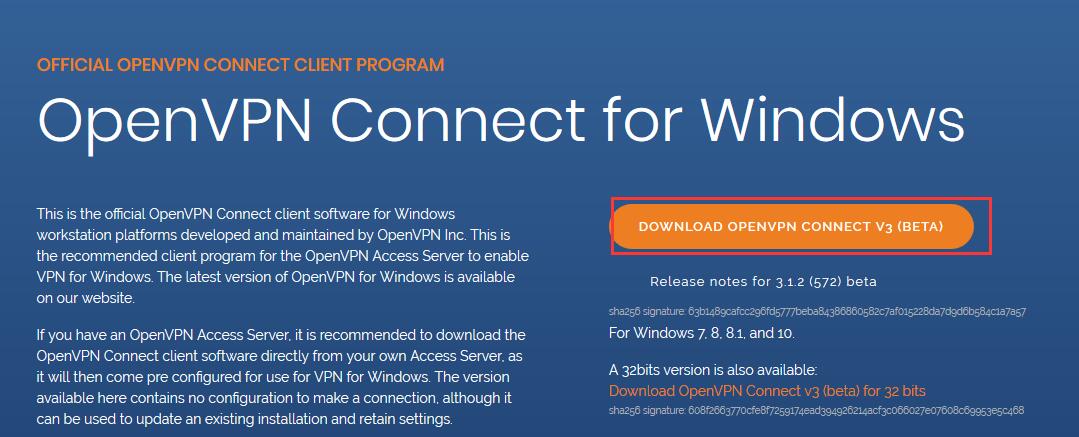
3. Una ves haya sido instalado, haz clic en Finalizar (Finish)
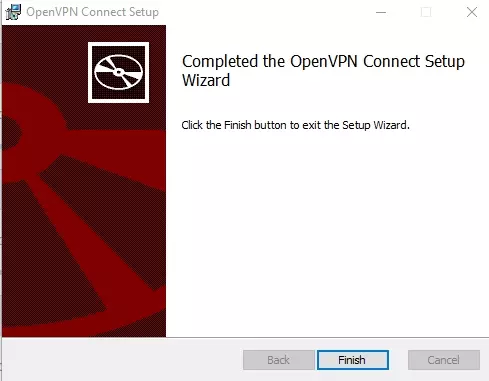
4. Ejecuta el software OpenVPN que aparecerá en tu escritorio.
5. Has clic en Archivo en la parte superior derecha del cliente. Y arrastra el archivo. vpn que descargaste de tu proveedor VPN hasta el cuadro. Alternativamente, puedes hacer clic en Buscar (Browse) para encontrar el archivo manualmente.
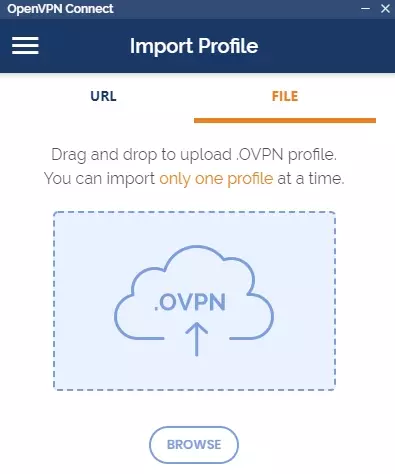
6. El cliente ahora dirá Perfil Importado Correctamente (Profile successfully imported.).
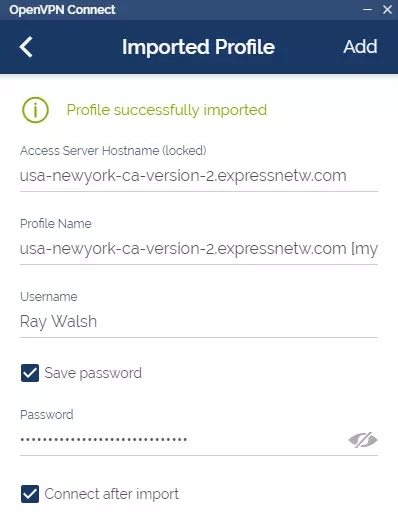
Introduce tu nombre de usuario y contraseña debajo de los campos de servidor y selecciona la casilla Conectar luego de importar (connect after import).
7. Una ves que todos los archivos hayan sido rellenados correctamente has clic en Agregar (Add) arriba a la derecha
8. Para conectarte en el futuro, abre la aplicación OpenVPN Connect, y desliza el marcador a la posición “Encendido” para conectarte.
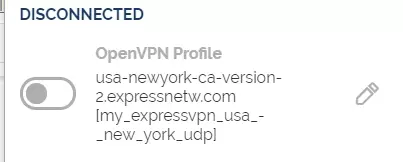
Cómo cambiar protocolos en una configuración de VPN Manual
Si has configurado tu VPN Manualmente, no puedes simplemente cambiar el protocolo. Envés de esto, debes configurar otra conexión manual. (como se describe anteriormente) usando la información de configuración obtenida de tu proveedor VPN (para el protocolo en particular al que quieras cambiar). Para hacer esto, pregúntale a tu proveedor VPN cuales son los parámetros de conexión que requieres y sigue los pasos ya mencionados para configurar una conexión VPN a un servidor usando un protocolo diferente.
Si configuras tu VPN descargando la aplicación oficial para Windows, puedes cambiar el protocolo siguiente los siguientes pasos:
- Ejecuta el cliente VPN para Windows.
- Haz clic en Configuración.
- Haz clic en Opciones de Encriptación o Ajustes de Protocolo.
Estas opciones podrían llamarse diferente en tu software VPN, pero debería ser algo similar.
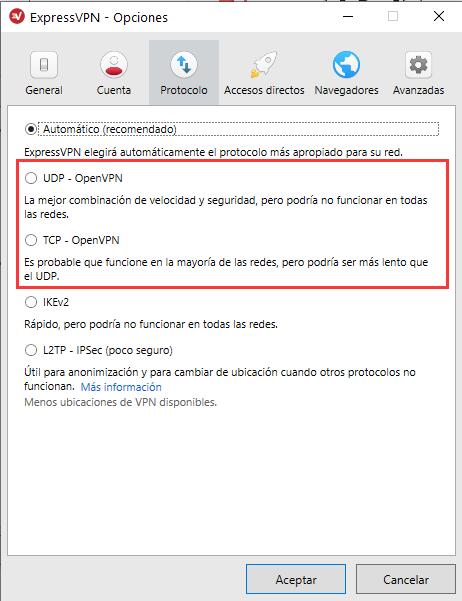
Recomendamos que uses OpenVPN UDP, OpenVPN TCP, IKEv2 o L2tp/IPsec por que éstos son los protocolos más seguros disponibles en 2020.
Cómo instalar una VPN en Windows 8.1 o Windows 7
El soporte técnico oficial para Windows 7 ha terminado oficialmente, lo que significa que usar Windows 7 es inseguro y podría dejarte expuesto a ciberataques como hackeo y malware. Windows 8.1 ha extendido el soporte técnico hasta enero del 2023. Sin Embargo, este soporte no está disponible a la mayoría de usuarios de hogar. Esto se debe a que el soporte técnico convencional para Windows 8.1 terminó en 2018.
Si estás usando una versión obsoleta de Windows, es esencial que la actualices lo antes posible. No hacerlo podría dejarte expuesto a exploits y vulnerabilidades que podrían permitirle a hackers atacar tu ordenador, robar tus datos, e infectarte con malware peligroso.
Por esta razón, te recomendamos enormemente que no consigas formas de instalar una VPN en un sistema con un Windows desactualizado, y envés de esto, actualices tu sistema correctamente a Windows 10 para que esté protegido contra las amenazas más recientes. Una ves tengas Windows 10 instalado, puedes usar esta guía para instalar una VPN de forma segura.
Deja una respuesta